вопросы. общие вопросы. Программа ипрограммирование
 Скачать 1.45 Mb. Скачать 1.45 Mb.
|
Создание проектаЧтобы продолжить изучение функций Visual Studio, давайте создадим новый проект. На начальном экране выберите Создать проект. Открывается диалоговое окно с заголовком Создание проекта. В нем можно выполнить поиск, фильтрацию и выбор шаблона проекта. Здесь также отображается список недавно использованных шаблонов проекта. Введите в поле поиска вверху строку консоль, чтобы оставить в списке только те типы проектов, в имени которых есть слово "консоль". Дополнительно уточните результаты поиска, выбрав C# (или другой нужный язык) из средства выбора Язык.  Если вы выбрали язык C#, Visual Basic или F#, выберите шаблон Консольное приложение (.NET Core) и щелкните Далее. (Для другого языка просто выберите любой шаблон. Рассматриваемый нами пользовательский интерфейс выглядит одинаково для всех языков программирования.) На странице Настроить новый проект сохраните имя проекта по умолчанию и щелкните Создать. Будет создан проект. В окне редактора откроется файл с именем Program.cs. В редакторе отображается содержимое файлов. Кроме того, здесь вы можете выполнять основную часть работы с кодом в Visual Studio. 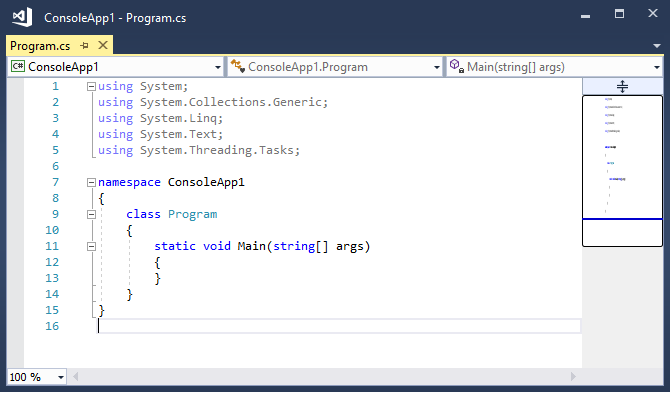 Обозреватель решенийВ обозревателе решений, который обычно находится в правой части Visual Studio, отображается графическое представление иерархии файлов и папок в проекте, решении или папке с кодом. В обозревателе решений можно просматривать эту иерархию и переходить к нужным файлам. 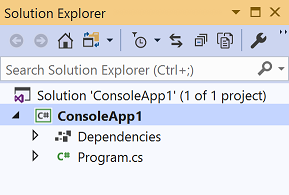 МенюВ меню в верхней части Visual Studio сгруппированы команды по категориям. Например, в меню Проект содержатся команды, связанные с проектом, над которым вы работаете. В меню Инструменты можно настроить Visual Studio, выбрав Параметры. Также можно включить в установку нужные компоненты, выбрав Получить средства и компоненты.  Список ошибокОткройте окно Список ошибок, выбрав в меню Вид пункт Список ошибок. Список ошибок содержит ошибки, предупреждения и сообщения о текущем состоянии кода. Если в файле или любой другой части проекта будут обнаружены ошибки (например, отсутствуют скобки или точка с запятой), они будут перечислены здесь. 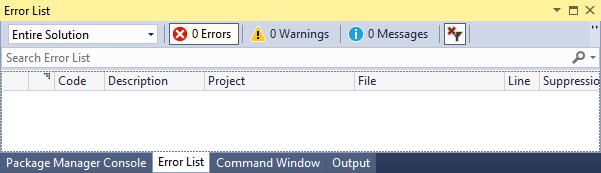 окно выходных данныхВ окне вывода отображаются выходные сообщения от процесса сборки проекта и поставщика системы управления версиями. Давайте создадим проект, чтобы просмотреть некоторые выходные данные сборки. В меню Построение выберите пункт Построить решение. Окно Вывод автоматически получает фокус и отображает сообщение об успешном выполнении сборки.  Поле поискаПоле поиска — это быстрый и простой способ перейти к любым инструментам в Visual Studio. Сюда можно вводить текст, связанный с тем, что вы планируете делать, чтобы получить список соответствующих возможностей. Предположим, нам нужно детализировать выходные данные о сборке, чтобы отобразить дополнительные сведения о функциях нашей сборки. Вот как это можно сделать: Чтобы активировать поле поиска в верхней части интегрированной среды разработки, нажмите клавиши Ctrl+Q. Введите детализация в поле поиска. В отображаемом списке результатов выберите Change MSBuild verbosity (Изменить уровень детализации MSBuild). 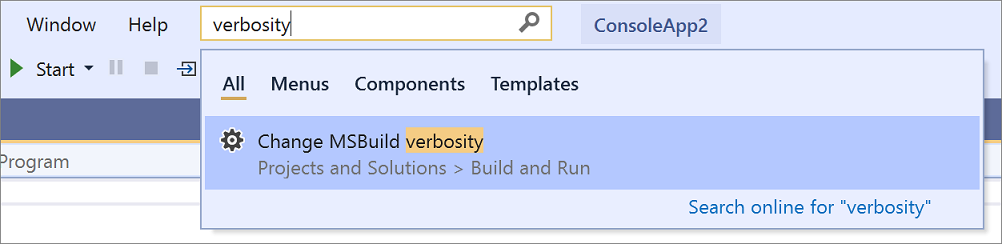 На странице Сборка и запуск откроется диалоговое окно Параметры. В разделе Степень подробности сообщений при сборке проекта MSBuild выберите значение Обычная и нажмите кнопку ОК. Создайте проект еще раз, щелкнув правой кнопкой мыши проект ConsoleApp1 в обозревателе решений и выбрав Перестроить в контекстном меню. На этот раз в окне Вывод отображаются более подробные сведения из журнала, связанные с процессом сборки. В нашем случае — о том, какие файлы были скопированы в определенное расположение. 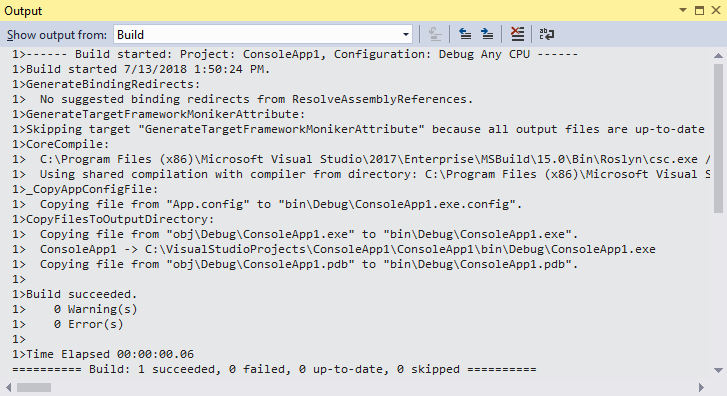 |
