Информатика и ИКТ лекция. Протокол умс от 201 г. Проректор по умр с. П. Ермишин
 Скачать 5.78 Mb. Скачать 5.78 Mb.
|
|
Задание 1. Ввод текста. 1. По умолчанию Word в новом документе устанавливает размер шрифта 10 пунктов. Для большинства документов этот размер слишком мал (шрифт пишущей машинки примерно 13-14 пт). Можно в самом начале работы сразу изменить размер шрифта. В списке Размер шрифт на панели инструментов Форматирование установите размер 14. 2. Наберите следующий текст (обратите внимание, что после знаков препинания пробел ставить надо, а до знаков препинания – не надо): Господину Иванову Сергею Ивановичу Цветочная улица, 34 445042 Тольятти 9 января 2011 г. 3имний отдых в 2011 г. Уважаемый господин Иванов, Вы уже решили, где провести зимние каникулы? Для Вас мы делаем специальное недорогое предложение. Путешествуйте с фирмой Sunrise Ltd. в Австрию и пользуйтесь привлекательными условиями отдыха. Отель "Снежная долина", Берштадт, Австрия. Отель "Снежная долина" - это туристический комплекс, занимающий значительную площадь. Отель приспособлен для отдыха с детьми. Лыжный подъемник, лыжная школа расположены рядом. В отеле есть ресторан, бассейн, сауна и гимнастический зал. Кроме того, в отеле есть такие удобства: Детский сад, в котором воспитатели заботятся о детях, устраивают праздники, просмотр детских фильмов или чтение сказок. Апартаменты с цветным телевизором, телефоном и балконом, лоджией или террасой. Тип 1 - жилая площадь около 27 кв.м, тип 2 - около 34 кв.м. Вот наши цены: Enter Продолжительность пребывания Тип1 Тип 2 10 дней 676.00 794.00 20 дней 875.00 945.00 30 дней 990.00 1099.00 Позвоните нам, если у Вас возникнут вопросы. С дружественным приветом. 3. Отформатируйте текст как на рис 5.1. 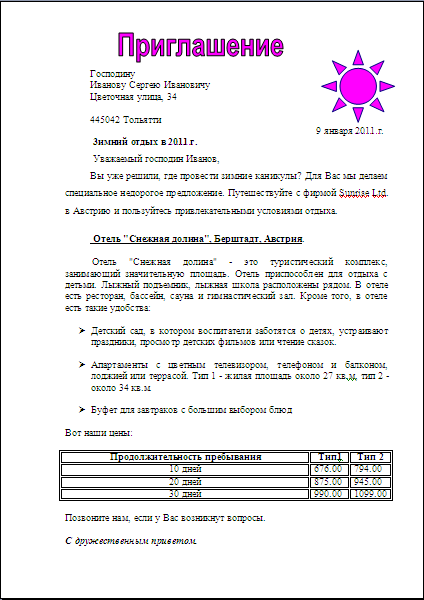 Рис.5.1. Образец документа “Приглашение” Задание 2. Исправление орфографических ошибок. В Word есть орфографический словарь, с помощью которого редактор автоматически ищет в набираемом тексте орфографические ошибки. Слова с ошибками подчеркиваются красной волнистой чертой (это служебное обозначение, при печати на принтере эта черта не выводится). Вы должны обращать внимание на все подчеркнутые слова. Прежде чем перейти к следующему разделу, убедитесь, что в вашемтексте не осталось слов, подчеркнутых как ошибочных. Задание 3. Сохранение документа в файле. Теперь, когда текст набран и готов к оформлению, целесообразно сохранить его в файле. Перед сохранением необязательно полностью оформлять документ. Во время работы с документом гораздо лучше сохранять его периодически (например, каждые 15-20 мин). Тогда вы будете застрахованы от случайной потери документа, например, из-за отключения электричества. Вы должны поместить свой файл документа в папку, заведенную для вашей группы, например, БИ-101. Имя файла будет – Лаб_работа_5_Петров. Задание 4. Поместите на первой странице одну сноску. В основном тексте номера сносок выглядят как надстрочные индексы. Текст сносок набран внизу листа, под разделительной горизонтальной чертой. Это –обычные сноски. Еще бывают концевые сноски, текст которых набирается в конце документа. В вашем документе сноска обычная. Выполнение сноски: 1) Поставьте курсор в первом абзаце после слов Sunrise Ltd., после точки – т.е. именно в том месте, где должен быть надстрочный индекс с номером сноски. 2) Выберите команду ВставкаСсылкаСноска. Появится диалоговое окно (рис. 5.2). Пусть останутся все параметры по умолчанию (рассмотрите их). Нажмите кнопку OK. 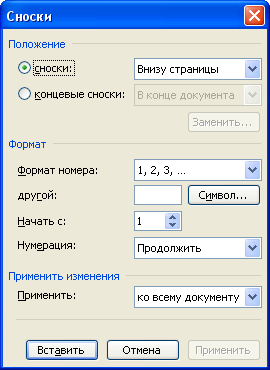 Рис. 5.2 Диалоговое окно 3) Word создаст разделительную черту внизу страницы и поместит курсор в то место, где вы должны набрать текст сноски. Наберите: Известная в Европе компания, организующая путешествия 4) Чтобы выйти из сноски, просто щелкните где-нибудь в области основного текста. Задание 5. Вставка колонтитула Колонтитул — это текс т и/или рисунок, который печатается внизу или вверху каждой страницы документа. В зависимости от места расположения (на верхнем или на нижнем поле страницы) колонтитулы бывают верхними и нижними. Пример колонтитулов – это номера страниц. Допускается создать уникальный колонтитул для первой страницы документа или вообще убрать верхний и/или нижний колонтитул с первой страницы. Можно также создавать отличающиеся колонтитулы для четных и нечетных страниц документа. В вашем документе верхним колонтитулом должна быть строка: Интересное предложение Эта строка должна быть набрана шрифтом Arial, 12 пунктов, и выровнена по правому краю. Сейчас сделайте верхний колонтитул: 1) Выберите команду ВидКолонтитулы. Вы перейдете в режим редактирования колонтитулов, по умолчанию – в область верхнего колонтитула. 2) Установите шрифт Arial, 12 пунктов. 3) Наберите текст колонтитула. 4) Выровняйте колонтитул по правой границе. 5) Выйдите из режима редактирования колонтитулов, дважды щелкнув в области основного текста. 6) В режиме предварительного просмотра убедитесь, что верхний колонтитул появился на обеих страницах. Нижним колонтитулом в вашем документе будут номера страниц. Word может создать их автоматически. Выберите команду ВставкаНомера страниц, укажите расположение номеров Внизу страницы, От центра, флажок Номер на первой странице должен быть включен. После нажатия кнопки OK убедитесь, что номера страниц действительно появились. Задание 6. Рисунок Microsoft Draw В документе нарисуйте рисунок 5.2. Он состоит из надписей в прямоугольных рамках с объемом, которые соединены стрелками. Подобный рисунок можно сделать в любом графическом редакторе и затем перенести в Word с помощью буфера обмена. Можно также воспользоваться встроенным в Word простым графическим редактором – программой Microsoft Draw. Поставьте курсор в пустую строку перед абзацем Кроме того, в отеле есть:, т.е. туда, где должен быть рисунок. Выберите команду ВставкаОбъектРисунок Microsoft Word. Будет запущена программа Microsoft Draw. Пока она работает, документ Word не видно. Рисунок (рис.5.3) надо делать с помощью инструментов панели Рисование. Когда рисунок будет готов, для возврата в Word надо выбрать команду ФайлЗакрыть и вернуться. 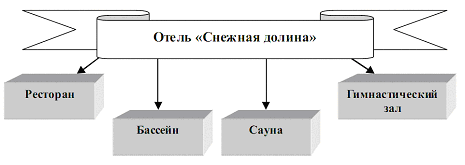 Рис 5.3. Рисунок, который надо нарисовать в Microsoft Draw Заголовок Отель "Снежная долина", выполним следующим образом: 1) Выберите на панели Рисование инструмент Автофигуры и в нем Звезды и ленты, выберите соответствующий образцу вид ленты. 2) В контекстном меню к ленте выберите Добавить текст. 3) Установите шрифт Times New Roman, 12 пунктов, полужирный. 4) Наберите текст надписи – Отель "Снежная долина". 5) Отцентрируйте набранную строку. 6) Подберите размер ленты, используя угловые маркеры. Первую надпись в рамке создайте следующим образом: 1) Выберите на панели Рисование инструмент Надпись. 2) Нарисуйте прямоугольник. Внутри прямоугольника появится курсор. 3) Установите шрифт Times New Roman, 12 пунктов, полужирный. 4) Наберите текст надписи – слово Ресторан. 5) Отцентрируйте набранную строку. 6) Мышью за угловой маркер (квадратик на углу рамки) подберите размер рамки, так, чтобы слово было видно целиком. 7) На панели Рисование выберите инструмент Объем нужный вид объема. Свертись с образцом. Аналогичным образом сделайте еще 3 надписи. Для выполнения подписи к рисунку используйте на панели Рисование выберите инструмент Надпись. После того, как набрали текс т, в контекстном меню к надписи выберите пункт Формат надписи и на вкладке «Цвета и линии» в поле «Цвет» установите «нет линии». Задание 7. Выделите в таблице строку заголовка. Выберите команду ФорматГраницы и заливка и на закладке Заливка присвойте выделенным ячейкам серый цвет фона. Задание 8. Выделите весь документ. С помощью списков панели инструментов Форматирование смените шрифт с Times New Roman на Courier New, а размер – с 14 пт на 12 пт. Обратите внимание на вид символов шрифта Courier New – это моноширинный шрифт, в нем все символы одинаковой ширины. Шрифт Times New Roman – пропорциональный, например, символ "i" в нем уже, чем символ "ш". Задание 9. Команда ПравкаОтменить позволяет отменить по очереди несколько последних команд Word. Выберите эту команду два раза, чтобы вернуть шрифтовое оформление документа (Times New Roman, 14 пт). Задание 10. Команды ПравкаКопировать/Вырезать и ПравкаВставить очень удобны для компоновки текста. Выделите второй пункт маркированного списка. Выберите команду Правка/Вырезать. Фрагмент будет удален из документа и помещен в буфер обмена Windows. Поставьте курсор в начало строки Вот наши цены. Выберите команду ПравкаВставить. Таким образом, с помощью буфера обмена вы переместили фрагмент текста. Восстановите вид документа, выбрав несколько раз команду ПравкаОтменить. Задание 11. Выделите три первые с троки после заголовка и командой Формат Регистр ВСЕ ПРОПИСНЫЕ преобразуйте текст в верхний регистр. Задание 12. Создание и редактирование таблиц Для вставки пустой таблицы в позицию курсора можно пользоваться командой ТаблицаВставитьТаблица. Выполните следующие действия: 1) Выполните команду ТаблицаВставитьТаблица. 2) В диалоговом окне установите число столбцов равным 2, число строк – 4. Затем нажмите кнопку ОК. 3) Введите в ячейки таблицы такие данные: Наименование Объем продаж Выпечка 105 Мороженное 232 Конфеты 211 4) С помощью команды Файл Предварительный просмотр посмотрите, как будет выглядеть таблица в отпечатанном документе. Таблица была добавлена в то место, где находился текстовый курсор. Пересечение столбца и строки называется ячейкой. По умолчанию таблице назначается обрамление типа "сетка" – все ячейки обрамлены тонкими сплошными линиями. В ячейках таблицы могут располагаться текстовые абзацы, графические изображения и любые другие объекты документа, кроме таблиц. Текст вводится в ту ячейку, где находится курсор. Чтобы поместить курсор в пределенную ячейку таблицы, надо щелкнуть по ней мышью или воспользоваться клавишами курсора. Если ширина набираемого текста превышает ширину ячейки, то высота ячейки автоматически увеличивается. Ряд клавиш облегчают работу с таблицами. Tab- Перемещение на ячейку вправо, Shift+Tab - Перемещение на ячейку влево, Ctrl+Tab -Вставка символа табуляции. При помощи клавиши Tab можно не только перемещаться по ячейкам, но и добавлять пустые строки. Добавьте в свою таблицу новую строку: 1) Поместите курсор в последнюю ячейку последней строки своей таблицы. 2) Нажмите клавишу Tab. 3) В ячейки новой строки введите данные: Лимонад 540 Задание 13. Вставка, удаление и копирование элементов таблицы Общее правило вставки в таблицу новых элементов заключается в том, что перед вставкой новой ячейки, строки или столбца нужно сначала выделить существующую ячейку, строку или столбец. Команда ТаблицаВставить меняется в зависимости от сделанного выделения. В зависимости от того, какие элементы выделены, эта команда может превратиться в Вставить строки, Вставить столбцы или Вставить ячейки. Для вставки в таблицу нескольких ячеек, строк или столбцов следует сначала выделить столько же соответствующих элементов. Новые элементы будут расположены так: • Новая строка будет вставлена над выделенной строкой. • Новый столбец вставляется слева от выделенного столбца. • Для вставки ячейки Word попросит уточнить ее расположение относительно выделенной ячейки. 1. Добавление нескольких строк
Соки 172 Печенье 256 2 Добавление столбца
3 Удаление содержимого ячеек Для удаления содержимого ячеек надо:
Выделите строку таблицы с Выпечкой. Нажмите клавишу Delete.
4 Удаление элементов таблицы Для удаления из таблицы ячеек (строк, столбцов) вместе с содержимым надо: 1) Выделить нужные ячейки. 2) Выбрать команду ТаблицаУдалить ячейки (строки, столбцы). Команда ТаблицаУдалить меняется в зависимости от сделанного выделения и принимает вид: Удалить ячейки, Удалить строки или Удалить столбцы. Удалять ячейки из таблицы можно также командой ПравкаВырезать. Попробуйте удалить одну строку таблицы: 1) Выделите строку таблицы с Выпечкой. 2) Выберите команду ТаблицаУдалить строки. 3) Для отмены выполненной команды выберите ПравкаОтменить 5 Копирование элементов таблицы Копирование (перемещение) элементов таблицы выполняется так же, как и в случае обычных текстовых абзацев – с помощью буфера обмена: 1) Выделите копируемые (перемещаемые) элементы таблицы. 2) Запомните выделенные элементы в буфере обмена командой ПравкаКопировать 3) Поставьте курсор в позицию, куда надо скопировать (переместить) элементы. 4) Выберите команду ПравкаВставить. Придерживаясь описанного порядка действий, переместите в своей таблице строку Соки после строки Конфеты. Задание 14. Автоматическое оформление таблицы Попробуйте присвоить своей таблице один из библиотечных стилей оформления: 1) Поставьте курсор внутрь таблицы (в любую ячейку). 2) Выберите команду ТаблицаАвтоформат таблицы. 3) В списке Форматы просмотрите доступные с тили оформления таблицы. 4) Выберите в списке Форматы один из вариантов и нажмите OK. Отмените выполненную команду. Задание 15. Команды оформления текста Форматирование текс та внутри ячеек выполняется обычным для Word способом: сначала надо выделить текст, а затем выбрать команду форматирования с помощью панели Форматирование или из меню Формат. 1 Центрирование заголовков таблицы 1) Выделите первую строку таблицы 2) На панели Форматирование нажмите кнопку Полужирный шрифт. 3) На панели Форматирование нажмите кнопку По центру для выравнивания абзацев в выделенных ячейках. 4) Снимите выделение. 2 Выравнивание всей таблицы Для расположения таблицы на листе можно пользоваться командами выравнивания абзацев (по левому краю, по центру, по правому краю). Перед выбором этих команд необходимо выделить таблицу целиком. Это можно сделать мышью, или можно поместить курсор внутрь таблицы и выбрать команду ТаблицаВыделить таблицу. Для центрирования своей таблицы выполните следующие действия: 1) Выделите всю таблицу. 2) На панели Форматирование нажмите кнопку По центру. 3) Снимите выделение. Задание 16. Способы изменения размеров таблицы Ранее вы научились изменять размеры столбцов, строк и ячеек с помощью мыши (путем перетаскивания разделителей таблицы). Иногда бывает удобно пользоваться командами Word для точного задания размеров таблицы. Для этого надо: 1) Выделить изменяемые ячейки. 2) Использовать команду ТаблицаСвойства таблицы. В диалоговом окне выбирая соответствующую вкладку можно установить ширину столбца, высоту строки и ширину ячеек. Для быстрой нас тройки ширины ячеек можно выбрать команду Таблица Автоподбор. С помощью команды ТаблицаСвойства «Свойства таблицы» таблицы установите для трех столбцов таблицы ширину 1.5 см, 5 см и 5 см. Задание 17. Настройка обрамления и заполнения ячеек В окне Word ячейки таблицы могут быть обрамлены границами или линиями сетки. Линии сетки – служебные линии, которые показывают расположение ячеек при отсутс твии границ таблицы. На печать линии сетки не выводятся, они нужны только для облегчения редактирования таблицы. Чтобы посмотреть, как выглядят линии сетки, отключите обрамление своей таблицы: 1) Поставьте курсор внутрь таблицы. 2) Выберите команду ФорматГраницы и заливка. 3) В диалоговом окне на закладке Граница (рис.5.3) выберите Тип обрамления "нет". Нажмите кнопку OK. 4) Если вы не видите тонких линий сетки, значит, их отображение отключено. В таком случае включите отображение линий сетки командой ТаблицаОтображать сетку. 5) С помощью команды ФайлПредварительный просмотр убедитесь, что линии сетки на печать не выводятся. 6) Отмените последнее действие. Границы таблицы должны восстановиться. Убедитесь в этом в режиме предварительного просмотра. 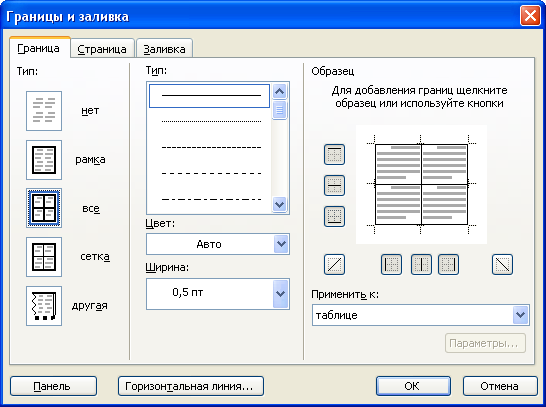 Рис.5.4. Диалоговое окно “Граница и заливки” В окне Границы и заливка можно задать произвольное обрамление выделенных ячеек или таблицы целиком. Сначала выбирается тип границы (нет, рамка, все, сетка, другая). Чтобы изменить лишь выбранные линии, оставив без изменения остальные, необходимо выбрать тип границы – другая! В разделе Тип линии можно выбрать сплошную, штриховую, двойную и т.п. линию, в списке цвет выбрать цвет линии, в списке ширина указать ее толщину. Затем выбранную линию можно присвоить заданной границе выделенного блока ячеек. Для этого надо щелкнуть по кнопкам вокруг поля Образец или в самом этом поле. Каждая из кнопок включает/выключает одну из внешних границ или внутренние разделители ячеек. С помощью окна Границы и заливка установите в своей таблице двойную линию снаружи, штриховую внутри по вертикали, а горизонтальные разделители отключите. Для этого выполните действия: 1) Поставьте курсор внутрь таблицы. 2) Выберите команду ФорматГраницы и заливка. 3) Прокрутите список Тип линии и выберите двойную линию. Эта линия будет присвоена внешним границам таблицы (см. поле Образец). 4) Кнопкой слева от поля Образец отключите горизонтальные разделители таблицы. 5) В списке Тип линии выберите штриховую линию. 6) Дважды щелкнув кнопкой снизу от поля Образец, выключите/включите внутренний вертикальный разделитель. 7) Убедитесь, что поле Образец выглядит так, как показано на рис.8.4. 8) Нажмите кнопку OK для присвоения таблице настроенного обрамления. В окне Границы и заливка есть Рис.8.4.Нестандартное вкладка Заливка, на которой можно обрамление таблицы. выбрать цвет заполнения выделенных ячеек. Выделите цветом строку заголовков своей таблицы: 1) Выделите первую строку таблицы. 2) Выберите команду ФорматГраницы и заливка. 3) В диалоговом окне перейдите на закладку Заливка. 4) Выберите светло-серый цвет и нажмите кнопку OK. 5) Снимите выделение. Задание 17. Сортировка строк таблицы Строки таблицы можно отсортировать в алфавитном порядке по убыванию или по возрастанию. Выполните действия: 1) Выделите ячейки второго столбца, кроме первой. 2) Выберите команду ТаблицаСортировка. 3) Убедитесь, что в диалоговом окне с тоят параметры "Сортировать Столбец 2 по возрастанию". 4) Нажмите кнопку OK. 5) Снимите выделение. 6) Введите новые номера строк в первом столбце таблицы. Описанный способ сортировки работает не только с таблицами, но и с обычными абзацами. Задание 18. Создание сложных таблиц Создадим таблицу сложной структуры. Таблица -> Вс тавить -> Таблица -> в открывшемся окне указать количество строк и столбцов в будущей таблице (в нашем примере: строк – 5, столбцов - 6) -> кнопка ОК -> появится шаблон таблицы -> выделяем нужные ячейки для их объединения (выделение производится протягиванием мыши) -> нажимаем правую кнопку мыши на выделенных ячейках -> Объединить ячейки. Затем изменить тип линий и сделать заливку соответствующих ячеек. Задание 19. Создать таблицу по образцу: Внешняя граница – двойная линия коричного цвета, внутренние линии – тонкие черного цвета, есть две – волнистые зеленого цвета. Заливка используется розового и голубого цвета. В комплект поставки MS Word входи программа Microsoft Equation – Редактор Формул. С помощью этой программы можно создавать и редактировать математические формулы. Формула, созданная в Microsoft Equation, является "объектом", который занимает в документе прямоугольную область и может располагаться либо поверх текста, либо внутри текста. В данной работе рассматриваются основные вопросы использования редактора формул: • вставка новой формулы; • использование шаблонов элементов формулы; • перемещение по элементам формулы; • добавление пробелов в формулу; • расположение формулы в тексте документа. Формулы, которые содержат греческие и математические символы, но располагаются в одной строке (т.е. в них нет дробей, интегралов и других многоуровневых элементов формул), можно набирать без использования Редактора формул, с помощью команды Вставка →Символ. Гиперссылки. В последнее время персональные компьютеры все чаще используются не только как инструмент для подготовки документов, но и как средство для хранения и быстрого дос тупа к информации. В первую очередь это связано с ростом Интернет. В Интернет для упрощения доступа к информации применяется гипертекстовый формат документов. В таком формате информация хранится не в одном монолитном файле документа, а рассредоточена по разным файлам (возможно, эти файлы хранятся на разных компьютерах). При чтении документов из Интернет в тексте документа обычно сразу заметны гиперссылки. Гиперссылкой называется цветной подчеркнутый текст или графическое изображение, выбор которого позволяет перейти к другому файлу или фрагменту файла (выбор обычно производится щелчком левой кнопкой мыши). Гиперссылками можно пользоваться не только в документах Интернет, но и в обычных документах, подготовленных в MS Office. С помощью гиперссылок вы можете связать документы по какой-либо общей теме так, что в дальнейшем переходить от документа к документу можно будет, не пользуясь командой Файл→Открыть (т.е. не надо будет при каждом открытии указывать расположение файла на диске) Задание 20. Для создания формулы сделайте новый абзац и выберите команду Вставка → Объект. В диалоговом окне в списке объектов с помощью вертикальной полосы прокрутки выберите Microsoft Equation 3.0 и нажмите кнопку OK. После вставки новой формулы вид окна Word изменится: будет создан новый объект-формула, занимающий в документе прямоугольную область, и запущена программа Редактор формул для работы с этим объектом (рис. 5.5). Обратите внимание, что строка меню изменилась – вы вошли внутрь объекта, и меню Word было заменено на меню Редактора формул. В рабочей области Word прямоугольником выделена область объекта (при необходимости она будет автоматически увеличиваться) и панель инструментов Редактора формул. В формуле русские и английские буквы, знаки арифметических операций и другие обычные символы надо набирать с клавиатуры. Специфические элементы формул – дроби, интегралы, знаки сумм, матрицы и т.п. вставляются с помощью шаблонов. Шаблон – это элемент формулы, содержащий постоянную и изменяемую части. Например, в шаблоне интеграла постоянная часть – знак интеграла, а изменяемые части – пределы интегрирования и подынтегральное выражение. Пустые изменяемые части шаблонов на экране обводятся пунктирной рамкой. Внутрь изменяемой части можно поместить любое количество других шаблонов. Постоянная часть шаблона автоматически масштабируется так, чтобы соответствовать размеру изменяемых частей. Все шаблоны разделены на несколько групп. Списки шаблонов каждой группы вызываются кнопками панели инструментов редактора формул (рис.5.5). 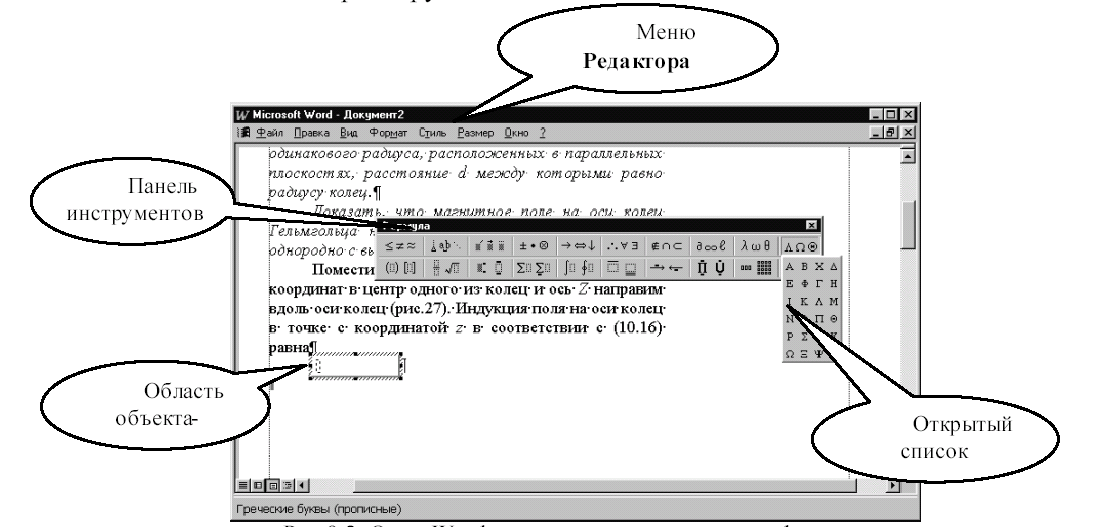 Рис.5.5. Окно Word с запущенным редактором формул. Поставьте указатель мыши поочередно на каждую из кнопок панели инструментов и запишите контекстную подсказку к каждой кнопке (она появляется примерно через 1 с после позиционирования указателя на кнопку). На рис.5.5 показан список шаблонов, открытый по нажатию кнопки Греческие буквы (прописные). Задание 21. Набор формулы в редакторе формул Рассмотрим порядок набора начального фрагмента формулы: 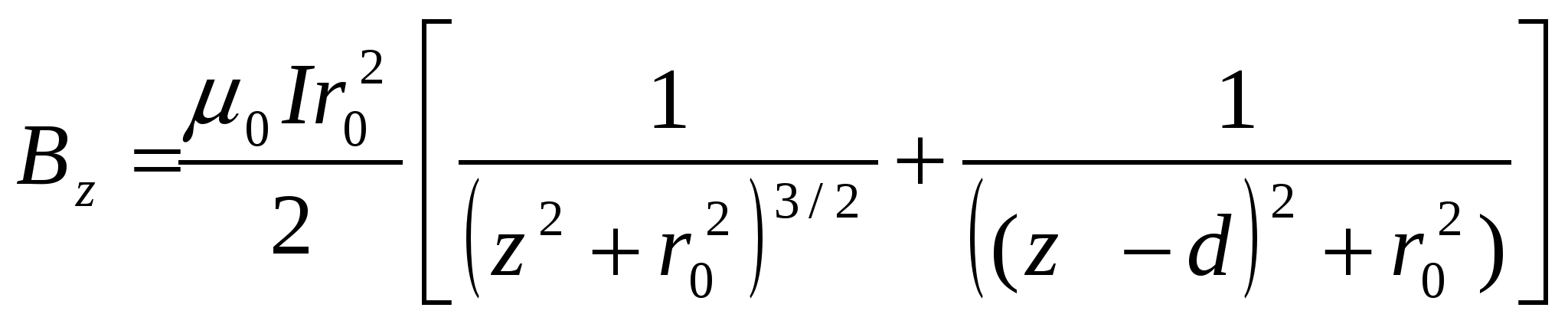 Для набора этой части формулы выполните действия: 1) Наберите английскую букву B 2) Откройте шаблоны Верхних и нижних индексов. 3) Из списка шаблонов выберите шаблон Нижний индекс (см. название шаблона в строке состояния). 4) Справа внизу от буквы B появится пунктирный прямоугольник. Наберите в нем индекс z. 5) Сейчас формула состоит из двух символов. Попробуйте перемещаться по ним стрелками курсора вправо и влево. Вы увидите, как курсор проходит по всем шаблонам формулы и меняет размер. 6) Поставьте курсор в конец формулы (после индекса z нажмите стрелку вправо еще раз, убедитесь, что по высоте курсор соответствует высоте формулы, а не высоте нижнего индекса). 7) Для вставки пробела нажмите комбинацию клавиш [Shift]+[Ctrl]+[пробел] 8) Напечатайте знак равенства. 9) Откройте список Шаблонов дробей и радикалов (щелкните по этой кнопке панели инструментов). Выберите шаблон Вертикальная дробь. 11) Из списка шаблонов Греческие буквы (строчные) выберите букву μ. 12) Проставьте индекс у буквы μ (так же, как в п.4). 13) В знаменателе дроби наберите 2, в числителе дроби напечатайте I и r (если надо перемещаться по формуле, пользуйтесь стрелками курсора). 14) Для набора нижнего и верхнего индексов у буквы r (в числителе дроби) выберите соответствующий шаблон среди верхних и нижних индексов. Для набора выражения, которое стоит в формуле в квадратных скобках, сначала выберите Шаблоны скобок, затем шаблон квадратных скобок. Набор части формулы, которая заключена в квадратных скобках, производится с помощью шаблонов дроби и шаблонов нижних и верхних индексов. Круглые скобки высотой в один символ можно набирать с клавиатуры (если высота круглых скобок несколько символов, то придется выбирать шаблон – он может автоматически увеличиваться). Задание 22. Создание простых формул с помощью таблицы символов Если требуется набрать не очень сложное математическое выражение (без подуровней, в одну строку), то можно использовать таблицу символов (она вызывается командой Вставка→Символ, (рис. 5.5) и оформление символов в виде нижнего и верхнего индекса с помощью команды Формат→Шрифт→Надстрочный (подстрочный). Таким образом можно набрать, например, выражение ∂Bz/∂z=0. В диалоговом окне с таблицей символов (рис. 5.5) есть список шрифтов, установленных в Windows. Для вставки греческих букв и математических символов в этом списке должен быть выбран шрифт Symbol (как на рис.5.5). Для вставки символа в позицию урсора надо выбрать его в таблице символов и нажать кнопку Вставить в нижней части окна. Задайте поля страницы равными 2 см. Установите шрифт Times New Roman, 14 пт и наберите формулы, указанные в образце. Формулы с (1) по (8) создать в Microsoft Equation, а (9), (10) и (11) используя таблицусимволов. Образец формул Необходимо создать документ, представленный на рис 5.6. 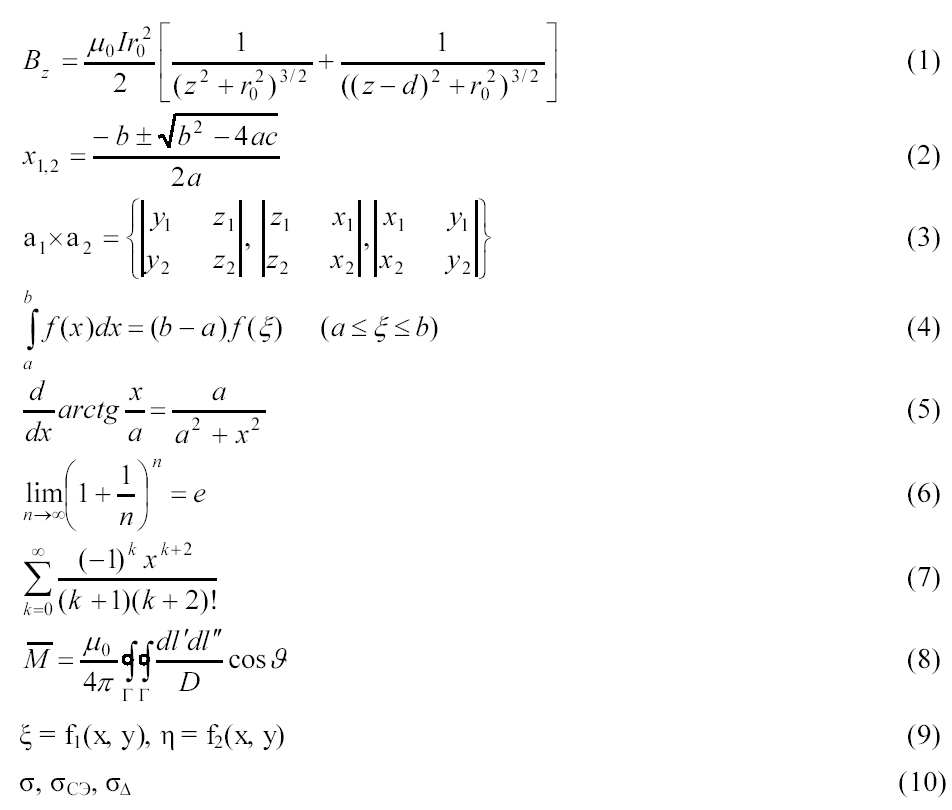 Рис. 5.6. Простые формулы Задание 23. Подготовка документа 1. Наберите следующий текст: Оглавление Работа 6 Комплексная работа с информацией Цель занятия. Закрепление навыков работы со стандартными программами Windows. Работа 7 Основные приемы работы в MS Word Цель занятия. Данная работа поможет приобрести основные навыки, связанные с вводом и редактированием текста, вставкой рисунков. Пользователь получит представление о командах форматирования различных объектов документа. Работа 8 Создание и форматирование таблиц Цель занятия. Изучение технологии cоздания и форматирования таблиц в MS Word. Работа 9 Создание и редактирование формул Цель занятия. Рассмотреть основные приемы использования редактора формул Microsoft Equation и символов. Рис. 10.1. Образец работы 2. Выделите весь текст, установите шрифт Times New Roman, размер 14 пт, выровняйте текст по ширине. 3. Выделите слово Оглавление и выровняйте его по центру, установите размер шрифта 16 пт, начертание – полужирный. Задание 24. Оформление гиперссылок Каждый заголовок работы оформим в виде гиперссылки. 1. Выделите слова Комплексная работа с информацией. 2. Выберите команду Вставка→Гиперссылка. Появится окно, как на рис.5.7. 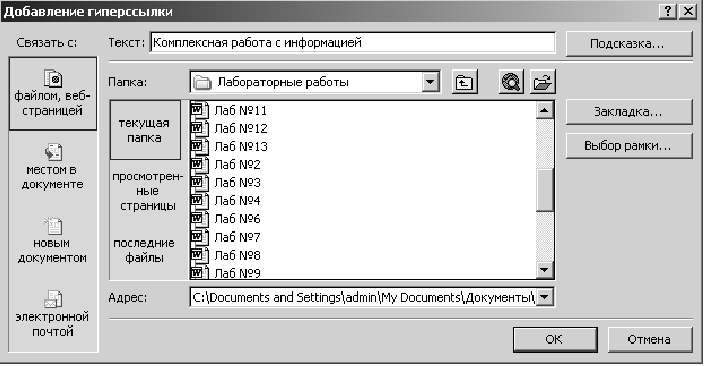 Рис. 5.7. Диалоговое окно для вставки гиперссылки. 3. Используя поле Папка найдите местоположение нужного файла, с которым связываете выделенный текст. В данном случае – это файл Гипертекстовый словарь/ 4. Выделите нужный файл и нажмите на кнопку ОК. 5. Обратите внимание, что в выделенном словосочетании после создания гиперссылки изменился цвет (синий), включилось подчеркивание и, возможно, изменился размер шрифта. Установите прежний размер шрифта (14 пт). 6. Сохраните документ. Убедитесь в том, что созданная гиперссылка работает. Аналогично оформите гиперссылки для остальных заголовков работ. Задание 25. Оформление оглавления Подробнее рассмотрим понятие Стиль. Если документ оформлен одним шрифтом, без отступов, табуляции и т. п., то читать такой текст будет крайне трудно. Поэтому в документах выделяются заголовки, подзаголовки (заголовки 2-го и следующих уровней), подписи к рисункам и т.д. Если каждый из таких элементов оформлять вручную, то, то при большом объеме документа, тяжело следить за единообразием оформления однотипных элементов. Стиль – это совокупность параметров оформления (форматирования) абзаца и символов, которая имеет собственное название, например, Заголовок 1. Слева от первой буквы в тексте, оформленном стилем Заголовок будет заметен непечатаемый символ – маленький квадрат. Фрагменты текста, оформленные стилями Заголовок 1, Заголовок 2 и т.п., Word может автоматически собирать в оглавления. Номер в названии стиля говорит об уровне заголовка – с увеличением числа уменьшается уровень заголовка. Использование стилей позволяет ускорить подготовку больших документов со сложным оформлением. На панели инструментов Форматирование есть список Стиль. Например, если в нем выбран стиль Обычный, то этот список выглядит так: Справа от поля ввода есть кнопка для раскрытия списка (треугольник). 1. Присвойте стиль Заголовок 1 строкам Работа 6 Работа 7 Работа 8 Работа 9 2. Присвойте стиль Заголовок2 названиям этих работ. Для этого выполните действия: − Помес тите курсор в строку Комплексная работа с информацией − Раскройте список Стиль и выберите стиль Заголовок2. Абзац будет автоматически отформатирован. 3. Теперь используем возможности Word для автоматического сбора оглавления. Для вставки оглавления:
Посмотрите, как работает оглавление: справа от каждого элемента оглавления есть номер страницы. Если щелкнуть мышкой на заголовке в оглавлении с удержанием клавиши CTRL, можно перейти к соответствующему заголовку в тексте. Попробуйте перейти из оглавления по очереди ко всем работам. Задание 26 Добавьте в полученный документ в каждую работу строку Ответ на контрольный вопрос и сделайте к ней гиперссылку на соответствующий файл с ответом на один из контрольных вопросов к каждой работе. Оформите эти строки стилем Заголовок3 и включите в Оглавление. Вопросы для самоконтроля:
ЛАБОРАТОРНАЯ РАБОТА №6. «Технология создания электронных таблиц в MS Excel» Цель: изучить инструменты ввода, редактирования, форматирования и обработки числовых данных в электронной таблице. Задачи:
Краткая теория по теме: При работе с табличным процессором (ТП) на экран выводится рабочее поле таблицы и панель диалога. Электронная таблица представляется в виде матрицы, состоящей из строк и столбцов. Строки нумеруются сверху вниз, начиная от 1. Столбцы именуются латинскими буквами (одно- и двухбуквенными именами) в алфавитном порядке в направлении слева направо. Число строк и столбцов зависит от конкретного типа ТП. На пересечении строк и столбцов образуются ячейки (клетки), каждая из которых имеет свое обозначение (имя, адрес), состоящее из имени столбца и номера строки: А1, С5, АВ356 и т.п. На экране дисплея видна не вся электронная таблица (документ), а только ее часть. Документ в полном объеме хранится в оперативной памяти. Важный элементом электронной таблицы является табличный курсор - прямоугольник, выделенный цветом или рамкой. Ячейка, которую в данный момент занимает курсор, называется текущей ячейкой. При перемещении курсора по таблице происходит перемещение "окна" по документу, в результате чего становятся видны различные его части. Часть таблицы, заполненная информацией, называется активной таблицей. У разных табличных процессоров может различаться расположение на экране рабочего поля и панели диалога. Строка ввода (строка формул) предназначена для отражения вводимых в текущую ячейку данных. В этой строке можно просмотреть и отредактировать хранимую в ячейке формулу; в самой ячейке пользователь видит результат вычисления по формуле. Формулой в электронной таблице называют арифметические и логические выражения. Формулы всегда начинаются со знака равенства (=) и вводятся по латинскому регистру. Формулы могут содержать константы - числа или текст (в двойных кавычках), ссылки на ячейки, знаки арифметических, логических и других операций, встроенные функции, скобки, закладки и др. При вычислениях с помощью формул соблюдается принятый в математике порядок выполнения арифметических операций. Функции могут вводиться в таблицу в составе формул либо отдельно. Функция представляет собой программу с уникальным именем, для которой пользователь должен задать конкретные значения аргументов. Все функции имеют одинаковый формат записи и включают имя функции и находящийся в круглых скобках перечень аргументов. Функции, в которых в качестве аргумента используется другая функция, называются вложенными. Аргументами функции могут быть: • числа; • ссылки на ячейки и диапазоны ячеек; • имена; • текст; • другие функции; • логические значения и др. Для облегчения работы с встроенными функциями используется Мастер функций. Excel содержит более 400 встроенных функций, условно разделенных на несколько категорий: Математические; Статистические; Финансовые; Логические; Функции даты и времени; Функции управления базами данных и списками и др. Ссылки на ячейки и диапазоны ячеек в MS Excel. Ссылка указывает на ячейку или диапазон ячеек листа и передает в Microsoft Excel сведения о расположении значений или данных, которые требуется использовать в формуле. При помощи ссылок можно использовать в одной формуле данные, находящиеся в разных частях листа, а также использовать в нескольких формулах значение одной ячейки. Кроме того, можно задавать ссылки на ячейки других листов той же книги и на другие книги. Ссылки на ячейки других книг называются связями. По умолчанию Microsoft Excel использует стиль ссылок A1, определяющий столбцы буквами (от A до IV, всего не более 256 столбцов), а строки номерами (от 1 до 65536). Эти буквы и номера называются заголовками строк и столбцов. Для ссылки на ячейку введите букву столбца, а следом номер строки. Например, ссылка B2 указывает на ячейку, расположенную на пересечении столбца B и строки 2.
Относительные ссылки. Относительная ссылка в формуле, например A1, основана на относительной позиции ячейки, содержащей формулу, и ячейку, на которую указывает ссылка. При изменении позиции ячейки, содержащей формулу, изменяется и ссылка. При копировании формулы вдоль строк и вдоль столбцов ссылка автоматически корректируется. По умолчанию в новых формулах используются относительные ссылки. Например, при копировании относительной ссылки из ячейки B2 в ячейку B3, она автоматически изменяется с =A1 на =A2. Абсолютные ссылки. Абсолютная ссылка ячейки в формуле, например $A$1, всегда ссылается на ячейку, расположенную в определенном месте. При изменении позиции ячейки, содержащей формулу, абсолютная ссылка не изменяется. При копировании формулы вдоль строк и вдоль столбцов абсолютная ссылка не корректируется. По умолчанию в новых формулах используются относительные ссылки, и для использования абсолютных ссылок надо выбрать соответствующий параметр. Например, при копировании абсолютной ссылки из ячейки B2 в ячейку B3, она остается прежней =$A$1. Создание ряда с помощью маркера заполнения
Функции MS Excel
Возвращает одно значение, если заданное условие при вычислении дает значение ИСТИНА, и другое значение, если ЛОЖЬ. Функция ЕСЛИ используется при проверке условий для значений и формул. Синтаксис ЕСЛИ(лог_выражение;значение_если_истина ;значение_если_ложь) Лог_выражение — это любое значение или выражение, принимающее значения ИСТИНА или ЛОЖЬ. Например, A10=100 — это логическое выражение; если значение в ячейке A10 равно 100, то выражение принимает значение ИСТИНА. В противном случае — ЛОЖЬ. Этот аргумент может быть использован в любом операторе сравнения.
Возвращает значение ИСТИНА, если все аргументы имеют значение ИСТИНА; возвращает значение ЛОЖЬ, если хотя бы один аргумент имеет значение ЛОЖЬ. Синтаксис И(логическое_значение1; логическое_значение2; ...) Логическое_значение1, логическое_значение2, ... — это от 1 до 30 проверяемых условий, которые могут иметь значение либо ИСТИНА, либо ЛОЖЬ.
Возвращает ИСТИНА, если хотя бы один из аргументов имеет значение ИСТИНА; возвращает ЛОЖЬ, если все аргументы имеют значение ЛОЖЬ. Синтаксис ИЛИ(логическое_значение1;логическое_значение2; ...) Логическое_значение1, логическое_значение2,... — от 1 до 30 проверяемых условий, которые могут иметь значение либо ИСТИНА, либо ЛОЖЬ.
Подсчитывает количество ячеек внутри диапазона, удовлетворяющих заданному критерию. Синтаксис СЧЁТЕСЛИ(диапазон;критерий) Диапазон — диапазон, в котором нужно подсчитать ячейки. Критерий — критерий в форме числа, выражения или текста, который определяет, какие ячейки надо подсчитывать. Например, критерий может быть выражен следующим образом: 32, "32", ">32", "яблоки".
Синтаксис МАКС(число1;число2; ...) Число1, число2, ... — от 1 до 30 чисел, среди которых требуется найти наибольшее.
Возвращает наименьшее значение в списке аргументов. Синтаксис МИН(число1;число2; ...) Число1, число2, ... — от 1 до 30 чисел, среди которых требуется найти наименьшее.
Возвращает среднее (арифметическое) своих аргументов. Синтаксис СРЗНАЧ(число1; число2; ...) Число1, число2, ... — это от 1 до 30 аргументов, для которых вычисляется среднее.
Возвращает модуль (абсолютную величину) числа. Абсолютная величина числа - это число без знака. Синтаксис ABS(число) Число — это действительное число, модуль которого требуется найти.
Преобразует радианы в градусы. Синтаксис ГРАДУСЫ(угол) Угол — это угол в радианах, преобразуемый в градусы.
Округляет число до указанного количества десятичных разрядов. Синтаксис ОКРУГЛ(число;число_разрядов) Число — округляемое число. Число_разрядов — количество десятичных разрядов, до которого нужно округлить число.
Преобразует градусы в радианы. Синтаксис РАДИАНЫ(угол) Угол — величина угла в градусах, которую требуется преобразовать. |
