Информатика и ИКТ лекция. Протокол умс от 201 г. Проректор по умр с. П. Ермишин
 Скачать 5.78 Mb. Скачать 5.78 Mb.
|
Задания для выполнения:Все задания сохранить в одном файле, но на разных листах. При необходимости листы можно добавить (меню Вставка ==> Лист); если лист вставился не там, где требуется, перетащить на место мышкой. 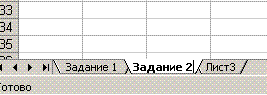 Внимание! Решения задач должны быть представлены максимально наглядно: все исходные данные и результаты подписаны и т.д. Задание 1. а)Введите в указанные ячейки следующие данные:
б)Введите данную таблицу в интервал B5:G7:
Сохранить на отдельном листе. Предъявить для проверки. Задание 2. Формулы. а) Введите формулы в столбце Всего следующей таблицы (при расчете ИТОГО используйте функцию СУММ). Таблица 6.1
Задание 3. Построить диаграмму. По данным из столбца Всего (таблица 6.1) постройте гистограмму и круговую диаграмму, отформатируйте их. Сохранить на отдельном листе.. Перед решением задачи посмотрите пример 6.1. Пример 6.1. Построения диаграмм в MS Excel Занесем данные в таблицу: 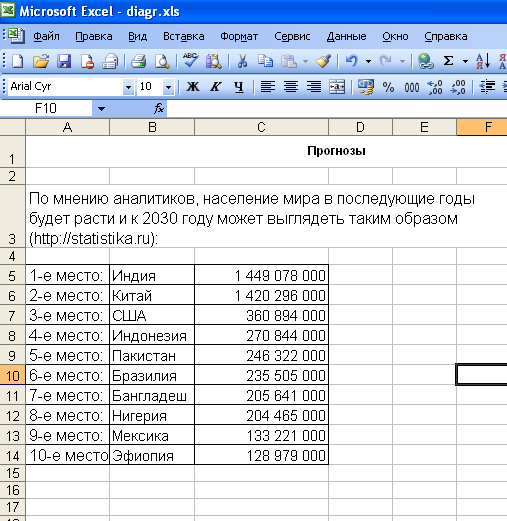 Построим круговую диаграмму. Для этого воспользуемся Мастером диаграмм 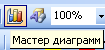 . .Выберем круговую диаграмму. 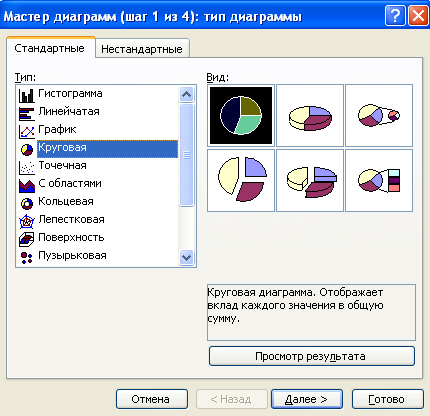 Далее укажем диапазон данных, по которым будет построена диаграмма. Для этого достаточно выделить данные в столбце (вместе с данными выделим также названия стран, чтобы на диаграмме можно было указать, что к какой стране относится). 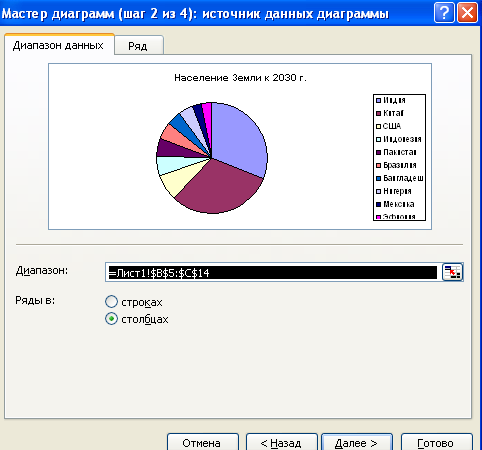 Укажем заголовки, легенду и подписи данных 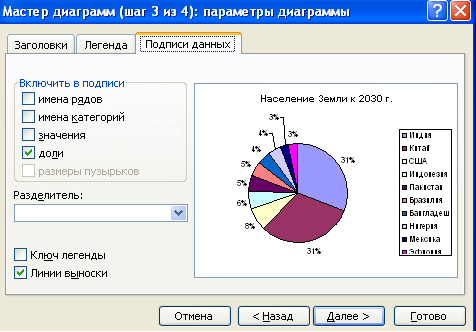 Сохраним диаграмму на этом же листе, что и данные 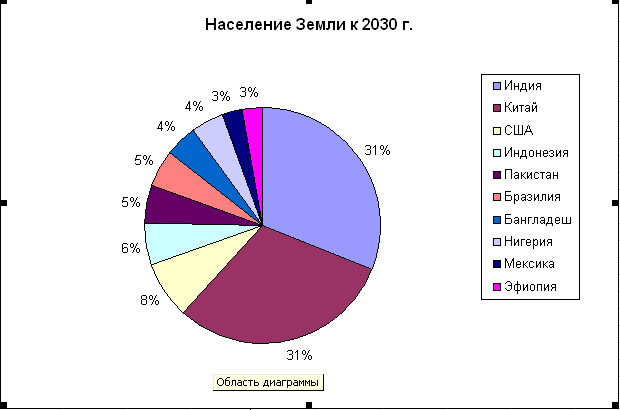 Аналогичным образом можно построить линейную или столбчатую (гистограмму) диаграммы 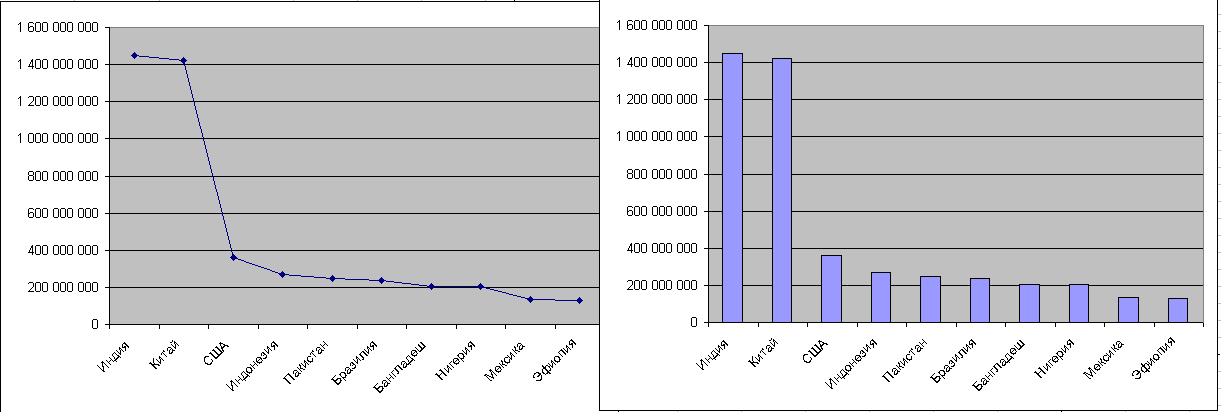 Задание 4. Построить график функции согласно своему варианту (вариант определяется номером в списке в журнале группы). Сохранить на отдельном листе. Перед решением задачи посмотрите пример 6.2. Варианты задач на построение графиков в MS Excel 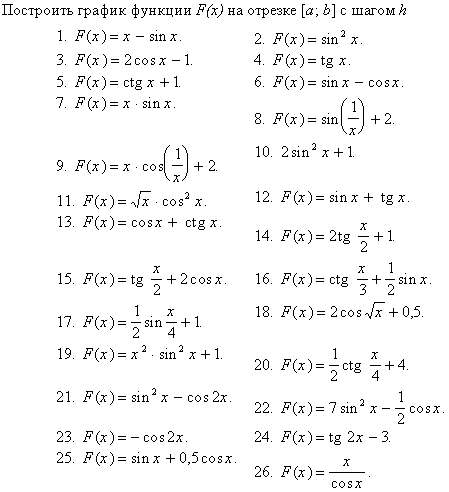 Пример 6.2. Построения графиков функций в MS Excel Дана некоторая функция. Требуется построить график этой функции на некотором отрезке, используя MS Excel 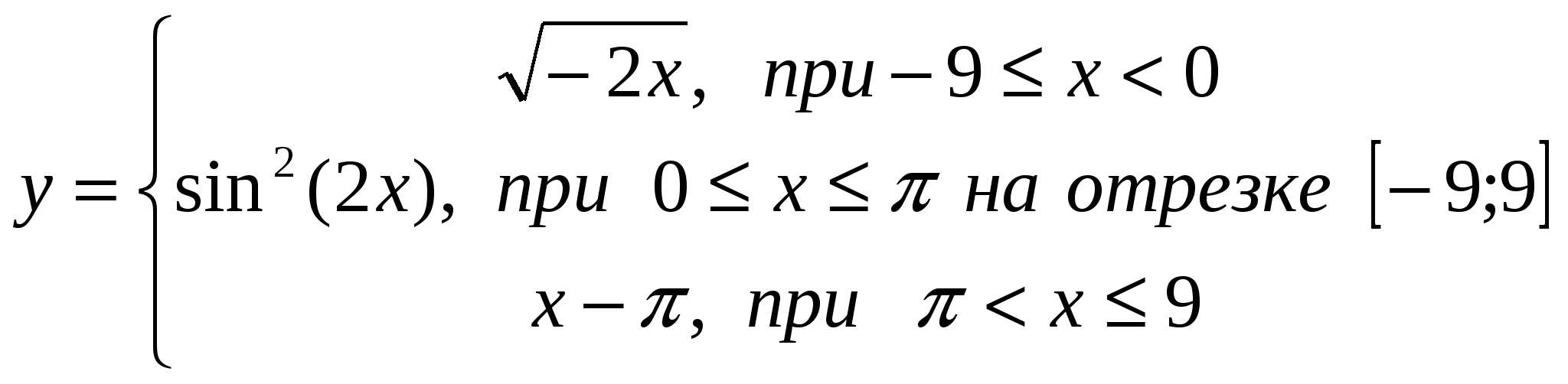 Решение. 1) Необходимо протабулировать функцию (вычислить ее значения) на заданном отрезке. Табулирование будем осуществлять с шагом 0.1. Для организации вычислений занесем в ячейки A1, B1 соответственно названия переменных x, y. В ячейку E1 занесем букву h, а ячейке E2 присвоим имя h и занесем в нее значение шага (в нашем случае 0,1). В ячейку A2 поместим значение -9, а в A3 запишем формулу =A2+h Далее скопируем эту формулу во все остальные ячейки (до A182 включительно), используя автозаполнение (помещаем курсор на правый нижний угол ячейки, он примет форму креста, и, не отпуская, протягиваем до нужной ячейки). В ячейку B2 занесем формулу для вычисления значения функции =ЕСЛИ(A2<0;КОРЕНЬ(-2*A2);ЕСЛИ(A2<=ПИ();SIN(2*A2)^2;A2-ПИ())) Далее копируем эту формулу во все остальные ячейки. 2) С помощью мастера диаграмм выполнить построение графика. Из всех видов диаграмм при это целесообразно выбрать точечную. 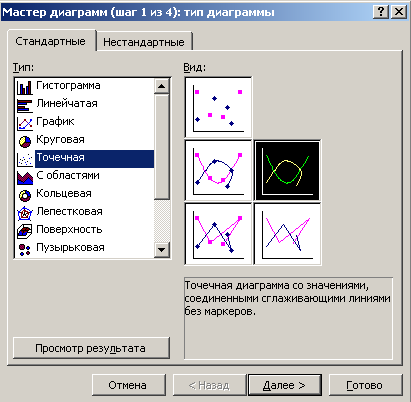 Далее осуществляем необходимые настройки и получаем требуемый график. 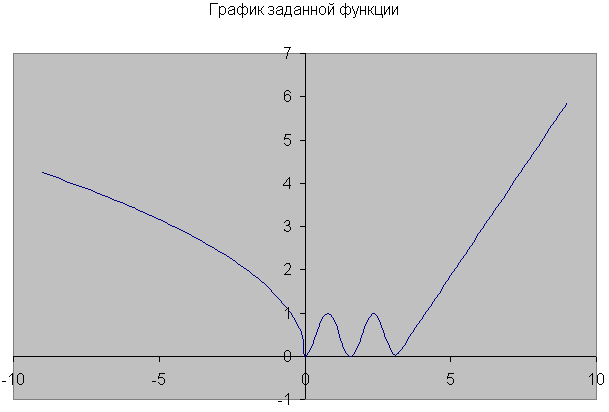 Задание 5. С помощью генератора случайных чисел (функция СЛЧИС) сгенерируйте 20 случайных чисел в диапазоне 2 - 2.5 и найдите их среднее значение.
СЛЧИС()*(b-a)+a Задание 6. Решение уравнений. Найти решение уравнения 1. Занесите в ячейку A1 значение 0. 2. Занесите в ячейку В1 левую часть уравнения, используя в качестве независимой переменной ссылку на ячейку А1. Соответствующая формула может, например, иметь вид =А1^З-3*А1 ^2+А1 3. Дайте команду Сервис ► Подбор параметра. 4. В поле Установить в ячейке укажите В1, в поле Значение задайте -1, в поле Изменяя значение ячейки укажите А1. 5. Щелкните на кнопке ОК и посмотрите на результат подбора, отображаемый в диалоговом окне Результат подбора параметра. Щелкните на кнопке ОК, чтобы сохранить полученные значения ячеек, участвовавших в операции. Задание 7. Введите формулы в пустые столбцы. 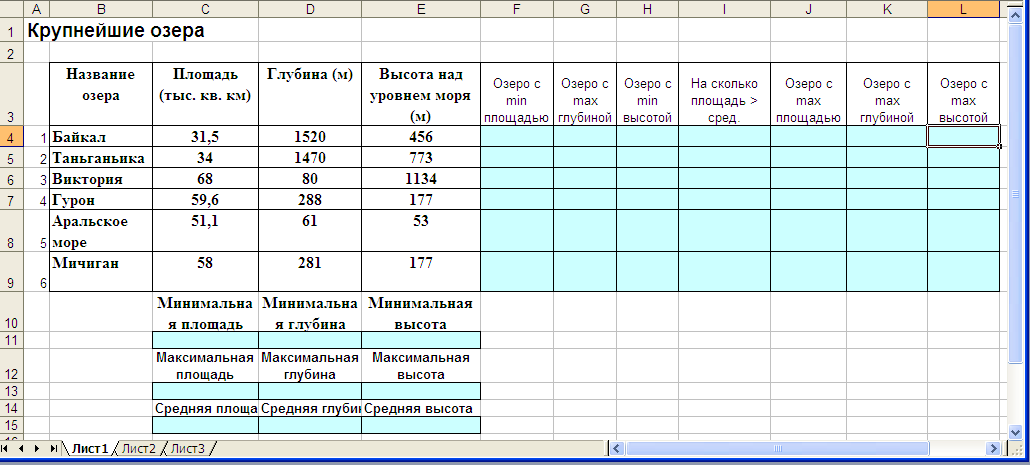 Вопросы для самоконтроля:
ЛАБОРАТОРНАЯ РАБОТА №7. «ОСНОВЫ ОБРАБОТКИ РЕЛЯЦИОННЫХ БАЗ ДАННЫХ СРЕДСТВАМИ Microsoft ACCESS» Цель: изучить основы создание таблиц, запросов на выборку и разработки форм в Microsoft Access. Задачи:
Краткая теория по теме: Система управления базами данных MS Access является одним из самых популярных приложений в семействе настольных СУБД. MS Access работает в операционной среде MS Windows, может использоваться как на автономном ПК, так и в локальной компьютерной сети. С помощью Access создаются и эксплуатируются личные базы данных (настольные), а также базы данных организаций с относительно небольшим объёмом данных. Для создания крупных промышленных информационных систем MS Access не подходит. Основное назначение Access -работа с реляционными базами данных. Объекты MS Access Данные, с которыми работает СУБД, выстроены в иерархическую последовательность. На верхнем уровне находятся основные объекты MS Access; таблицы, формы, запросы, отчеты, макросы и модули. Таблица - это главный тип объектов. Все остальные являются производными от таблицы. Элементы данных, составляющих таблицу, - это записи и поля. В таблицах хранятся данные и отображаются все записи и поля, а также в таблицах хранятся установленные связи. Прежде чем создавать базу данных в Access, необходимо разработать структуру таблиц БД и установить связи между ними. Структура таблицы - это описание порядка следования полей, их типов, размеров, имён и других признаков. Запись - последовательность значений, описанных в структуре. Поле - элемент записи, содержащий информацию об одном свойстве объекта и характеризующийся следующими параметрами:
Поле, значения в котором не повторяются, называется ключевым. При разработке структуры таблиц следует исключать многократное повторение одних и тех же записей (избыточность). С этой целью необходимо изменить структуру таблицы, уменьшив её объём за счёт разбиения на несколько взаимосвязанных таблиц. Этот процесс называется нормализацией (оптимизацией) модели данных. Структуру таблиц в многотабличной базе данных надо создавать таким образом, чтобы можно было установить между ними связь, т.е. таблицы должны содержать общие поля, одинаковые по типу и формату хранимых данных. Схема данных - описание структуры связей в многотабличной базе данных. Формы - это настраиваемые диалоговые окна, сохраняемые в базе данных в виде объектов специального типа. Используются для просмотра, ввода и редактирования одной записи таблицы. Формы могут содержать элементы управления, с помощью которых осуществляется доступ к данным в таблицах: текстовые поля для ввода и правки данных, кнопки, флажки, переключатели, списки, надписи, а также рамки объектов для отображения графики и объектов OLE. Таблицы и Формы - это режимы, используемые для создания и просмотра базы данных. Действия, выполняемые над информацией, хранящейся в базе данных, называются манипулированием данными (обработкой данных). К ним относятся выборка данных по некоторым условиям, сортировка данных, обновление, удаление и добавление данных. Выполнение этих действий производится с помощью запросов. Запрос - это команда на выполнение определённого вида манипулирования данными. Предназначен для фильтрации и отбора записей, хранящихся в таблице и удовлетворяющих определённым условиям. Условия отбора - это ограничения, которые пользователь накладывает на запрос. Отчет - это объект, предназначенный для анализа данных с выводом их в файл, текстовый документ или на экран по созданному шаблону - образцу отчета. Макросыявляются средствами программного управления данными. Представляют собой набор команд для автоматического выполнения некоторых операций. Модули - программы на языке VBA, представляющие собой совокупность инструкций, операций и процедур. Все эти объекты хранятся в одном файле с расширением « mdb». Создание новой базы данных Основной режим работы СУБД - режим работы с базой данных. Он устанавливается после выполнения команд Файл - Создать новую базу данных или Файл - Открыть базу данных. После выполнения этих команд открывается окно базы данных и становятся доступными режимы работы с основными объектами Access. При создании новой базы данных для каждого типа объектов на панели инструментов доступна только команда Создать. При открытии ранее созданной базы данных или после создания объектов открывается выбор из трёх команд: Открыть, Конструктор, Создать. Создание таблиц и схемы данных Основными объектами БД являются таблицы, которые связаны между собой в схему данных. Именно с этими объектами необходимо начинать работу. В MS Access существуют различные способы создания таблиц (см.табл.7.1). Таблица 7.1. Способы создания таблиц в MSAccess
Работа по созданию таблиц и схемы данных может быть разбита на следующие этапы: 1. Создание и определение структуры таблиц:
|
