Практическое задание
Вызвать Word.
Создать новый документ на базе шаблона Новый документ
Переопределить стиль шаблона Новый документ следующим образом:
задать Формат-Стиль
В диалоговом окне Стиль в списке Стили указать стиль Обычный
нажать кнопку Изменить
нажать кнопку Формат и выбрать в списке Шрифт
В диалоговом окне Шрифт указать размер шрифта 14 пунктов, ОК
нажать кнопку Формат и выбрать в списке Абзац
В диалоговом окне Абзац установить отступ первой строки – 1,25 см
способ выравнивания текста – По ширине
междустрочный интервал – Полуторный
нажать ОК в диалоговом окне Абзац
нажать ОК в диалоговом окне Изменение стиля
нажать кнопку Применить .
4. Установить автоматический перенос слов в документе
5. Ввести следующий текст
Этапы реализации задачи
При решении задачи с использованием компьютера следует продумать последовательность действий, которая позволит осуществить ваш замысел.
Рассмотрим в общих чертах этапы, присущие разработке любой задачи.
Обоснование целесообразности решения задачи на ПК. Разработка любой задачи должна начинаться с изучения класса задач, к которому она относится. В результате подробного анализа формулируются главные цели решения задачи с детальным описанием её содержания.
Функциональный анализ задачи. Функциональный анализ задачи проводится для того, чтобы уточнить цели решения задачи, а также всесторонне охарактеризовать выбранный вариант ее реализации.
Алгоритмизация задачи. На данном этапе наряду с разработкой структурно-функциональной схемы решения задачи разрабатывается её детальная схема с возможным уточнением каждого блока функциональной части. При этом в качестве изобразительных средств могут быть использованы :
операторные схемы;
блок-схемы;
граф-схемы;
Р-схемы и т.д.
Кроме того, должны быть специфицированы все объекты алгоритма задачи, т.е. описаны атрибуты и структура данных.
Программирование задачи. Конечной целью разработки задачи является создание программного продукта, реализующего данную задачу на конкретном ПК.
Разработка контрольного примера. Контрольный пример – это ограниченная совокупность реальных данных, на основе которых проверяется корректность алгоритма и устанавливается работоспособность программы.
Разработка программы решения задачи на ПК. Результатом данного этапа является отлаженный вариант программного продукта.
Существенным моментом при разработке задачи на ПК является ее испытание и отладка на контрольном примере. Различают два вида испытаний программы
7.1 Проверка правильности результатов, получаемых в процессе работы программы.
Предполагается выявление корректности программы в части получаемых результатов.
7.2. Испытание объемных и временных характеристик программы.
Предполагает хронометраж времени, в течение которого работает программа, а также определение объемов памяти, необходимой для размещения как самой программы, так и исходных, промежуточных и выходных данных.
Исходные данные. На этом этапе уточняются поставщики данных и определяются окончательные объемы обрабатываемой информации. Выполняется физический перенос исходных данных на машинные носители и организуется контроль достоверности подготовленной информации с использованием различных методов контроля и возможным привлечением для этих целей технических средств.
Составление инструктивно-методической документации
Удобочитаемая, лаконичная и своевременная документация является основой успешной эксплуатации программного продукта. Документация должна составляться для пользователей различных категорий: Руководства организации;
Программистов;
Операторов.
Опытная и промышленная эксплуатация программы, авторский надзор.
На этом этапе отслеживаются различные ситуации, которые возникают в процессе работы программы. Этап опытной эксплуатации завершается составлением и подписанием соответствующего акта, после чего задача передается в промышленную эксплуатацию.
6. Записать созданный документ в файл с вашим именем в папку Мои_документы\№группы
7. Создать маркированные списки перечислений в 3-й и 8-й главах документа.
8. Подчеркнуть слова «в качестве изобразительных средств могут быть использованы :» в 3-й главе документа, а также «для пользователей различных категорий:» в 8-й главе документа.
9. Выделить курсивом слова «Контрольный пример» в главе 5.
10. Сохранить измененный документ в файле с тем же именем. Показать работу преподавателю.
Закрыть окно документа.
Дополнительные задания
Открыть созданный документ
Переопределить стиль абзаца «Обычный», задав размер шрифта – 14 пунктов, отступ 1-й строки – 1,5 см.
Изменить внешний вид маркеров (по собственному усмотрению) в списках перечислений в 3-й и 8-й главах документа.
Оформить маркированные списки перечислений курсивом.
Подчеркнуть слова «Контрольный пример» в главе 5.
Сохранить измененный документ в файле с тем же именем.
Показать работу преподавателю.
4.1.2. Средства автоматизации, используемые при создании и редактировании документов Практическое задание
Вызвать MS Word и открыть документ, созданный при выполнении предыдущих практических заданий.
Создать элемент автотекста «Этапы реализации задачи», присвоив ему имя по вашему усмотрению.
В конце документа набрать следующее предложение, используя созданный элемент автотекста: Текст «Этапы реализации задачи» подготовил студент … . Указать вашу фамилию, имя, отчество и номер группы.
Предусмотреть обычную сноску к слову «алгоритм» в 3-й главе документа, в которой указать определение этого термина: «алгоритм представляет собой точно определенный порядок действий, т.е. указание, как и в какой последовательности эти действия необходимо выполнять, применяя к исходным данным задачи, чтобы получить решение».
Используя контекстный поиск и замену, найти и заменить в документе контекст «этом» на контекст «данном».
Проверить орфографию и грамматику в документе.
Заменить одно из слов ( по собственному выбору) синонимом, используя словарь синонимов.
Установить размер листов и полей в документе в соответствии с указаниями преподавателя.
Осуществлять автоматическую расстановку номеров страниц в документе. Номера страниц расположить вверху страницы справа. Предусмотреть номер на первой странице.
Записать измененный документ в файл с тем же именем.
Показать работу преподавателю.
Дополнительные задания
Открыть созданный документ.
Создать элемент автотекста с фамилией исполнителя, его именем и отчеством, присвоив ему имя с инициалами исполнителя, состоящее из 2-х букв.
К заголовку текста «Этапы реализации задачи» предусмотреть сноску. В тексте сноски указать : «Текст подготовил … (ввести вашу фамилию, имя и отчество с использованием созданного элемента автотекста)».
Используя контекстную замену, заменить в документе контекст «т.е.» на контекст «то есть».
Убрать номер на первой странице.
Расположить номера страниц внизу страницы по центру.
Записать измененный документ в файл с тем же именем.
Показать работу преподавателю.
4.1.3. Ввод формул , создание таблиц в MS Word Практическое задание
1. Загрузите Microsoft Word.
Вызовите команду меню Файл-Создать
Запустите редактор формул командой меню Вставка-Объект.
В открывшемся диалоговом окне Вставка объекта следует выбрать пункт Microsoft Equation 3.0 . Откроется панель управления Формула. Выберите шаблон Верхних и нижних индексов (13-й шаблон из списка шаблонов).
Введите стандартную форму квадратного уравнения и выражение для вычисления дискриминанта квадратного уравнения.
Квадратное уравнение

Формула для вычисления дискриминанта

6. Последовательно выбирая шаблоны Верхних и нижних индексов (13 шаблон), Операторов (4 шаблон), Дробей и радикалов (12 шаблон) введите выражение и вставьте в документ формулу
Корни квадратного уравнения
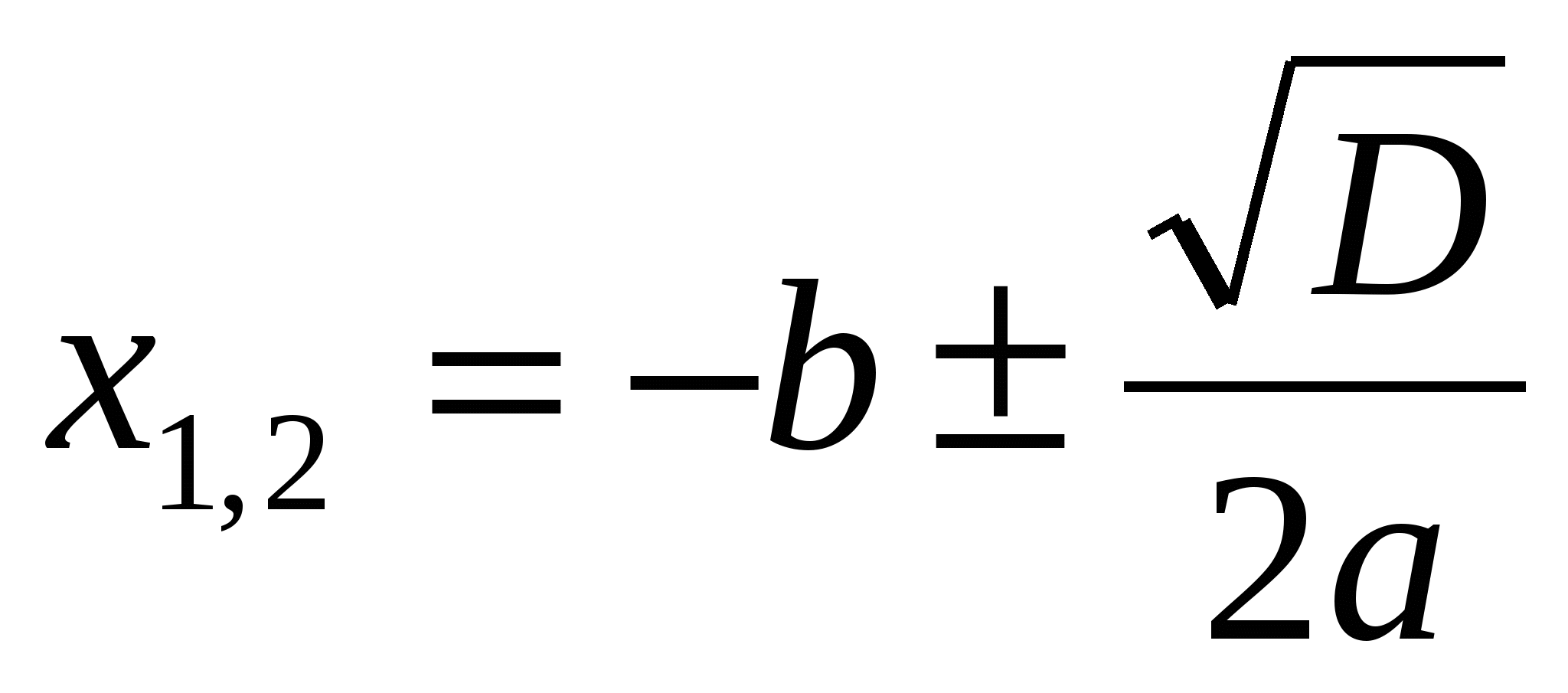
Вычисление сложного процента

7. Увеличьте размеры формул. 2 раза щелкните мышью по формуле. Формула станет заключена в рамку, откроется редактор формул. Вызовите команду меню Размер-Крупный символ. Закрыть окно редактора формул.
8. Расположите формулы в центре страницы.
9. Введите формулы по вариантам
10. Сохраните файл в папке Мои_документы, дайте ему имя ФОРМУЛЫ
11. Покажите результаты работы преподавателю
Задания для самостоятельной работы 
4.1.4. Создание графических объектов,
построение диаграмм
Практическое задание
Создание графических объектов
Вызвать Word и создать новый документ.
На новой странице ввести заголовок «Графика».
Командой Вид-Панели инструментов-WordArtвключите панель инструментов Word Art
Щелкните по кнопке Добавить объект WordArt- произойдет запуск мастера создания объекта Word Art
В окне коллекция Word Art выберите желаемый стиль
В окне Изменение текста WordArtвыберите желаемый шрифт, размер, начертание и введите текст заголовка «Построение блок-схемы. Выполнили студенты …. Группа …..». Щелкните ОК
Дальнейшее управление формой и расположением созданного объекта выполняют элементами управления Панели инструментов WordArt. Проверьте, как протекают следующие операции (после каждой команды возвращайтесь к исходному состоянию комбинацией Сtrl + Z:
Изменение содержания надписи (изменить текст)
Изменение стиля оформления (Коллекция Word Art)
Изменение характера взаимодействия с основным текстом (Формат объекта-Положение)
Изменение формы надписи (Форма Word Art)
Выравнивание букв надписи по высоте (выровнять буквы Word Art по высоте)
Расположение текста надписи по вертикали (Вертикальный текст Word Art)
Выравнивание букв надписи за счет ширины (Выравнивание Word Art)
Управление интервалом между символами (Межсимвольный интервал Word Art)
Задать Вид-Панели инструментов-Рисование. Изобразить блок-схему расчета среднего значения элементов вектора Х, где
S – средняя,
Хi – элемент вектора с номером i
N – количество элементов вектора.
Просмотреть блок-схему в режиме предварительного просмотра.
Вернуться в режим разметки страницы
Сохранить документ Word в папке Мои_документы\EXE\группа_N
Выйти из Word
Вызвать Word и открыть документ, созданный при выполнении предыдущих практических заданий.
На новой странице ввести заголовок «Графика».
Командой Вид-Панели инструментов-WordArtвключите панель инструментов Word Art
Щелкните по кнопке Добавить объект WordArt- произойдет запуск мастера создания объекта Word Art
В окне коллекция Word Art выберите желаемый стиль
В окне Изменение текста WordArtвыберите желаемый шрифт, размер, начертание и введите текст заголовка «Построение блок-схемы. Выполнили студенты …. Группа …..». Щелкните ОК
Дальнейшее управление формой и расположением созданного объекта выполняют элементами управления Панели инструментов WordArt. Проверьте, как протекают следующие операции (после каждой команды возвращайтесь к исходному состоянию комбинацией Сtrl + Z:
Изменение содержания надписи (изменить текст)
Изменение стиля оформления (Коллекция Word Art)
Изменение характера взаимодействия с основным текстом (Формат объекта-Положение)
Изменение формы надписи (Форма Word Art)
Выравнивание букв надписи по высоте (выровнять буквы Word Art по высоте)
Расположение текста надписи по вертикали (Вертикальный текст Word Art)
Выравнивание букв надписи за счет ширины (Выравнивание Word Art)
Управление интервалом между символами (Межсимвольный интервал Word Art)

Задать Вид-Панели инструментов-Рисование. Изобразить блок-схему (см. на следующей странице) расчета среднего значения элементов вектора Х, где
S – средняя,
Хi – элемент вектора с номером i
N – количество элементов вектора.
Просмотреть блок-схему в режиме предварительного просмотра.
Вернуться в режим разметки страницы
Записать документ в файл с тем же именем.
Выйти из Word
Построение диаграмм
Загрузите Microsoft Word.
Создайте новый документ
В качестве режима представления документа включите Режим разметки, чтобы четко видеть границы полосы набора.
Командой Таблица-Вставить таблица создайте базовую таблицу, имеющую 6 строк и 5 столбцов.
Урожайность зерновых культур по хозяйствам
Таблица 3
Хозяйства/Культуры
|
Пшеница
|
Рожь
|
Ячмень
|
Овес
|
Маяк
|
29,3
|
28,5
|
25,3
|
30,1
|
Крупской
|
31,5
|
29,9
|
28,5
|
28,8
|
Восход
|
32,5
|
25,8
|
24,8
|
29,6
|
Путь
|
26,3
|
24,1
|
23,1
|
27,4
|
Утро
|
24,7
|
23,8
|
20,4
|
28,7
|
Заполните таблицу, согласно образцу.
Установите указатель мыши в поле таблицы и выделите таблицу командой Таблица-Выделить-Таблица. Скопируйте выделенную таблицу в буфер обмена (Правка-Копировать). Щелкните мышью в любом месте документа.
Вставьте базовую диаграмму командой Вставка-Объект-Диаграмма Microsoft Graf 97. Рядом с диаграммой развернется ее базовая таблица.
Выделите содержимое базовой таблицы диаграммы щелчком на ячейке, образованной на пересечении заголовков строк и столбцов в левом верхнем углу.
Замените содержимое базовой таблицы содержимым своей таблицы командой вставки содержимого из буфера обмена (Правка - Вставить).
Обратите внимание на то, как изменилась диаграмма – она пришла в соответствие с содержимым таблицы.
На диаграмме выделите область построения. Щелкните правой кнопкой мыши и в контекстном меню выберите пункт Тип диаграммы (линейчатая). Средствами открывшегося диалогового окна проверьте, как выглядят диаграммы других (стандартных и нестандартных) типов .
Закройте диалоговое окно Тип диаграммы. Сохраните документ Word в папке Мои_документы\EXE\группа_N
Дополнительные задания
Изменить по своему усмотрению стиль фигурного текста, используя коллекцию WordArt.
Увеличить толщину линий в автофигурах блок-схемы до 1,5 пт.
Сохранить документ в файле с тем же именем
Выйти из Word
4.2. Технология обработки числовой информации.
При подготовке к вопросам следует обратить внимание на основные понятия и приемы работы с электронными таблицами, описание структуры электронной таблицы, ее компонентов, технике создания, редактирования, оформления и печати.
Рассмотрение вопросов предполагает изучение способов создания табличных документов, проведения численных расчетов, построение и редактирование диаграмм , работа с мастером функций.
4.2.1. Основные понятия и приемы работы с электронными таблицами. Категории функций. Работа с мастером функций.
Практическое задание
Запустите программу Excel (Пуск - Программы - Microsoft Excel)
Создайте новую рабочую книгу (кнопка Создать на стандартной панели инструментов)
Дважды щёлкните на ярлычке текущего рабочего листа и дайте этому листу имя Данные
Дайте команду Файл – Сохранить как и сохранить рабочую книгу в папке Мои_документы/Резерв под именем books1.xls
Сделайте текущей ячейку А1 и введите в неё заголовок Значение.
Введите произвольные числа в последовательные ячейки столбца А, начиная с ячейки А2 и заканчивая ячейкой А15.
Введите в ячейку В1 строку Удвоенное значение. Установите требуемый формат столбца (выделить столбец В, вызвать команду меню Формат-Столбец-Автоподбор ширины).
Введите в ячейку С1 строку Квадрат значения. Установите формат автоподбор ширины столбца.
Введите ячейку В2 формулу =2*А2
Введите в ячейку С2 формулу =А2*А2
Скопируйте формулы из диапазона В2:С2. Используйте метод автозаполнения. Для этого: выделите протягиванием ячейки В2,С2; наведите указатель мыши на маркер заполнения в правом нижнем углу рамки, охватывающей выделенный диапазон.
Убедитесь, что формулы модифицируются так, чтобы работать со значением ячейки в столбце А текущей строки.
Измените одно из значений в столбце А и убедитесь, что соответствующие значения в столбцах В С в этой же строке были автоматически пересчитаны.
Введите в ячейку D1 строку Масштабный множитель. Установите формат автоподбор ширины столбца.
Введите в ячейку D2 число 5
Введите в ячейку Е1 строку Масштабирование. Установите формат автоподбор ширины столбца. Введите в ячейку Е2 формулу =А2*D2
Используйте метод автозаполнения, чтобы скопировать эту формулу в ячейки столбца Е, соответствующие заполненным ячейкам столбца А.
Убедитесь, что результат масштабирования оказался неверным. Это связано с тем, что адрес D2 в формуле задан относительной ссылкой.
Адрес D2 в формуле, которая содержится в ячейке Е2, задайте абсолютной адресацией. для этого щелкните на ячейке Е2, затем в строке формул. Установите текстовый курсор на ссылку D2 и нажмите клавишу F4. Убедитесь, что формула теперь выглядит так : =А2*$D$2 , нажмите клавишу Enter.
Повторите заполнение столбца Е формулой из ячейки Е2.
Отредактируйте данные. Вставьте дополнительную строку на место 5-й строки, заполните ее. Вставьте дополнительный столбец между столбцами В и C, дайте ему имя Утроенное значение и заполните его.
Начертите линии разграфки для диапазона А1:Е15. Используйте кнопку Границы на панели инструментов Форматирование или команду меню Формат-Ячейки- Границы
Убедитесь, что благодаря использованию абсолютной адресации значения ячеек столбца Е теперь вычисляются правильно. Сохраните рабочую книгу под именем books1.xls в папке Мои_документы/Резерв
Сделайте текущей ячейку А16
Щелкните на кнопке Автосумма на панели инструментов Стандартная
Убедитесь, что программа автоматически подставила в формулу функцию СУММ и правильно выбрала диапазон ячеек для суммирования. Нажмите клавишу Enter.
Сделайте текущей ячейку А17. Щелкните на кнопке Вставка функции на стандартной панели инструментов. В списке Категории выберите пункт Статистические.
В списке функции выберите функцию СРЗНАЧ и щелкните на кнопке ОК.
Переместите с помощью мыши палитру формул, если она заслоняет нужные ячейки. Обратите внимание, что автоматически выбранный диапазон включает все ячейки с числовым содержимым, включая и ту, которая содержит сумму. Выделите правильный диапазон методом протягивания и нажмите клавишу Enter/
Используя порядок действий, описанный в пп. 26-27, вычислите минимальное число в заданном наборе (функция МИН), максимальное число (функция МАКС), количество элементов в наборе (функция СЧЕТ).
Сохраните рабочую книгу под именем books1.xls
в папке Мои_документы/Резерв
Индивидуальное задание
Запустите Microsoft Excel. Создайте новую рабочую книгу.
Объедините ячейки А1 и В1, выделив их мышью и щелкнув по кнопке Объединить и поместить в центре на панели инструментов Форматирование. В объединенные ячейки ведите текст Вычисление значений функции .
В А2 введите текст Результаты измерений . В диапазон ячеек А3:А13 введите численные значения, соответствующие номеру варианта (табл. 4)
В ячейку В2 введите текст Значение функции и обозначение варианта функции
Для ячейки B3 вычислите функцию по варианту. Используйте автозаполнение для диапазона В4:В21
Для диапазона ячеек В4:В21 установите формат ячеек числовой, число десятичных знаков 3.
Таблица 4
-
N варианта
|
Численные значения
|
Функция
|
1
|
[ 1 ; 10 ] шаг 0,5
|
Математическая, КОРЕНЬ
|
2
|
[-10 ; 26] шаг 2
|
Математическая, TAN
|
3
|
[10 ; 37 ] шаг 1,5
|
Математическая, LN
|
4
|
[-10 ; 26 ] шаг 2
|
Математическая, COS
|
5
|
[-10 ; 35] шаг 2,5
|
Математическая, SIN
|
6
|
[0 ; 36] шаг 2
|
Математическая, EXP
|
Начертите границы для таблицы. В ячейке А22 вычислите сумму значений диапазона А4:А21. Скопируйте формулу из А22 в В22
В ячейках В23-В26 вычислите статистические функции СРЗНАЧ, МИН, МАКС, СЧЕТ, математическую СУММ от диапазона ячеек А4:А21
Сохраните файл в папке Мои_документы/Резерв
4.2.2.Способы создания табличных документов. Проведение численных расчетов. Построение диаграмм.
Практическое задание
Запустите Excel.
Лист 1 рабочей книги назовите Значения. В столбец А (начиная с ячейки А2 и заканчивая ячейкой А29 ) введите арифметическую числовую последовательность от 0,5 до 14 с шагом 0,5. Для этого в ячейку А2 введите 0,5. В А3 введите формулу =А2+0,5 . Скопируйте формулу из А3 до ячейки А29, используя автозаполнение.
В ячейке В2 вычислите функцию CОS от содержимого ячейки А2. Используйте команду Вставка-Функция.
В ячейки В3:В29 скопируйте формулу из ячейки В2.
Постройте диаграмму. Используйте команду Вставка-Диаграмма.
А) Тип диаграммы – График с маркерами, помечающими точки данных (шаг 1);
Б) диапазон данных для построения диаграммы А2:В29 на листе Значения (шаг 2);
В) ось Х назовите Значения аргумента, а ось У назовите Функция (шаг 3);
Г) разместите диаграмму на листе 2.
В ячейки столбца С на листе Значения (С10:С35) ввести числовую арифметическую последовательность от 0 до 17,5 с шагом 0,7
В ячейке D10 вычислить функцию SIN от содержимого ячейки С10. Использовать команду Вставка-Функция.
В ячейки D11:D35 скопировать формулу из D10.
Лист 3 назвать График.
На листе График построить диаграмму. Использовать команду Вставка-Диаграмма. Тип диаграммы – Объемный график. Интервал С10:D35.
Вставьте 2 дополнительных листа, следующих после листа График.
На листе 4 в ячейки столбца F самостоятельно введите данные. В столбце G (лист 4) вычислите функцию экспонента ( EXP ) от соответствующих ячеек столбца F и постройте диаграмму.
Сохраните рабочую книгу под именем book1.xls в папке Мои_документы\№группы
На листе 5 постройте таблицу 5. Введите название таблицы и исходные данные.
Рассчитайте таблицу.
Таблица 5
Название
района
|
2009 г.
|
2010 г.
|
Валовой сбор 2010г. в % к 2009г.
|
Посевная
площадь, га
|
Урожай-ность, ц/га
|
Валовой
сбор, ц
|
Посевная
площадь, га
|
Урожай-ность, ц/га
|
Валовой
Сбор, ц
|
Николаевский
|
192
|
12,1
|
|
180
|
11,1
|
|
|
Павловский
|
152
|
10,3
|
|
143
|
12,3
|
|
|
Радищевский
|
120
|
14,2
|
|
135
|
10,2
|
|
|
Чердаклинский
|
168
|
12,7
|
|
182
|
11,7
|
|
|
Итого
|
|
-
|
|
|
-
|
|
|
Расставьте рамки в таблице.
По данным 1, 3 и 6-го столбцов постройте диаграмму. Данные выделять при нажатой клавише Ctrl. Тип- гистограмма обычная. Подпишите оси : ось Х – Название района, ось У – Урожайность.
Название диаграммы – Урожайность подсолнечника по районам
Индивидуальное задание
Запустите Excel.
Лист 1 рабочей книги назовите Данные значений. В столбец С введите числовую арифметическую последовательность по варианту (вариант из табл.6)
Таблица 6
№ варианта
|
Интервал значений и шаг изменения
|
Тип диаграммы
|
1
|
[-2 ; 5] шаг 0,25
|
Объемный график
|
2
|
[1;15] шаг 0,5
|
Объемный вариант обычной гистограммы
|
3
|
[-10; 32] шаг 1,5
|
Разрезанная круговая
|
4
|
[10; -18] шаг -1
|
С областями объемный вариант
|
5
|
[45 ; 3 ] шаг -1,5
|
Лепестковая с маркерами
|
6
|
[ 20 ; 6 ] шаг -0,5
|
Цилиндрическая гистограмма
|
В столбце D вычислите произвольную математическую функцию. Начертите линии разграфки для таблицы.
Лист 2 назовите Диаграмма и постройте на нем заданный вариант диаграммы.
Сохраните файл в папке Мои_документы\1_курс\№группы под произвольным именем.
4.3. Технология хранения, поиска и сортировки информации.
При подготовке к вопросам следует обратить внимание на характеристику MS Access, рассмотреть приемы работы с этой программой. Рассмотрение вопросов предполагает изучение основных понятий СУБД, их функциональных возможностей, техники работы с ними. Для характеристики вопроса необходимо дать постановку конкретной задачи с целью отработки всех этапов ее реализации на ПК средствами СУБД: создание таблиц базы данных, изменение их структуры, установка связей между таблицами, конструирование экранных форм и отчетов, создание запросов на выборку, параметрических, итоговых, перекрестных, вычисляющих.
4.3.1. Создание базы данных. Построение таблиц, изменение их структуры. Установка связей между таблицами.
Практическое задание
Создать и описать таблицы БД Успеваемость студентов: Факультет, Специальность, Группа, Студент, Дисциплины, Оценки. Перечень полей по таблицам смотри рис. 2.

Рисунок 2. Схема базы данных.
Создать схему БД и установить связи между таблицами согласно приведённой схемы (2).
Подстановки используются для облегчения ввода данных в таблицы. После их определения при заполнении таблицы со вторичным ключом вместо вторичного ключа на экран выводится заданное в подстановке поле или набор полей из таблицы с первичным ключом.
Для всех вторичных ключей (таблица Группа поле КодСпец; таблица Студент поле КодГруппы; таблица Оценки поля НомЗач, КодДисц; таблица Специальность поле КодФак) определить подстановки. Для этого:
3.1. Открыть таблицу с вторичным ключом в режиме Конструктор.
3.2. Выделить поле вторичного ключа.
3.3. Выбрать вкладыш Подстановки (Рисунок 3).

Рисунок 3. Создание подстановки.
где Тип элемента управления выбрать Поле со списком;
где Тип источника строк выбрать Таблица или запрос;
где Источник строк выбрать название таблицы, содержащей первичный ключ;
где Присоединенный столбец указать порядковый номер столбца первичного ключа;
где Число столбцов указать порядковый номер столбца, который будет подставляться вместо вторичного ключа;
где Ширина столбцов указать ширину для всех подставляемых столбцов. Для тех столбцов, которые не должны Пример:
Таблица 1. Факультет
|
|
Таблица 2. Специальность
|
КодФак
|
НазваниеФак
|
|
КодСпец
|
НазвСпец
|
КодФак
|
1
|
|
|
|
|
|
М
|
|
|
|
|
|
|
|
|
выводится при подстановке ширину указать 0. Ширина столбцов перечисляется через точку с запятой.
В таблице Специальность (вторичный ключ КодФак) при заполнении таблицы данными вместо поля КодФак удобнее использовать поле НазваниеФак из таблицы Факультет. Значения параметров подстановки см. Рисунок 3.
Заполнить все таблицы данными. Факультет - Биотехнологический; Специальности – Зооинженерия, Технология; Группы – 1(Технология), 2 (Технология), 3 (Зооинженерия) , 4 (Зооинженерия); в каждой группе не менее 7 студентов; дисциплины – не менее трех.
4.3.2. Назначение и типы запросов. Создание запросов на выборку, параметрических, итоговых, перекрестных, вычисляющих
Практическое задание
По БД Успеваемость студентов разработать систему запросов:
Создать или открыть файл с БД.
Выбрать вкладыш Запросы.
Создать в режиме Конструктор.
В появившемся окне выделить названия таблиц, данные из которых необходимы для выполнения запроса.
Нажать кнопку Добавить.
Закрыть окно Добавления.
Заполнить форму запроса (4):
в строке Имя таблицы выбрать название таблицы;
в строке Поле выбрать имя поля;

Рисунок 4. Запрос на выборку.
в строке Условия отбора в случае необходимости указать критерии отбора.
в строке Сортировка в случае необходимости указать направление сортировки;
в строке Вывод на экран отметить галочкой те поля, которые должны выводиться на экран.
Сохранить запрос (Файл – Сохранить). Присвоить ему имя.
Индивидуальное задание
Создать запрос на выборку, в котором выводится № группы, фамилия, имя, дисциплина, оценка.
Отсортировать данные запроса из п.1 : № группы (по возрастанию), фамилии (по возрастанию), название дисциплины (по убыванию).
Создать запрос, выводящий все оценки студента Иванов (условие отбора, т.е. фамилия, задается в кавычках).
Создать запрос, выводящий все оценки студентов по дисциплине информатика.
Создать запрос, выводящий список студентов (№ группы, фамилия, дисциплина), получивших оценки 4 или 5.
На основе запроса из п. 5 создать запрос, выводящий № группы, фамилию, название дисциплины и только отличные оценки.
Создать запрос, выводящий оценки студента, фамилия которого вводится в диалоговом окне при выполнении запроса.
Создать запрос, формирующий список студентов на получение материальной помощи, которая начисляется из расчета 500 руб. на одного ребенка.
Создать запрос, создающий новую таблицу со сведениями об успеваемости отдельной группы (фамилии студентов группы, названия дисциплин, оценки). Название таблицы должно состоять из названия специальности и номера группы.
Создать запрос, вычисляющий средний балл за сессию каждого студента (на основе запроса из п. 1).
Для этого в режиме Конструктора открыть запрос, вырезать поле НазвДисц. Включить Групповые операции. Для поля Оценка в строке Групповая операция выбрать из раскрывающегося списка функцию Avg (среднее значение). Щелкнуть правой кнопкой мыши по Avg, из открывшегося контекстного меню выбрать пункт Свойства – Формат поля из открывшегося подменю выбрать Фиксированный.
На основе запроса из п. 10 создать запрос, вычисляющий средний балл по каждой группе.
На основе запроса из п. 11 создать запрос, вычисляющий средний балл по курсу.
Создать перекрестный запрос (на основе запроса из п. 2), где названиями строк д.б. фамилии студентов, названия столбцов – названия дисциплин, элементы таблицы – оценки студентов по соответствующим дисциплинам.
4.3.3. Назначение и способы создания форм. Назначение и типы отчетов. Структура отчета. Вычисляемые поля.
Практическое задание
Создать формы:
Для таблицы Студент автоформу в Столбец.
Для таблицы Дисциплины автоформу Ленточная.
Для таблицы Оценки автоформу Табличная.
Используя созданные формы добавить в каждую из соответствующих таблиц еще одну запись.
Создать отчеты (по результатам работы запросов разных типов и опираясь на существующие таблицы):
Учет специальностей и групп (НазвСпец, № групп).
Учет студенческого состава (№ группы, фамилия).
Учет дисциплин (назв. дисциплин).
Регистрация экзаменационных оценок (фамилия, дисциплина, оценка).
Расчет ср. балла успеваемости по группе (на основе запроса 11).
Расчет ср. балла успеваемости по факультету (на основе запроса 12).
РАЗДЕЛ V . Локальные и глобальные сети ЭВМ. Основы защиты информации и сведений, составляющих государственную тайну. Методы защиты информации
5.1. Особенности форматирования документов HTML. Создание простейшей web-страницы. Изучение приемов форматирования абзацев.
Создание простейшей Web-страницы
Запустить текстовый редактор Блокнот ( Пуск-Программы-Стандартные-Блокнот).
Введите следующий документ :
Автономные Web-документы используют язык HTML (Hyper Text Markup Language
- язык разметки гипертекста). Гипертекст включает дополнительные элементы:
иллюстрации, ссылки, вставные объекты. Под разметкой понимается использование
специальных кодов, легко отделяемых от смыслового содержания документа.
Применение этих кодов подчиняется строгим правилам.
Сохраните документ под именем Мои_документы\1_курс\first.html
Запустите программу Internet Explorer ( Пуск-Программы- Internet Explorer)
Дайте команду Файл-Открыть . Щелкните на кнопке Обзор и откройте файл Мои_документы\1_курс\first.html
Посмотрите, как отображается этот файл – простейший корректный документ HTML. Где отображается содержимое элемента TITLE? Где отображается содержимое элемента BODY?
Как отображаются слова «Содержимое» и «документа», введенные в двух отдельных строчках? Что происходит при уменьшении ширины окна?
Контрольные вопросы
Поясните, каковы особенности форматирования документов HTML.
Как отображаются документы HTML при помощи браузера Internet Explorer?
Какой раздел ограничивается тегами ?
Какие теги используются для ограничения тела документа?
Какими тегами ограничивается общий заголовок документа?
Изучение приемов форматирования абзацев (15’)
Создание документа HTML с разметкой абзацев, определение влияния тегов на отображение соответствующих частей документа
Откройте документ Мои_документы\1_курс\first.htm в программе Блокнот.
Удалите весь текст, находящийся между тегами и . Текст, который будет вводиться в последующих пунктах этого упражнения, необходимо поместить после тега , а его конкретное содержание может быть любым.
Введите заголовок первого уровня, заключив его между тегами |
 Скачать 1.99 Mb.
Скачать 1.99 Mb.





