Разработка и проектирование лвс компании
 Скачать 6.82 Mb. Скачать 6.82 Mb.
|
|
Министерство образования Московской области Государственное образовательное учреждение высшего образования Московской области «Государственный гуманитарно-технологический университет» Ликино-Дулевский политехнический колледж – филиал ГГТУ Курсовое проектирование по МДК 01.01 «Организация, принципы построения и функционирования компьютерных сетей» «Разработка и проектирование ЛВС компании» Выполнил: Шпаков Алексей Алексеевич студент группы КС.16А_______ 09.02.02. Компьютерные сети__ очной формы обучения________ Руководитель: Чистов Андрей Александрович Оценка _________/___________________/ ______________________________ Ликино Дулево 2018 СОДЕРЖАНИЕ 1) Введение………………………………………………………………..…..3 2) Графический проект.………………………………………………...……..4 2.1 Физическая схема.………………………………………………………..4 2.2 Логическая схема.………………………………………………….……..9 3) Используемое оборудование…………………………………….………13 4) Монтаж ЛВС……………………………………………………………...22 5) Настройка .………………………………………………………………..25 6) Безопасность .…………………………………………………………….35 7) Стоимость затрат (оборудования) ...…………………………………….36 8) Заключение……………………………………………………………….37 9) Список используемой литературы……………………………………...37 1)Введение Основным содержанием курсового проекта является проектирование и разработка общей топологии сети компании в выданном примере организации. Также разобрана общая схема ЛВС, её настройка, монтаж для полноценной работы сети компании. Самые показательные примеры в курсовом проекте строятся на физической и логической схемы сети, как общих планах, так и в отдельных, виды оборудования используемого для построение сети, их настройка и безопасность. Задачи проекта: Пред-проектное исследование. Сбор необходимой информации; Выбор и обоснование технологии ЛВС; Составление схем ЛВС и коммуникаций; Составление спецификаций на сетевые комплектующие; Выбор необходимого сетевого оборудования; Монтаж ЛВС; Стоимость затрат ЛВС; Обеспечение безопасности ЛВС. 2)Графический проект: 2.1) Физическая схема Схема состоит из нескольких этажей: 0 этаж – «паркинг»: 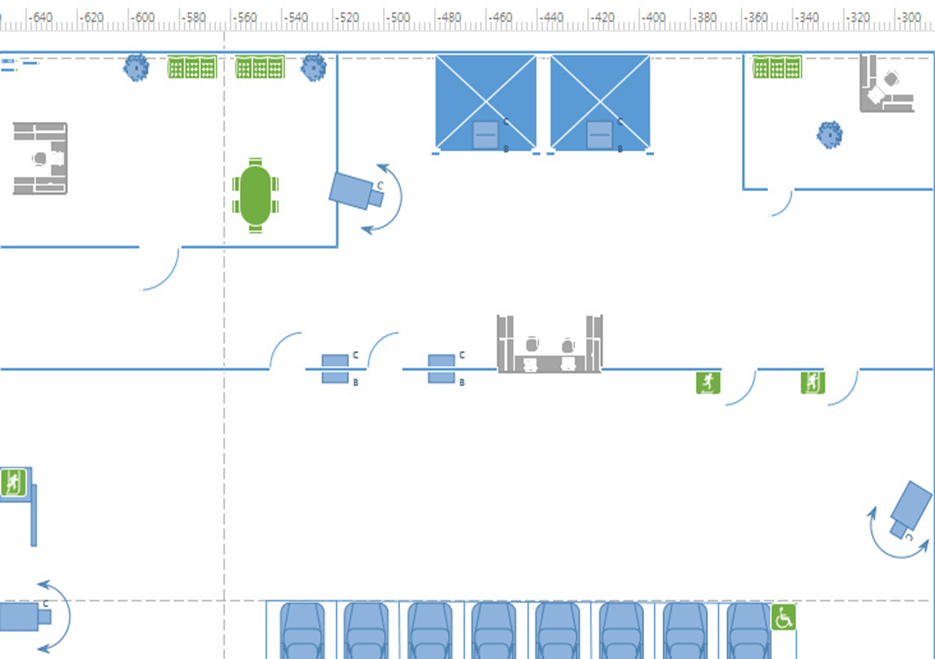 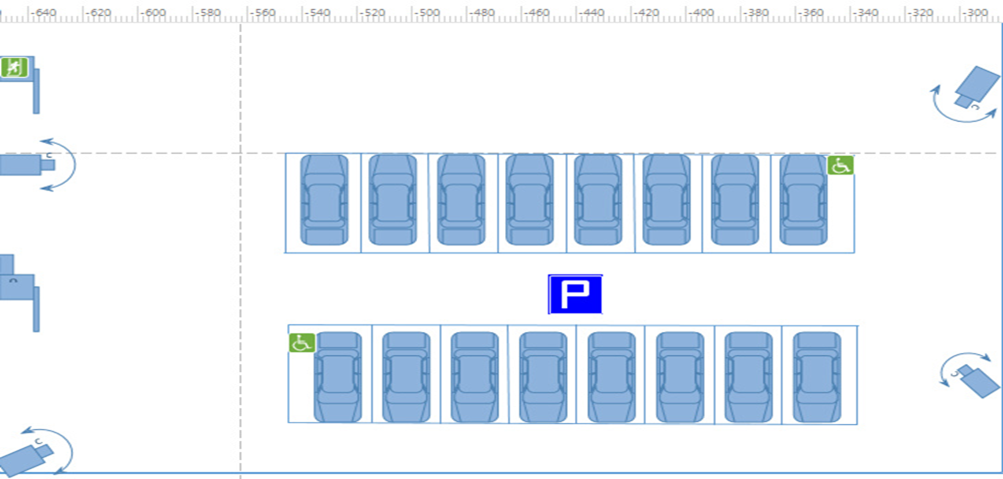 1этаж - «Reception»: 1этаж - «Reception»: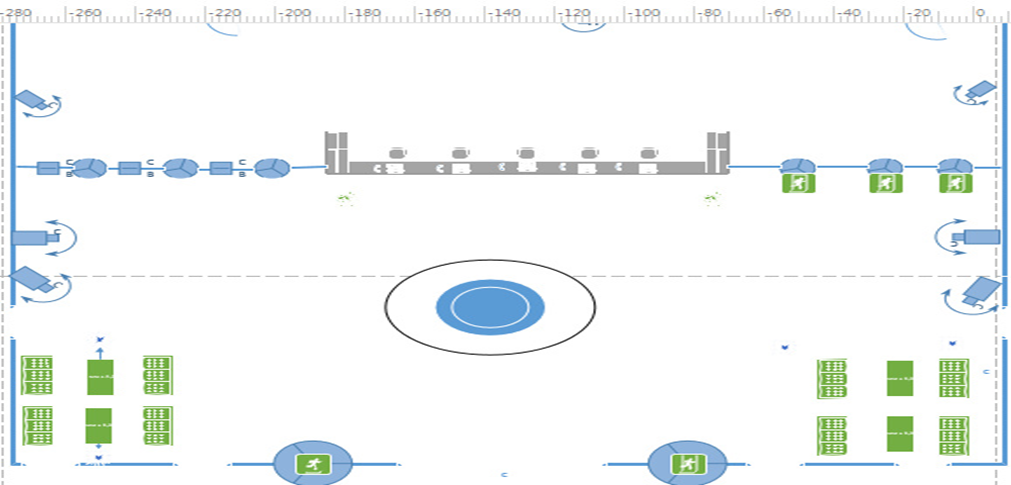 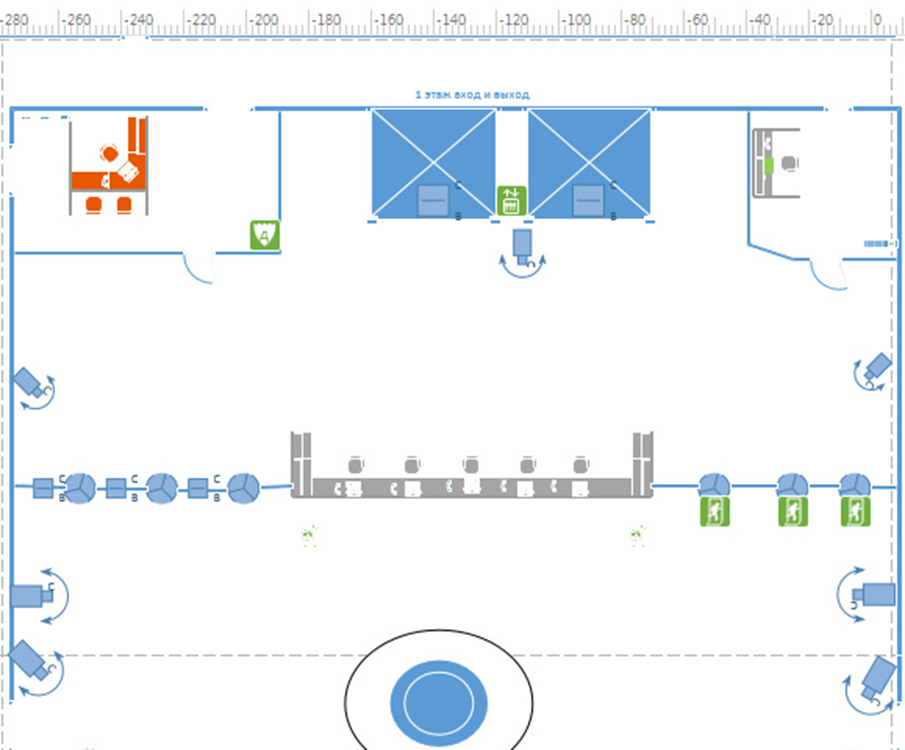 Расположение «Серверная»: 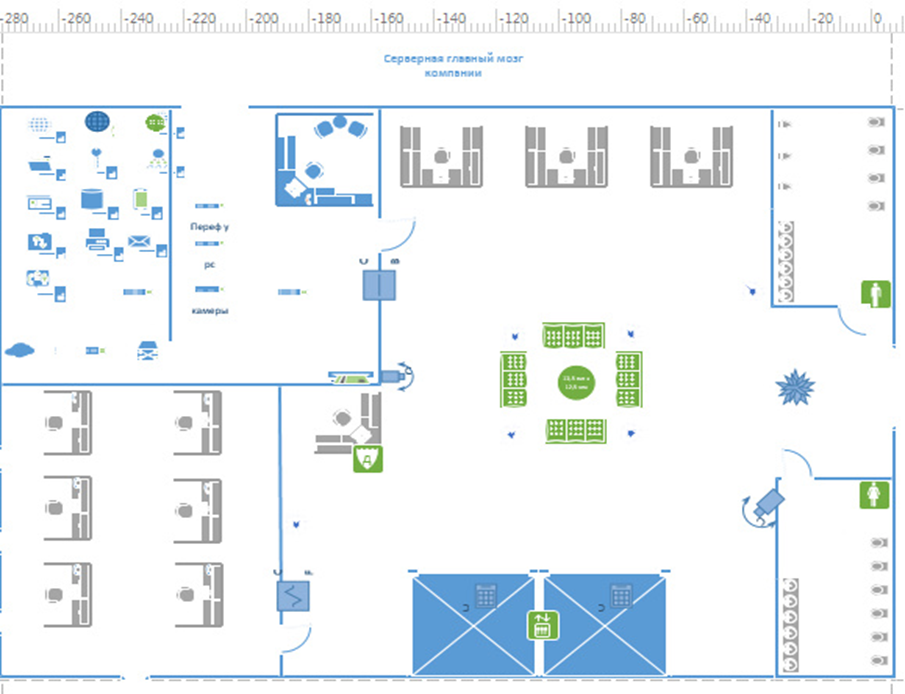 «Серверная»: 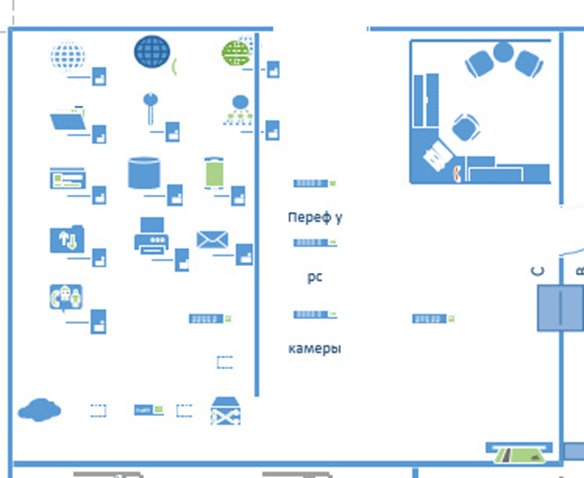 Этаж «Офис»: Этаж «Офис»: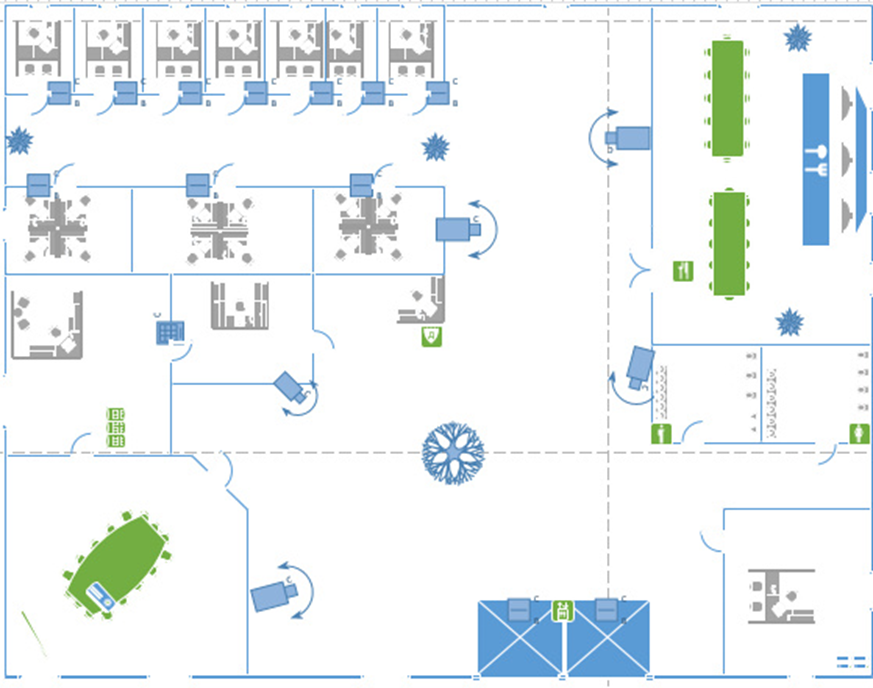 Кабинет директора: 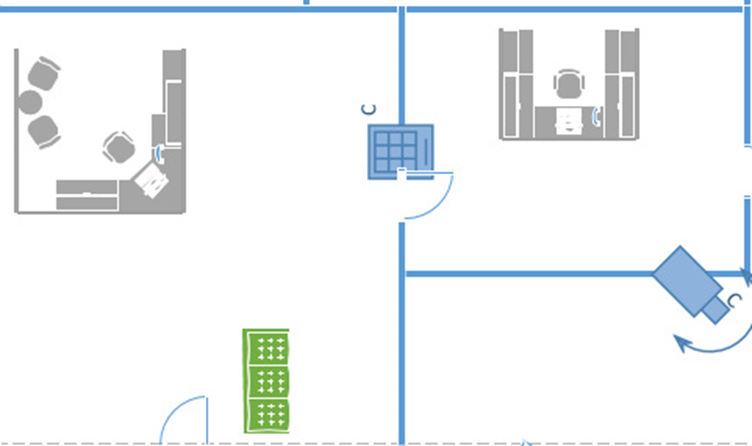 Общая физическая схема: Общая физическая схема: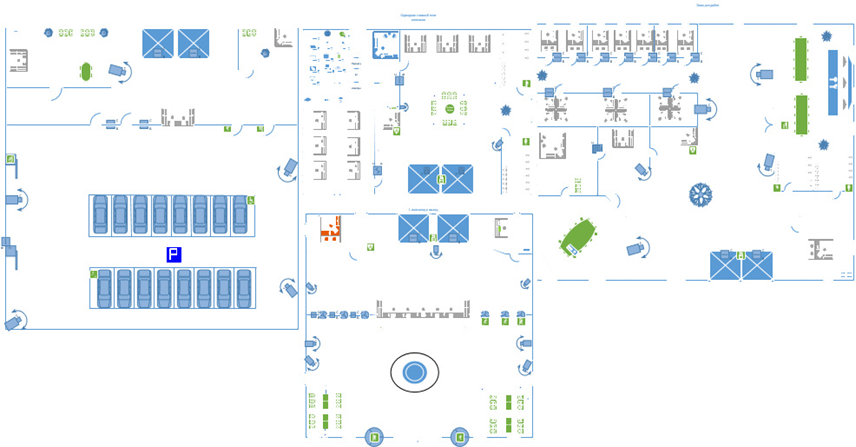 2.2) Логическая схема 2.2) Логическая схема1. Схема «Парковка» 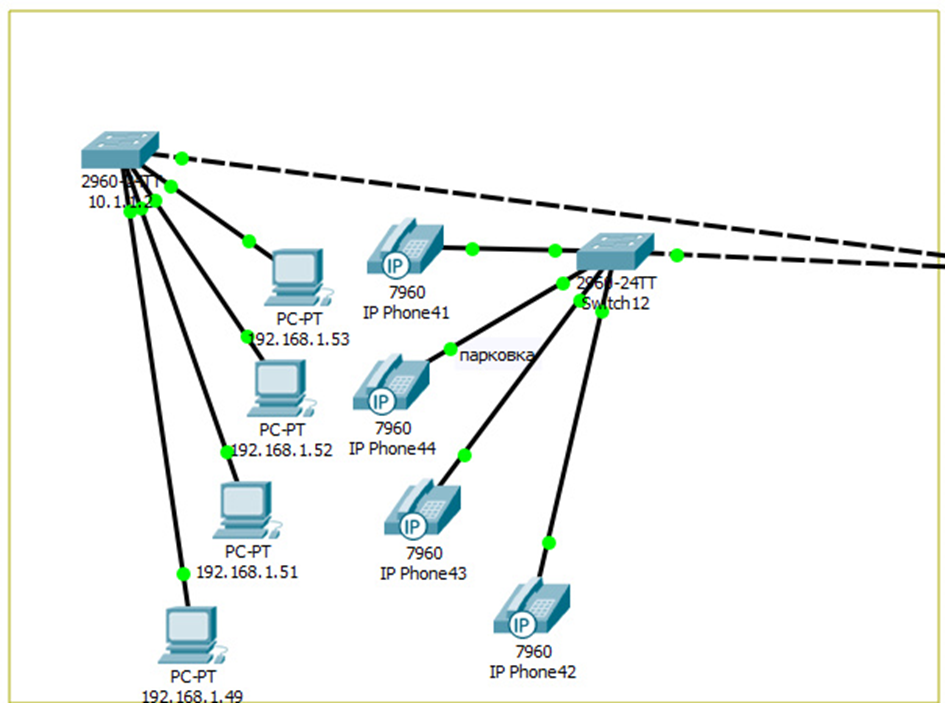 2. Схема «Reception» 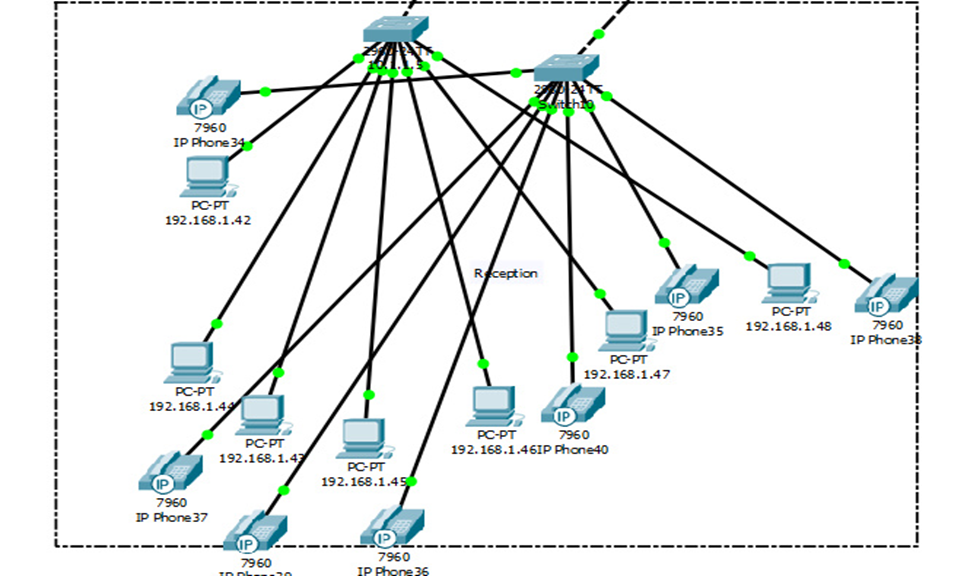 3. Схема этажа с помещением «Серверная» 3. Схема этажа с помещением «Серверная» 4. «Серверная»  5. Схема «Офиса» 5. Схема «Офиса»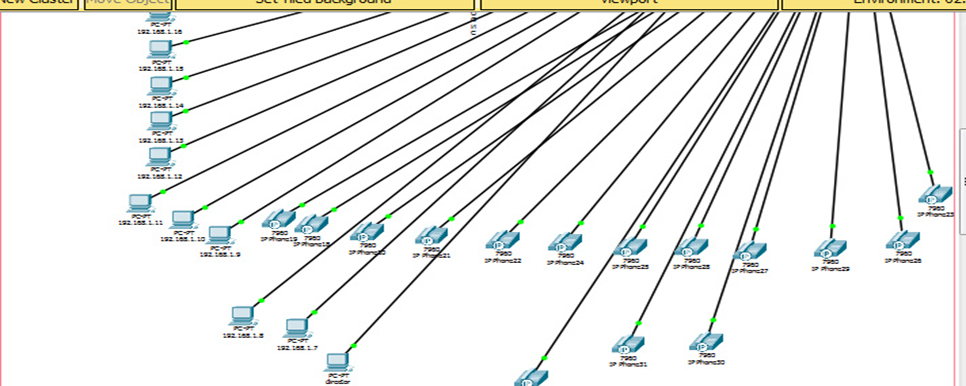 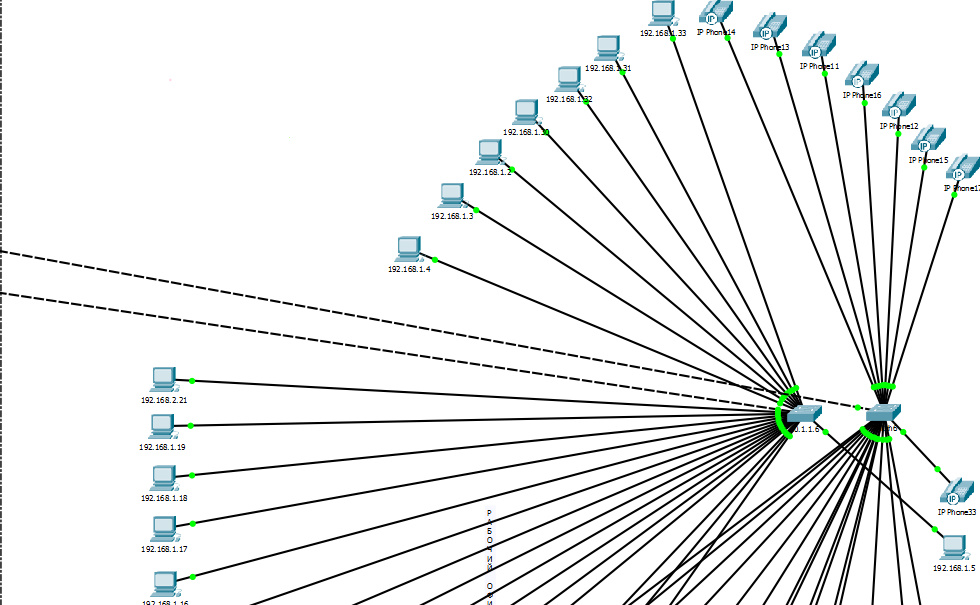 Общая схема ЛВС компании. Общая схема ЛВС компании.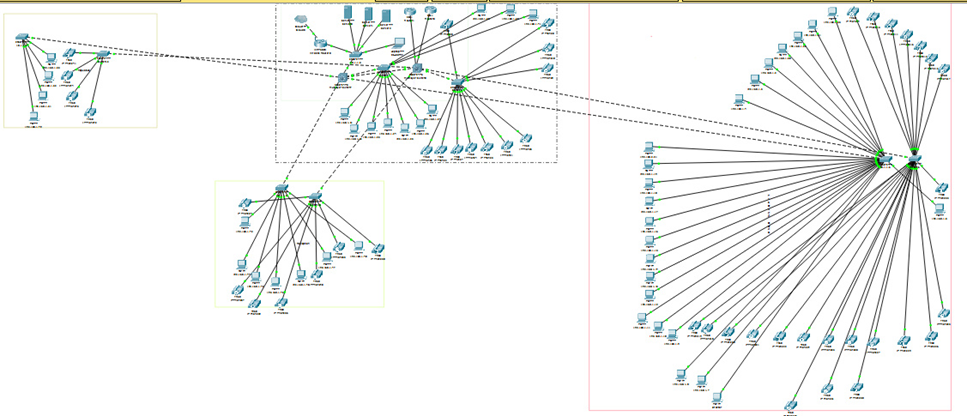 3)Используемое оборудование. 3)Используемое оборудование.1) ПК разных видов  Характеристики: Процессор Intel Core i3-6100 (3,7 ГГц, 3 МБ L3) AMD FX-6300 (3,5/4,1 ГГц, 8 МБ L3) Материнская плата Intel H110/B150 (LGA1151) AMD 970 (AM3+) Память 8 ГБ DDR3-1600 Видеокарта NVIDIA GeForce GTX 750 Ti 2 ГБ, GDDR5 Накопитель HDD 1 ТБ, 7200 об/мин Монитор 23″, матрица IPS, DVI/HDMI Корпус и БП Middle Tower ATX, 450 Вт 2) IP-Телефон  Характеристики: Аппаратные функции IP-телефон Cisco 7821 Cisco 7861 ЖК-дисплей Высокого разрешения (396 x 162), оттенки серого, с белой подсветкой Линии 2 Фиксированные функциональные клавиши 9 Программируемые клавиши 4 Питание Питание через сеть Ethernet (POE) по стандарту IEEE или сетевой фильтр Power Cube для IP-телефонов Cisco Функции микропрограммного обеспечения: Коммутатор Ethernet 10/100Base-T Протоколы SIP Поддерживаемые аксессуары Поддерживаемые гарнитуры Аналоговая гарнитура с выделенным гнездом; сторонняя гарнитура с использованием порта AUX для функции электронного рычажного переключателя. Комплект для настенного крепления: Поддерживается. 3) Маршрутизаторы  Характеристики: ПО Fast Step позволяет установить и настроить маршрутизатор за несколько минут Поддержка технологии Lock and Key, предоставляющий временный доступ через межсетевой экран после авторизации пользователя, поддержка листов доступа (Access Control Lists) Работа с виртуальными частными сетями (Virtual Private Networks) Возможность функционировать как "агент" по передаче запросов DHCP, так и как сервер DHCP, что обеспечивает динамическую адресацию для удаленных рабочих станций Поддержка передачи X.25 через ISDN D канал Технология трансляции адресов (NAT) обеспечивает создание частных сетей и добавочный уровень сетевой безопасности Поддержка протоколов Multilink Point-to-Point Protocol (RFC 1717) и Bandwidth Allocation Control для получения необходимой полосы пропускания по требованию Синхронно/асинхронный порт поддерживает скорости до 512 Кб/с в синхронном режиме и до 115.2 Кб/с в асинхронном режиме (Cisco 805) Наличие аналоговых портов для подключения стандартных телефонных аппаратов, факсов или модемов для совместного использования линии ISDN (Cisco 801, Cisco 803) 4) Коммутаторы двух видов 2960 и 3750  Характеристики: Тип коммутатора: Fixed Версия ПО: LAN Lite Форм-фактор, units: rack, 1U Монтаж в стойку 19": да Количество и тип портов Ethernet:24 10/100/1000 Ethernet Ports Количество и тип портов Uplink: 2 SFP Поддержка POE: нет Пропускная способность Forwarding bandwidth: 50 Gbps Максимальное количество активных VLAN: 64 Максимальное количество VLAN ID: 4096 Возможность установки резервного блока питания: нет Поддержка стэкирования: да Пропускная способность межстэкового соединения: 80 Gbps Поддержка технологии StackPower: нет  Характеристики: Catalyst 3750G-24TS: коммутатор с 24 портами 10/100/1000BaseT и 4 портами Up-link Gigabit Ethernet, выполненными в виде слотов для установки интерфейсных конверторов SFP. 5)Сервера  Характеристики: Стоечный сервер Cisco UCS C480 M5 отличается высокопроизводительной аппаратной платформой, которая может иметь в своем составе 2 или 4 процессора Intel Xeon Scalable, каждый из которых имеет по 28 рабочих ядер. Полностью раскрыть потенциал процессоров позволит быстрая оперативная память формата DDR4, общий объем которой может масштабироваться до предельных 6 Тб. Формируется оперативная память с помощью DIMM-модулей, объем которых может составлять до 128 ГБ. Подсистема хранения данных сервера UCS C480 M5 также имеет модульную структуру и может меняться по мере потребности в дополнительном потенциале. Можно устанавливать 24 фронтальных диска и 8 верхних накопителей в форм-факторе SFF. В качестве накопителей могут использоваться HDD, SSD-устройства или PCIe NVMe. Установку и обслуживание накопителей можно производить в режиме "горячей замены". Отказоустойчивую работу серверной системы позволят обеспечить резервируемые блоки питания, которые кроме высокой надежности отличаются еще и энергоэффективностью 6) Витая пара  Характеристики: CAT5e(от англ. Expanded. частотная полоса 125 МГц) – данный тип представляет собой усовершенствованный кабель пятой категории, т.е. обладает лучшими характеристиками. Состоит из четырех скрученных пар, скорость передачи достигает 1000 Мбит/с. На данный момент является самым распространенным типом кабеля, используется для создания локальных компьютерных сетей. 7) Видеокамеры  Характеристики: Сетевые купольные IP камеры для профессионального водеонаблюдения Cisco 2621V используют 1/3-дюймовый КМОП- сенсор с прогрессивной разверткой и динамическим диапазоном до 120 дБ, и обеспечивают трансляцию высококачественного видео с разрешением до D1 (720x576) при 25 к/с. Каждая камера видеонаблюдения серии Cisco 2621V оснащена вариообъективом 3,3-12 мм с моторизированной настройкой зума и фокуса, формирует цветное изображение при освещенностях до 0,65 лк и черно-белое до 0,08 лк, поддерживает 3 видеокодека и интегрирована в ПО Cisco CVSM. Питание видеокамеры Cisco 2621V возможно по сети Ethernet или напрямую от источников постоянного/переменного тока с напряжением 12/24 В. Различные функции автоматической настройки камеры Cisco 2621V, такие как AWB, АРУ, экспозиция и др., позволяют формировать качественное изображение в условиях контрастного освещения. При понижении освещенности на объекте видеонаблюдения ниже порогового значения ИК-фильтр камеры Cisco 2621V переключает ее из дневного в ночной режим видеосъемки, а при повышении, возвращает ее в режим «день». Благодаря наличию тревожного интерфейса Cisco 2621V может передавать оповещения о тревоге на заданный e-mail, FTP, HTTP или активировать внешние исполнительные устройства. 8) Межсетевой экран Характеристики: Основные особенности: Многоядерные многопоточные процессоры 4-кратно увеличенный объем памяти Специализированный аппаратный ускоритель IPS Специализированный аппаратный ускоритель VPN Поддерживаемые сервисы: Система предотвращения вторжений (IPS) (не требует дополнительного аппаратного модуля) Защита от ботнетов Система IPS и защита от ботнетов в сочетании с информацией об угрозах, поступающей через систему Cisco SIO (Security Intelligence Operations) по 500 web-каналам в реальном времени, обеспечивает защиту от сложных постоянных целенаправленных атак (APT). VPN и AnyConnect Помимо постоянного удаленного доступа, поддерживается безопасное подключение большого количества мобильных устройств (подход BYOD, "принести собственное устройство") 4)Монтаж ЛВС Для начало монтажа мне надо подготовить все вспомогательные устройства. Список что потребуется: Витая пара категория 5Е  Клещи для обжима  Коннекторы  Маркировка для кабеля 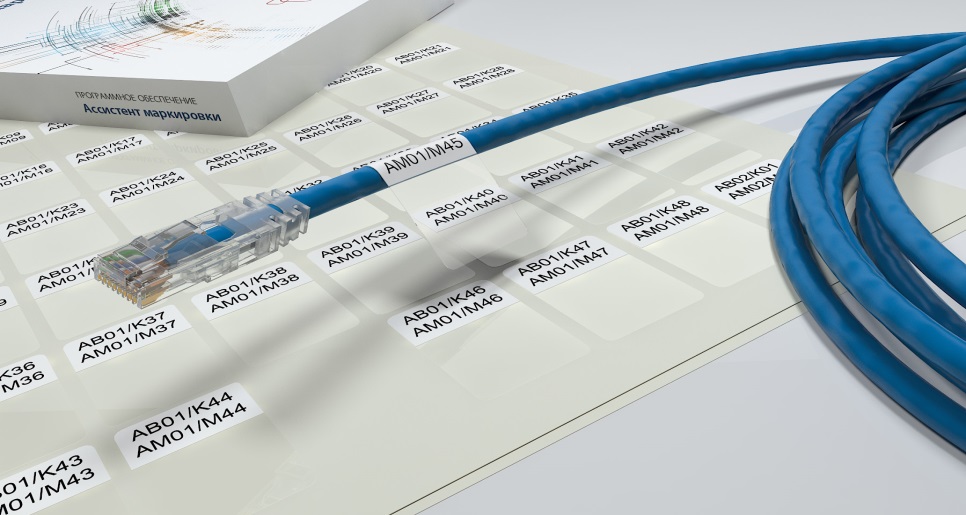 Схема для витой пары (которая показывает как правильно расположить маленькие провода в витой пары) 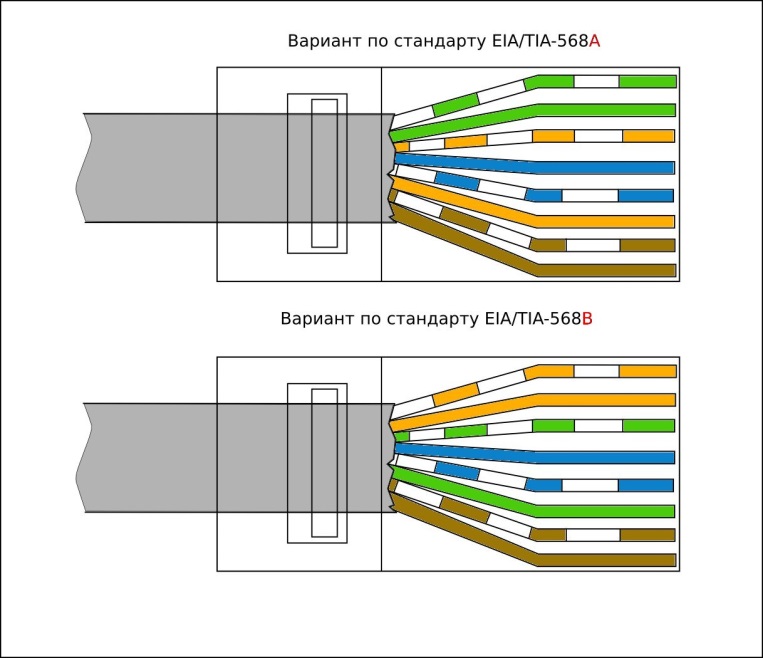 Тестер(для проверки кабеля)  Сетевая карта (иногда она идет в комплекте с пк)  Следующий этап работы: Кабель приобретается на 20% больше расчета; Прокладка кабеля (по физической схеме), маркировка, обжим пары по схеме 568B; Оптимальное расположении оборудования с целью экономии ресурсов; Патчкорды подключаем одним концом к разъемам сетевых карт всех компьютеров, а другим концом к разъемам коммутатора. Включаем все компьютеры и коммутатор; Проверка работоспособности сети на физическом уровне (уровне сигналов). Переход к настройке операционной системы компьютеров и настройки оборудований для работы в локальной сети. 5)Настройка Настройка компьютера Каждый компьютер, как и каждый дом, должен иметь свой адрес как в локальной сети, так и в сети интернет. Большинство операционных систем имеют службу автоматического назначения адресов. Но иногда нужно указать конкретный адрес определенного компьютера или устранить неполадки подключения. Читайте дальше, чтобы узнать, как именно настроить статический IP адрес. Откройте сетевые настройки. Зайти в Панель управления вашего компьютера. Найдите иконку "Центр управления сетями и общим доступом" (название раздела может отличаться в зависимости от версии операционной системы). Кликните на иконку дважды. (Найдите сетевое подключение, с помощью которого вы подключены к интернет). Обычно оно называется "Беспроводное сетевое соединение". Выберите его и нажмите кнопку "Свойства". Кликните два раза на "Протокол Интернета версии 4 (TCP/IPv4)". Выберите "Использовать следующий IP-адрес". Введите IP-адрес компьютера, который необходимо использовать. Пусть это будет первый IP адрес в сети (не адрес роутера, не .0 и не .255, поскольку это зарезервированные адреса). Если вы не знаете точно, какой адрес использовать, выясните адрес сети и сделайте ваш компьютер хостом для этой сети. Если вы не знаете, как это сделать — лучше не экспериментируйте. Обычно, адреса 192.168.1.1 или 192.168.10.1 подходят. (Когда вы ввели IP адрес, удостоверьтесь, что поле "Маска подсети" заполнено). Это значение определяет, какая часть IP-адреса узла (host) сети относится к адресу сети, а какая — к адресу самого узла в этой сети. Назначаем адрес основного шлюза. Это адрес роутера или шлюзового устройства, с помощью которого вы подключены к интернет. Эту информацию можно узнать, проверив вашу текущую (неизмененную) конфигурацию. Вызываем окно "Выполнить" (Win+R). Введите команду "cmd" (без кавычек). В командной строке консоли введите ipconfig /all. Эта команда выдаст вам всю информацию о сетевой конфигурации, в том числе и адрес основного шлюза. Введите эти цифры в соответствующее поле. (Далее идут настройки получения адреса DNS-сервера, которые можно оставить автоматическими (для простоты)) Для более высокой производительности, попробуйте установить настройки на сервис типа "Open DNS", которые обладают быстрыми серверами и помогают ускорить обработку URL, что (теоретически) может повысить скорость работы вашего соединения. Для этого установите следующие адреса: "Предпочитаемый DNS-сервер" на 208.67.222.222, а " Альтернативный DNS-сервер" на 208.67.220.220 (Нажмите "OK" (либо нажмите "Подтвердить параметры при выходе", если думаете, что где-то ошиблись, или просто не уверены). Подождите пару секунд, пока компьютер применит новые настройки и проверит наличие и работу подключения к интернету.) Примечание: последняя цифра в IP-адресе, который вы присвоили вашему компьютеру, это и есть его уникальный идентификатор. Если вы использовали адрес 192.168.1.1 (например!), то последняя .1 уникальна и не может быть использована другим устройством, пока этот адрес используется на данном компьютере. Следующему компьютеру нужно назначит адрес 192.168.1.2 (например!) и так далее. У каждого должен быть свой уникальный адрес. Будьте внимательны, иначе, при совпадении адресов компьютеров, или компьютера и роутера (или другого устройства), они будут конфликтовать между собой, что приведет к ошибкам в работе сети. Настройка коммутатора У коммутатора 48 портов 10/100 Ethernet мегабит в сек. (то есть портов которые могут работать как и на 10 мегабит в сек, так и на 100 мегабит сек в зависимости от того сколько мегабит в сек устройство к нему подключено на данный конкретный порт.) Кроме этих 48 портов, в нем дополнительно есть еще два порта 10/100/1000 ( т.е. могущие работать и на 10 и на 100 и на 1000 ) и есть еще два места (слота) куда могут быть установлены так называемые модули SFP. SFP модули бывают и оптические, таким образом покупка за отдельную плату SFP модулей и их установка в эти слоты позволит сделать так, что коммутатор будет подключить по оптике к другим устройствам. Итого в данном коммутаторе есть 50 портов. То есть можно подключить к нему 50 устройств, 50 – не смотря на то, что есть 52 “дырочки”, так как одновременно работать SFP и медный “гигабитный” порт ПОД НИМ не могут. SFP слева и медный гигабитный справа – могут, но вот SFP “сверху” и “медный” порт под ним не могут. Если посмотреть сзади на этот коммутатор, то можно обнаружить еще две дырочки. Одна для подключения кабеля питания 220 вольт вторая, похожая на порт к которому можно подключить ETHERNET , но которая таковым не является с надписью CONSOLE (3). Этот порт будет использоваться нами для первоначальной настройки коммутатора. Берем консольный кабель который идет в комплекте с коммутатором. И подключаем его к COM порт компьютера. Запускаем программу HyperTerminal на компьютере. Выбираем COM порт к которому подключен коммутатор (обычно COM1), устанавливаем скорость передачи данных 9600 и включаем коммутатор. При первом запуске коммутатора Cisco Catalyst, так как в нем нет никакой записанной конфигурации он запускает программу setup, которая посредством задания вам множества вопросов на английском языке, вроде бы сама пытается все настроить. Когда появиться в настройке (yes/no) После чего видим: switch> Это есть командный режим управления Коммутатором Cisco. Дальше будем настраивать. Первым делом нужно перейти в так называемый “привилегированный режим”, по сути это режим в котором можно конфигурировать, в отличии от того в котором мы находимся по умолчанию и имеем ограниченные воз0можности по управлению коммутатором. ” Привилегированный режим” это что-то вроде root режима в юникс и входа на windows пол админом. Переход в этот привелигированный режим производится просто – пишем enable и вводим пароль. Пароль по умолчанию на оборудовании cisco это либо “cisco”, либо “Cisco”, либо просто жмем enter не вводя ничего switch>enable Password: switch# То что изменилось приглашение на ввод и стало таким “switch#” говорит о том, что зашли в привилегированный режим. Конфигурируем дальше. Для первоначальной настройки необходимо просто настроить чтоб до коммутатора можно было попасть через телнет. Для этого на Cisco нужно сделать следующее: Задать ip адрес Настроить параметры входа (в терминах cisco это настроить VTY, задать логин и пароль) IP адрес для коммутатора cisco обычно задается заданием его на, так называемый, интерфейс VLAN 1. (Так как коммутатор, по идее, сам не обязательно должен иметь ip адрес для того чтоб выполнять свои функции, то ip адрес для его работы и не нужен. Он нужен только для управления им. А так как нет “физических” интерфейсов (портов) с IP адресами на коммутаторе, то такой адрес и задается виртуальному интерфейсу – который и является интерфейс VLAN 1 ). Для того чтоб настраивать коммутатор Cisco нужно перейти в режим конфигурирования. Делает это заданием команды “configuration terminal”, что обозначает – ” настраиваем с терминала”. switch# conf t switch(config)# switch(config)# – обозначает, что перешли в режим конфигурирования. задаем ip адрес: switch(config)#interface vlan 1 (входим в режим конфигурирования интерфеса VLAN 1) switch(config-if)#ip address 10.1.1.1 255.255.255.0 (задаем выбранный нами ip) switch(config-if)#no shutdown (эта команды включает интерфейс, по умолчанию он может быть выключен) switch(config-if)exit (выходим из режима конфигурирования интерфейса) switch(config)#exit (выходим из режима конфигурирования ) switch# Далее нужно задать пароль на вход в привилегированный режим switch# conf t switch(config)# enable secret пароль_на_вход_в привилегированный режим switch(config)# exit switch# Настраиваем параметры входа switch# conf t switch(config)# line VTY 0 4 switch(config-line)# login switch(config-line)#password пароль_на_вход switch(config-line)#exit switch(config)#exit switch# Все. Первый сеанс настройки коммутатора Cisco почти завершен. Осталось только сохранить сделанную конфигурацию. Делается это командой “write mem” switch# write mem Building configuration OK switch# Сохранили. Можно выдергивать консольный кабель, подключать к коммутатору компы и заходить, при необходимости, на данный коммутатор далее по телнет. При этом, для управления этим коммутатором нужно будет знать два пароля – “пароль_на_вход” и “пароль_на_вход_в привилегированный режим”. Запомните их. Настройка маршрутизатора. Команды для настройки: Router>enable//Входим в привилегированный режим. Router# Router#erase startup-config//Очищаю маршрутизатор от предыдущих настроек. Router#reload//Перезагружаеммаршрутизатор. Would you like to enter the initial configuration dialog? [yes/no]: no//После перезагрузки маршрутизатора IOS спросит, надо ли настраивать маршрутизатор в режиме диалога. Откажитесь. Router>enable//Снова входим в привилегированный режим. Router# Router#configure terminal//входим в режим глобальной конфигурации Router(config)#hostname R1//даём имя маршрутизатору, в данном случае R1 R1(config)#no ip domain-lookup//выключаемпоиск DNS R1(config)#enable secret class//включаем пароль на вход привилегированного режима R1(config)#banner motd #//Настраиваемсообщениедня (message of the day). Между знаками "#" пишем сообщение. !!!ACCESSDENIED!!! # R1(config)#line console 0//Входим в режим настройки консоли. R1(config-line)#password cisco//Назначаем пароль на вход. R1(config-line)#login//Включаем запрос пароля перед входом в консоль. R1(config-line)#exit R1(config)#line vty 0 4//Входим в режим настройки телнета. R1(config-line)#password cisco//Назначаем пароль на вход. R1(config-line)#login//Включаем запрос пароля перед входом с помощью телнета. R1(config-line)#end R1#show running-config//Проверяемвведенныеданные. R1#copy running-config startup-config//Сохраняем произведенную настройку в энерго-независимую память. Сейвы помогают не только геймерам ;) Были случаи когда ПакетТрейсер вис и приходилось всё делать заново. R1#configure terminal//снова заходим в режим глобальной конфигурации R1(config)#interface fastethernet 0/0//заходим в режим конфигурации интерфейса R1(config-if)#ip address 192.168.0.1 255.255.255.128//назначаем IP-адрес интерфейсу и маску 255.255.255.128 (эта маска является расшифровкой префикса /25) R1(config-if)#des Subnet A//краткое описание интерфейса R1(config-if)#no shutdown//включаем интерфейс R1(config)#interface fastethernet 0/1//заходим в режим конфигурации интерфейса R1(config-if)#ip address 192.168.0.129 255.255.255.192//назначаем IP-адрес интерфейсу и маску 255.255.255.128 (эта маска является расшифровкой префикса /25) R1(config-if)#des Subnet B//краткое описание интерфейса R1(config-if)#no shutdown//включаеминтерфейс R1(config)#interface serial 0/0/0//заходим в режим конфигурации интерфейса R1(config-if)#ip address 192.168.0.193 255.255.255.252//назначаем IP-адрес интерфейсу и маску 255.255.255.128 (эта маска является расшифровкой префикса /25) R1(config-if)#des Link to R2//краткоеописаниеинтерфейса R1(config-if)#clock rate 64000//задаем время сигнала для синхронизации со вторым роутером. На втором роутере этого делать не надо! R1(config-if)#no shutdown//включаем интерфейс R1(config-line)#end//выходим в привилегированный режим EXEC Mode R1#show running-config//Проверяем введенные данные. R1#copy running-config startup-config//Сохраняем произведенную настройку в энерго-независимую память. Настройка IP-Телефон Настроить коммутатор. Вводим команды: Switch (config)#vl Switch (config)#vlan 5 Switch (config-vlan) # имя телефона Switch (config-vlan)#vl Switch (config-vlan)#vlan 10 Switch (config-vlan)#имя Switch (config-vlan)#exit Switch (config)#int Switch (config) # интерфейс r Переключатель (config)#диапазон интерфейса fa Коммутатор (config) # диапазон интерфейса fastEthernet 0/1-3 Switch (config-if-range)#sw Switch (config-if-range)#switchport mo Переключатель (config-if-range)#switchport Mode ac Switch (config-if-range)#switchport Режим доступа Switch (config-if-range)#sw Switch (config-if-range) # switchport acc Switch (config-if-range)#switchport access vl Switch (config-if-range)#switchport доступ к vlan 10 Switch (config-if-range)#sw Switch (config-if-range)#switchport voi Switch (config-if-range)#switchport voice vl Switch (config-if-range)#switchport voice vlan 5 Переключатель (config-if-range)#exit Коммутатор (config) # интерфейс fastEthernet 0/11 Switch (config-if)#sw Switch (config-if)#switchport mo Switch (config-if) # switchport Mode ac Switch (config-if)#switchport Режим доступа Switch (config-if)#sw Switch (config-if) # switchport acc Switch (config-if)#switchport access vl Switch (config-if)#switchport access vlan 5 Switch (config-if)#exit Switch (config)#int Переключатель (config)#интерфейс f Switch (config) # интерфейс fastEthernet 0/10 Switch (config-if)#sw Switch (config-if)#switchport mo Switch (config-if)#switchport mode tr Switch (config-if) # транк режима switchport Настройка вторичных параметров на UCME server. Router> Router> Router>ena Маршрутизатор>включить Router#conf Конфигурирование из терминала, памяти или сети [терминал]? Введите команды конфигурации, по одному на строку. Конец с CNTL / Z. Router (config)#tel Маршрутизатор (config)#телефония-сервис Маршрутизатор (config-telephony)#max-dn Маршрутизатор (config-telephony) # max-dn 10 Маршрутизатор (config-telephony) # max-ep Маршрутизатор (config-telephony) # max-ephones 5 Маршрутизатор (config-telephony)#ip sou Маршрутизатор (config-telephony)#IP source-адрес 172.16.1.1 po Маршрутизатор (config-telephony)#IP source-адрес 172.16.1.1 порт 2000 Маршрутизатор (config-telephony)#exit Router (config)#ep Router (config)#eph Маршрутизатор (config)#ephone-dn 1 % LINK-3-UPDOWN: Интерфейс ephone_dsp DN 1.1, состояние изменено на up Маршрутизатор (config-ephone-dn)#nu Маршрутизатор (config-ephone-dn)#номер 6001 Маршрутизатор (config-ephone-dn)#ephone-dn 2 %LINK-3-UPDOWN: Interface ephone_dsp DN 2.1, changed state to up Router(config-ephone-dn)#nu Router(config-ephone-dn)#number 6002 Router(config-ephone-dn)#ephone-dn 3 %LINK-3-UPDOWN: Interface ephone_dsp DN 3.1, changed state to up Маршрутизатор (config-ephone-dn)#nu Маршрутизатор (config-ephone-dn)#номер 6003 Маршрутизатор (config-ephone-dn)#ephone 1 Маршрутизатор (config-ephone)#bu Маршрутизатор (config-ephone)#кнопка 1: 1 Необходимо настроить iPhone mac-адрес или VM station-id Маршрутизатор (config-ephone)#ephone 2 Маршрутизатор (config-ephone)#кнопка 1: 2 Необходимо настроить iPhone mac-адрес или VM station-id Маршрутизатор (config-ephone)#ephone 3 Маршрутизатор (config-ephone)#bu Маршрутизатор (config-ephone)#кнопка 1: 3 Последний этап настройки. Это подключение питание к ip телефонам Вот все эти настройки нужно использовать для стабильной работы (всех оборудований) 6) Безопасность Для безопасности сети высоко уровня требуется межсетевые экраны. Которые через них должны проходить сеть. Точнее все что идет через интернет (пакеты данных) должно пройти сначала через межсетевые экраны и потом уже пакеты данных идут куда надо. К серверам, коммутатора, компьютерам и т. д. Для безопасности рабочих в офисах, требуется в компьютерах поставитьантивирусы и ограничить сеть. И обязательно нужны меры предосторожности. 7) Стоимость затрат(оборудование). 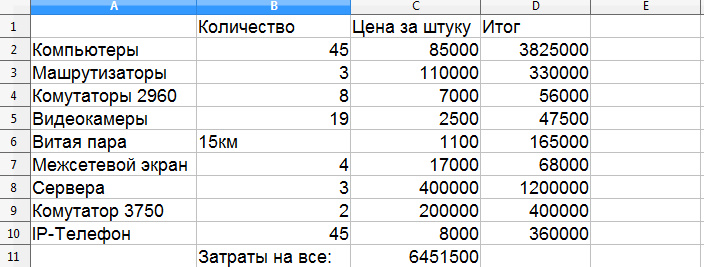 9) Заключение После исследований в плане топологий и технологий используемых в ЛВС, удалось выбрать самые подходящие варианты и начать строить свою ЛВС. В ходе изучения были подобрано различное оборудование, которое так или иначе было важно для полноценной работы сети. При работе над курсовым проектом спроектирована ЛВС для универсальной компании, достигнуты удачные результаты и создана полноценная сеть: Созданы физические и логические схемы; По ним расположено оборудования; Произведён монтаж; Настроено оборудование; 8) Список используемой литературы. Computerworld Россия [Электронный ресурс]: [web-сайт]: Ведущий международный еженедельник, посвященный информационным технологиям. http://www.osp.ru/cw/ Борисенко, А.А. Локальная сеть [Текст]. – М.: Изд-во Эксмо, 2006. – 160 с. Журнал сетевых решений/LAN [Электронный ресурс]: [web-сайт]: Журнал о компьютерных сетях, средствах связи, системах передачи данных, управления сетями и проектами, системах безопасности разного уровня. http://www.osp.ru/lan/ Компъютерные сети. Сертификация Network+ [Текст] : учебный курс / Microsoft Corporation; пер. с англ. - М. : Русская Редакция, 20012. - 704 с. Кузин, А. В. Компьютерные сети [Текст] : учеб. пособие / А. В. Кузин, В. М. Демин. - 2-е изд. - М. : ФОРУМ, 20014. - 192 с. Макин, Дж. К. Развертывание и настройка Windows Server 2008. Учебный курс Microsoft [Текст] = Configuring Windows Server 2008 applications infrastructure / Макин, Дж. К., Десаи, Анил ; пер. с англ. - М. : Русская редакция, 2015. - 640 с. Максимов, Н. В. Компьютерные сети [Текст] : учеб. пособие для студентов учреждений сред. проф. образования / Н. В. Максимов, И. И. Попов. - 4-е изд.перераб. и доп. - М. : ФОРУМ, 2010. - 464 с. |
