пар. Разработка программных модулей
 Скачать 1.38 Mb. Скачать 1.38 Mb.
|
Тема по факту: Создание диаграмм декомпозицииЦель занятия: приобретение навыков создания функциональных моделей в BPwin. Теоретические сведения После описания системы в целом и ее взаимодействия с окружающим миром, т.е. после построения контекстной диаграммы проводится разбиение ее на крупные фрагменты. Этот процесс называется функциональной декомпозицией, а диаграммы, которые описывают каждый фрагмент и взаимодействие этих фрагментов, называются диаграммами декомпозиции. Затем каждая подсистема разбивается на более мелкие и так далее до достижения нужной степени подробности. Методология IDEF0 предписывает построение иерархической системы диаграмм – единичных описаний фрагментов системы После создания контекстной диаграммы можно приступить к ее декомпозиции. Для этого нужно кликнуть по кнопке перехода на нижний уровень. Появляется диалог Activity Box Count, в котором необходимо указать количество работ на диаграмме декомпозиции (в дальнейшем можно будет добавить недостающие работы или удалить лишние) и нотацию диаграммы. BPwin позволяет создавать смешанные модели – в рамках одной модели могут сосуществовать и быть связанными модели IDEF0, DFD и IDEF3. Такой подход позволяет описать интересующие нас аспекты каждой подсистемы. Для обеспечения наглядности и лучшего понимания моделируемых процессов рекомендуется использовать от 3-х до 6-ти блоков на одной диаграмме. Остановимся пока на нотации IDEF0 и кликнем на OK. Появляется диаграмма декомпозиции. Работы расположены в так называемом порядке доминирования (по степени важности или в порядке очередности выполнения), начиная с левого верхнего угла и кончая нижним правым углом, что значительно облегчает в дальнейшем чтение диаграммы. Стрелки, которые были внесены на контекстной диаграмме, показываются и на диаграмме декомпозиции (миграция стрелок), но при этом не касаются работ. Такие стрелки называются несвязанными и воспринимаются, как синтаксическая ошибка. Для связывания стрелки необходимо перейти в режим редактирования стрелок, кликнуть по стрелке и кликнуть по соответствующему сегменту работы. Для связи работ между собой используются внутренние стрелки, т.е. стрелки, которые не касаются границы диаграммы, начинаются у одной и кончаются у другой работы. Синтаксис описания системы в целом и каждого ее фрагмента одинаков во всей модели. Работы (Activity), которые означают некие поименованные процессы, функции или задачи, изображаются в виде прямоугольников. Задание по лабораторной работе содержит краткое описание моделируемой предметной области и модель, полученную на основании этого описания в ходе выполнения лабораторной работы №5. Перед выполнением лабораторной работы необходимо изучить требования стандарта по построению диаграммы потоков данных. Для подготовки к лабораторной работе можно использовать печатные издания, приведённые в списке литературы. Подробные спецификации стандарта можно найти на сайте htpp://www.idef.com. Действия Открыть файл модели (проекта), созданный в лабораторной работе №5 Для создания диаграммы декомпозиции выберите кнопку перехода на нижний уровень в палитре инструментов Автоматически будет создана диаграмма декомпозиции, которую следует описать. 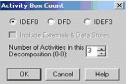 Рис. 3. Диалог ActiviryBoxCount Правой кнопкой мыши щелкните по работе, выберите Name и внесите имя работы – Продажи и маркетинг. Затем внесите определение работыDefinition – Реклама, телемаркетинг и презентации, выставки; указать статус работы и источник. Повторите операцию для каждой работы согласно табл. 2. Если оказывается, что работ недостаточно, то работу можно добавить в диаграмму, щелкнув по кнопке Таблица 2 Работы диаграммы декомпозиции А0
Для изменения свойств работ после их внесения в диаграмму можно воспользоваться словарем работ Вызов словаря - меню Dictionary/Activity (Словарь / Деятельность) таблица 3. Таблица 3 Словарь Activiry Dictonary
Можно описать имя и свойства работы в словаре, затем ее можно будет внести в диаграмму позже с помощью кнопки  в палитре инструментов. Невозможно удалить работу из словаря, если она используется на какой-либо диаграмме. Если работа удаляется из диаграммы, из словаря она не удаляется. Имя и описание такой работы может быть использовано в дальнейшем. Для добавления работы в словарь необходимо перейти в конец списка и щелкнуть правой кнопкой по последней строке. Возникает новая строка, в которой нужно внести имя и свойства работы. Для удаления всех имен работ, не использующихся в модели, щелкните по кнопке в палитре инструментов. Невозможно удалить работу из словаря, если она используется на какой-либо диаграмме. Если работа удаляется из диаграммы, из словаря она не удаляется. Имя и описание такой работы может быть использовано в дальнейшем. Для добавления работы в словарь необходимо перейти в конец списка и щелкнуть правой кнопкой по последней строке. Возникает новая строка, в которой нужно внести имя и свойства работы. Для удаления всех имен работ, не использующихся в модели, щелкните по кнопке  (Purge) (Очистить). (Purge) (Очистить).Перейдите в режим рисования стрелок. Свяжите граничные стрелки (кнопка  на палитре инструментов), так как показано на рисунке 4. на палитре инструментов), так как показано на рисунке 4.5. Правой кнопкой мыши щелкните по ветви стрелки управления работы "Сборка и тестирование компьютеров. Производство продукта"и переименуйте ее в "Правила сборки и тестирования"(рис. 5). Внесите определение (Definition) для новой ветви: "Инструкции по сборке, процедуры тестирования, критерии производительности и т.д.". Правой кнопкой мыши щелкните по ветви стрелки механизма работы "Продажи и маркетинг"и переименуйте ее в "Систему оформления заказов". Альтернативный метод внесения имен и свойств стрелок – использование словаря стрелок (вызов словаря – меню Dictionary/Arrow (Словарь/Стрелок). Если внести имя и свойства стрелки в словарь, ее можно будет внести в диаграмму позже. Стрелку нельзя удалить из словаря, если она используется на какой-либо диаграмме. Если удалить стрелку из диаграммы, из словаря она не удаляется. Имя и описание такой стрелки может быть использовано в дальнейшем. Для добавления стрелки необходимо перейти в конец списка и щелкнуть правой кнопкой по последней строке. Возникает новая строка, в которой нужно внести имя и свойства стрелки. 6. Создайте новые внутренние стрелки так, как показано на рис. 5. 7. Создайте стрелку обратной связи (по управлению) "Результаты сборки и тестирования",идущую от работы "Сборка и тестирование компьютеров"к работе "Продажи и маркетинг". Для большей наглядности измените стиль стрелки (толщина линий) и из контекстного меню установите опцию Extra Arrowhead (Дополнительный наконечник стрелки). Методом drag & drop перенесите имена стрелок так, чтобы их было удобнее читать. Если необходимо, установите Squiggle (Тильда) из контекстного меню. Результат изменений показан на рис. 6. 8. Создайте новую граничную стрелку выхода "Маркетинговые материалы", выходящую из работы "Отгрузка и получение". Эта стрелка автоматически не попадает на диаграмму верхнего уровня и имеет квадратные скобки на конце:  . Щелкните правой кнопкой мыши по квадратным скобкам и выберите пункт меню ArrowTunnel (Тоннельная стрелка). В диалоге BorderArrowEditor (Редактор граничных стрелок) выберите опцию ResolveittoBorderArrow (Преобразовать в граничную стрелку). . Щелкните правой кнопкой мыши по квадратным скобкам и выберите пункт меню ArrowTunnel (Тоннельная стрелка). В диалоге BorderArrowEditor (Редактор граничных стрелок) выберите опцию ResolveittoBorderArrow (Преобразовать в граничную стрелку).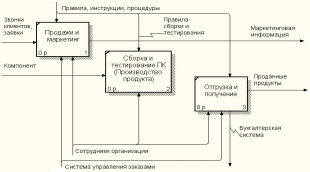 Рис. 4. Связанные граничные стрелки на диаграмме А0 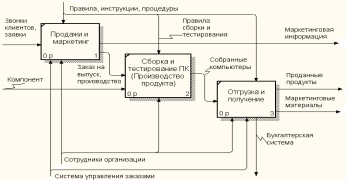 Рис. 5. Внутренние стрелки диаграммы А0 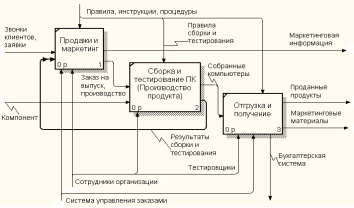 Рис. 6. Внутренние стрелки обратной связи диаграммы А0 Рис. 6. Внутренние стрелки обратной связи диаграммы А0Для стрелки "Маркетинговые материалы" выберите опцию Trim (Порядок) из контекстного меню. 9. Сохранить изменения в файле типа bp1, созданном в предыдущей лабораторной работе. Отчет по лабораторной работе должен содержать1. Файл типа bp1 с созданной диаграммой декомпозиции. 2. Распечатку диаграммы декомпозиции А0 (File / Print). Контрольные вопросы 1. Какие стрелки на IDEF0 диаграммах называются граничными? 2. Какие стрелки на IDEF0 диаграммах называются внутренними? 3. Перечислите все возможные виды стрелок на IDEF0 диаграммах? 4. Назовите причину появления тоннельных стрелок. 5. Что отображают стрелки механизмов на диаграммах? Приведите примеры механизмов на диаграммахIDEF0. 6. Что отображают стрелки управления на диаграммах? Приведите примеры управления на диаграммахIDEF0. 7. Какое количество блоков (работ, процессов, Activity) не рекомендуется превышать на одной IDEF0 диаграмме и почему? 8. Для чего строятся модели? 10. Каким требованиям должны удовлетворять имена входных и выходных стрелок (потоков) и работ (блоков, процессов)? 11. Что означает и как отображается на диаграммах «принцип доминирования»? 12. После завершения какого из статусов (Draft, Working, Puplication, Rekommended) допускается переход к следующему уровню детализации? Лабораторная работа №7 Тема: Автоматизация процесса создания ПО без использования IDE Тема по факту: Работа в Rational Rose Цель работы: освоение интерфейса и приемов работы со средством визуального моделирования Rational Rose. Основные элементы интерфейса Rational RoseОсновными элементами интерфейса Rational Rose являются (см. рис. 6): браузер (browser) или окно просмотра элементов модели; окно документации (documentation window); стандартная панель инструментов (standard panel); панель инструментов диаграммы (diagram panel); окно диаграммы (diagram window); спецификации элементов (specification). 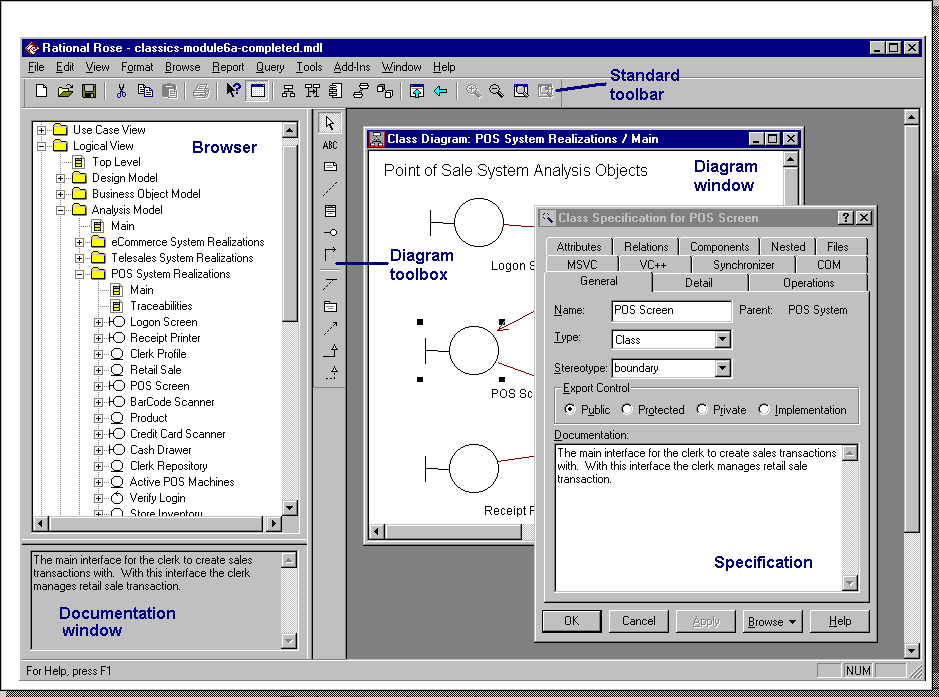 Рис. 6. Основные элементы интерфейса Rational Rose Браузер организован в виде дерева. Каждый элемент в браузере может содержать другие элементы, находящиеся ниже его в иерархии. Щелчок левой клавиши мыши по изображению плюса "+" рядом с элементом в браузере позволяет раскрыть содержимое элемента. Щелчок мыши по изображению минуса "-" рядом с элементом в браузере позволяет скрыть содержимое элемента в браузере. Браузер используется для: создания диаграмм; навигации по диаграммам; добавления элементов диаграмм; перемещения элементов диаграмм; группировки элементов диаграмм и диаграмм в пакеты; работы со спецификацией элементов диаграмм; открытия диаграммы; удаления диаграммы. Браузер поддерживает четыре представления (в браузере существуют четыре пакета) (рис. 7): представление функций (Use Case View); логическое представление (Logical View); представление компонент (Component View); представление размещения (Deployment View). 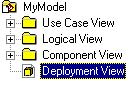 Рис. 7. Пакеты в Rational Rose для создания диаграмм и элементов модели В любом из пакетов можно создавать свои собственные пакеты для размещения любых диаграмм и их элементов. Например, в представлении функций можно создавать следующие элементы и диаграммы (рис. 8): пакет (Package); функция (Use Case); роль (Actor); класс (Class); диаграмма функций (Use Case Diagram, именованная в MS Visio 2007 как «Сценарий выполнения»); диаграмма классов (Class Diagram); диаграмма взаимодействия (Collaboration Diagram); диаграмма последовательностей (Sequence Diagram); диаграмма состояний (Statechart Diagram); диаграмма деятельности (Activity Diagram). Примечание: Следует иметь в виду, что перевод наименований UML-диаграмм на русский язык отличается широким многообразием. Так, например, помимо упомянутых выше диаграмм прецедентов и сценариев выполнения, Use Case Diagrams переводятся также как диаграммы функций (здесь и ниже), сценариев или вариантов использования и т.п., а диаграммы деятельности – как диаграммы действий. Вызов элементов диаграмм и диаграмм в любом представлении производиться по щелчку правой клавиши мыши по пакету представления и выбора пункта меню New. Окно документации предназначено для документирования элементов модели. Панели инструментов обеспечивают быстрый доступ к часто используемым командам. В Rational Rose существуют два вида панелей: стандартная панель (standart panel) и панель диаграммы (diagram panel) (рис. 9). Стандартная панель видна всегда. Ее кнопки соответствуют командам, которые могут использоваться для работы с любой диаграммой. Панель диаграммы своя для каждого типа диаграмм UML. Можно изменить и настроить любую панель инструментов. Для этого следует выбрать пункт меню Tools пункт меню Options закладка Toolbars (рис. 10). Окна диаграммы используется для построения диаграмм. При внесении изменений в элементы диаграммы Rational Rose автоматически обновляет браузер. Аналогично при внесении изменений в элемент с использованием браузера Rational Rose автоматически обновляет соответствующие диаграммы. Спецификация элементов используется для документирования информации, связанной с элементами диаграмм. 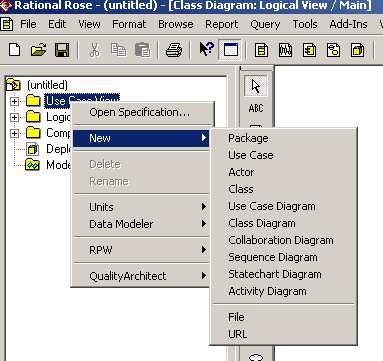 Рис. 8. Элементы и диаграммы представления функций 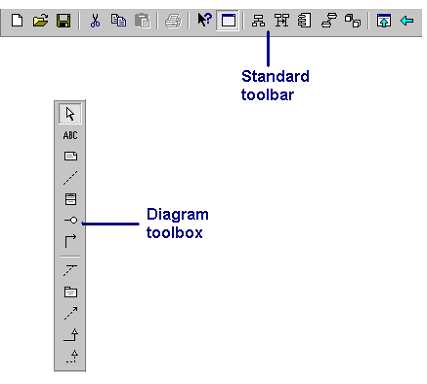 Рис. 9. Стандартная панель и панель диаграмм 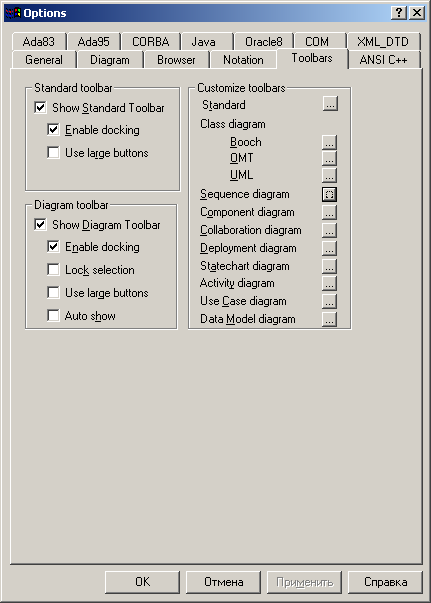 Рис. 10. Закладка для настройки панелей диаграмм Назначение иконок стандартной панели представлено в табл. 1. Таблица 1. Назначение иконок стандартной панели
В табл. 2 представлен набор иконок для построения диаграммы деятельности. Таблица 2. Назначение иконок диаграммы деятельности
Работа в Rational RoseСоздание моделей является первым шагом при работе с Rational Rose. Модели можно создавать как без использования шаблонов, так и с их использованием. Готовая модель со всеми диаграммами сохраняется в файле с расширением .mdl (модель). Для создания модели: Выберите в меню File пункт New . Если на экране появляется список шаблонов (рис. 11) выберите требуемый и нажмите кнопку Ok. Если шаблон не требуется использовать, нажмите кнопку Cancel. 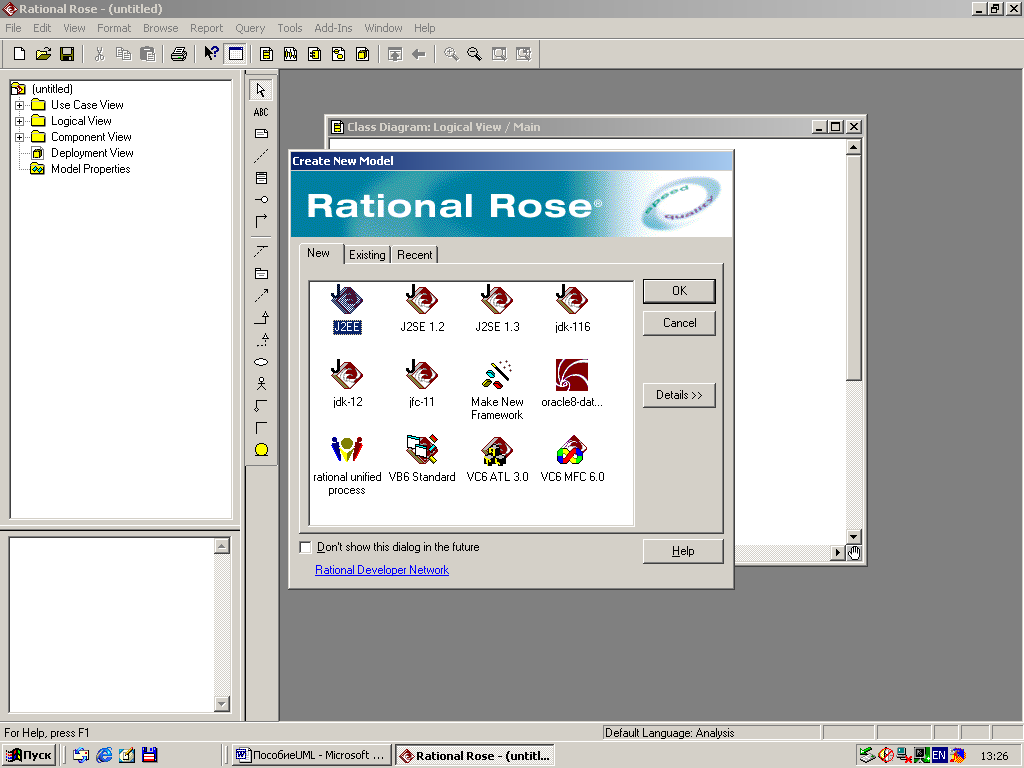 Рис. 11. Экран Rational Rose с шаблонами Для сохранения модели выберите в меню File пункт Save или щелкните мышью по иконке Save стандартной панели инструментов. Для добавления новой диаграммы необходимо: В браузере щелкнуть правой кнопкой по пакету. Выбрать пункт New, далее выберите диаграмму. Введите имя новой диаграммы. Новая диаграмма добавляется ниже выбранного пакета. Дважды щелкните по иконке созданной диаграммы для ее открытия. Для удаления диаграммы щелкните по иконке диаграммы правой кнопкой мыши в окне браузера и выберите пункт меню Delete. Работа с иконками на диаграмме организуется следующим образом. Выбирается на панели иконка, затем щелчком левой клавиши мыши иконка помещается на поле диаграммы. Элемент именуется в соответствующей спецификации. Спецификация элемента открывается по щелчку правой клавиши мыши и выбором из появившегося контекстного меню первого пункта. Коллективная работа в Rational Rose организуется через элемент Пакет (Package). Пакетом в UML называется элемент, используемый для группировки элементов модели. Пакетами можно разделить модель в Rational Rose на несколько файлов. Для этого в браузере следует щелкнуть по пакету правой клавишей мыши. В появившемся меню выбрать пункт Units Control. Сохранить файл с пакетом и его содержимым. Сохраненный файл будет иметь расширение .cat. Открыть файл в новой модели можно выбрав, пункт Units Load. Пакет, загружаемый в пустую модель, будет помешен на диаграмму классов в представлении Logical View. Практическое заданиеПостроить диаграмму деятельности в соответствие с примером: Общий вид диаграммы действий бизнес-процесса "Планирование закупок, формирование заказов поставщикам" представлен на рис. 5.  Диаграмма действий бизнес-процесса "Планирование закупок, формирование заказов поставщикам" . Лабораторная работа № 8 Тема: Разработка UML диаграмм Моделирование потоков работ в Rational Rose Цели занятия: изучить структуру дисциплины бизнес моделирования с точки зрения рационального унифицированного процесса; изучить поток работ дисциплины бизнес моделирования; познакомиться с составом моделей и документов, разрабатываемых при проведении бизнес моделирования; изучить состав ролей, участвующих в бизнес моделировании и их основные функции; получить навыки работы с визуальным средством моделирования Rational Rose; моделировать потоки работ при проведении бизнес моделирования, ориентированные под собственные потребности при проведении бизнес моделирования в Rational Rose. |






































