Спецификация для Электронный деканат. Спецфикация пользователя. Разработка спецификаций требований пользователя и сценариев их испытаний
 Скачать 1.1 Mb. Скачать 1.1 Mb.
|
|
Министерство образования и науки Российской Федерации Федеральное государственное бюджетное образовательное учреждение высшего образования «Уфимский государственный авиационный технический университет» Кафедра ТК ОТЧЕТ по практической работе по дисциплине «Управление требованиями к информационным системам» Тема: «Разработка спецификаций требований пользователя и сценариев их испытаний» Выполнил: ст. гр. ИПОАС-208М Полонский Д.А. Проверил: д.т.н., профессор Гвоздев В.Е. Уфа 2021 1. «Разработка спецификации функциональных требований пользователей на программные системы «АВТОМАТИЗАЦИЯ ДЕЯТЕЛЬНОСТИ ДЕКАНАТА» 1. Введение 1.1. Цель создания продукта. Программный продукт разрабатывается для понижения сложности и объема технической работы сотрудников деканата. Предполагаемыми пользователями программного обеспечения являются сотрудники деканата: - декан факультета; - заместитель декана по очному отделению; - заместитель декана по заочному отделению; - специалист(ы) по учебно-методической работе; - секретарь(и) деканата; - диспетчер(ы) деканата; - архивариус(ы) деканата; - системные администратор(ы); 1.2. Область применения(назначения) продукта. - наименования продукта: «Электронный деканат» - программный продукт разрабатывается для решения таких задач, как: 1) Предоставление в учебное управление университета отчета об итогах сессии, которые должны содержать: - Вычисление среднего балла по каждой из специальностей и направлений подготовки бакалавров и магистров для каждого курсов (с первого по второй (магистратура)/четвертый (бакалавриат)/пятый (специалитет); - Вычисление среднего балла по каждой студенческой группе; - Вычисление среднего балла по различным дисциплинам, преподаваемым на разных специальностях и направлениях подготовки; - Сведения о сдаче экзаменов в виде вычисления доли не допущенных до экзамена/зачета из-за академических задолженностей; доли сдавших экзамен/дифференцированный зачет на «неудовлетворительно», «удовлетворительно», «хорошо», «отлично»; доли студентов, успешно сдавших недифференцированный зачет; - Вычисление количества студентов, не допущенных до сессии; - Вычисление количества студентов по итогам сессии рекомендованных к отчислению; - Вычисление доли студентов, направленных на пересдачу по итогам сессии, от общего числа студентов, допущенных к сессии; - Вычисление доли студентов, направленных на пересдачу по итогам сессии с разбивкой по курсам; специальностям; направлениям подготовки (для бакалавров и магистров). 2) Предоставление в учебное управление текущей информации о ходе сессии: - Вычисление среднего балла по разным студенческим группам и различным дисциплинам; - Вычисление количества студентов, не допущенных до экзаменов деканатом, из-за несданных зачетов/курсовых проектов/расчетно-графических работ; - Вычисление количества студентов, допущенных до экзаменов преподавателями, проводившими занятия в семестре; 3) Подготовка до начала сессии на каждую студенческую группу зачетных и экзаменационных ведомостей. Ведомости готовятся на основе журналов учета сдачи зачетов; курсовых работ; расчетно-графических работ, а также с учетом наличия академических задолженностей. 4) Ведение журнала учета сдачи плановых зачетов; курсовых проектов; расчетно-графических работ. - область применения программной системы: университет, национальный исследовательский университет, академия, высшее училище, техникум. - преимущества от использования системы: 1) Уменьшение количества затрачиваемого времени на вычисление средних баллов, процентной доли и количества студентов из поставленных задач; 2) Уменьшение затрачиваемого количества времени на вычисление процентной доли студентов; 3) Добавление, корректировка и удаление данных о студентах; 4) Выборка данных по заданным параметрам; 5) Просмотр данных студента списком и в виде карточки; 6) Ведение журнала успеваемости студентов; 7) Предоставление запрашиваемых сведений об обучающихся студентах по месту требования согласно правам доступа; 1.3. Определения и сокращения. В настоящем документе и в разрабатываемом программном продукте допускаются следующие сокращения: Файл - концепция в вычислительной технике: сущность, позволяющая получить доступ к какому-либо ресурсу вычислительной системы и обладающая рядом признаков: фиксированное имя (последовательность символов, число или что-то иное, однозначно характеризующее файл) и определённое логическое представление и соответствующие ему операции чтения/записи. Система управления базами данных (СУБД) - комплекс программных и лингвистических средств общего или специального назначения, реализующий поддержку создания баз данных, централизованного управления и организации доступа к ним различных пользователей в условиях принятой технологии обработки данных. СУБД является одним из видов ПО. ПП – программный проект ПО – программное обеспечение БД – база данных. АСУ – автоматизированная система управления 1.4. Ссылки. IEEE-Std-830-1998. 1.5. Сведения о структуре спецификации. В разделе общих сведения о программном продукте будут рассмотрены: Ожидаемые результаты; Функциональность программной системы; Характеристики пользователей; Ограничения; Предположения и зависимости; Разделение требований; А также организация спецификации специальных требований к ПО: Требования к внешним интерфейсам; Реализуемые программной системой функции; Требования к производительности; Требования к логическим моделям данных; Проектные ограничения; Атрибуты программной системы; Требования к организации специальных требований; 2. Общие сведения о программном продукте 2.1. Ожидаемые результаты Программный продукт является изолированным, т.е. не взаимодействует с другими системами. 2.2. Функциональность программной системы Таблица 1 – Назначение и функции
2.3. Характеристики пользователей Эксплуатация программного комплекса осуществляется персоналом, имеющим квалификацию для выполнения работ в соответствии с характеристикой пользователя (табл. 1). Пользователь может иметь несколько характеристик по отношению к разным ресурсам программного комплекса. Выполняемые функции по эксплуатации программного обеспечения определяются штатным расписанием и должностными обязанностями. Таблица 2 – Характеристики пользователей
2.4. Ограничения К работе с АСУ «Электронный деканат» допускаются только лица, подписавшие обязательство о неразглашении персональных данных. Разграничение прав доступа к информации в зависимости от пользователя ПП. Изменение, удаление и редактирование данных в АСУ «Электронный деканат» доступно только пользователям, имеющим права доступа к этим функциям. В системе есть ограничение на корректность формата вводимых данных с предупреждением в случае некорректности. Контроль дублирования вводимой информации в систему, с регулировкой параметров переноса/замены. 2.5. Предположения и зависимости Предлагаемый программный продукт предлагается реализовать по модульному принципу, что позволит в случае необходимости удалять невостребованные функции и добавлять новые функции, не изменяя содержания иных функций. 2.6. Разделение требований В случае возникновения кризисного содержания проекта, будет отложена реализация функций, имеющих наиболее низкий приоритет. В таблице 3 определены приоритеты предполагаемых функций. Таблица 3 – Ранжирование функций
3. Специальные требования Так как данный проект несет типовой характер, то специальные требования не предъявляются. 2. Сценарий испытаний спецификаций требований пользователей 1. Вход в систему Доступ к системе осуществляется на основе принципа авторизации. Для этого необходимо ввести имя пользователя в форме авторизации и пароль. При вводе этих данных учитывается регистр букв и язык. Значение вводимого пароля отображается на экране в виде «****» для предотвращения возможности его разглашения. После открытия программы, на экране отобразится форма для авторизации пользователя, чтобы приступить к работе с системой. В строку ввода «логин» ввести логин пользователя в строку «пароль» – пароль от аккаунта и нажать на кнопку – «Войти в систему»(рис. 1) 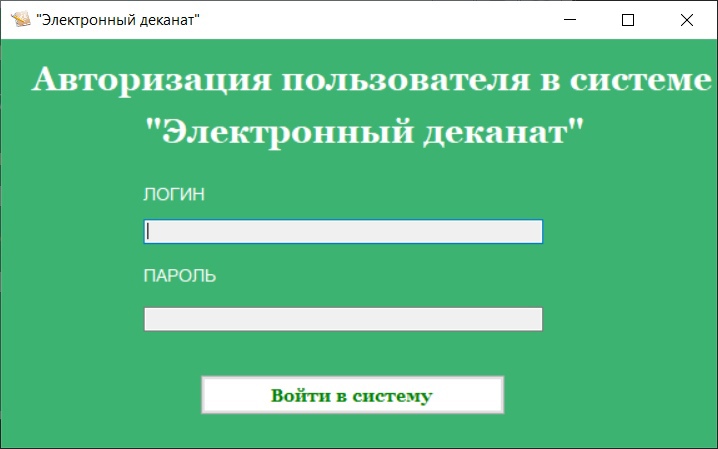 Рисунок 1 – Форма авторизации пользователя в системе 2. Главное окно программы После вхождения в систему, перед пользователем отобразится стандартное окно после подключения(рис. 2) 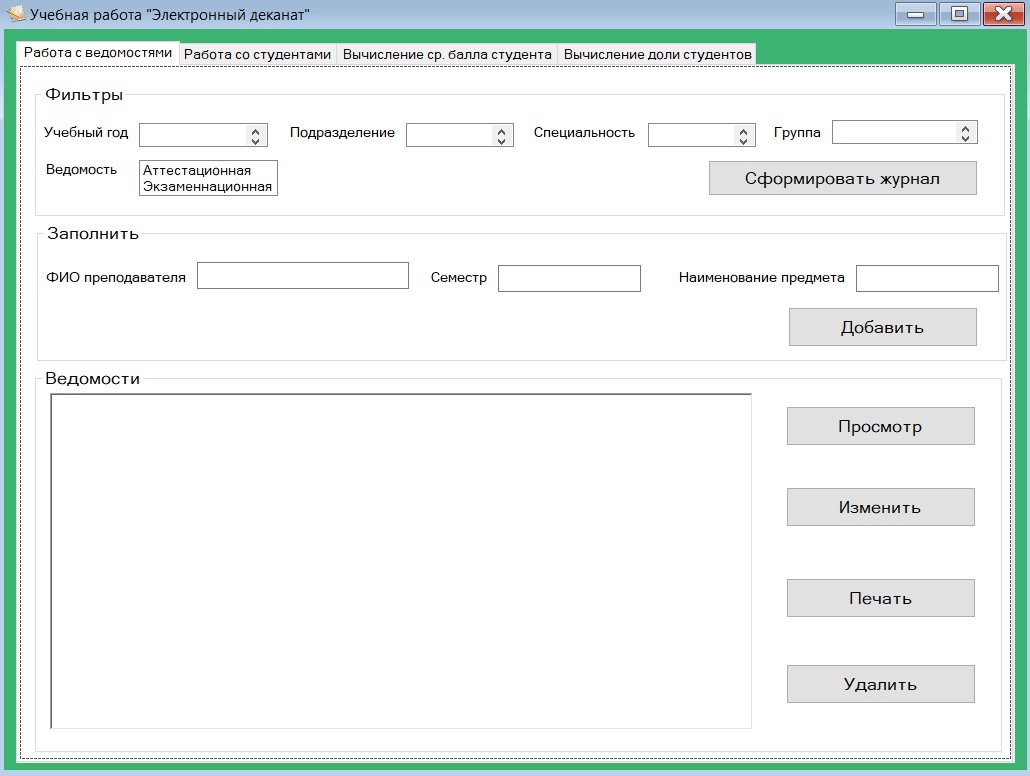 Рисунок 2 – Главное окно программы 3. Работа с ведомостями 3.1. Добавление новой ведомости Для добавления новой ведомости необходимо настроить фильтры и заполнить поля «ФИО преподавателя», «семестр», «наименование предмета» и нажать на кнопку «Добавить». 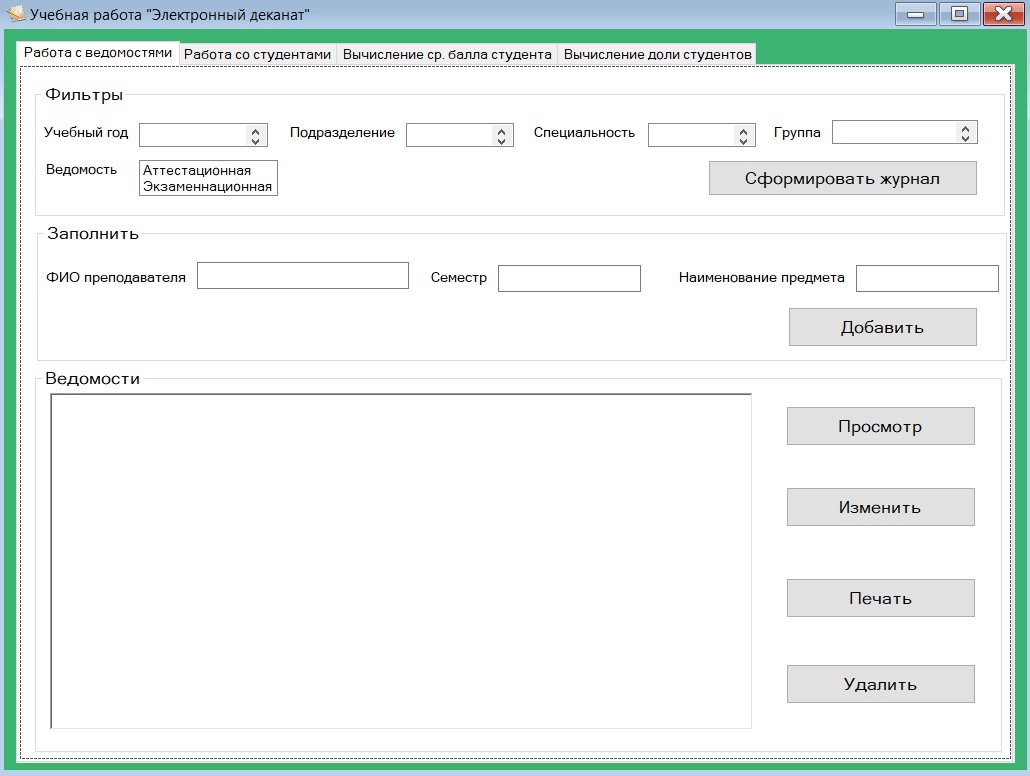 Рисунок 3 – Добавление новой ведомости После в поле «Ведомости» будет отображаться новая ведомость 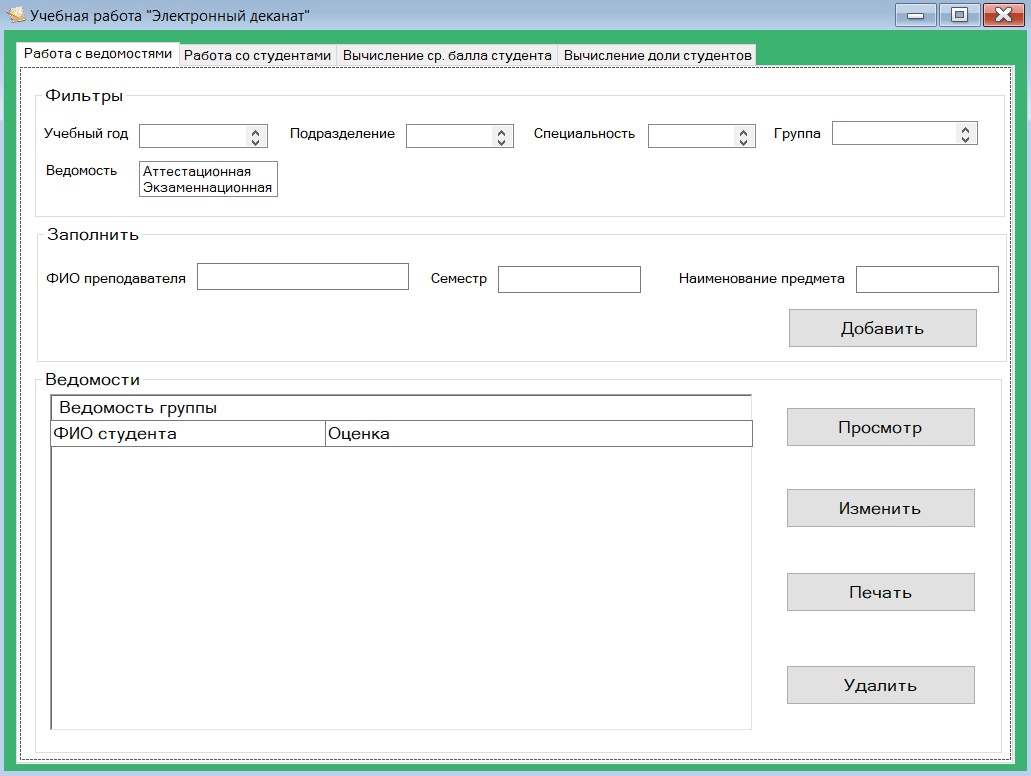 Рисунок 4 – Новая ведомость 3.2. Ввод оценок Для ввода оценок в ведомость необходимо воспользоваться кнопкой «Изменить»(рис. 5) 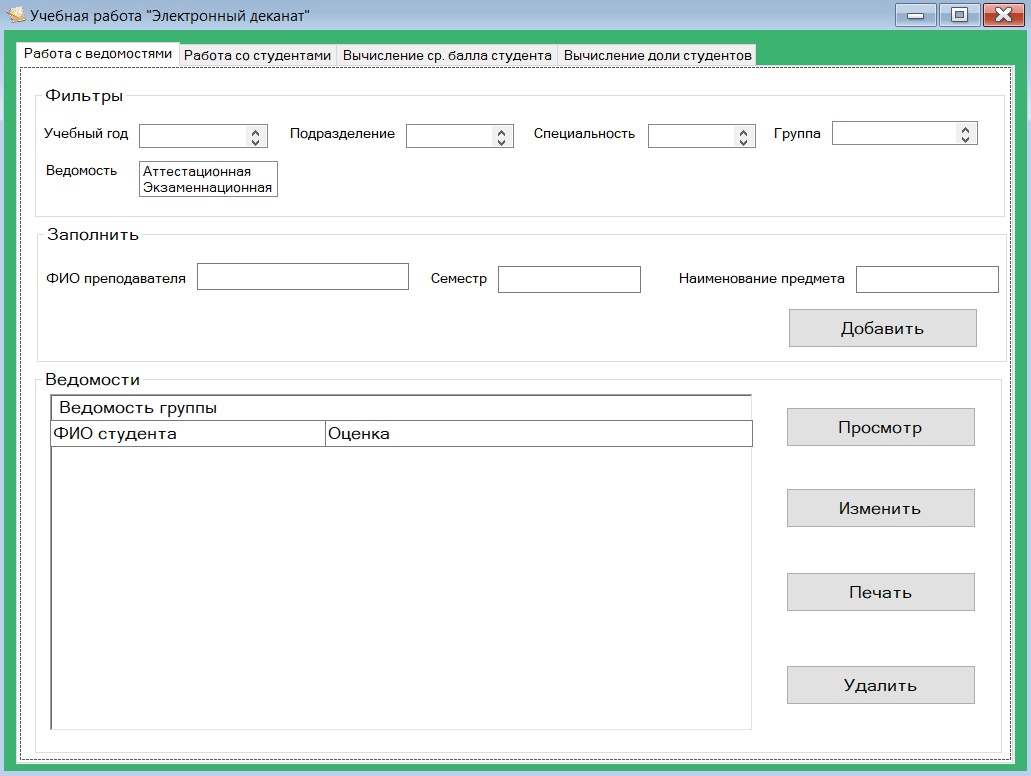 Рисунок 5 – Ввод оценок В появившемся окне необходимо проставить оценки в пункте «Оценка». Оценки проставляются каждому студенту индивидуально, встав на соответствующее поле. Сохранение введенных данных выполняется автоматически. 3.3. Печать ведомости Для печати ведомости нужно выбрать необходимую ведомость и нажать на кнопу «Печать»(рис. 6) 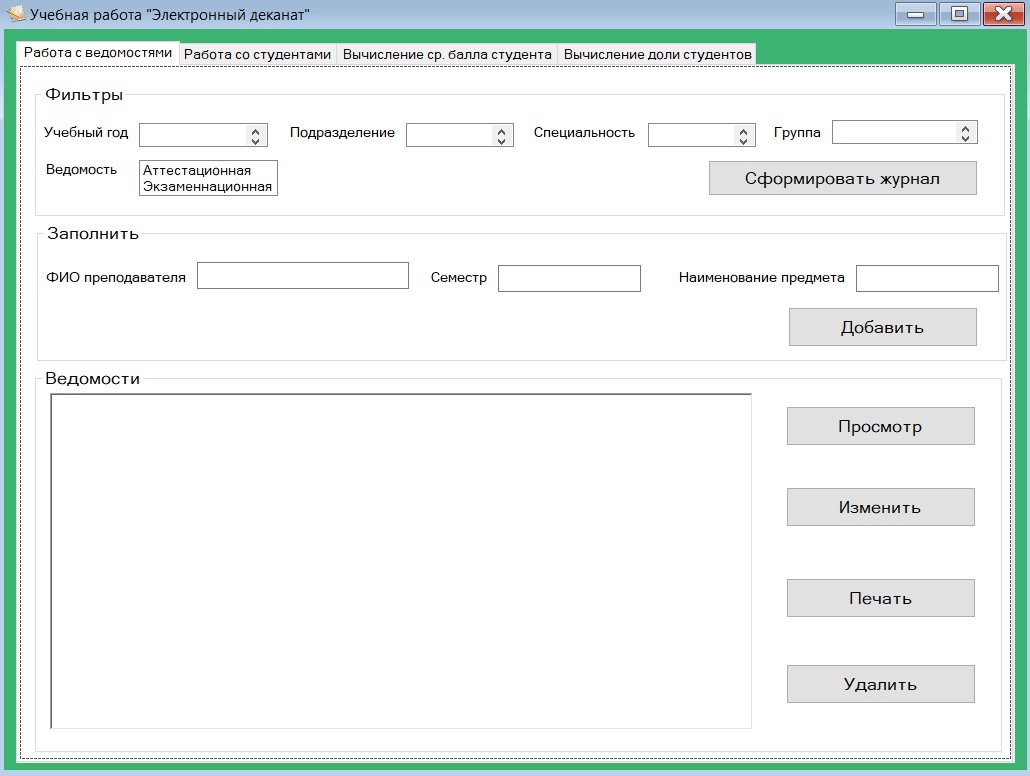 Рисунок 6 – Печать ведомости 3.4 Удаление ведомости Для удаления ведомости необходимо выбрать ведомость и нажать на кнопку «Удалить»(рис. 7) 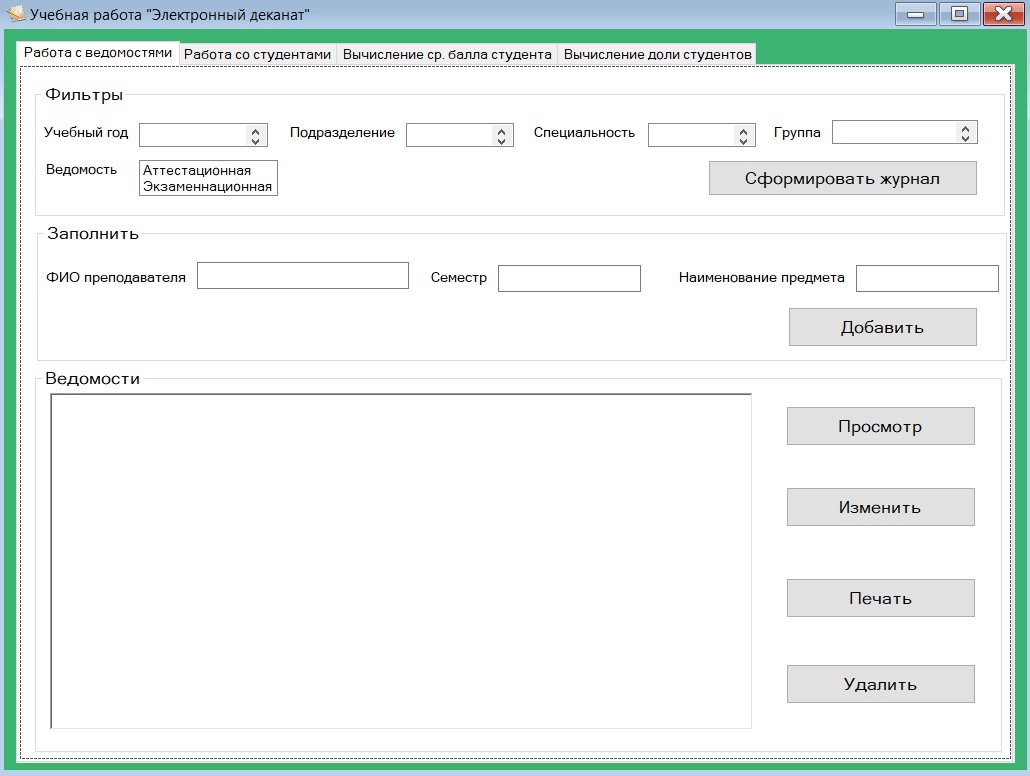 Рисунок 7 – Удаление ведомости 3.5 Формирование и печать журналов аттестационной, экзаменационной ведомостей В пункте «Фильтры» выбрать необходимую для формирования журнала ведомость – «Аттестационная» или «Экзаменационная» и заполнить другие пункты фильтров(рис. 8) 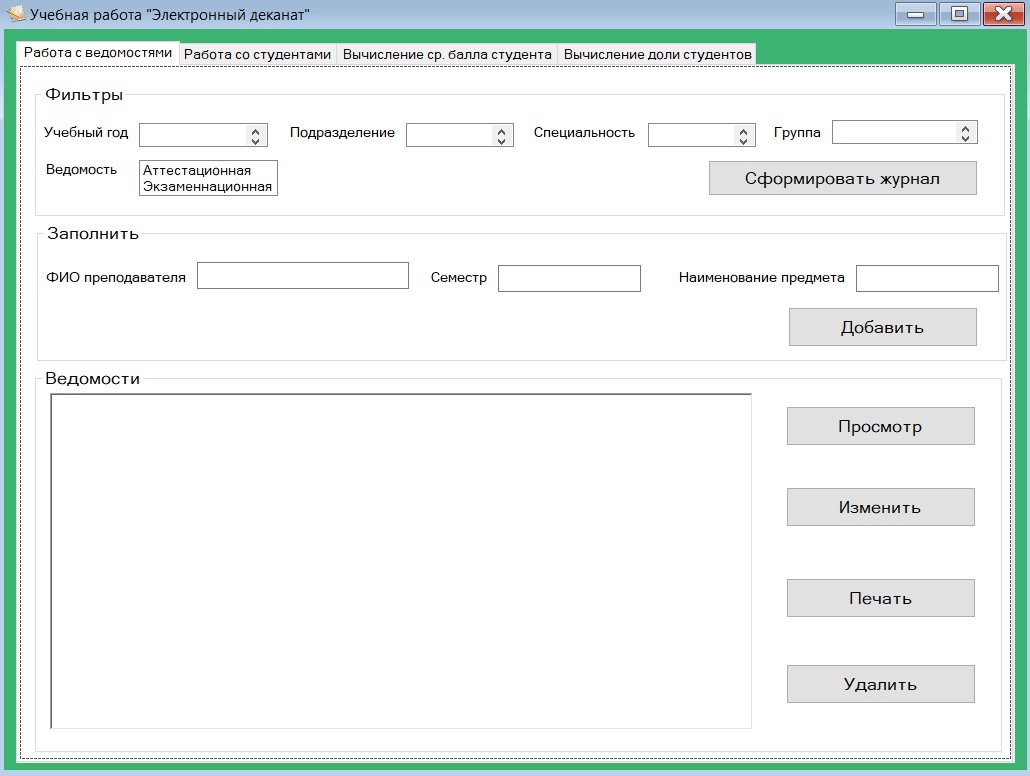 Рисунок 8 – Выбор ведомости для формирования журнала После в пункте «Ведомости» будут отображены только ведомости указанных групп и направлений. Для формирования нажать на кнопку «Сформировать журнал»(рис. 9) 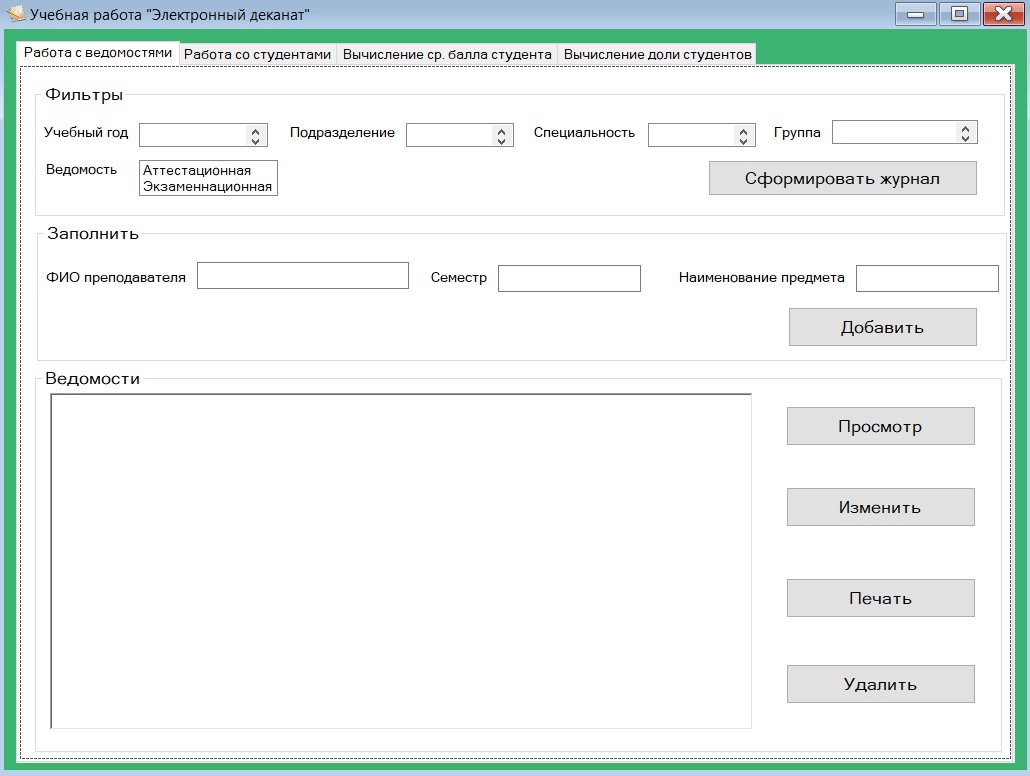 Рисунок 9 – Формирование журналов аттестационной, экзаменационной ведомостей В новом окне будет отображен сформированный журнал(рис. 10) 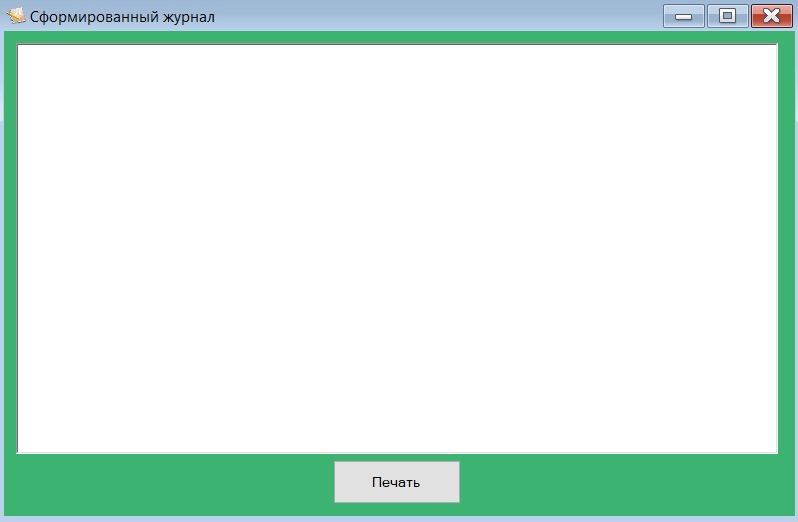 Рисунок 10 – Сформированный журнал аттестационной, экзаменационной ведомостей по фильтрам Для печати журнала нажать на кнопку «Печать»(рис. 11) 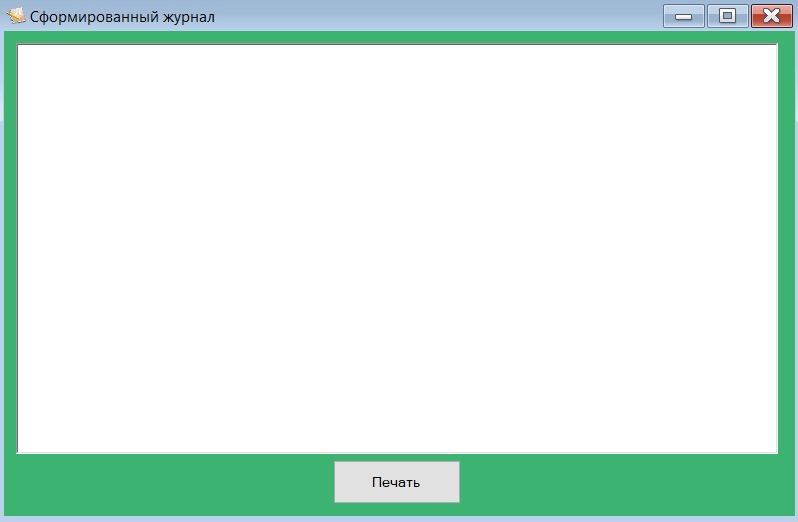 Рисунок 11 – Печать журнала аттестационной или экзаменационной ведомости После выполненных действий можно закрыть окно с журналом(рис. 12) 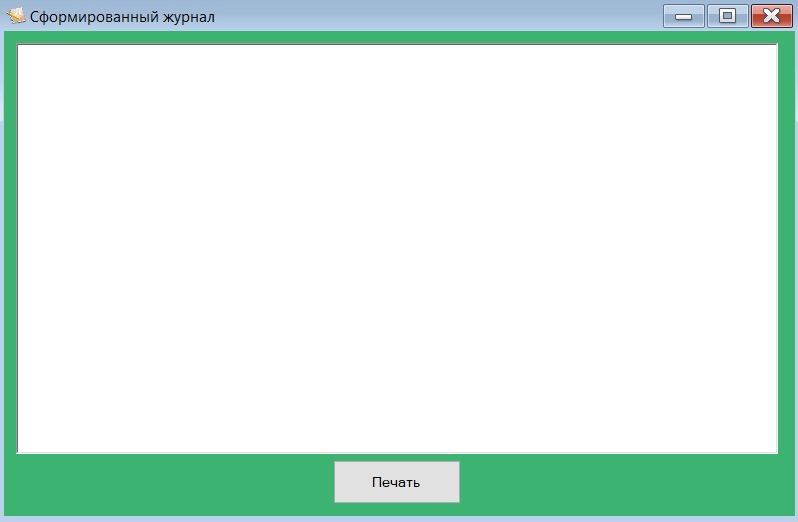 Рисунок 12 – Закрытие окна с журналом 4. Работа со студентами Для начала работы необходимо переключиться в данный пункт главного меню «Работа со студентами»(рис. 13) 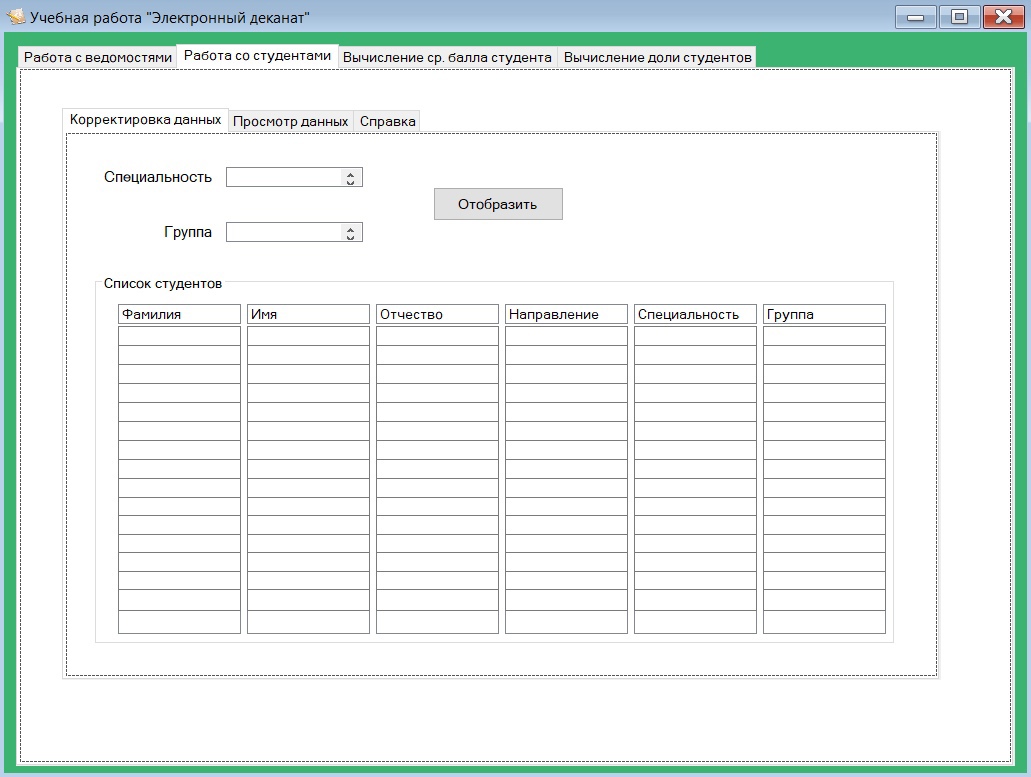 Рисунок 13 – Пункт главного меню «Работа со студентами» 4.1. Корректировка данных о студенте После выбора пункта «Работа со студентами» необходимо выбрать пункт «Корректировка данных»(рис. 14) 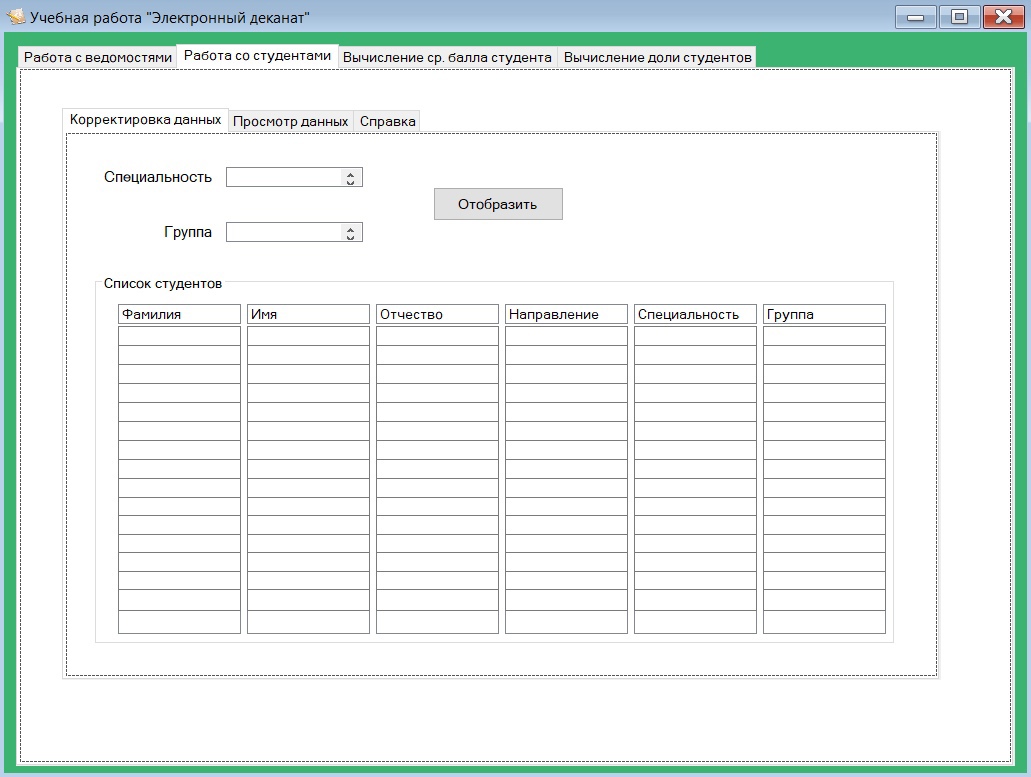 Рисунок 14 – «Корректировка данных» Необходимо указать направление и группу студента(аналогично п.3). И нажать кнопку «Отобразить». После выполненных действий на экране отобразится список студентов, указанных в пунктах «Специальность» и «Группа». Для корректировки данных необходимо щёлкнуть дважды левой кнопкой мыши по необходимому столбцу и вписать новые данные, которые сохраняются автоматически (рис. 15) 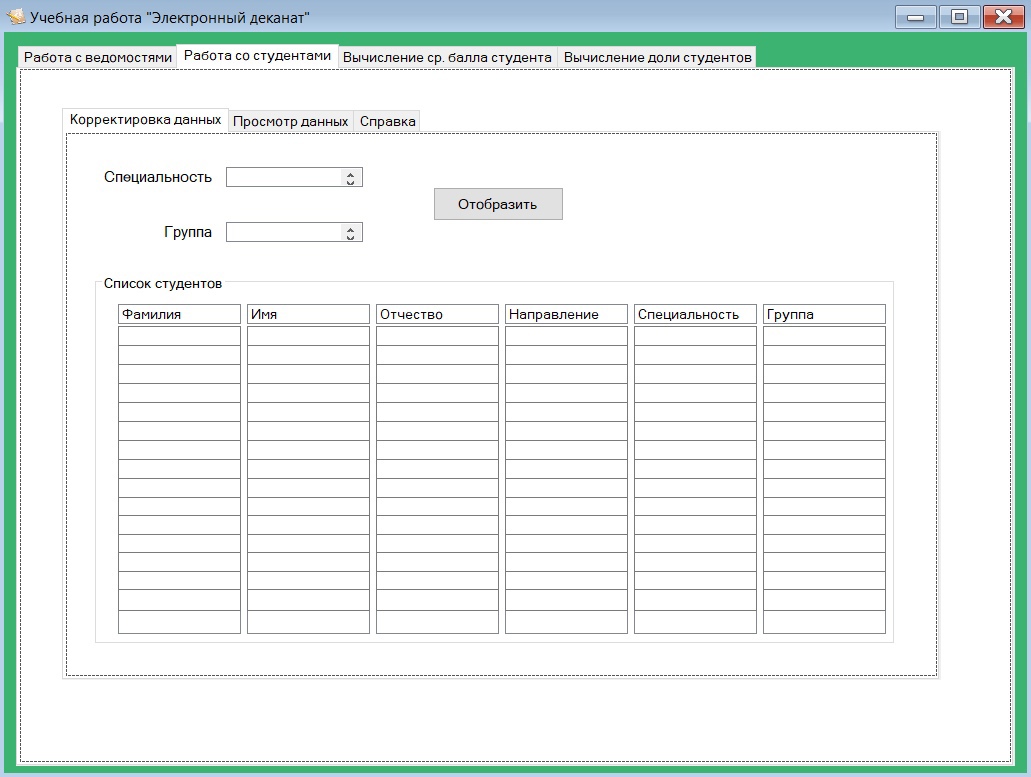 Рисунок 15 – Изменение данных о студенте 4.2. Просмотр данных о студенте Для просмотра данных о студенте, нужно кликнуть на соответствующий пункт в контекстном меню «Просмотр данных»(рис. 16) 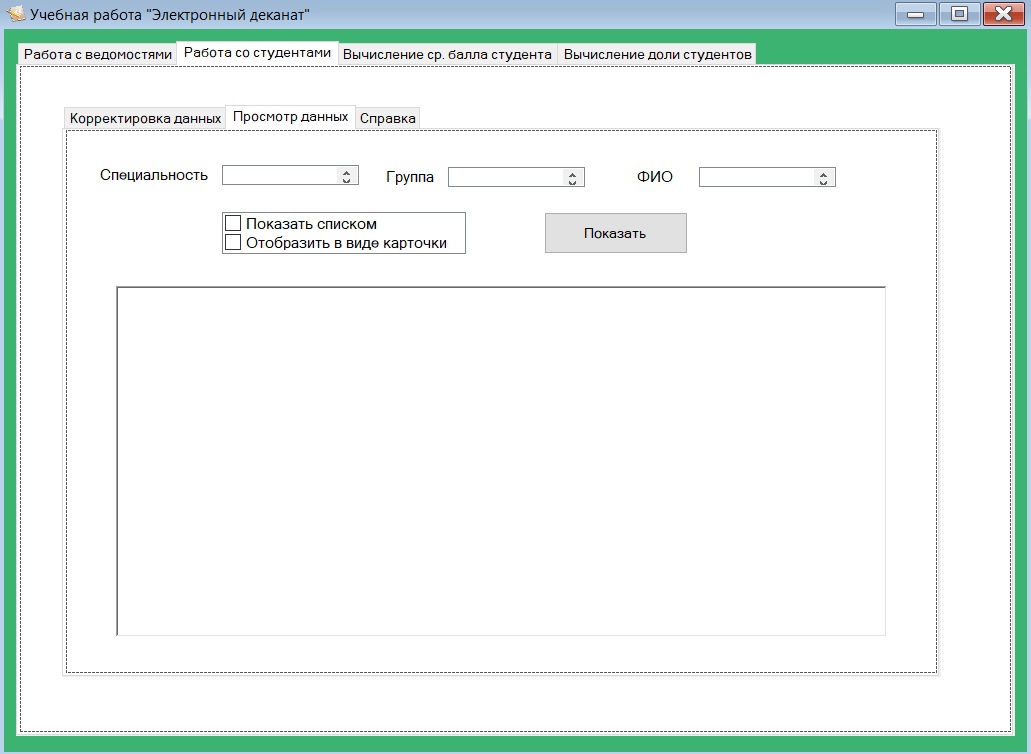 Рисунок 16 – «Просмотр данных» о студенте Далее в новой вкладке необходимо заполнить фильтры для отображения данных о студенте: «Специальность», «Группа», «ФИО»(рис. 17) 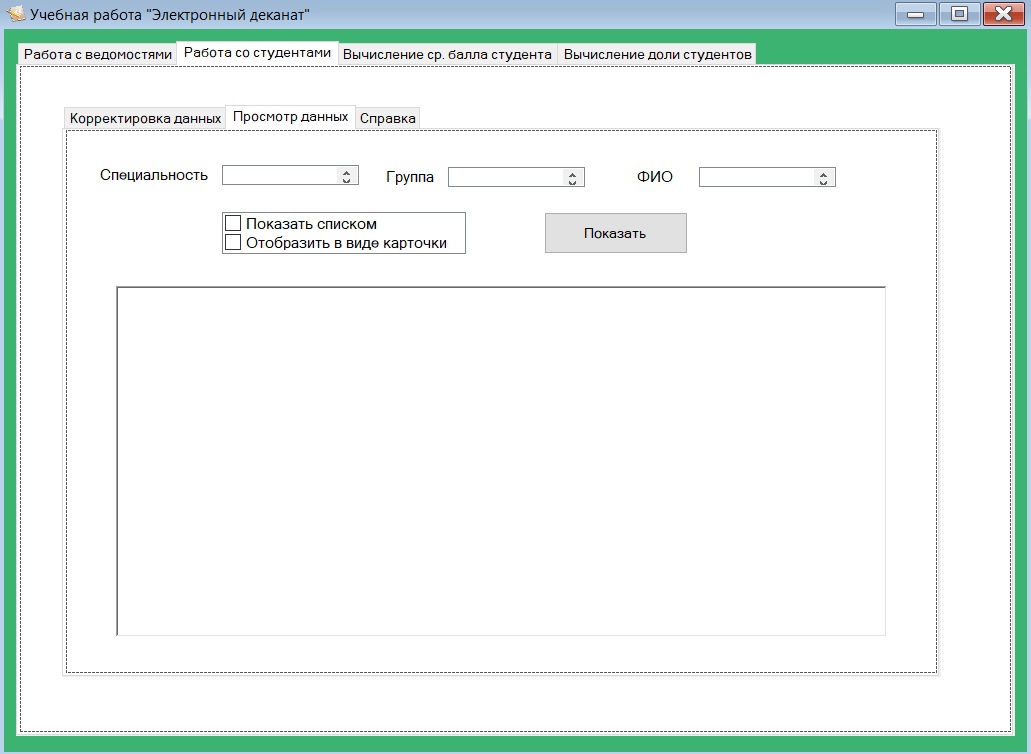 Рисунок 17 – Пункты для отображения данных о студенте После поставить галочку в списке, как должна быть отображена информация о студенте: «Показать списком»; «Отобразить в виде карточки»; И нажать кнопку «Показать»(рис. 18) 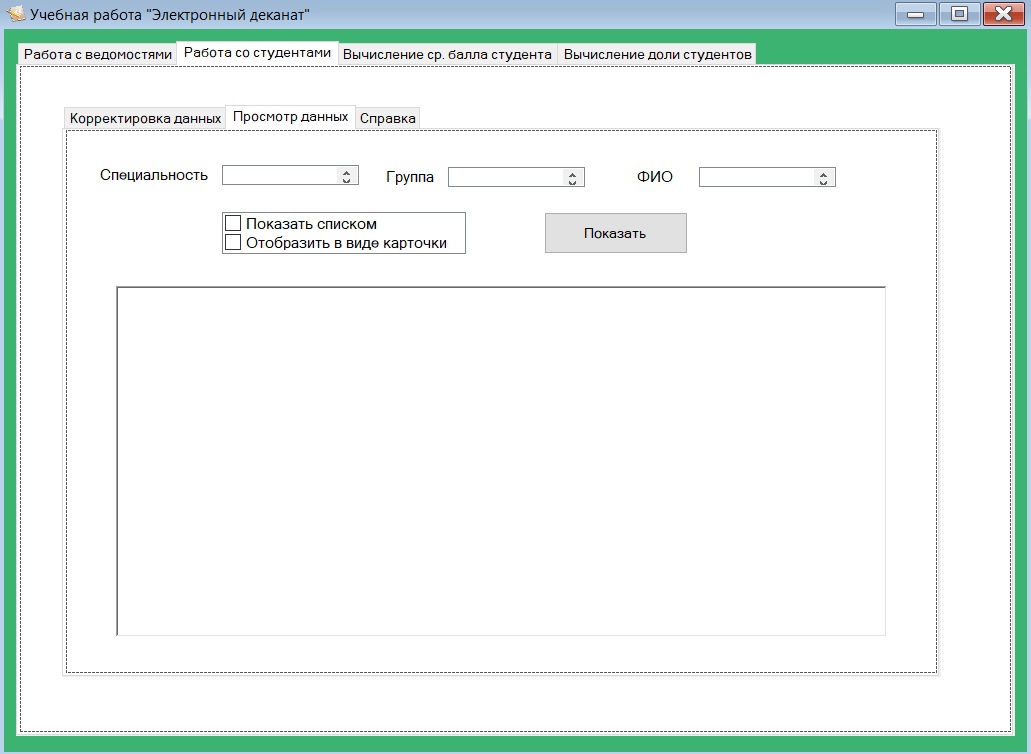 Рисунок 18 – Отображение данных о студенте 4.3 «Справка» Для выдачи информации справочного характера(например справка о месте обучения и др.) необходимо выбрать в контекстном меню пункт «Справки»(рис. 19) 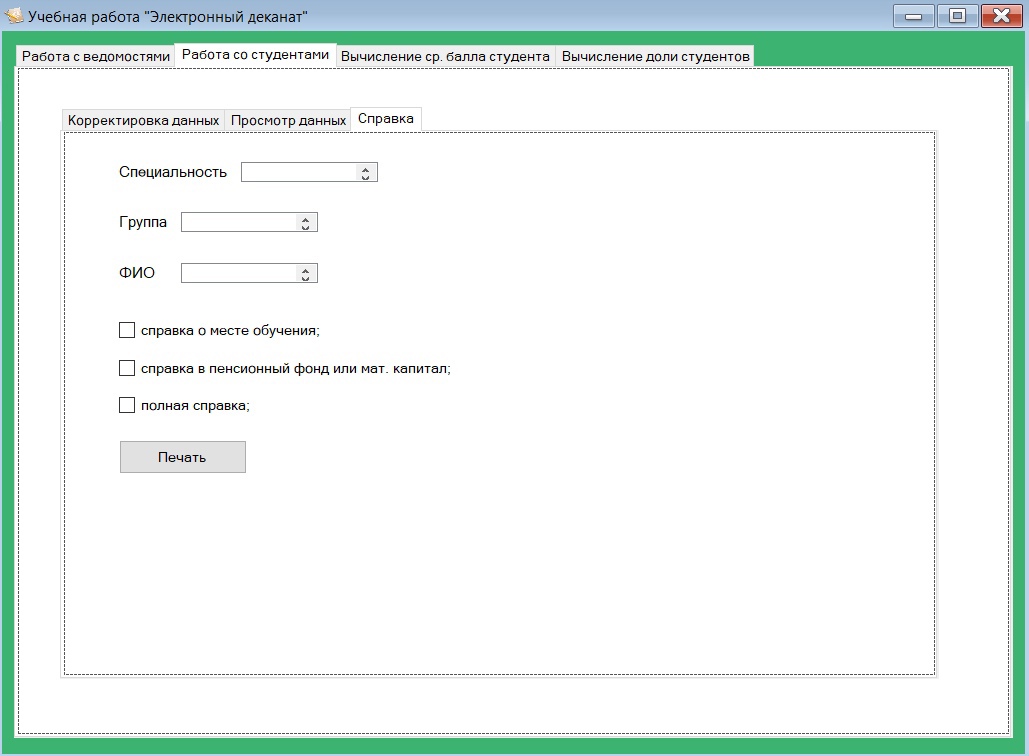 Рисунок 20 – «Справка» Заполнить поля(аналогично указанных в пунктах выше). И поставить галочку напротив требуемой справки(рис.21) 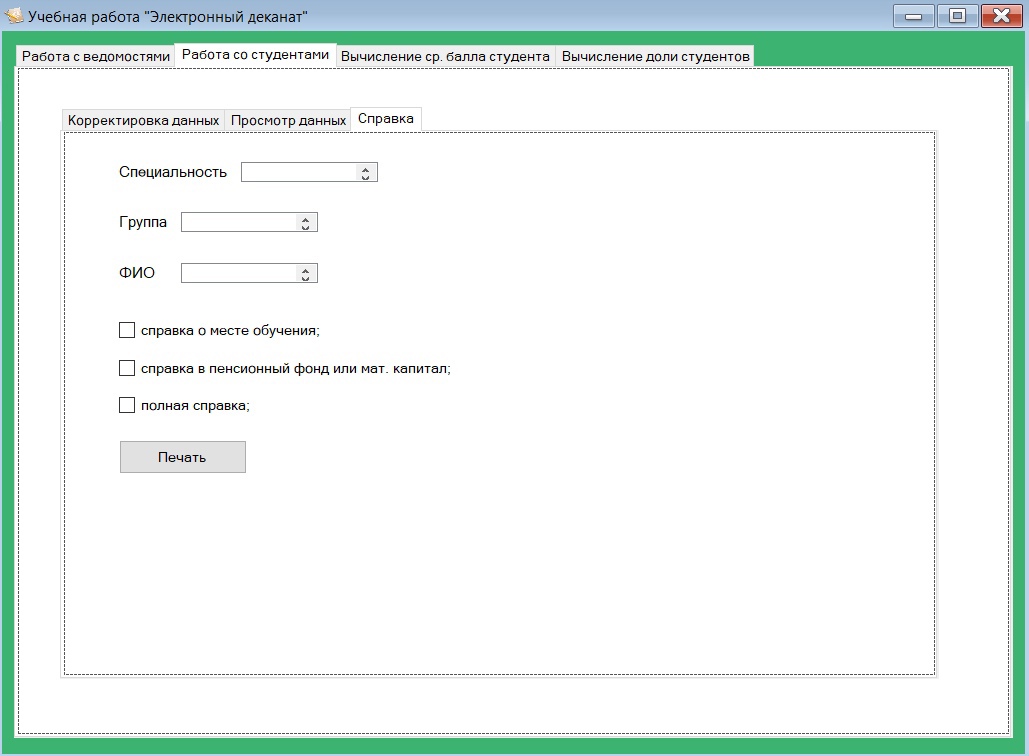 Рисунок 21 – Выбор справки Для печати необходимо нажать на кнопку «Печать»(рис. 21) 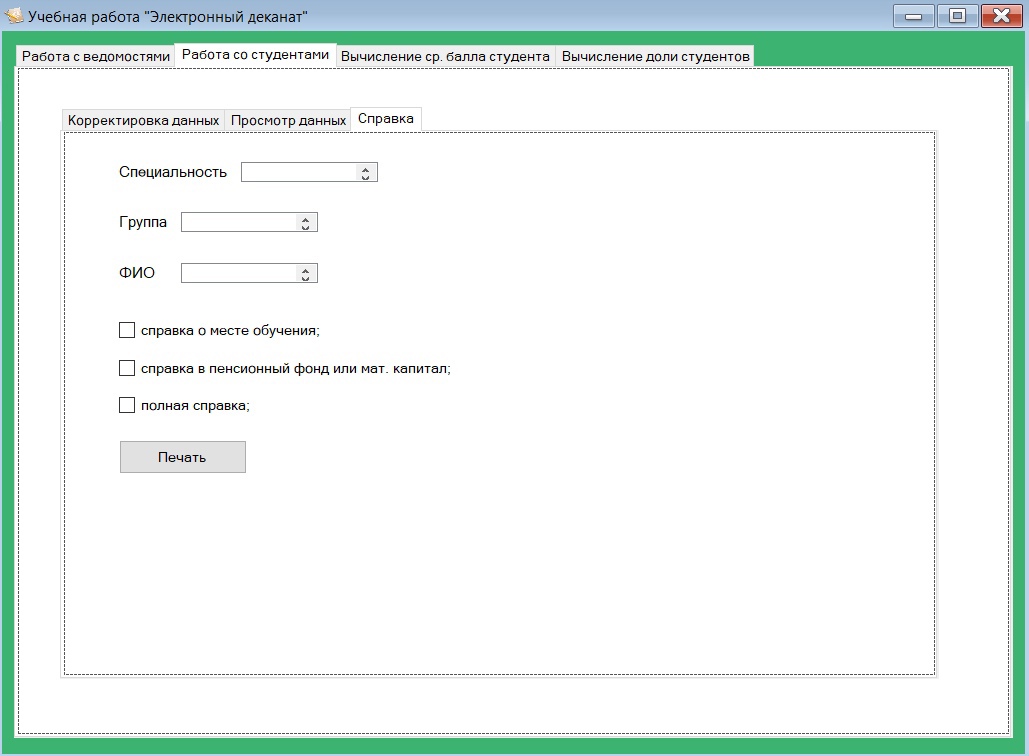 Рисунок 21 – Печать справки 5. Вычисление среднего балла студента Для начала работы необходимо переключиться в данный пункт главного меню «Вычисление ср. балла студента»(рис. 22) 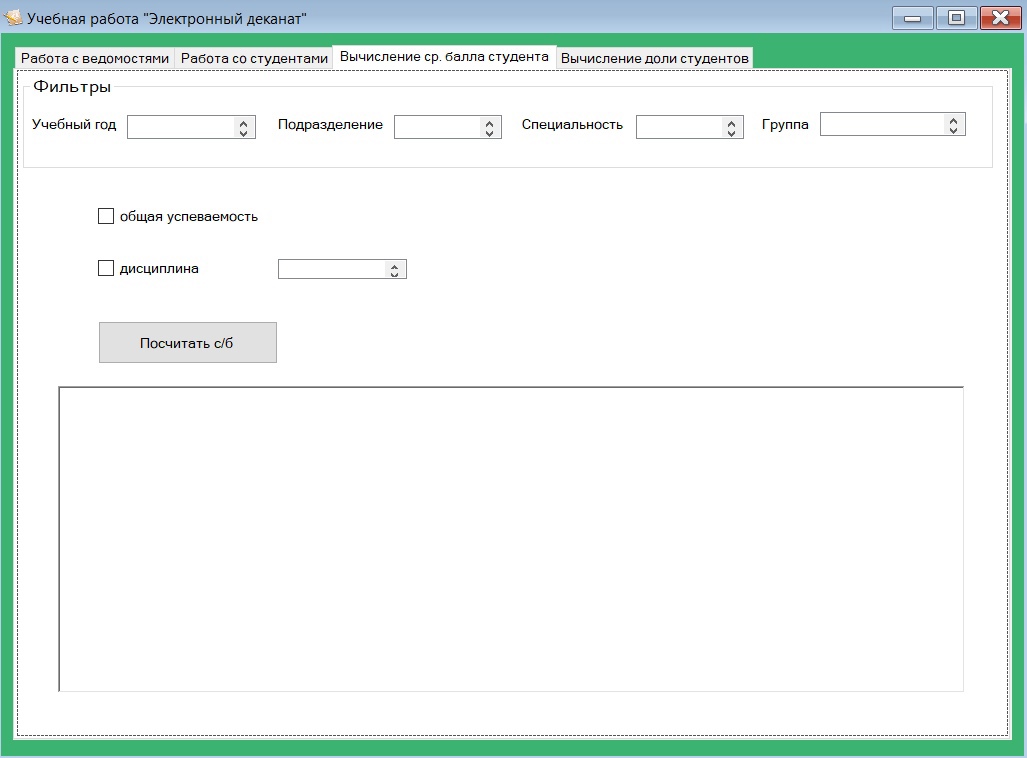 Рисунок 22 – «Вычисление ср. балла студента» 5.1 Вычисление среднего балла по разным студенческим группам и различным дисциплинам Для настройки отображения списка для вычисления, необходимо воспользоваться фильтрами: расположенными в верхней части экрана: «Учебный год», «Подразделение», «Специальность», «Группа»(рис. 23) 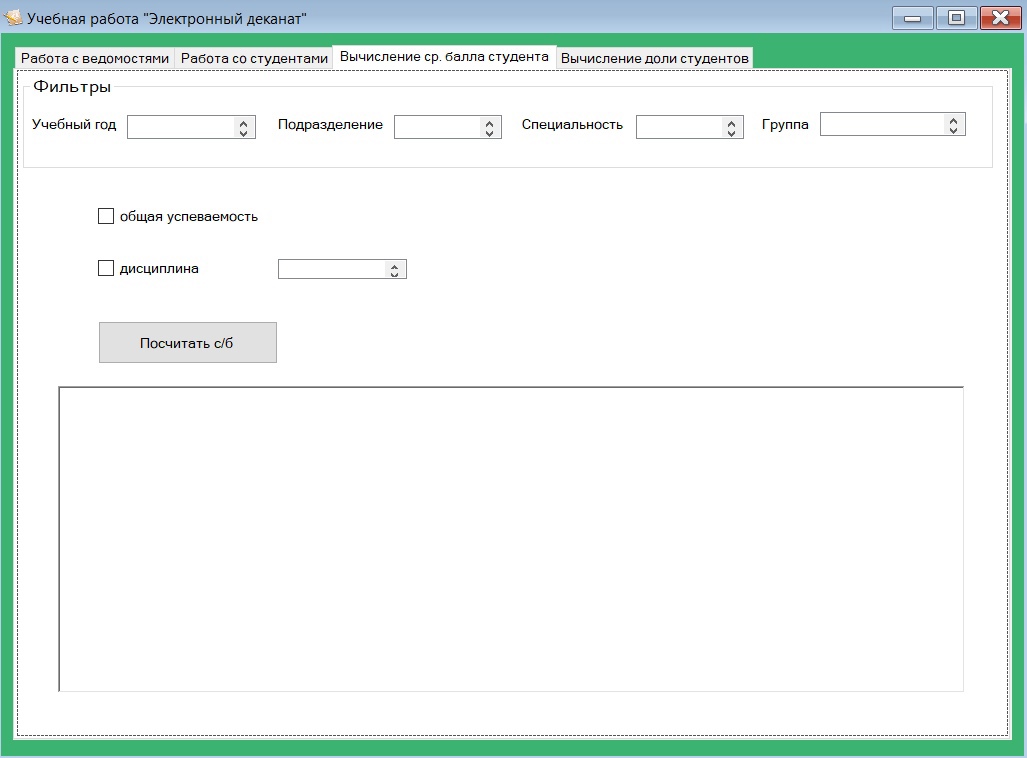 Рисунок 23 – Фильтры пункта меню «Вычисление ср. балла студента» После указания фильтров для отображения выбрать группы, необходимо указать искомые результаты, для этого проставляем галочку напротив требуемого пункта из списка(рис. 24): «Общая успеваемость» «дисциплина» 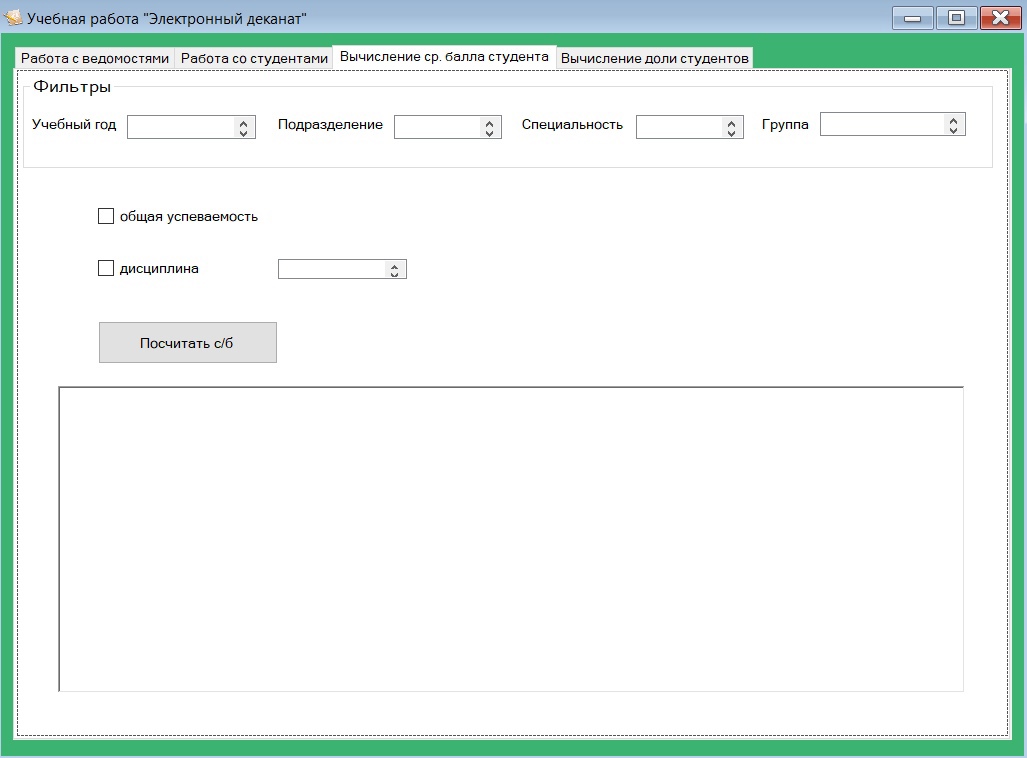 Рисунок 24 – Выбор вычисляемого результата После нажать на кнопку «Посчитать с/б». Снизу под кнопкой «Посчитать с/б» отобразится результат вычислений(рис. 25) 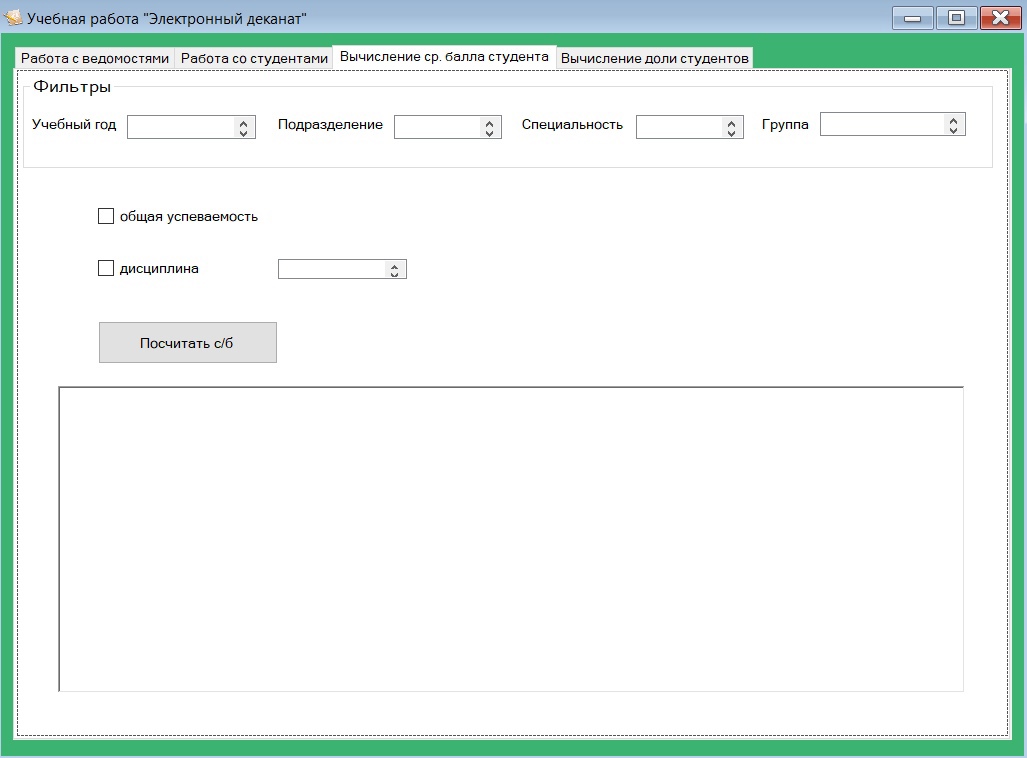 Рисунок 25 – Подсчёт среднего балла по указанным результатам 6. Вычисление доли студентов Для начала работы необходимо переключиться в данный пункт главного меню «Вычисление доли студентов»(рис. 26) 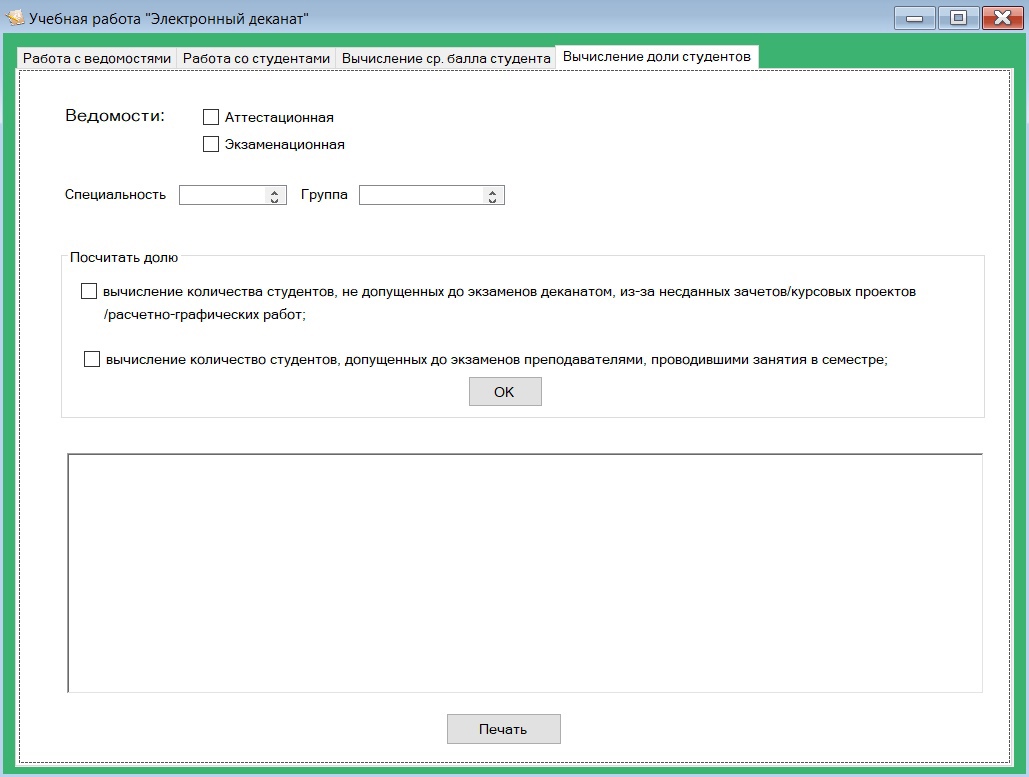 Рисунок 26 – Вычисление доли студентов Необходимо выбрать ведомость из списка – «Аттестационная» или «Экзаменационная». После заполнить поля: «Специальность» и «Группа». Далее нужно выбрать соответствующий пункт в поле «Посчитать долю»: вычисление количества студентов, не допущенных до экзаменов деканатом, из-за несданных зачетов/курсовых проектов/расчетно-графических работ; вычисление количество студентов, допущенных до экзаменов преподавателями, проводившими занятия в семестре; После выбора пунктов нажать на кнопку «ОК»(рис. 27). 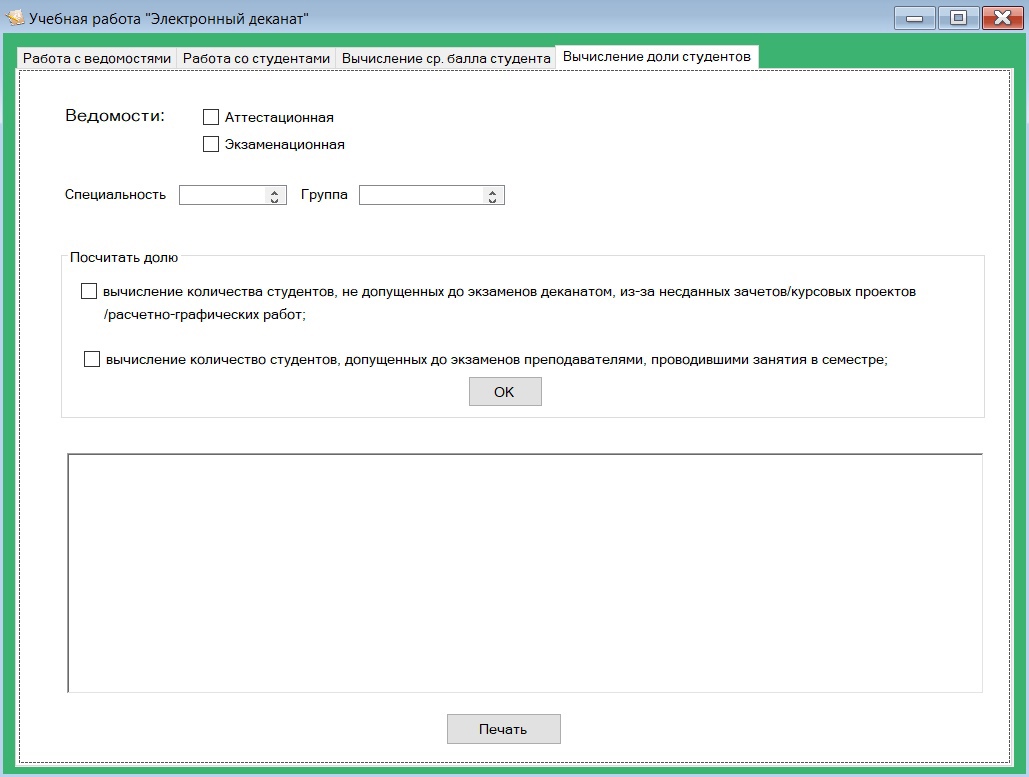 Рисунок 27 – Вычисление доли Ниже в окне появится результат вычисления. Для его печати нужно нажать на кнопку «Печать»(рис. 28) 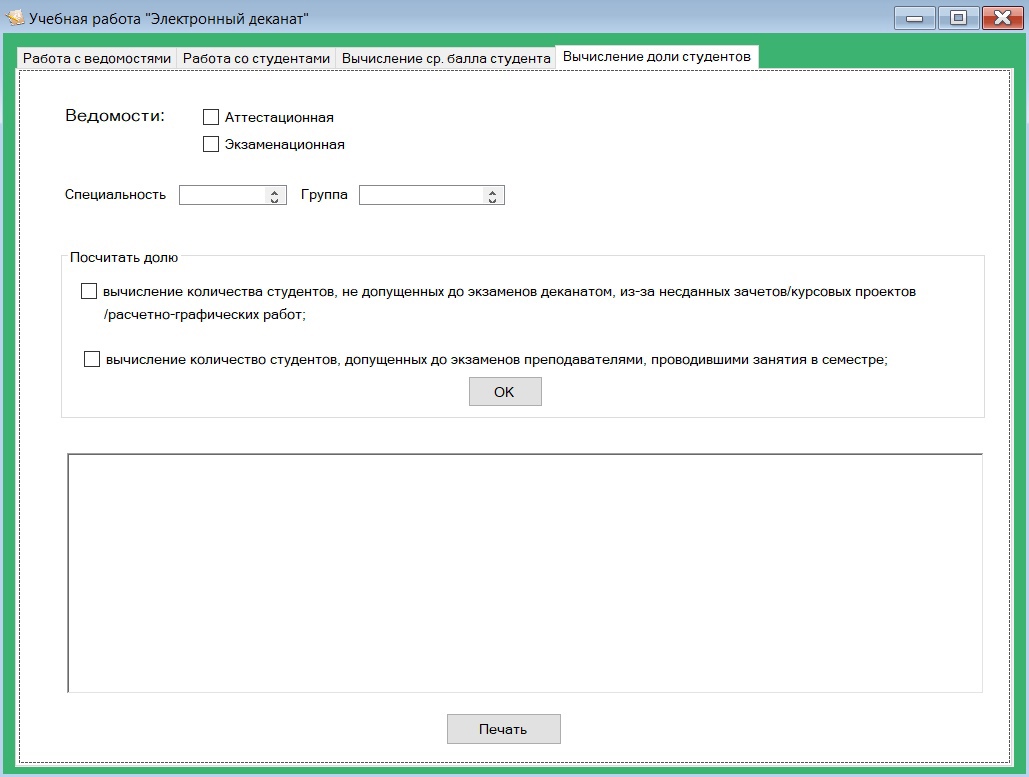 Рисунок 28 – Печать результатов вычисления 7. Завершение работы Для выхода из программы требуется нажать на крестик в правом углу окна(рис. 29) Рисунок 29 – Выход из программы |
