лабораторна. лаб15_ІДП. Робота з персональним інформаційним менеджером ms outlook
 Скачать 319.16 Kb. Скачать 319.16 Kb.
|
|
Лабораторна робота №11 ТЕМА: Робота з персональним інформаційним менеджером MS Outlook. МЕТА: навчитися створювати контакти, завдання, доручення, щоденник, нотатки та електронні повідомлення (листи), планувати та користуватися календарем. ТЕОРЕТИЧНІ ВІДОМОСТІ 1. Призначення програми. Програма MS Outlook є незамінним електронним помічником менеджера, керівника підприємства, організації, компанії чи фірми будь-якого рівня. Вона призначена для планування робочого календаря, організації зустрічей, нарад і нагадувань про події, виконання телефонії дзвінків, розсилання повідомлень і листів окремій особі чи групі осіб, ведення щоденника, створення контактів і нотаток. Після запуску програми відкривається область переходів (якщо задано відповідний параметр у команді Вигляд) і вікно, яке називається «Outlook сьогодні» (рис. 1). У цьому вікні користувач негайно отримає інформацію про заплановані і передбачені події, про завдання і повідомлення електронної пошти. Це вікно певним чином налаштовується: можна змінити набір папок у групі Повідомлення, параметри календаря, стиль вікна. Якщо вікно не відображається за замовчуванням, потрібно клацнути на його піктограмі на панелі інструментів Додаткова. 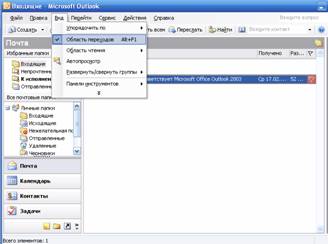 Рис. 1. Вигляд вікна програми MS Outlook Область переходів містить список доступних папок Outlook і кнопки доступу до головних служб: Пошта, Календар, Контакти, Завдання, Нотатки, Список папок, Ярлики, Щоденник (рис. 1). Порядок розташування кнопок можна змінювати. У списку папок є особисті папки і засоби для керування файлами, за допомогою яких можна перейти до папки «Мій комп’ютер» чи до Провідника з метою виконання дій над файловою структурою комп’ютера. Особисті папки можна долучати і вилучати, створювати ієрархічні структури. Вони не мають фізичної адреси на диску – це внутрішні папки програми. Для роботи з повідомленнями електронної пошти корисними є папки пошуку. У них містяться посилання на певним чином згруповані користувачем повідомлення: великі повідомлення (понад 100 Кбайтів тощо), непрочитані повідомлення, повідомлення від конкретної особи чи від контактерів певної категорії тощо. Власні папки пошуку можна створювати і вилучати. Під час вилучення папки пошуку повідомлення не вилучаються з Outlook, оскільки ці папки призначені не для зберігання згрупованих повідомлень, а для їх відображення. Правда, якщо повідомлення вибрати і вилучити, то воно буде переміщене у папку Вилучені. У групу Ярлики можна помістити ярлики часто вживаних програм чи папок для роботи з ними, не виходячи з програми. 2. Контакти. Ефективність застосування програми MS Outlook залежить від наповненості папки Контакти. Власне сюди користувач чи секретар керівника за допомогою команд Файл => Створити => Контакт заносить інформацію про партнерів, колег (це ділова інформація) чи знайомих (це приватна інформація) (рис. 2). Зазвичай потрібно задати прізвище та ім’я, посаду, організацію, номери телефонів, адресу звичайну, адресу електронної пошти. Якщо контактів багато, то з метою їх групування варто вибрати категорію контакту із заданого списку (важливі особи, важливі клієнти, змагання, відпочинок, поїздка тощо) чи створити власну категорію, наприклад, друзі, родичі чи іншу. Якщо увімкнути параметр Приватне, то дані про контакт будуть недоступні для колег у локальній комп’ютерній мережі. На закладці Деталі надають номер підрозділу, скорочене ім’я, прізвище керівника (якщо особа є підлеглою) чи помічника (якщо особа є керівником), ім’я дружини, дату народження, дату річниці та інші дані. Після внесення даних виконують команду Зберегти і закрити або Зберегти і створити (для створення наступного контакту). Якщо створюють контактні записи для осіб, які працюють в одній організації, то застосовують команди Дії => Створити контакт у тій же організації. Тоді у бланку контакту поля організації, адреса і службовий телефон будуть заповнені автоматично. 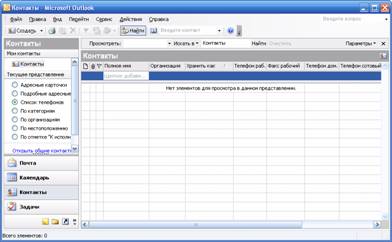 Рис. 2. Вигляд вікна Контакти Існуючі контакти переглядають у вікні папки Контакти. Якщо їх багато, застосовують різні способи групування контактів за допомогою засобів поточного подання в області переходів (за категоріями, за організаціями, за розташуванням тощо). Можна розкривати чи закривати категорії, клацаючи на значках «+» чи «–». Можна впорядковувати контакти в алфавітному чи зворотному порядку, клацаючи на заголовках полів у списку контактів. Користуючись контекстним меню конкретного контакту, певній особі можна назначити зустріч чи завдання, запросити на збори, надіслати листа чи зателефонувати. В останньому випадку після того, як модем набере номер, потрібно підняти слухавку і клацнути на кнопці Розмова. Факт розмови буде захронометровано у щоденнику. Корисними є списки розсилання. Список розсилання – це декілька контактів, об’єднаних у групу-список (рис. 3). Списки зручно використовувати для організації запрошень на збори, розсилання листів однакового змісту багатьом особам тощо. Список створюють командами Файл => Створити => Список розсилання. Списку надають ім’я. Осіб до списку можна долучати чи вилучати. 3. Календар. Календар дає змогу планувати робочий день, тиждень чи інший період (рис. 4). Календар містить інформацію про події і нагадує про них. До стандартних подій належать державні та церковні свята, про які пам’ятає комп’ютер. Користувач може внести власні зміни чи доповнення в календар свят. Календар нагадує про дні народження і річниці осіб, якщо ці дані були зазначені під час створення списку контактів. Вирізняють дві головні події: зустріч і запрошення на збори. Для зустрічі користувач чи секретар керівника зазначає тему, місце, характер зустрічі (службова, особиста, день народження); особу-контакт, категорію зустрічі, приватність, початок і кінець зустрічі, нагадування про зустріч, звуковий сигнал нагадування, зайнятість у той час тощо.  Рис. 3. Вигляд вікна Список розсилань 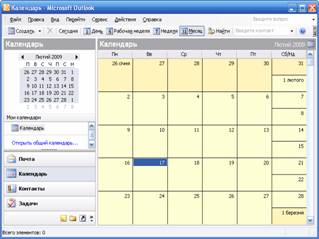 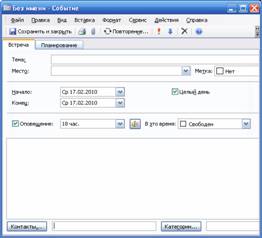 Рис. 4. Вигляд вікна Календар Запрошення на збори – це зустріч з декількома особами, яким програма відсилає запрошення електронною поштою автоматично. Запрошення можна роздрукувати на бланку, який також створюється автоматично. Важливо ввести в поле Кому електронні адреси учасників зборів і, перейшовши на закладку Планування, вибрати час зборів. Програма вивчить календарі всіх потенційних учасників, якщо вони числяться в локальній мережі, і запропонує самий ранній, зручний всім час для зборів. Кожний адресат одержить запрошення у папку Вхідні. Під час відкриття запрошення Outlook повідомить про можливий конфлікт зборів з існуючим елементом у календарі запрошеного. Запрошення можна прийняти, прийняти під сумнівом або відхилити натисканням однієї кнопки. Запрошені учасники можуть запропонувати інший час, якщо на це є дозвіл організатора зборів. Відкривши зустріч, організатор може переглянути список запрошених, які прийняли або відхилили запрошення, а також тих, хто запропонував інший час. Текст запрошення пишуть у нижній частині вікна. Сюди ж їм вкладають окремі документи-додатки, що є у файлах. Якщо зустріч чи збори відбуваються періодично, то слід натиснути на кнопку Періодичність на панелі інструментів і дати необхідні параметри події: щодня, щотижня тощо. До активних зустрічей належать не лише створювані зустрічі, ай будь-які події певної ваги, про які комп’ютер має нагадувати користувачеві, наприклад: зателефонувати клієнтові у визначений час, піти в банк тощо. Переглядати події зручно в режимі День/тиждень/місяць, який вибирають зі списку Поточне подання на панелі інструментів Додаткова. У цьому режимі події можна редагувати. Для користувачів робочої групи в локальній мережі слід створити і налаштувати спільний календар, що дасть змогу програмі автоматично узгоджувати час і місце зборів тощо. 4. Завдання (задачі) і доручення. Завдання створюють командами Файл => Створити => Завдання для обліку робіт і організації нагадувань про роботи, які треба виконати (рис. 5). У завданні потрібно зазначити тему, термін виконання, час початку і час закінчення робіт, важливість, стан на цей момент (не починалось, виконується, відкладено, завершено, в очікуванні), нагадування, відповідального, контакт, категорію, приватність, залучені ресурси. У текстове поле вводять детальний опис завдання і прикріпляють необхідні документи. Завдання користувач складає для себе. Доручення – це різновид завдання, яке доручається виконати іншій особі (рис. 5). Його відправляють поштою на спец бланку або електронним повідомленням. 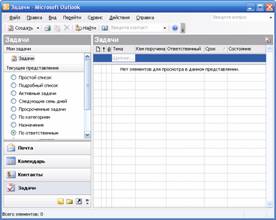 Список завдань можна переглянути у папці Завдання. Галочкою позначають виконані завдання. Вони закреслюються. Протерміновані завдання позначаються червоним кольором. Є різні способи поточного подання завдань: простий список, детальний список, активні завдання, наступні сім днів, протерміновані завдання, за категоріями, за призначенням, за відповідальним, завершені завдання, часова шкала.  Рис. 5. Вигляд вікна Завдання Про завдання Outlookсьогодні інформує користувача під час запуску програми. Непотрібні завдання слід вилучати. 5. Щоденник. У папці Щоденник(рис. 6 (а)) автоматично фіксуються такі події: запуски програм MS Office, виконані телефонні дзвінки за допомогою Outlook, власні записи у щоденнику. Записи створюють командами Файл => Створити => Запис у щоденнику (рис. 6 (б)). Вводять тему, вибирають категорію (службовий запис чи приватний) і тип запису зі списку, наприклад, документ. Вводять дату, назву організації і текст власне запису. У тексті описують факт, який відбувся. Записи в щоденнику можна переглянути декільком способами, вибираючи поточне подання: за типом, за контактами, за категоріями, за останні сім днів, за списком елементів, телефонні дзвінки. Зайві записи можна вилучати. 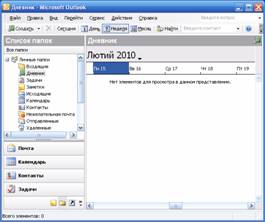 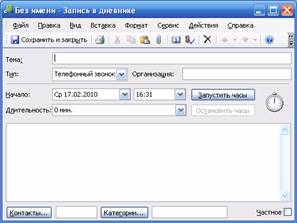 Рис. 6. Вигляд вікна Щоденник 6. Нотатки. Нотатки заміняють листочки з позначками, розкидані на робочому столі користувача (рис. 7). Нотатки створюють командами Файл => Створити => Нотатки. У першому рядку слід ввести тему нотатки чи фразу, яка слугуватиме темою, а далі – тест нотатки. Вікно нотатки можна переміщати, змінювати розмір, колір тла (синій, зелений, ліловий, жовтий, білий). Нотатки можна впорядковувати, друкувати, пересилати як вкладення за зазначеною електронною адресою. Нотатки можна переглядати в таких поданнях: значки, список, за останні сім днів, за категоріями, за кольором. Дата і час створення надаються нотатці автоматично, а категорію можна присвоїти за допомогою контекстного меню нотатки у папці Нотатки. 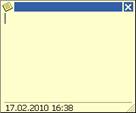 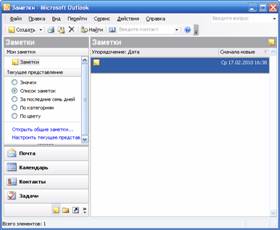 Рис. 7. Вигляд вікна Нотатки 7. Електронна пошта. Електронна пошта – це головна послуга, яку надає MS Outlook. Вважатимемо, що ця служба доступна, налаштована і є зв’язок з провайдером. Лист створюють за допомогою команд Файл => Створити => Повідомлення (рис. 8). Заповнюють бланк листа: кому …, копія …, тема, текст листа. Вкладають документи, якщо потрібно. Не можна вкладати лише exe-файли. Щоб надіслати повідомлення, клацають на кнопці Відправити. Для роботи з поштою є такі папки Вхідні (повідомлення, які надійшли), Вихідні (повідомлення, які підготовані до відправлення), Чернетки (незавершені повідомлення), Вилучені (вилучені повідомлення), Небажані (небажані повідомлення). Небажані повідомлення рекламного характер називають спамом. Програма дає змогу створювати списки бажаних і небажаних контактів для захисту від спаму, списки розсилання, а також задавати різні правила функціонування пошти За допомогою правил повідомлення від конкретної особи можна заносити в окрему папку чи позначати прапорцем деякого кольору тощо. 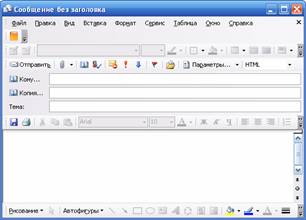 Рис. 8. Вигляд вікна Повідомлення Адресна книга Outlook – це ті ж самі контакти, які мають заповнене поле електронної адреси (рис. 9). Якщо список контакт її заготований заздалегідь, то, щоб ввести адресу, достатньо клацнути на кнопці Кому … і вибрати адресу із запропонованого списку контактів. За допомогою списків розсилань можна надіслати однотипні листи багатьом контактам. Вставлений в електронний бланк листа (у поле Кому ...) список розсилання можна редагувати безпосередньо на бланку.  Рис. 9. Вигляд вікна Адресна книга Outlook ЗАВДАННЯ ДО ЛАБОРАТОРНОЇ РОБОТИ 1. Налаштуйте та запустіть програму MS Outlook Express. 1.) Запустіть Outlook Express, виберіть меню «Сервис» →«Учетные записи».  2.) Натисніть кнопку «Добавить»→ «Почта». 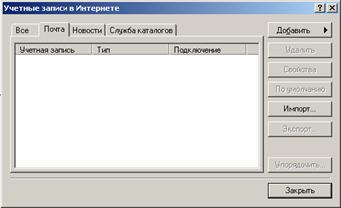 3.) У вікні, що відкрилося, введіть Ваше ім’я, яке відображатиметься в полі From переданих листів і натисніть «Далее». 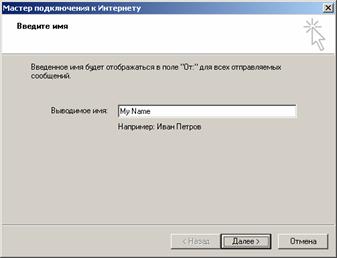 4.) Потім введіть адресу Вашої поштової скриньки – і знову натисніть «Далее».  5.) У вкладці «Серверы электронной почты» заповните наступні поля: - «Серверы входящих сообщений» виберіть POP3. - У полі «Серверы входящих сообщений» введіть pop.meta.ua. - У полі «Серверы исходящих сообщений» введіть smtp.meta.ua. 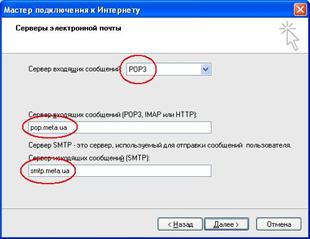 Після заповнення всіх полів натискайте«Далее». 6) У наступному вікні в полі «Учётная запись» введіть адресу Вашої поштової скриньки повністю, з @meta.ua, а в полі «Пароль» – Ваш пароль до поштової скриньки, яку Ви указували при реєстрації на МетаПаспорте. Якщо Ви хочете запам’ятати пароль, поставте пташку біля напису «Запомнить пароль». Прапорець «Использовать безопасную проверку (SPA)» повинен бути не встановлений. Натисніть «Далее».  7.) Натисніть «Готово» – облікова запис зроблена. 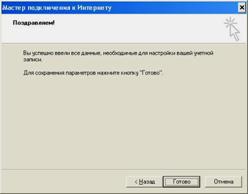 8.) Тепер необхідно виконати додаткові настройки. Для цього виберіть в меню пункт «Сервис» → «Учётная запись» і, вибравши в списку новий обліковий запис, натисніть кнопку «Свойства». 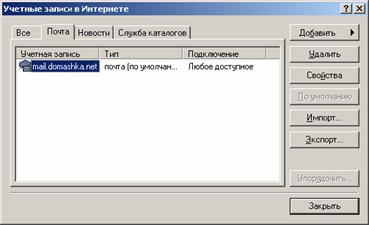 9.) У вікні, що відкрилося, виберіть вкладку «Серверы», відмітьте галочкою в розділі «Сервер исходящей почты» пункт «Проверка подлинности пользователя». Після цього стане активна кнопка «Настройка» – необхідно на неї натиснути.  10.) У вікні, що відкрилося, необхідно перевірити, що б був вибраний пункт «Как на сервер входящей почты» и натиснути Ок.  11) Виберіть вкладку «Дополнительно». На ній поставте галочку на пункті «Подключаться через безопасное соединение (SSL)» для сервера SMTP. Аналогічно можна поставити галочку і для сервера POP3. При цьому порти серверів повинні змінитися, SMTP – на 465, POP3 – 995. Уважно віднесіться до пункту «Оставлять копии сообщений на сервере» – можливо, Вам слід встановити цей прапорець, якщо Ви користуєтеся поштою з різних комп’ютерів.  12.) Після цього натисніть Ок і закрийте вікно «Учетных записей». Тепер Ви можете користуватися своєю поштовою скринькою за допомогою Outlook Express. 2. Задайте параметри контактів. Сервіс => Параметри => Параметри контактів. Задайте порядок введення нових імен так: Прізвище, Ім’я – і такий же порядок для параметра зберігання контакту. 3. Створіть шість контактів: чотири ділових у категорії «важливі клієнти» і два приватних. 4. Створіть групу розсилання для трьох ділових контактів. Надайте групі ім’я «ІМФіТО» 5. Зателефонуйте одному з клієнтів за допомогою комп’ютера. Цей пункт можна виконати, якщо є під’єднаний модем. 6. Увімкніть календар. Назначте на завтра приватну зустріч. Тема: Однокурсник. Місце: Кафе. Зазначте час зустрічі: 17.00. Організуйте нагадування про зустріч за 20 хв. до її початку. 7. Назначте на завтра збори для групи «ІМФіТО». Тема: Виховна. Місце: Університет. Час: 13.00. 8. Перегляньте список події в календарі у поточному поданні Активні зустрічі. Змініть поточне подання на День/ тиждень/місяць. 9. Відредагуйте один з контактів так, щоб день народженні особи був через декілька днів. Переконайтеся, що «Outlook сьогодні» інформує про це. 10. Назначте собі завдання: протягом тижня ходити на пари та готуватись до занять. 11. Створіть доручення контакту з групи «ІМФіТО» підготувати звіт протягом трьох днів про відвідування та готування до занять. Додайте формально до тексту деякий документ з власної папки. 12. Проекспериментуйте з різними способами поточного подання завдань. Перепишіть у звіт назви полів у поданнях простий і детальний список. 13. Створіть у щоденнику запис типу Документ в категорії Справи. Запис має бути про те, що вранці на зустрічі з куратором групи «ІМФіТО» обговорювалось питання про відвідування та готування до занять і було досягнуто позитивного результату. 14. Знайдіть у щоденнику в категорії MS Word відмітку про запуск Word-документа на вашому комп’ютері приблизно два місяці тому. Відкрийте документ, клацнувши на його піктограмі, і переконайтесь, що це той, який ви вже місяць розшукуєте. 15. Створіть зелену нотатку зі змістом, що відповідає п. 13. Надайте нотатці категорію Справи. 16. Створіть синю нотатку з номерами телефонів групи «ІМФіТО». 17. Відправте електронного листа на деяку адресу зі списку контактів зі змістом п. 13. 18. Відправте повідомлення (лист) всім членам групи «ІМФіТО» з інформацією про досягнуті результати. 19. Прочитайте отримані повідомлення і дайте відповіді. Якщо немає реального зв’язку в локальній мережі чи з провайдером, то цей пункт виконати не можна. 20. Продемонструйте сторінку «Outlook сьогодні» викладачеві. Контрольні запитання для захисту виконаної роботи 1. Яке призначення програми MS Outlook? 2. Яке призначення вікна «Outlook сьогодні»? 3. Що містить область переходів? 4. Чим характеризуються особисті папки? 5. Що таке папка пошуку? 6. Що таке контакт? 7. Які дані слід задати під час створення контакту? 8. Як групують контакти? 9. Що таке список розсилання? 10. Що таке календар? 11. Що таке зустріч і запрошення на збори? 12. Які можливості надає програма щодо планування подій? 17. Що таке нотатка? 18. Яке призначення електронної пошти? 19. Які папки використовує електронна пошта? 20. Що таке спам? 21. Яке призначення адресної книжки? |
