ааа. Документ Microsoft Word. Руководство по изучению дисциплины Операционные системы (Информатика бк)
 Скачать 3.27 Mb. Скачать 3.27 Mb.
|
Доступ к системе UNIXЧтобы установить контакт с системой UNIX вам необходимо иметь: - терминал; - регистрационное имя, которое идентифицирует вас как полномочного пользователя; - пароль, который проверяет вас на идентичность; - инструкции для диалога и доступа к системе UNIX, если ваш терминал напрямую не связан с компьютером. Получение регистрационного имениРегистрационное имя - это имя, с помощью которого система UNIX проверяет, являетесь ли вы полномочным пользователем системы, во время запроса доступа к ней. Регистрационное имя вы должны вводить каждый раз, когда вы хотите войти в систему. Существует несколько правил выбора регистрационного имени. Обычно длина имени составляет от 3 до 8 символов. Оно может состоять из больших или маленьких букв, цифр, символа подчеркивания, но не может начинаться с цифры. Однако ваше регистрационное имя, возможно, будет определяться конкретным применением. Примеры допустимых имен: dko30101 mary2 jmrs Связь с системой UNIXПредположим, что терминал напрямую связан с компьютером или посредством телефонной линии. Хотя в этом подразделе описана типичная процедура входа в систему, данные инструкции могут не подойти для вашей системы, т.к. существует несколько способов регистрации в системе UNIX через телефонную линию. Для осуществления связи с системой, необходимо включить терминал. Если он напрямую связан с компьютером, то в верхнем левом углу немедленно появится подсказка: login: Если в качестве терминала используется персональный компьютер, настроенный на работу в сети с помощью семейства протоколов TCP/IP, необходимо установить связь с компьютером, на котором установлена ОС UNIX. Это можно осуществлять несколькими способами, например, с помощью сетевого приложения telnet, которое имеется в операционных системах Windows или с помощью средств доступа к Internet. Пример: В качестве терминала используется персональный компьютер с ОС Windows NT, сконфигурированной для работы в сети. Необходимо зарегистрироваться в UNIX-системе. Требуемые исходные данные и действия: - для установления связи с ОС UNIX необходимо знать сетевое имя удаленного компьютера или его IP-адрес (например, 192.168.2.19). - найти в персональном компьютере приложение telnet и запустить его на исполнение. - в открывшемся окне приложения выбрать пункт меню Подключение. - ввести IP-адрес удаленной UNIX-системы (например, 192.168.2.19). - установить по желанию характеристики терминала. Процедура регистрацииКогда появится подсказка login:, введите регистрационное имя и нажмите клавишу login: all30123<Enter>
ПарольТеперь система выдает вам подсказку для ввода пароля. Введите пароль и нажмите клавишу Если регистрационное имя и пароль допустимы в системе UNIX, то система может вывести текущую информацию и затем подсказку команды. Когда вы войдете в систему, то экран терминала будет выглядеть следующим образом: login: all30123<Enter> password: . . . . . . . . . . . . . . $ Если вы сделаете ошибку при входе в систему, UNIX выведет сообщение: login incorrect Затем предоставит вам второй шанс войти в систему, выдав подсказку login: Экран будет выглядеть следующим образом: login: all30123 password: login incorrect login: Если вы никогда не были зарегистрированы в системе UNIX, то ваша процедура регистрации может отличаться от описанной выше. Это может произойти в том случае, если администратор системы предусмотрел процедуру назначения временных паролей новым пользователям. Если вы имеете временный пароль, то система заставит выбрать новый пароль прежде, чем позволит зарегистрироваться. Вынуждая вас выбирать новый пароль исключительно для вашего использования, система заботится о большей безопасности. Процедура входа в систему: 1. Вы устанавливаете контакт; система UNIX отображает подсказку login:. Введите ваше регистрационное имя и нажмите клавишу 2. Система UNIX выводит подсказку password:. Введите ваш временный пароль и нажмите клавишу 3. Система сообщит, что ваш временный пароль больше не действителен и предложит выбрать новый пароль. 4. Система предложит ввести ваш старый пароль. Введите временный пароль. 5. Система предложит ввести ваш новый пароль. Введите выбранный вами пароль. Пароль должен соответствовать следующим требованиям: - каждый пароль должен иметь, по крайней мере, 6 символов. Только первые 8 символов являются значимыми; - каждый пароль должен содержать, по крайней мере, 2 буквенных символа и одну цифру или специальный символ. Буквенный символ может быть набран либо на регистре больших символов либо малых; - каждый пароль должен отличаться от вашего регистрационного имени. Большие буквы и соответствующие им маленькие буквы эквивалентны; - новый пароль должен отличаться от старого, по крайней мере, на три символа. Примеры допустимых паролей: bak84ch dki40102 IGOR/,3S Для проверки система просит вас заново ввести пароль. Введите снова пароль. Если вы введете новый пароль второй раз не так как в первый раз, то система сообщит вам, что пароль не совпадает и предложит повторить процедуру регистрации снова. Когда пароли совпадут, система отобразит подсказку. Следующий экран отображает описанную процедуру: login: dko30123 password: Your password has expired Choose a new one Old password: New password: Re-enter new password: $ Идентификация пользователяКогда системный администратор регистрирует пользователя в системе, с регистрационным именем связываются две компоненты идентификации: идентификатор пользователя (user ID - UID) и идентификатор группы, к которой он относится (group ID -GID). Имя пользователя связывается с уникальным числом. Система использует его как инструмент в различных механизмах защиты в ОС UNIX, например, при защите файлов или при выполнении привилегированных команд. В любой ОС UNIX имеется одно специальное имя root, принадлежащее т.н. суперпользователю, которое связано с UID= 0. Это означает, что пользователь имеет все системные привилегии. Имя группы также связано с числом, которое обычно относится к группе пользователей, объединенных общими задачами, например, сотрудники отдела, студенты одного потока и т.д. Это число также используется механизмами защиты в системе. Если пользователь должен работать данными других групп, этот идентификатор связывается с именами других групп. Вся регистрационная информация о пользователях системы хранится в файле /etc/passwd. Структура и назначение полей файла /etc/passwd представлены на рис 2.3. Записи данных о каждой установленной группе содержатся в файле /etc/group, структура и назначение полей которого представлены на рис. 2.2. В современных версиях ОС UNIX зашифрованные пароли и относящаяся к ним системная информация хранятся в файле /etc/shadow, структура и назначение полей которого представлены на рис. 2.1. 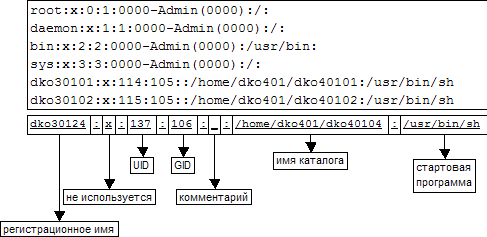 Рис. 2.1. Структура и назначение полей файла /etc/shadow 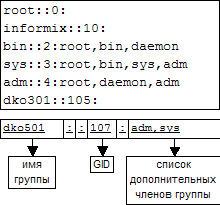 Рис. 2.2. Структура и назначение полей файла /etc/group 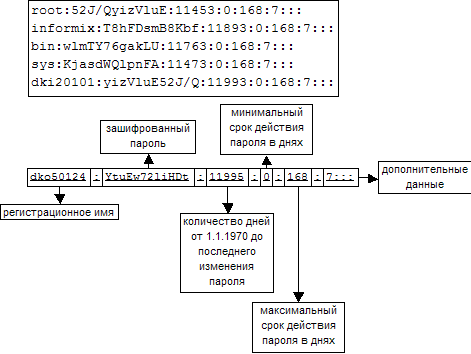 Рис. 2.3. Структура и назначение полей файла /etc/passwd Соглашения по вводуПри взаимодействии с системой UNIX вы должны быть осведомлены о соглашениях по вводу. Система UNIX требует, чтобы вы вводили команды маленькими буквами (за исключением некоторых команд, в которых присутствуют большие буквы). Другие соглашения позволяют вам выполнять задачи, такие как стереть буквы или удалить строку, нажав одну или две клавиши. Таблица 2.1 Соглашения о вводе
Примечание. В табл. 2.1 символ ^ означает управляющий символ Подсказка командыСтандартной подсказкой команды в системе UNIX является знак доллара $. Когда подсказка появляется на экране вашего терминала, то это означает, что система UNIX ожидает инструкции от вас. Соответствующим ответом на подсказку с вашей стороны является выдача команды с последующим нажатием клавиши Исправление ошибок вводаСуществует несколько способов исправления ошибок ввода. Символ @ стирает текущую строку, а клавиша Остановка выполнения командЧтобы остановить выполнение большинства команд, просто нажмите клавишу КомандыПоявление на экране подсказки означает, что система UNIX распознала вас как полномочного пользователя и ждет от вас ввода команды. В общем виде командная строка имеет следующую структуру: имя [опции] [аргументы] Имя команды, опции и аргументы должны отделяться друг от друга пробелом или знаком табуляции. Обработка командной строки интерпретатором начинается только после нажатия клавиши В дальнейшем изложении функций команд предполагается: имя обязательный параметр команды шаблон выбираемый параметр […] необязательный параметр команды Опции: - являются признаком модификации команды и, как правило, состоят из одного символа - большие и маленькие буквы означают разные модификации; - как правило, опции начинаются с символа – (минус) который не отделяется пробелом от остальных символов; - опции могут быть скомбинированы любым образом, при этом знак минус можно использовать только один раз. Аргументы указывают объекты, которые должны обрабатываться командой, например: - имя файла; - номер процесса; - данные. Если вы знаете, что должны сделать вызываемая программа, но не уверены в правильном использовании синтаксиса, можно в командной строке после имени команды указать опцию -?: $ cal -? Для того, чтобы иметь возможность получения подробной информации, в ОС UNIX имеется встроенное руководство (on-line), доступ к которому обеспечивают команды man и apropos. В простейшем случае, для получения информации о любой команде, необходимо указать ее имя в качестве аргумента команды man: man имя_команды Команда apropos выводит список команд в соответствии с ключевым словом (шаблоном), указанным в качестве аргумента команды: apropos шаблон Примеры Если запустить команду date и нажать клавишу $date<Enter> Tues Sep 18 14:49:07 2000 $ Команда date выводит дату и время. Если запустить команду who и нажмите клавишу $ who dko30024 pts/003 Oct18 8:30 dko30001 pts/005 Oct18 8:34 dko30020 pts/008 Oct18 8:32 root tty/000 Oct18 8:00 $ Команда who выводит список регистрационных имен пользователей, работающих в настоящее время в вашей системе. Обозначение tty (вторая колонка) делает ссылку на специальные файлы, которые соответствуют каждому пользовательскому терминалу. В третьей и четвертой колонках указываются дата и время регистрации каждого пользователя. Изменение пароляВ тех случаях, когда истек минимальный срок действия пароля, с помощью команды passwd можно изменить пароль: $ passwd Setting password for user: dko30102 Old password: New password: Re-enter password: $ Выход из системыЧтобы завершить работу с системой UNIX, введите <^d> в ответ на подсказку системы. Через несколько секунд система UNIX может отобразить подсказку login: вновь: $ <^d> login: Это означает, что вы успешно завершили работу с системой, и она готова зарегистрировать нового пользователя. Если вы регистрировались с удаленного терминала, произойдет разрыв связи, о чем вас уведомит, например, приложение telnet Примечание. Прежде чем вы отключите терминал, обязательно завершите работу с системой. Основные выводы: 1. UNIX – многозадачная многопользовательская система. Один мощный сервер может обслуживать запросы большого количества пользователей. Система может выполнять самые различные функции: работать как вычислительный сервер, обслуживающий сотни пользователей, как сервер базы данных, как сетевой сервер или сетевой маршрутизатор. 2. В общем виде, операционная система UNIX может быть представлена двухуровневой моделью. В центре находится ядро системы (kernel). Ядро непосредственно взаимодействует с аппаратной частью компьютера, изолируя прикладные программы от особенностей ее архитектуры. Ядро включает в себя программы, реализующие набор услуг, предоставляемых прикладным программам. К услугам ядра относятся операции ввода/вывода, создания и управления процессами, синхронизация процессов и т.д. Следующий уровень модели системные услуги, обеспечивающие пользовательский интерфейс ОС UNIX. Схема взаимодействия с ядром и приложений, и системных задач одинакова. 3. Операционная система UNIX взаимодействует с аппаратными и программными ресурсами компьютера, выполняя следующие функции: - управление оборудованием - управление ресурсами - поддержку интерфейсов пользователя - выполнение ввода и вывода информации - мониторинг системы - обеспечение удаленного доступа в компьютерной сети 4. UNIX система содержит три главные компоненты: систему команд, оболочки и ядро. 5. В составе ОС UNIX имеется несколько сотен команд, которые выполняют задачи организации и обработки данных, и управляют окружением пользователя. Сами команды являются небольшими программами, которые выполняют определенные функции, требуя, как правило, минимального ввода данных, и выполняются сравнительно быстро. 6. Оболочками обычно называются интерактивные программы, обеспечивающие пользовательский интерфейс с ядром операционной системы. Оболочка становится активным процессом пользователя с момента, когда он регистрируется в системе и до его выхода из системы. Эти программы являются командными интерпретаторами (иногда их называют командными процессорами). 7. Ядро системы представляет собой сердцевину операционной системы, которая обеспечивает базовые функции: создает процессы и управляет ими, распределяет память и обеспечивает доступ к файлам и периферийным устройствам. Ядро состоит из трех основных подсистем: - подсистема управления процессами и памятью; - файловая подсистема; - подсистема ввода/вывода. 8. Чтобы установить контакт с системой UNIX вам необходимо иметь: - терминал; - регистрационное имя, которое идентифицирует вас как полномочного пользователя; - пароль, который проверяет вас на идентичность; - инструкции для диалога и доступа к системе UNIX, если ваш терминал напрямую не связан с компьютером. Методические указания При изучении первого вопроса темы: · читать: учебное пособие Мастяева Ф.А. Операционные системы, среды и оболочки. – М.: МФПА., 2006. – с.192-222; · изучить дополнительные материалы: учебник Робачевский А.М. Операционная система Unix – С-Пб.: BHV-Санкт-Петербург, 2005 Тема 8. Основы операционной системы Linux. Содержание темы: Вопрос 1. Установка и основы работы в операционной среде Linux. Вопрос 2. Основы работы в X-Windows Изучив данный материал, Вы будете þ Знать: · Способы установки ОС Linux; · Из каких этапов состоит установка ОС Linux; · Модель графического интерфейса ОС Linux; · Виды графических интерфейсов ОС Linux; · Как установить и настроить графический интерфейс. · Как работать в диспетчере рабочего стола Gnome; · Из каких элементов состоит интерфейс Gnome; · Наиболее часто используемые консольные команды. þ Уметь: · Определять соответствие аппаратной конфигурации системным требованиям ОС Linux; · Получать дистрибутив ОС Linux различными способами; · Устанавливать ОС Linux; · Настраивать графический интерфейс ОС Linux; · Работать с графическими интерфейсами, совместимыми с X-Windows; þ Обладать навыками: · Установки ОС Linux на компьютер; · Установки и настройки различных графических интерфейсов ОС Linux; · Работы с графическими интерфейсами, совместимыми с X-Windows; Изучая тему, необходимо акцентировать внимание на следующих понятиях: · Конфигурация ПК; · Способы загрузки дистрибутива; · Пользователь, суперпользователь, учетная запись; · Интерфейс, модель «клиент-сервер»; · Сервер, диспетчер, рабочий стол; · Характеристики видеосистемы. · Панель, системное меню; · Окно, заголовок окна, функциональные кнопки; · Файл, папка, диспетчер файлов; · Дерево каталогов, панель просмотра, панель инструментов; · Окно терминала xterm. Вопрос 1. Установка и основы работы в операционной среде Linux. Теория: Минимальная конфигурация ПК для LinuxОперационная система Linux предъявляет к оборудованию удивительно умеренные требования. Он может работать на компьютере с процессором Pentium II 366МГц и 64 Мбайт оперативной памяти. Конечно, при этом придется мириться с некоторыми ограничениями: · невозможностью запуска X Windows (следовательно, никакого графического интерфейса); · количество одновременно выполняемых программ ограничивается объемом оперативной памяти; · низкая скорость не позволит запускать многие программы, критичные к производительности аппаратуры (например, сервер электронной почты или Web-сервер). При всех указанных ограничениях, подобная система может оказаться полезной в качестве: · терминала для сервера Linux или Unix, на котором выполняются программы; · маломощного сервера наподобие DNS (сервер имен доменов, преобразующий имена сетевых компьютеров, например www.yahoo.com, в числовые IP-адреса); · аутентификационного сервера небольшой сети. Linux позволяет задействовать подобное старое оборудование более эффективно, чем DOS, так как сетевые средства DOS ограничены и не позволяют выполнять описанные выше серверные функции. Стандартная конфигурация ПКСистемные требования Linux к аппаратной составляющей вашей машины сопоставимы с минимальными системными требованиями ОС Windows XP. Поскольку Linux вообще более эффективно использует аппаратные ресурсы компьютера, нет особой нужды выкладывать большую сумму денег за процессор с тактовой частотой 3 ГГц – вполне хватит и 2 ГГц. Гораздо более критичной характеристикой является объем оперативной памяти – оптимальным объемом будет 1 Гбайт, если это рабочая станция, и 2 Гбайт, если это сервер. Производительность сервера будет выше, если жесткий диск машины подключен по интерфейсу Serial ATA или SCSI. Одним из немаловажных вопросов является совместимость оборудования с операционной системой. Говоря простым языком, в Linux существенно меньше драйверов для новых или экзотических устройств или производителей. Например, до сих пор не до конца реализована поддержка Bluetooth. Полный список поддерживаемого оборудования можно посмотреть на сайте производителя конкретного дистрибутива ОС Linux – в нашем случае это http://hardware.red-hat.com/. С другой стороны, в Linux реализован немного другой подход к оборудованию вообще, нежели в Windows. Windows требует драйвер устройства от конкретного производителя, а для Linux достаточно иметь драйвер для конкретного набора системной логики (чипсета), на базе которого построена конкретная плата. Выбор способа установкиВвиду значительного объема дистрибутивов, Linux распространяется, как правило, на дисках CD-ROM. Практически любой дистрибутив можно загрузить из Internet, но - опять же, ввиду объема, - это доступно лишь пользователям, имеющим специализированное (выделенное) высокоскоростное соединение с Internet. Таким образом, дисковод CD-ROM совершенно необходим для установки Linux. Несмотря на теоретическую возможность установить Linux непосредственно из Internet, этот вариант не подходит большинству пользователей, так как требует больших затрат времени и денег. Рассмотрим различные варианты установки Linux. Все процедуры аналогичны процедурам установки других дистрибутивов Linux, распространяемых на CD-ROM. Об особенностях установки отдельных дистрибутивов можно узнать из прилагаемой к ним документации. Варианты установки: · с компакт-диска; · с дискеты и компакт-диска – используется в том случае, если БИОС не поддерживает загрузку с компакт-диска (маловероятно) либо компакт-диск не опознается как загрузочный; · с дискеты и по сети – используется в том случае, если на компьютере нет привода компакт-дисков и дистрибутив расположен в сети, на сервер; · с жесткого диска – если на жестком диске достаточно свободного места, тогда можно скопировать дистрибутив на жесткий диск и выполнять установку с него. Скорость установки в таком случае будет выше, чем при остальных вариантах. Второй плюс такой установки – полноценная графическая оболочка программы установки. Подготовка к установкеПеред тем, как приступить к установке системы, нужно принять решение о том, где именно будет установлена система. В идеале необходимо иметь отдельный жесткий диск под Linux. В этом случае отпадает проблема совмещения Windows и Linux. Самый распространенный вариант для рабочих станций, когда Linux необходимо установить на жесткий диск, на котором уже установлена какая-либо версия Windows. В этом случае встает задача высвобождения места под систему. Минимальный необходимый объем раздела составляет 5 Гбайт. Для переразметки диска без потери данных можно использовать программу Partition Magic производства компании PowerQuest (http://www.powerquest.com). Установка Linux.Независимо от того, какой именно дистрибутив ОС Linux Вы выбрали, процесс установки будет протекать примерно одинаково. Рассмотрим вариант установки с компакт-диска на компьютер, не подключенный к сети. В первую очередь необходимо выставить в БИОСе машины первым загрузочным устройством привод компакт-дисков. Затем необходимо поместить диск с дистрибутивом в привод компакт-дисков и дождаться запуска программы установки – если все настроено правильно, программа установки выполнит предварительную настройку с минимальным Вашим участием или вовсе обойдется без него. Логика процесса установки едина для любой ОС, за исключением промышленных вариантов. Отличия логики установки Linux в том, что на этапе предварительной настройки и подготовки оборудования программа установки предложит вам несколько режимов настройки – автоматический и ручной. Второй вариант позволит Вам самостоятельно указать характеристики основного оборудования. Система переходит в ручной режим настройки оборудования и тогда, когда в ходе автонастройки система не смогла определить тип какого-либо аппаратного компонента. В отличие от Windows, Linux позволяет отложить настройку проблемных компонентов до завершения процесса установки. После того, как основное оборудование определено и настроено, программа установки предложит на выбор несколько вариантов, куда же именно ставить систему, а именно: · установить на другой жесткий диск, если таковой присутствует в системе; · установить на другой свободный раздел этого жесткого диска; · особые варианты установки – например, установка в несколько разделов. Подробнее см. документацию на ОС. Если будет указан раздел, на котором уже установлена версия Linux этого производителя, но более старая, или версия другого производителя, программа предложит либо обновить устаревшую версию, либо переустановить поверх другой – в первом случае будет произведено обновление системы без переразметки раздела с сохранением информации пользователя, во втором случае данные будут утеряны. После выбора раздела программа установки предложит установить загрузчик LILO. Если установка производится на жесткий диск с несколькими разделами, в одном из которых установлена любая другая операционная система, то загрузчик необходимо ставить в главный раздел этого диска (нулевой раздел). Если установку загрузчика не производить вообще, то загрузка будет возможна только с загрузочной дискеты. Настоятельно рекомендуется ставить Linux на другой жесткий диск, потому что в случае сбоя установки загрузчика Вам не только придется начинать установку системы заново, но и не сможете загрузить Windows, поскольку старый загрузчик уже исчезнет, а новый еще не будет установлен. Также можно использовать загрузчик BootMagic компании PowerQuest либо загрузчик System Commander или ему подобные. Любой из этих загрузчиков надо устанавливать до того, как начнется установка Linux. Следующими этапами установки будут настройка сети и брандмауэра. Если машина не подключена к сети, как в нашем случае, эти пункты необходимо пропустить. Затем необходимо выбрать языки интерфейса системы – выбирайте только те языки, которые будете использовать. Все языки системы занимают около 200 Мбайт, так что если свободного места много, можете поставить их все. После установки языков необходимо указать часовой пояс и выставить корректную дату и время. Следующим этапом установки является настройка учетных записей. Один из важнейших моментов всей установки. На этом этапе создается учетная запись системного администратора (корневого пользователя, root). Также можно создать группы пользователей и учетные записи отдельных пользователей. Для каждой записи необходимо заполнить поля «Имя» и «Пароль». Поле «Полное Имя» хранит пояснения к учетной записи. Затем программа предложит выставить параметры безопасности при аутентификации. К ним относятся: · Enable MD5 Passwords (Разрешение паролей MD5). Как правило, в системах Unix используются довольно слабые схемы шифрования паролей. Установка этого параметра приводит к использованию в системе Linux более жесткой схемы шифрования паролей пользователей, хранящихся на диске. По умолчанию, флажок установлен. · Use Shadow Passwords (Использование теневых паролей). Теневые пароли используются для того, чтобы затруднить взломщику или обычному пользователю кражу пользовательской базы данных с последующей попыткой взлома пароля администратора системы. По умолчанию, флажок установлен. · Enable NIS (Включить сетевую информационную службу). Это метод аутентификации, применяемый во многих сетях Unix, особенно на основе серверов Sun Solaris. Можно задать имя домена группы компьютеров в этой сети или указать специальный сервер, где хранятся - NIS-имена и пароли пользователей. По умолчанию, флажок сброшен. · Enable LDAP (Включить облегченный протокол доступа к сетевому каталогу). Протокол Lightweight Directory Access Protocol (LDAP) устанавливается для специальных каталогов пользователей. Если вы-знаете имя LDAP-сервера вашей сети, можете разрешить этот протокол. По умолчанию, флажок сброшен. · Enable Kerberos (Включить Kerberos). Система безопасности Kerberos использует шифрование паролей при передаче по сети. Она предполагает доступ к серверу, который предоставляет специальные квитанции, используемые как ключи при шифровании. Не устанавливайте этот флажок, пока вы не решили перевести все Linux-службы на данный протокол. По умолчанию, флажок сброшен. Если Вы не знаете, на что повлияет изменение настроек по умолчанию, не меняйте их. Предпоследний этап настройки отвечает за выбор пакетов базовых программ, устанавливаемых вместе с системой. Какие именно пакеты ставить, решайте исходя из следующих критериев – сколько места занимает тот или иной пакет и насколько он необходим. Например, нет необходимости ставить поддержку принтера, если принтер отсутствует и т.д. Также. Если на компьютере не установлены средства мультимедиа, их поддержку также можно не ставить. К необходимым компонентам относится среда X Window, которая отвечает за работоспособность графического интерфейса. Необходимо также отметить, что компоненты, указанные в списке, могут располагаться на остальных дисках дистрибутива, а не только на первом. В последнюю очередь производится предварительная настройка X Windows. Здесь необходимо указать тип используемого монитора, тип платы видеоадаптера (как минимум). Также можно дополнительно выставить ожидаемое разрешение монитора и запуск графического интерфейса на этапе первичной загрузки системы (до входа в систему). После того, как все шаги пройдены, программа установки начнет процесс установки системы. На данном этапе вмешательство пользователя не требуется. В процессе установки на экран выводится индикатор прогресса процесса установки, а также различная информация об устанавливаемых в данный момент компонентах. После завершения установки Вам будет предложено создать загрузочную дискету – она может потребовать в том случае, если по каким-либо причинам система не сможет загрузиться самостоятельно. После перезагрузки необходимо снова зайти в БИОС машины, чтобы отключить загрузку с привода компакт-дисков и указать первым загрузочным устройством тот жесткий диск, в главном разделе которого расположен загрузчик ОС, совместимый с Linux. Если все прошло удачно, тогда после входа в систему под одной из ранее созданных учетных записей, Вы увидите системное приглашение вида: [root@localhost root] (если имя учетной записи было root). Основы работы в X-Windows. Диспетчер рабочего стола GNOME.Обзор X-Windows. Используя самые простые термины, можно сказать, что X Windows - завершенный графический интерфейс для Unix-систем, в том числе для Linux. Но это еще не все. X Windows - это окружение, которое обеспечивает множество дополнительных функций, как для пользователя, так и для разработчика программного обеспечения. Основой концепции ядра X Windows является технология "клиент-сервер". На практике это означает, что X Windows обеспечивает среду, которая не связана с единственным процессором. Приложение может выполняться на каком-либо сервере или компьютере сети, но отображается (с помощью X Windows) на терминалах или рабочих станциях в любом другом месте сети. Различие между местом, где выполняется приложение, и местом, где оно отображается, является характерной особенностью X Windows, не реализованной в среде Windows и Macintosh. Благодаря этой возможности X Windows, в сетевой среде обеспечивается сложное графическое отображение рабочего стола приложения, которое создается на прекрасно оснащенном, мощном, легком в управлении центральном сервере приложений. С другой стороны, среду X Windows можно разделить на интерфейс и средства работы с окнами. В X Windows для обеспечения завершенного GUI должны быть запущены два приложения. Первое - это X сервер, который устанавливает режимы графического отображения (т.е. разрешение и частоту регенерации изображения, глубину цвета), отображает окна, следит за движением мыши, нажатиями клавиш и окнами. Но X сервер не поддерживает меню, границы окон или механизмы перемещения, переключения, свертывания или развертывания окон. Обратите внимание на простоту изображения. Нет цветного фона, сложных рамок окна и меню, нет других элементов, которые создают завершенный пользовательский графический интерфейс. Эти элементы обеспечиваются вторым приложением - диспетчером окон. Рабочий стол X Windows, реализуемый с использованием диспетчера окон fvwm95. Обратите внимание на особенности рамок окон, кнопки управления, меню, а также на панель задач и систему виртуального рабочего стола. Все это обеспечивается диспетчером окон. Диспетчер окон взаимодействует с X сервером стандартным, заранее предопределенным образом, как обычно взаимодействует X сервер с X приложением. Это значит, что различные диспетчеры окон с различными деталями интерфейса могут взаимодействовать этим стандартным способом с X сервером. Разнообразные доступные X серверы, которые часто поддерживают графические адаптеры, мониторы и другое оборудование, также стандартным образом могут работать с приложениями. Сравнение MS Windows и X-Windows Главная общая черта в том, что обе системы обеспечивают графический интерфейс и делают возможной работу с множеством окон. Они позволяют оператору взаимодействовать с информацией, используя нечто большее, чем клавиатуру и простые символы. Пользователь может использовать мышь с таким же успехом, как и клавиатуру, может создавать интерфейс, содержащий меню, формы, окна и диалоговые поля. Основные различия: · гибкость интерфейса; · настройка управления конфигурацией интерфейса; · технология клиент-сервер. Гибкость интерфейсаГибкость интерфейса X-Windows - одна из прелестей многопользовательской среды. Уже упоминалось, что разделение интерфейса на 2 уровня - пользовательский и базовый, позволяет создавать множественные интерфейсы для X-Windows посредством разработки различных диспетчеров окон. Множественные интерфейсы не просто обеспечивают различия во внешнем виде, так же, как некоторые инструменты для настройки интерфейса Microsoft Windows, - они допускают полную перестройку пользовательского интерфейса от одного диспетчера окон к другому. Эти примеры иллюстрируют только две из многих возможностей диспетчеров окон X-Windows. Гибкость управленияДругое преимущество среды X-Windows состоит в том, что она предлагает гибкое управление всеми характеристиками оконной среды и интерфейса - от цвета окон заднего и переднего плана до цвета курсора, шрифта и размера окна, заданных по умолчанию. Пользователи могут задавать и режимы взаимодействия. Например, можно использовать указатель мыши для автоматического перевода окна на передний план или перемещения фокуса указателя на окно заднего плана. Более того, эти характеристики оконного окружения могут быть определены на уровне приложения, открывая тем самым широкие возможности настройки любого приложения так, что оно будет работать наиболее подходящим образом. Можно указать, какое окно или приложение будет открываться при каждом запуске X-среды. определить, какой диспетчер окон будет использоваться при запуске X-Windows и т.п. Окружение "Клиент-сервер" Как отмечалось выше, мир X-Windows работает по модели "клиент-сервер": в каждом приложении есть клиенты X сервера, физически управляющего отображением. Это делает X-Windows средой, хорошо адаптированной к сетевому окружению, позволяющей приложениям выполняться на одном компьютере в сети, а отображаться - на другом. Отсутствие такой возможности в Microsoft Windows обнаружилось совсем недавно. Теперь модель "клиент-сервер" реализована лишь в некоторых режимах многопользовательских систем Windows NT и 2000. В мире Linux, Unix и X даже малопроизводительные компьютерные системы способны выполнять функции клиента или сервера в системе "клиент-сервер" X-Windows. X серверы, диспетчеры окон и рабочие столыТеперь, после обсуждения сути работы X Windows, необходимо разобраться с фундаментальными компонентами среды: X серверами, диспетчерами окон и рабочими столами. Именно они обеспечивают мощь и гибкость X Windows. Ядром X Windows системы является X сервер. Он выполняет следующие задачи: · поддержка различных типов видеоадаптеров и мониторов; · управление разрешением, частотой регенерации и глубиной цвета изображения; · базовое средство управления окнами: отображение и закрытие окон, отслеживание перемещений мыши и нажатий клавиш. Существует множество X серверов, реализующих эти возможности. Для Linux наиболее часто используются XFree86, Metro-X и Accelerated-X. Наиболее распространенным вариантом является сервер XFree86. Установка X-WindowsЭтот параграф можно пропустить, если при установке системы Вы выбрали пакет X-Windows на этапе выбора пакетов. Установка пакетов вручную в Red Hat Linux производится при помощи программы управления пакетами RPM (Red Hat Package Manager). Данный инструмент позволяет устанавливать и удалять пакеты, а также выводит информацию об уже установленных пакетах. Для установки пакета необходимо выполнить команду вида: «$ rpm -i package-file-name». Для просмотра списка уже установленных пакетов выполните команду «$ rpm -qа | more». Удаление пакета производится командой «$ rpm -e package-file-name». Необходимо учесть, что имя пакета в списке пакетов не совпадает с именем файла пакета. Установка пакета может также происходить в режиме обновления. Для этого необходимо выполнить команду «$ rpm -u package-file-name». В случае, если не найдена старая версия пакета, происходит установка в обычном режиме. Подробнее об использовании RPM см. «Приложение 1. Использование менеджера пакетов RPM». Дистрибутив для установки лучше всего скачать из Интернет. Самую последнюю версию можно либо найти на файловом сервере разработчика — ftp://ftp.xfree86.org/XFree86/, либо взять отсюда — http://ftp.citkit.ru/pub/XFree86/. Рассмотрим установку XFree86 версии 4.4.0. Дистрибутив возьмем отсюда -- http://ftp.citkit.ru/pub/XFree86/4.4.0/binaries/Linux-ix86-glibc23/. Необходимо скачать следующие файлы: Xinstall.sh, extract, Xetc.tgz, Xbin.tgz, Xdoc.tgz, Xfnts.tgz, Xlib.tgz, Xman.tgz, Xfenc.tgz, Xvar.tgz, Xxserv.tgz, Xmod.tgz. Для запуска установки достаточно выполнить команду: «$ sh Xinstall.sh». После ответов на несколько вопросов, произойдет установка XFree86. Вопросы аналогичны тем, которые задает установщик ОС Linux на соответствующем этапе установки, а именно – тип монитора, тип видеоадаптера, желаемое разрешение экрана и т.д. Если по каким-либо причинам установку невозможно выполнить скриптом Xinstall.sh, то можно установить XFree86 вручную. Ниже приводится последовательность команд, выполнив которую, Вы получите установленный XFree86. Команды необходимо выполнять из того каталога, в котором размещен дистрибутив Х-сервера. $ mkdir /usr/X11R6 $ mkdir /etc/X11 $ cd /usr/x11R6 $ chmod +х /dos/tmp/extract $ /dos/tmp/extract -С /usr/X11R6 X[a-df-uw-z]*.tgz $ /dos/tmp/extract -С /etc/X11 Xetc.tgz $ /dos/tmp/extract -C /var Xvar.tgz$ $ In -s/etc/X11/app-defaults /usr/X11R6/lib/X11 $ In -s /etc/X11/fs /usr/XHR6/lib/X11 $ In -s /etc/X11/lbxproxy /usr/X11R6/lib/X11 $ In -s /etc/X11/proxymngr /usr/X11R6/lib/X11 $ In -s /etc/X11/rstart /usr/X11R6/lib/X11 $ In -s /etc/X11/twm /usr/X11R6/lib/X11 $ In -s /etc/X11/xdm /usr/X11R6/lib/X11 $ In -s /etc/X11/xinit /usr/X11R6/lib/X11 $ In -s /etc/X11/xsm /usr/X11R6/lib/X11 $ In -s /etc/X11/xserver /usr/x11R6/lib/X11 $ /sbin/ldconfig /usr/X11R6/lib Подготовка к конфигурированию X WindowsПрежде чем приступить к конфигурированию, необходимо собрать некоторую важную информацию об оборудовании, чтобы при оптимизации X Windows не повредить монитор. Это следующая информация: · изготовитель и модель карты видеоадаптера; · изготовитель и модель монитора; · объем видеопамяти; · тип мыши; · диапазон частот горизонтальной развертки монитора; · диапазон частот вертикальной развертки монитора. Не имея этой информации, вы рискуете при конфигурировании XFree86 допустить ошибки, которые повлекут за собой частичную или полную неработоспособность XFree86. Изготовитель и модель карты видеоадаптераЭти сведения раздобыть нетрудно. Как правило, достаточно изучить документацию карты. Если торговая марка карты видеоадаптера малоизвестна, тогда и от имени изготовителя пользы мало. В этом случае найдите в документации сведения о микропроцессорном наборе карты. Обязательно запишите номер модели и изготовителя микропроцессорного набора. Если видеоадаптер интегрирован в материнскую плату, узнайте номер модели и изготовителя микропроцессорного набора из документации материнской платы. Если документация вам недоступна, попробуйте воспользоваться утилитой SuperProbe, входящей в состав XFree86. Она поможет идентифицировать ваш видеоадаптер. Данная утилита определит чипсет и RAMDAC видеоадаптер. Для запуска утилиты воспользуйтесь командой: $ SuperProbe Изготовитель и модель монитораНа лицевой панели монитора обычно выведено название производителя и модели монитора. Если товарные знаки на лицевой стороне монитора отсутствуют, эти характеристики обычно указывают на регистрационной наклейке изготовителя на задней панели монитора. Объем видеопамятиОбъем видеопамяти у современных видеоадаптеров обычно составляет 128 или 256 Мбайт. Если видеоадаптер приобретен более года назад, тогда объем памяти может быть существенно меньше – 64 или даже 32 Мбайт. Тип мышиЕсли вы установили Linux, не конфигурируя мышь, придется определить ее тип сейчас. Это может быть один из следующих типов. · Microsoft-совместимая последовательная мышь (обычно с двумя кнопками); · мышь PS/2; · последовательная мышь Logitech; · Logitech MouseMan (Microsoft-совместимая); · Мышь с USB-интерфейсом; · Microsoft IntelliMouse. Мыши большинства типов совместимы с перечисленными выше вариантами. Для мыши с колесом прокрутки (scroll-button) может потребоваться дополнительное конфигурирование уже по завершении процедуры инсталляции. В некоторых случаях оно идентифицируется как третья кнопка. Диапазоны частот горизонтальной и вертикальной разверткиИнформацию об этих характеристиках вашего монитора можно найти либо в документации на монитор в разделе «Список видеорежимов», либо на сайте изготовителя монитора. Неверно указанные, эти характеристики могут привести к повреждению монитора. Конфигурирование X-WindowsКонфигурирование можно выполнить несколькими способами. Например, путем редактирования файла настроек вручную – этот способ подходит системным администраторам или же программистам. Обычным же пользователям достаточно запустить любую утилиту конфигурации – XConfigurator или XF86Config. Первая утилита входит в состав дистрибутива Red Hat, вторая же присутствует в любом дистрибутиве XFree86. После того, как вы ответите на вопросы конфигуратора, необходимо провести тест конфигурации. В приложении 2 приведены все экранные формы второй утилиты. Запуск X-Windows производится командой $ startx. Если характеристики были указаны верно, вы попадете в графическую среду. 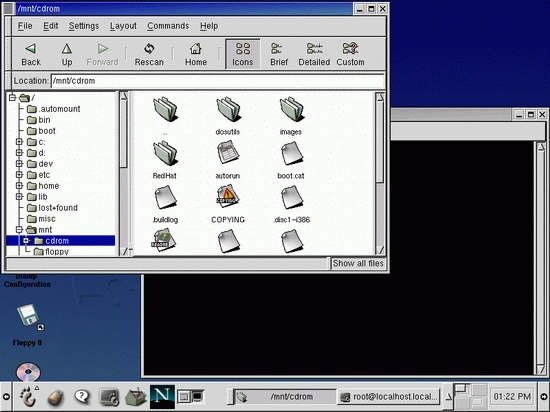 Рис 9.1. Среда X-Windows. Неудачный запуск X Windows означает реальные трудности. Возможны три проявления неудачного запуска: · На экран выводится сообщение об ошибке, переход в графический режим не происходит. · Экран переключается в графический режим, но остается совершенно пустым. · Экран переключается в графический режим и тут же возвращается в текстовый с командной строкой. Первый вариант означает, вероятнее всего, неправильную конфигурацию XFree86. К сожалению, число возможных источников ошибок так же велико, как число возможных сочетаний различного оборудования. Вот несколько советов, которые могут оказаться полезными в этой ситуации. · Перепроверьте конфигурацию видеоадаптера и монитора. · Уменьшите диапазоны (верхние значения) горизонтальной и вертикальной развертки. · Попробуйте установить более простой сервер, например, VGA 16 вместо SVGA или SVGA вместо сервера со средствами ускорения, ориентированными на видеоадаптер конкретного типа. Если все это не приведет к успеху, попробуйте исследовать проблему. Начните с изучения информации, содержащейся в файле HOWTO XFree86. Если вы провели достаточно полную установку Linux, этот файл должен быть на диске. Если на диске вашего компьютера нет файла HOWTO, его можно найти в Интернете, на странице http://www.linuxdoc.org/HOWTO/XFree86HOWTO/index.html. Попробуйте также просмотреть документацию на вашу версию XFree86. В двух других случаях (когда происходит переключение в графический режим, не более того) надо проверить конфигурацию запуска X Windows и диспетчера окон. Методические указания При изучении первого вопроса темы: · читать: учебное пособие Мастяева Ф.А. Операционные системы, среды и оболочки. – М.: МФПА., 2006. – с.222-242; · изучить дополнительные материалы: учебник Колисниченко Д.Н. Linux: Полное руководство – М.: Наука и техника, 2006 Пройти тестирование выполнить тест для контроля полученных знаний. Выполнить тест по теме 8 (часть 1) из сборника тестов по данному курсу Выполнение практических заданий Проверьте, насколько Вы сможете использовать полученные знания при решении практических задач. Выполните практические задания, относящиеся к теме 8 (часть 1). Инструкции по выполнению задания приводятся по ходу описания заданий. |
