ааа. Документ Microsoft Word. Руководство по изучению дисциплины Операционные системы (Информатика бк)
 Скачать 3.27 Mb. Скачать 3.27 Mb.
|
|
Методические указания При изучении первого вопроса темы: · читать: учебное пособие Мастяева Ф.А. Операционные системы, среды и оболочки. – М.: МФПА., 2006. – с.135-148; · изучить дополнительные материалы: учебник Ботт Э. Эффективная работа: Windows XP– С.-Пб.: Питер, 2004 Пройти тестирование выполнить тест для контроля полученных знаний. Выполнить тест по теме 5 (часть 2) из сборника тестов по данному курсу Вопрос 3. Работа с аудио- и видеоматериалами ТЕОРИЯ Утилита Windows Media Player. Современная работа за компьютером немыслима без средств мультимедиа, поэтому в состав операционной системы Windows ХР включены разнообразные средства для работы со звуком и изображениями. Давайте рассмотрим основные возможности системы по работе с аудио и видео. Работа с папками Мои музыкальные записи и Мои видеозаписи Для работы с видео- и аудиозаписями в Windows ХР предусмотрены специальные папки, которые называются Мои музыкальные записи (My Music) и Мои видеозаписи (My Videos). Это обычные папки на диске вашего компьютера, однако при работе с ними Windows предоставляет вам дополнительные возможности. Откройте главное меню и выберите команду Мои музыкальные записи (My Music), чтобы открыть соответствующую папку (Рис. 2.83). 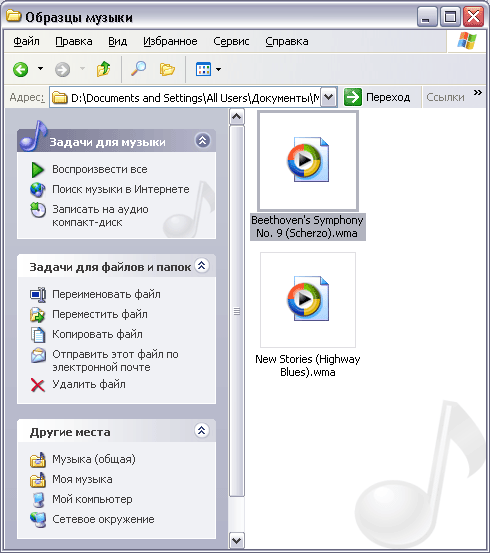 Рис 2.83. Содержимое папки музыкальных записей Если в этой папке есть музыкальные файлы, то они появятся в правой части окна в виде увеличенных значков. В панели задач появилось несколько новых элементов, связанных с аудиозаписями. Выберите команду Воспроизвести все (Play All) в панели задач. Будет автоматически построен список воспроизведения, после чего запустится программа Проигрыватель Windows Media (Windows Media Player) и начнется воспроизведение музыкальных записей, находящихся в этой папке. Более подробно о работе программы Проигрыватель Windows Media (Windows Media Player) вы узнаете ниже. Вторая команда в панели задач связана с приобретением музыкальных записей в Интернете. Выберите команду Купить в Интернете (Buy music online). Если вы не подключены к Интернету, то появится диалог, сообщающий о необходимости подключения. Нажмите кнопку Подключиться (Connect) этого диалога. Будет загружена программа Internet Explorer и открыта страница музыкального магазина. Подключение к Интернет требует соединения по модему либо по локальной сети. Переходя по ссылкам, вы можете выбрать интересующий вас альбом и композицию. Не забывайте, что покупка в Интернете осуществляется с помощью кредитных карт. Если вы не хотите больше работать в Интернете, закройте окно программы Internet Explorer и разорвите связь с поставщиком услуг Интернета. Еще одной возможностью работы с музыкальными композициями в папке Мои музыкальные записи (My Music) является создание музыкальных компакт-дисков. Чтобы записать композиции на компакт-диск, следует выделить их и щелкнуть на выделенных файлах правой кнопкой мыши. Будет открыто вспомогательное меню. В этом меню выберите команду Записать Audio CD (Burn Audio CD). Начнет работу универсальный проигрыватель мультимедийных файлов, позволяющий записать информацию на компакт-диск. Работу с этой программой мы опишем ниже. Для хранения видеоклипов также предусмотрена специальная папка которая называется Мои видеозаписи (My Videos). Открыть эту папку можно, если выбрать в главном меню Windows команду Мои документы (My Documents), после чего перейдите к папке Мои видеозаписи (My Videos), дважды щелкнув мышью на ее значке. В окне проводника появится содержимое папки представленное в виде эскизов, изображающих содержимое клипа. Дважды щелкните на одном из эскизов мышью, чтобы запустить программу Проигрыватель Windows Media (Windows Media Player) для просмотра выбранного видеофильма. Автоматическое воспроизведение аудио и видео на сменных носителях В предыдущих версиях Windows при установке звукового компакт-диска автоматически начиналось его воспроизведение. В Windows XP появилась возможность воспроизведения не только звуковых но и других типов дисков. Кроме того, автоматическое воспроизведение теперь работает и для многих других типов устройств. Функция автоматического воспроизведения значительно повышает удобство работы со сменными устройствами, такими, как компакт-диски, дисководы Zip и другими. Когда вы подключаете сменное устройство или вставляете диск система определяет, какие файлы содержатся на устройстве, и сама запускает нужную программу для работы с этими файлами. Например если это музыкальный диск, то будет запущен проигрыватель. Если диск содержит изображения, то будет запущена программа их просмотра и так далее. Давайте рассмотрим, как настроить эту возможность в Windows XP. Выберите в главном меню Windows команду Мой компьютер : Му Computer). Будет запущен проводник и текущей станет папка, содержащая список устройств, подключенных к вашему компьютеру. Выберите желаемое устройство, например, дисковод для компакт-дисков и щелкните на соответствующем этому устройству значке правой кнопкой мыши. Выберите в появившемся вспомогательном меню команду Свойства (Properties), чтобы отобразить диалог настройки параметров устройства. Вкладка Общие (General) содержит различную информацию о характеристиках устройства. Если в дисководе нет диска, то все величины будут равны нулю. Когда вы вставите диск, на этой вкладке будет отображен объем диска, количество свободного места и другая информация. Щелкните мышью на вкладке Автовоспроизведение (AutoPlay), чтобы перейти на эту вкладку и настроить автоматическое воспроизведение. В верхней части диалога выбирается тип информации, для которого вы хотите задать автоматическое воспроизведение. Например, вы можете выбрать изображения видео или звуковые файлы. После выбора нужного типа информации во втором списке диалога появится перечень доступных действий, которые можно выполнить при распознавании диска с данным типом информации. Щелкнув мышью на одном из действий в списке, вы выберите его. Обратите внимание, что конкретные действия устанавливаются для каждого типа информации независимо. Кроме того, с помощью переключателя в диалоге вы можете определить/ как будут выполняться действия: автоматически с запросом перед выполнением или вообще не выполняться. Если вы хотите, чтобы после установки диска с видеоклипами система сама начала их воспроизведение выберите в верхнем списке элемент Видео (Video). В группе элементов управления Действия (Actions) установите переключатель в положение для выбора действий. Во втором списке появится перечень действий. Выберите элемент Воспроизвести (Play) и нажмите кнопку ОК, чтобы закрыть диалог настройки. В дальнейшем при установке в устройстве диска с видеоклипами автоматически начнется их воспроизведение. Аналогично вы можете установить действия и для других типов информации. Прослушивание звуков в Windows Для работы со звуковой информацией в системе Windows есть несколько программ. Кроме того, существует возможность настроить систему для использования звукового сопровождения при работе Windows. Регулятор громкости Программа Регулятор громкости (Volume Control) предназначена для управления воспроизведением звука на вашем компьютере. Эта программа позволяет включать и отключать различные источники звука в вашем компьютере а также регулировать громкость каждого источника и стереобаланс когда это возможно. В некоторых случаях возможна регулировка тембра звука. Чтобы запустить программу регулятора громкости, откройте главное меню Windows затем выберите команду Все программы (Other Programs). В появившемся вспомогательном меню выберите команду Стандартные * Развлечения * Громкость (Accessories * Entertainment * Volume control). После запуска программы откроется окно, внешний вид которого зависит от того, какая именно звуковая карта используется в вашем компьютере (Рис. 2.84). Данное окно содержит несколько регуляторов громкости и баланса, управляющих различными источниками звука. Часто данную программу называют микшером, так как в ней настраивается смешивание звуков от разных источников. Поскольку число этих источников может быть различным то и количество элементов в окне регулятора громкости также может различаться. 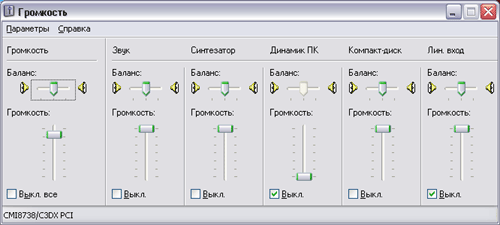 Рис 2.84. Окно регулятора громкости Каждый элемент управления имеет ползунок регулировки громкости и флажок для полного отключения данного устройства. Дополнительно у каждого устройства имеется также еще один горизонтальный ползунок, регулирующий баланс между левым и правым стереоканалами. Самая левая группа элементов управления меняет громкость одновременно для всех устройств. Вертикальный ползунок позволяет одновременно производить регулировку громкости для всех устройств, подключенных к компьютеру. Флажок расположенный ниже, позволяет обеззвучить компьютер, отключив все звуки разом.
Одновременное отключение звука всех устройств конечно удобно, однако обычно программу регулирования громкости используют не для общей регулировки, а для выборочной настройки отдельных звуковых устройств. Для дополнительной настройки параметров звуковой платы следует выбрать команду меню Параметры * Свойства (Preferences * Options). В появившемся диалоге вы можете самостоятельно выбирать, какими устройствами следует управлять. Делается это путем сброса и установки флажков. Так, по умолчанию, управление микрофоном в окне микшера не отображается. Вы должны самостоятельно установить флажок напротив микрофона в списке устройств, после чего можете включить вход с микрофона и настроить громкость. После этого компьютер будет работать как громкоговоритель. Лучше не включать вход с микрофона чтобы избежать нежелательных шумов. Однако вам может потребоваться записать что-либо с микрофона. Следует знать, что запись и воспроизведение настраивается совершенно независимо. Для настройки воспроизведения следует с помощью переключателя в диалоге выбрать отображение устройств для записи, а не для воспроизведения, после чего нажать кнопку ОК в диалоге. Вы вернетесь к регулировке но теперь вам будет предложено регулировать уровень записи разных источников звука. Если установить флажок в описании микрофона, вы включите его. Ползунком можно отрегулировать уровень записи. При этом если отключено воспроизведение с микрофона в акустических системах не будет слышно никаких звуков. Однако программы работы со звуком будут получать необходимый сигнал с микрофона. Для некоторых звуковых карт окно регулятора громкости может содержать дополнительную кнопку, нажатие на которую открывает окно регулировки тембра и других параметров, допускаемых конкретной звуковой картой. Перемещая ползунки установите требуемый тембр звучания и нажмите кнопку Закрыть (Close). После настройки уровней записи и воспроизведения вы можете закрыть окно программы регулировки громкости нажав кнопку в заголовке окна программы. Звуковое оформление Windows Практически все современные компьютеры оборудованы звуковой картой и, соответствующим образом настроив Windows, вы можете значительно повысить удобство работы. Звуковое оформление построено по принципу реакции на события. Во время работы вы выполняете определенный набор действий, как с окнами так и со значками на рабочем столе. Каждому такому действию можно сопоставить какой-либо звуковой эффект. Чтобы настроить звуковое сопровождение Windows следует открыть папку Панель управления (Control Panel) с помощью одноименной команды главного меню. По умолчанию данная папка отображается в виде Web-страницы, в которой имеются ссылки на различные группы элементов управления компьютером. В ином режиме в папке расположены значки всех элементов управления без разбиения на группы. Выберите группу Звуки, речь и аудиоустройства (Sounds, Speech and Audio Devices), щелкнув мышью на одноименной ссылке. Вы перейдете к папке, в которой сгруппировано управление аудиоустройствами. Выберите значок с названием Звуки и аудиоустройства (Sounds and Audio Devices). Кстати, если у вас панель управления отображается в классическом виде, то нужный значок вы увидите в общем списке и двойным щелчком мыши на данном значке вы выполните аналогичное действие. Появится диалог настройки параметров звукового оборудования, содержащий несколько вкладок. Давайте рассмотрим некоторые из них/ и начнем с вкладки Уровень (Volume) (Рис. 2.85). 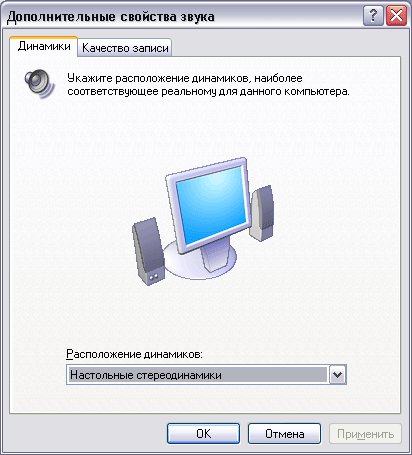 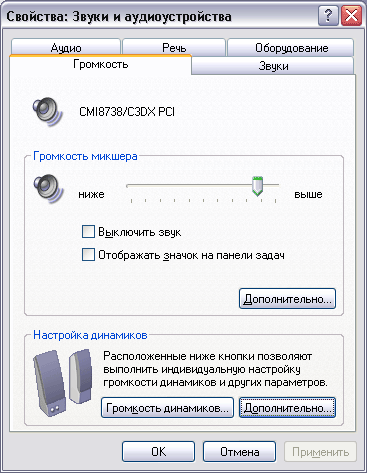 Рис 2.85. Настройка свойств мультимедиа Эта вкладка позволяет установить общий уровень звучания устройства используемого для воспроизведения звуков в системе. Регулировка осуществляется путем перемещения горизонтального ползунка. Перемещение ползунка влево уменьшает громкость а перемещение вправо - увеличивает ее. Ниже ползунка расположены два флажка. Установка первого флажка позволяет обеззвучить компьютер отключив все звуки разом. Сброс этого флажка снова включает звук на компьютере. Если установить второй флажок то на панели задач Windows появится значок регулировки громкости, дважды щелкнув на котором вы запустите программу регулировки уровня звука. Одинарный щелчок мыши откроет окно быстрой регулировки с регулятором общего уровня звука и флажком отключения звука. При отключенном звуке значок громкоговорителя на панели задач изображается перечеркнутым. Чтобы закрыть окно быстрой регулировки громкости, достаточно щелкнуть где угодно за его пределами. Элементы управления в нижней части вкладки позволяют настроить звучание акустических систем, подключенных к компьютеру. Можно выбрать стереосистемы, встроенные в монитор динамики или систему объемного звучания. Щелкните мышью на ярлычке Звуки (Sounds), чтобы перейти на соответствующую вкладку диалога настройки. Нижняя часть диалога отображает список событий при работе с Windows, которым можно сопоставить звуковые эффекты. Некоторые программы добавляют свои события в этот список. Если рядом с событием есть значок громкоговорителя, значит этому событию назначен какой-то звук. Можно изменить звук для каждого события, а можно изменить всю звуковую схему целиком. Чтобы назначить событию звук, надо выбрать требуемое событие в списке Озвучивание событий (Sound Events), а в списке Звуки (Sounds) выбрать для него звуковой файл. При необходимости можно воспользоваться кнопкой Обзор (Browse) для поиска нужного звука. Совокупность звуковых эффектов называется звуковой схемой. В открывающемся списке Схема (Scheme) указана текущая звуковая схема. Кроме готовых звуков, поставляемых в составе Windows, вы можете использовать и собственные сочинения. Например, можно настроить компьютер так, чтобы он играл нравящуюся вам музыку при запуске Windows или говорил приветствие. Для этого вначале следует записать приветствие, используя программу Звукозапись (Sound recorder), и сохранить полученную фонограмму. Для экономии места можно сохранить музыкальную композицию в сжатом виде например, в формате МРЗ. Далее вызовите диалог настройки звукового оформления и в списке Озвучивание событий (Sound Events) выберите элемент Запуск Windows (Start Windows), а правее списка Звуки (Sounds) нажмите кнопку Обзор (Browse). Появится диалог открытия файла. Укажите папку где находится записанная вами фонограмма, и выберите ее, после чего нажмите, кнопку ОК. Звук будет назначен указанному событию, и при следующем запуске Windows будет воспроизведена ваша фонограмма. Чтобы в дальнейшем облегчить изменение назначенных звуков, лучше сохранить новую звуковую схему. Нажмите кнопку Сохранить как (Save As) около списка Схема (Scheme). Появится диалог Сохранение схемы (Save Scheme) (Рис. 2.86).  Рис 2.86. Диалог сохранения звуковой схемы Введите в поле ввода имя, которое вы хотите присвоить своей собственной звуковой схеме, и нажмите кнопку ОК чтобы закрыть диалог. В дальнейшем вы можете произвольно менять назначенные звуки. Для возврата к сохраненной схеме следует просто выбрать ее в списке доступных схем. Проигрыватель Windows Media В состав Windows XP включена программа, которая предназначена для воспроизведения разнообразных мультимедийных файлов. Под мультимедийными файлами понимаются различные звуковые или видеофайлы всевозможных форматов, как использующих сжатие, так и не использующих. Эта программа называется Проигрыватель Windows Media (Windows Media Player) и входит в состав стандартных программ. Проигрыватель автоматически запускается, когда вы выбираете мультимедийный файл в проводнике Windows. Кроме того вы можете запустить проигрыватель с помощью главного меню Windows и выбрать любой файл для воспроизведения. Давайте рассмотрим, как это происходит. Выберите в главном меню команду Мои музыкальные записи (My Music), чтобы открыть соответствующую папку (Рис. 2.83). Папка Мои музыкальные записи (My Music) предназначена для хранения создаваемых вами, полученных из Интернета или переписанных с компакт-дисков музыкальных файлов. Кроме того, в ней находится нисколько, примеров, поставляемых вместе с Windows. Значки в этой папке имеют различный внешний вид. Разный вид значков показывает, что используются мультимедийные файлы различных стандартов и форматов. Чаще всего из изображения значка понятно, какую информацию содержит файл, обозначаемый данным значком. Давайте послушаем один из них, воспользовавшись для этой цели программой Проигрыватель Windows Media (Windows Media Player). |
