ааа. Документ Microsoft Word. Руководство по изучению дисциплины Операционные системы (Информатика бк)
 Скачать 3.27 Mb. Скачать 3.27 Mb.
|
|
Форматирование символов позволяет значительно украсить документ, однако придать ему законченный вид позволит форматирование абзацев. Форматирование абзацев Если вам понадобится поместить заголовок документа в центре строки, что вы сделаете? Добавите в начало строки множество пробелов? Этого делать не надо ни в коем случае! Следует просто установить выравнивание по центру для абзаца, в котором содержится заголовок. Что такое выравнивание, можно понять из примера (Рис. 2.63). 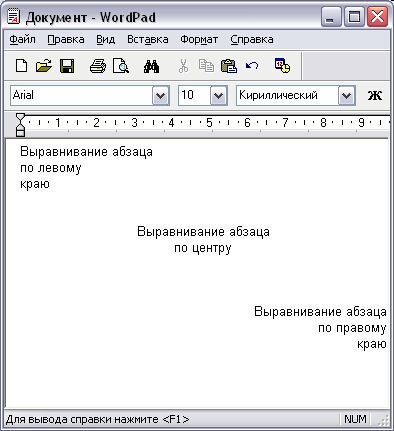 Рис 2.63. Разные варианты выравнивания Чтобы выполнить форматирование одного абзаца, достаточно установить в нем текстовый курсор. Выделять абзац не обязательно. Если же вы хотите изменить форматирование нескольких абзацев, то следует выделить их. Также требуется выделить весть текст, чтобы изменить форматирование всех абзацев документа. После того, как вы установили курсор в нужном абзаце или выделили несколько абзацев, можно изменить форматирование с помощью кнопок на панели форматирования. Для назначения определенного выравнивания используют кнопки: Возвращаясь к созданию заголовков, давайте попробуем это сделать. Установите курсор в начало текста, введите несколько слов заголовка, выделите заголовок в отдельный абзац. Снова установите курсор в начало текста, после чего нажмите кнопку Кроме выравнивания, вы можете задать дополнительные отступы текста от края документа для любого абзаца, настроив их в специальном диалоге. Выберите команду меню Формат * Абзац (Format * Paragraph). На экране появится диалог настройки параметров абзаца (Рис. 2.64).  Рис 2.64. Настройка отступов и выравнивания Список, расположенный в нижней части диалога, позволяет выбрать выравнивание, однако для этой цели удобнее использовать кнопки на панели форматирования. В группе полей Отступ (Indentation) задаются отступы текста от края. Вы можете ввести отступы справа и слева. Кроме того, можно задать отступ первой строки, чтобы получить эффект, называемый красной строкой. При задании отступов слева и справа, а также отступа первой строки, вы можете получить примерно такое форматирование текста. Выравнивание по левому краю вместе с отступом слева часто используется в шапке документа. Задав все параметры, нажмите кнопку ОК. Диалог закроется, и форматирование выделенных абзацев будет изменено. Если до вызова диалога не было выделено ни одного абзаца, изменится форматирование абзаца, в котором находился текстовый курсор. Изменить отступы можно также с помощью специальных значков, расположенных на линейке (Рис. 2.65). В левой части линейки находится маркер Рис 2.65. Линейка с маркерами и символами табуляции Щелкнув мышью в любом месте линейки, вы добавите символ табуляции  Рис 2.66. Использование табуляции Символы табуляции также можно перетащить с помощью мыши. Если при перетаскивании символа будет выделено несколько абзацев, то в этих абзацах изменится расположение текста. Помните, что позиции табуляции связаны с конкретным абзацем, и в другом абзаце может быть установлена совсем другая табуляция. Для точного задания позиций табуляции следует выбрать команду меню Формат * Табуляция (Format * Tabs). На экране появится диалог настройки табуляции (Рис. 2.67). В списке представлены все имеющиеся позиции табуляции. Введя новое Значение в поле ввода и нажав кнопку Установить (Set), вы добавите еще одну позицию табуляции. Для удаления позиции следует выделить ее, щелкнув мышью на нужном элементе списка, после чего нажать кнопку Очистить (Clear). Чтобы удалить всю табуляцию из текущего абзаца, нажмите кнопку Очистить все (Clear All). После того как все нужные позиции табуляции установлены, нажмите кнопку ОК. Диалог закроется, а на линейке будут отмечены новые позиции табуляции. Использование табуляции существенно облегчает создание разнообразных таблиц. Советуем не забывать об этой удобной возможности редактора WordPad.  Рис 2.67. Настройка табуляции Для создания различных списков часто используются специальные символы, называемые маркерами, которые располагаются в начале списка (Рис. 68). Чаще всего в качестве маркеров используются небольшие черные кружки, и текстовый редактор WordPad позволяет очень просто создавать такие списки.  Рис 2.68. Использование маркеров в списке Печать и сохранение документов Создавать документы и красиво оформлять - только часть необходимых действий. Требуется уметь получить этот же документ в бумажном виде. Также необходимо уметь сохранять документ для дальнейшего использования и для передачи его другим людям. Научившись создавать, оформлять, сохранять и печатать документы, вы можете утверждать, что освоили работу с документами на компьютере. После того, как вы набрали текст документа, отредактировали его и красиво оформили, вам, скорее всего, захочется распечатать документ на принтере. Печать в текстовых редакторах осуществляется предельно просто. Включите принтер, подсоединенный к вашему компьютеру, после чего нажмите кнопку на панели инструментов текстового редактора. Возможно, в строке состояния программы или в отдельном окне появится информация о подготовке документа к печати, но она быстро исчезнет и принтер начнет печать вашего документа. Если печать не началась, возможно, у вас на экране появится сообщение об ошибке. Конкретный текст сообщения может различаться, но в любом случае следует устранить неисправность и нажать кнопку Повторить (Repeat). Принтер может не печатать по многим причинам. Он может быть не подсоединен к компьютеру. В этом случае следует выключить питание принтера, проверить надежность соединения разъемов, после чего снова включить питание. Возможно, принтер не включен в электрическую сеть. Если при включении питания не загорелась ни одна лампочка на принтере, проверьте наличие тока в розетке и надежность соединения с ней принтера.
Может быть, принтер не установлен в Windows. В этом случае требуется его установить. И, наконец, самый распространенный случай - в принтере кончилась бумага. Добавьте бумагу и нажмите кнопку на принтере для продолжения работы. Возможно, вас не устроило то, как распечатан документ. Может быть, следует изменить настройки принтера, о которых рассказывалось в предыдущей части книги. Если же принтер настроен правильно то нужно изменить параметры печатной страницы. Выберите команду меню Файл * Параметры страницы (File * Page Setup), и на экране появится диалог настройки параметров страницы (Рис. 2.69). В списке Размер (Size) выбирается размер используемой бумаги. Чаще всего используется стандартная бумага формата А4. В списке Подача (Source) можно выбрать вариант устройства подачи принтера. В большинстве случаев используется стандартное устройство подачи бумаги. С помощью переключателя вы можете выбрать книжную или альбомную ориентацию листа бумаги. В группе полей Поля (Margins) задаются отступы от края листа при печати. Чаще всего изменяются именно эти поля. Примерный вид напечатанной страницы, с учетом указанных параметров, виден в поле просмотра, расположенном в верхней части диалога. Нажав кнопку Принтер (Printer), вы можете выбрать принтер, на котором хотите печатать, а также настроить параметры печати. Задав все нужные характеристики, нажмите кнопку ОК, чтобы закрыть диалог. После этого можно распечатать документ с учетом изменений параметров. 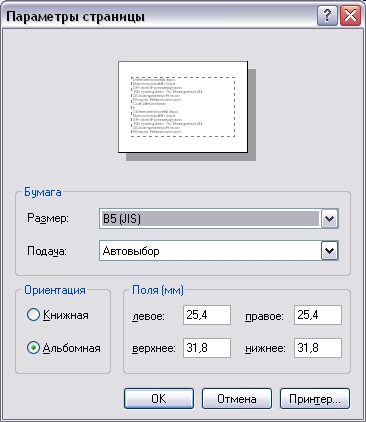 Рис 2.69. Настройка параметров страницы для печати Создав и распечатав документ, вы можете прекратить работу с ним, но возможно, он понадобится вам в дальнейшей работе, поэтому следует сохранить документ в таком месте, где вы его легко найдете. Сохранение документов в файлах Чтобы сохранить созданный вами документ в файле на жестком диске или на дискете следует нажать кнопку на панели инструментов. На экране появится диалог сохранения документа (Рис. 2.70). Работа в этом диалоге похожа на работу с проводником, описанную выше. Аналогичные диалоги появляются при сохранении документа в любой программе, работающей под управлением Windows ХР. 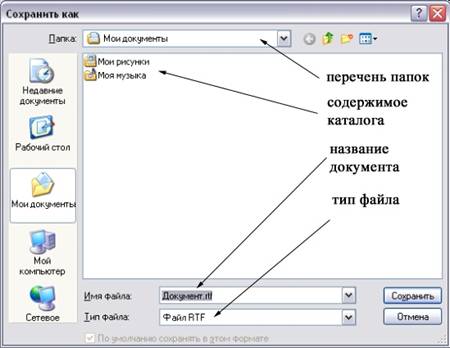 Рис 2.70. Диалог сохранения документа В верхней части диалога содержится список, содержащий перечень папок компьютера. Пока в нем видно название одной папки, в которую предлагается сохранить документ. Ниже расположено большое поле с перечнем файлов, которые уже расположены в данной папке. Далее мы видим поле с заголовком Имя файла (Filename). В этом поле следует ввести имя, под которым вы хотите сохранить документ. Рассмотрим процесс сохранения документа с помощью этого диалога. Нажмите кнопку, расположенную в правой части перечня папок, и рядом появится список всех дисков и папок вашего компьютера. Найдите строки, описывающие диски вашего компьютера. Скорее всего на вашем компьютере установлен один дисковод для дискет и один винчестер. В списке дисковод для дискет обозначается значком и названием Диск 3,5 (А;) (3 1 / 2 Floppy (A:)). Жесткий диск обозначается символом и именем, которым назван диск вашего компьютера. Рядом стоит в скобках буква С:. Щелкните мышью на строке с описанием жесткого диска, и в диалоге появится содержание корневого каталога этого диска. Выбрав диск, вы можете просмотреть список папок, расположенных на нем, в большом поле диалога. Для перехода на уровень вверх, к предыдущей папке, следует использовать кнопку , расположенную правее перечня папок. С ее помощью вы двигаетесь вверх, а с помощью двойного щелчка на названии папки вы двигаетесь вниз. Так вы можете найти любую папку, чтобы сохранить в ней документ. Мы рекомендуем сохранять документы в папке Мои документы (My documents). Щелкните мышью на названии этой папки в левой части диалога, и вы увидите содержимое выбранной папки. После выбора папки следует ввести имя файла. Щелкните мышью в поле Имя файла (File name) и там появится текстовый курсор. Удалите предлагаемое вам имя и введите свое. Так будет назван созданный вами документ. В списке Тип файла (Save as type) можно выбрать один из поддерживаемых типов файлов. Рекомендуем выбрать формат RTF, так как файлы этого типа сохранят особенности форматирования документа, кроме того, данный формат поддерживается практически всеми текстовыми редакторами. Теперь осталось нажать кнопку Сохранить (Save) и документ будет сохранен в выбранной папке в файле с заданным вами именем. Следует отметить, что если вы хотите сохранить файл на дискету, выберите в перечне папок Диск 3,5 (А;) (З 1/2 Floppy (А:)), а после точно также сохраните документ в файле. Однако мы рекомендуем сохранять все документы на винчестере, а после скопировать их на дискету. О том, как это делается, рассказывалось ранее. После того, как мы создали и отформатировали документ, распечатали и сохранили его в файле, следует завершить работу с текстовым редактором. Для этого следует выбрать команду меню Файл * Выход (File * Exit). Расскажем более подробно, как это делается. Подведите указатель мыши к слову Файл (File) в меню, и щелкните на нем мышью. Рядом появится список команд этого меню. Внизу списка расположена команда Выход (Exit). Щелкните на ней мышью, и текстовый редактор прекратит работу. Вы можете заняться другими работами или выключить компьютер. Созданный вами документ сохранен и может быть доступен по первому требованию. Открытие ранее созданных документов Когда в следующий раз вам понадобится ранее созданный документ, вы можете открыть его несколькими способами. Самый простой - это использование проводника Windows. Нажмите кнопку Пуск (Start) и выберите в появившемся меню команду Мои документы (My Documents). Будет запущен проводник, и вы увидите содержимое выбранной папки. Если вы сохранили документ в иной папке, перейдите к ней. Дважды щелкните мышью на документе, только что сохраненном вами, и будет запущен текстовый редактор, а выбранный документ загружен для редактирования. При этом следует помнить, что если на компьютере установлено несколько текстовых редакторов, то может запуститься не тот, с которым вы хотите работать. Например, если ранее был установлен редактор Word, то запуститься именно он, а не WordPad. Вы можете редактировать выбранный документ, менять его форматирование и распечатывать его на принтере. Когда вы закончите работу с документом, сохраните его, нажав кнопку на панели инструментов. В этот раз диалог не появится, так как имя файла и его местонахождение известно. Измененный текст просто заменит старую версию документа. Будьте внимательны при сохранении, так как восстановить предыдущую версию файла будет невозможно. Если вам не нравится работать с проводником, можно воспользоваться иным способом открытия файлов. Запустите текстовый редактор, как это описывалось в начале главы. При запуске будет создан новый документ. Нажмите кнопку, расположенную на панели инструментов и на экране появится диалог открытия файлов. Этот диалог очень похож на диалог сохранения, с которым вы уже познакомились. Точно так же, как и при сохранении файла, необходимо перейти в папку, где находятся сохраненные файлы. Для перехода на уровень вверх, к предыдущей папке следует использовать кнопку, а с помощью двойного щелчка на названии папки вы двигаетесь вниз. Напоминаем, что, скорее всего, вы сохранили документы в папке Мои документы (My documents). После того, как вы нашли необходимый файл, следует открыть его. Для этого можно дважды щелкнуть на нем мышью или щелкнуть один раз и нажать кнопку Открыть (Open). После этого выбранный файл будет загружен в редактор, и вы сможете редактировать его по своему усмотрению. Следует отметить, что для редактирования нового файла не обязательно выходить из редактора. После сохранения редактируемого файла можно нажать кнопку на панели инструментов, и будет создан новый пустой документ. При этом WordPad спросит, какой документ стоит создавать (Рис. 2.71). 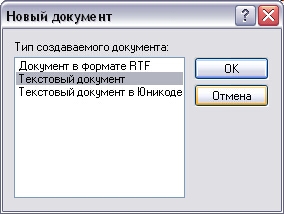 Рис 2.71. Выбор типа создаваемого файла Мы рекомендуем создавать документы в формате RTF, для совместимости. Так как этот тип и предлагается, вам не надо ничего менять, просто нажмите кнопку ОК. |
