ааа. Документ Microsoft Word. Руководство по изучению дисциплины Операционные системы (Информатика бк)
 Скачать 3.27 Mb. Скачать 3.27 Mb.
|
|
Знакомство с проигрывателем Дважды щелкните мышью на значке, обозначающем один из мультимедийных файлов. Будет загружена программа Проигрыватель Windows Media (Windows Media Player) и начнется воспроизведение выбранного музыкального файла (Рис. 2.87). Вы можете выделить несколько файлов и выбрать команду воспроизведения в панели задач или во вспомогательном меню, которое вызывается правым щелчком мыши. При выборе нескольких файлов они будут воспроизводиться последовательно, друг за другом. 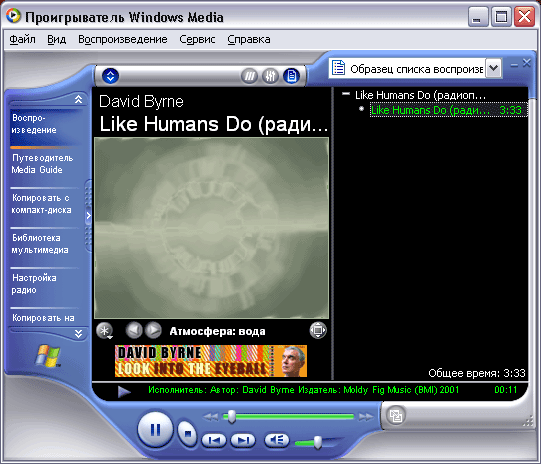 Рис 2.87. Воспроизведение фонограммы Рабочее окно программы, как и все окна Windows, имеет заголовок окна и меню. В правом верхнем углу расположен список воспроизведения. В данном случае он состоит из одного файла, но может содержать и много файлов. Подробнее об этом вы узнаете позже. Ниже меню выводится название композиции, которая в настоящий момент воспроизводится. В левой части окна имеется панель режимов с несколькими кнопками, нажатие которых позволяет выбирать режим работы программы. Далее мы рассмотрим каждый из имеющихся в проигрывателе режимов, а пока лишь отметим, что в данное время проигрыватель находится в режиме воспроизведения, который является основным режимом работы. В нижней части окна проигрывателя располагается панель управления воспроизведением, которая содержит обычные для такого рода программ элементы: кнопку паузы или воспроизведения кнопку полной остановки, регулятор громкости, кнопки перемотки вперед и назад, а также ползунок, показывающий текущее положение воспроизведения в файле. С помощью ползунка регулируется громкость звука. Если вы работаете с несколькими звукозаписями или фильмами с помощью кнопок со стрелками влево и вправо можно переходить к предыдущему или следующему файлу. Если в списке воспроизведения имеется только один файл, данные кнопки недоступны. Центральная часть окна предназначена для воспроизведения видеоинформации. При прослушивании аудиозаписей, это место обычно используется для отображения различных визуальных эффектов. У вас есть возможность выбрать эффекты с помощью кнопок, расположенных над панелью управления. Кроме воспроизведения мультимедийных файлов, расположенных на вашем компьютере, проигрыватель Windows Media может воспроизводить звуковые и видеопотоки из различных источников. К числу основных источников мультимедиа информации вне вашего компьютера, относится прежде всего Интернет. Для проигрывания мультимедиа файлов, размещенных в Интернете, достаточно в диалоге Файл * Открыть адрес… указать полный путь к файлу мультимедиа (http://www.myserver.com/sounds/newsound.wav). Это один из способов доступа к мультимедиа файлам, размещенным в Интернете. Во втором случае ссылка на мультимедиа файл размещена на веб-странице какого-либо сайта. Если щелкнуть по этой ссылке, Windows Media Player запустится для проигрывания этого файла. Поиск и прослушивание радиостанций Рассмотренная ссылка Радио (Radio) путеводителя по медиа в Интернете предлагает вам список радиостанций, который заложили в программу разработчики этого путеводителя. Может случиться что нужной вам станции вы в путеводителе не найдете. Для более удобной работы с радиостанциями в Интернете используется кнопка Настройка радио (Radio Tuner) на панели режимов проигрывателя. Сразу отметим что слушать радио при подключении к Интернету через модем - дорогое и не очень удобное занятие. Если же у вас имеется выделенная линия для работы с Интернетом или вы оплатили не ограниченное по времени подключение, а радиоприемник у вас не может принимать интересные станции, то рассматриваемая возможность проигрывателя вам может прийтись по вкусу. Кроме того с помощью Интернета можно принимать радиостанции не вещающие в вашем регионе. Щелкните мышью на кнопке Настройка радио (Radio Tuner) на панели режимов чтобы загрузить в программу новую страницу состоящую из двух частей. В левой части находится список известных программе радиостанций, которые вещают в Интернете. Вы можете добавлять и удалять их в свой собственный список, расположенный в правой части окна если знаете адреса радиостанций вещающих в Интернете. Для этого используются кнопки Добавить (Add) и Удалить (Delete). Если вы не знаете, какой адрес у радиостанции можно попытаться найти ее в Интернете. В верхней части правой половины окна находится система поиска радиостанций. Нажмите кнопку Поиск (Search) чтобы запустить поиск. Появится диалог Расширенный поиск станций (Advanced station search). Давайте попробуем найти русскоязычную музыкальную радиостанцию. Для этого в открывающихся списках диалога расширенного поиска следует уточнить некоторые параметры. В списке Диапазон (Band) выберите элемент FM. В списке Скорость (Speed) укажите скорость вашего модема. Обычно она равна 28 килобит в секунду, если вы используете телефонную линию среднего качества для работы с Интернетом. Далее в списке Язык (Language) выберите русский язык, а в списке Страна (Country) - выберите Россия. Дополнительно вы можете указать жанр интересующей вас радиостанции. Можно указать также ключевые слова для поиска, но и без них мы указали достаточно информации для поиска радиостанции. После настройки параметров нажмите кнопку Поиск (Search), чтобы начать процедуру поиска в Интернете нужной радиостанции. Поиск может занять некоторое время. По его окончании, если поиск окажется успешным появится список найденных станций (Рис. 2.88). 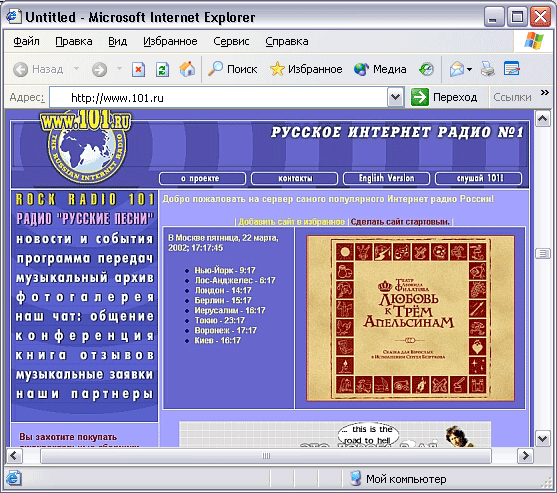 Рис 2.88. Найденная радиостанция и ее Web-страница Как мы видим, программа нашла интересующую нас радиостанцию, передающую музыку в Интернете и вещающую на русском языке. Давайте послушаем, что передает эта радиостанция. Дважды щелкните на названии найденной станции, чтобы начать загрузку ее параметров. По окончании загрузки начнется воспроизведение трансляции. Одновременно будет открыто окно обозревателя Интернета, в котором будет отображена Web-страница выбранной радиостанции (Рис. 2.88). Не прерывая воспроизведения, вы можете перейти в это окно и ознакомиться с информацией о радиостанции. Воспроизведение компакт-дисков Проигрыватель может также воспроизводить музыкальные компакт-диски. Вставьте такой компакт-диск в дисковод и нажмите кнопку Компакт-диск (CD Audio) на панели режима. Скорее всего, автоматически начнется воспроизведение диска. Если воспроизведение началось, нажмите кнопку остановки на панели управления проигрывателя. Появится содержимое компакт-диска представленное в виде дорожек (Рис. 2.89). 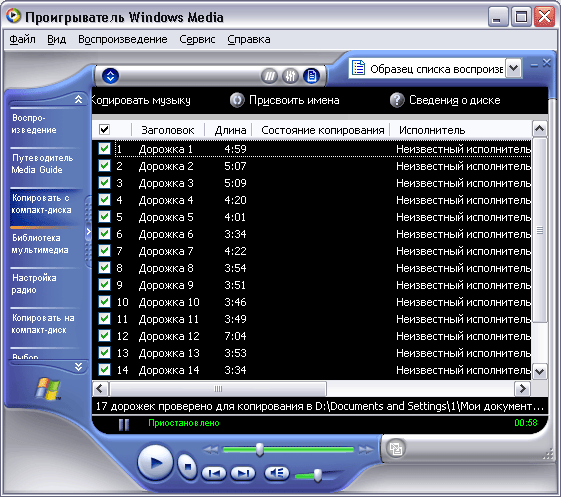 Рис 2.89. Содержимое компакт-диска Содержимое диска отображается в виде таблицы, каждая строка которой представляет звуковую дорожку. Если флажок расположенный слева от дорожки установлен данная дорожка выбрана, если он сброшен дорожка исключается из списка. Чтобы прослушать дорожку необходимо дважды щелкнуть на ней мышью. Вначале программа ничего не знает о диске, который вы вставили. Однако с помощью Интернета можно попытаться получить названия песен и другую информацию о диске. Для этих целей в правом верхнем углу окна расположено несколько кнопок. Обращаем ваше внимание что кнопки Сведения о диске (Album Details) и Присвоить имена (Get Names) работают только если вы подключены к Интернету и в дисковод вставлен лицензионный компакт-диск. Попробуем воспользоваться этой возможностью программы. Нажмите кнопку Сведения о диске (Details). Начнется передача информации из Интернета/ которая будет отображена в проигрывателе после получения . Чтобы узнать дополнительную информацию о диске нажмите кнопку Присвоить имена (Get Names). Опять начнется передача информации из Интернета, по окончании которой в окне будет отображен список композиций вашего диска. Вы можете изменить этот список, но если информация верна, лучше оставить ее как есть. Если информация отображается правильно просто нажмите кнопку Подтвердить (Apply). Конечно для того, чтобы получить эти сведения, информация о диске должна быть размещена в Интернете, однако сведения о большинстве современных зарубежных альбомах в Интернете имеются. Давайте рассмотрим что можно попытаться сделать, если информации об этом альбоме нет в Интернете. Если ваш диск не найден, можно попробовать найти его, нажав кнопку Найти альбом (Find Album). В этом случае будет запущен мастер поиска и появится первое окно этого мастера. Нажмите кнопку Далее (Next) в появившемся окне приветствия. Появится следующее окно мастера. В поле ввода этого окна нужно ввести имя исполнителя и нажать кнопку Далее (Next). Можно вводить не целое имя, а его фрагмент. Будет осуществлен поиск в Интернете, и в окне проигрывателя появится список всех исполнителей, которые подходят под фразу, заданную в качестве критерия поиска. В появившемся списке выберите нужного вам исполнителя и нажмите кнопку Далее (Next), чтобы продолжить работу. Будет открыт список альбомов выбранного исполнителя. В данном списке попробуйте найти нужный альбом. Если он есть, нажмите кнопку Далее (Next), чтобы отобразить список композиций. В заключение, нажмите кнопку Готово (Finish). Если попытка поиска окончилась неудачей, остается ввести названия композиций и название альбома вручную. Остальные возможности программы можно рассмотреть и без подключения к Интернету. Разорвите связь с поставщиком услуг Интернета. Чтобы сделать это, щелкните мышью на значке, расположенном на панели задач Windows и в появившемся диалоге нажмите кнопку Отключиться (Disconnect). Воспроизведение DVD-дисков Проигрыватель Windows Media, входящий в состав Windows ХР, может воспроизводить диски DVD, однако для того, чтобы у вас появилась такая возможность, необходимо установить дополнительное программное обеспечение. Если программное обеспечение, декодирующее формат DVD на вашем компьютере установлено, то в диалоге настройки параметров, открываемого командой меню Сервис * Параметры (Tools * Options), появится вкладка для работы с DVD. Щелкните мышью на нужном ярлычке, чтобы перейти на соответствующую вкладку. Данная вкладка содержит элементы управления позволяющие ограничить просмотр нежелательных фильмов некоторыми людьми, например, малолетними детьми. Каждый фильм на DVD имеет рейтинг. Установив флажок Родительский контроль (Parental Control), вы можете выбрать в списке рейтинг фильма который можно просматривать всем. Если фильм имеет более жесткий рейтинг то для его просмотра будет нужен пароль который вы можете сами задать. Многие фильмы на DVD имеют несколько вариантов дубляжа на разных языках. Вторая группа элементов управления позволяет выбрать языковые настройки такие как язык субтитры и так далее. Если фильм содержит информацию на выбранном вами языке то этот язык будет использоваться по умолчанию. Щелкните мышью на ярлычке Форматы (Formats) чтобы перейти на соответствующую вкладку диалога настройки. Чтобы при вставке DVD-диска автоматически начиналось его воспроизведение следует установить флажок у соответствующего элемента списка. Также в этом диалоге вы можете выбрать другие форматы которые проигрыватель начнет автоматически воспроизводить. После настройки параметров нажмите кнопку ОК чтобы закрыть диалог. Теперь вставьте диск в дисковод. После того как диск будет опознан начнется его воспроизведение. Кнопка расположенная в нижней части рабочего окна позволяет растянуть изображение на весь экран. Левее этой кнопки расположена кнопка, которая прерывает воспроизведение и отображает на экране меню фильма. В этом меню вы можете выбрать различные варианты просмотра, такие как смена языка, выбор произвольной сцены фильма и так далее. Набор этих вариантов зависит от конкретного фильма. Во время воспроизведения вы также можете пользоваться обычными элементами управления для остановки, временной остановки быстрого воспроизведения и так далее. Настройка внешнего вида проигрывателя Проигрыватель Windows Media позволяет чрезвычайно легко менять свой внешний вид. Это можно сделать, нажав кнопку Выбор обложки (Skin Chooser) на панели режима. В рабочем окне появится список обложек, в котором представлен перечень доступных обложек. Выбрать обложку можно, щелкнув мышью на нужном элементе этого списка. При этом в правой части будет показан вид выбираемой обложки (Рис. 2.90). 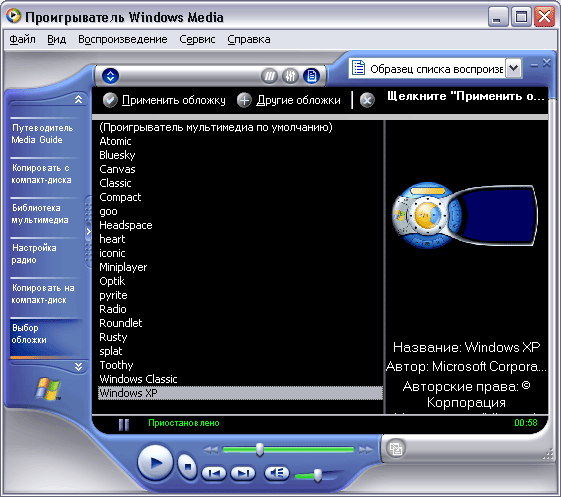 Рис 2.90. Выбор обложки программы После того, как обложка выбрана, нажмите кнопку Применить (Apply Skin), или дважды щелкните на требуемом элементе списка, чтобы изменения вступили в силу. При этом внешний вид рабочего окна изменится в соответствии с выбранной вами обложкой. Если вы подключены к Интернету вы можете выбрать дополнительные обложки, которых нет в списке. Нажмите кнопку Другие Обложки (Other Skins). Будет запущен обозреватель Интернета. В этом окне появятся различные варианты обложек для программы Проигрыватель Windows Media (Windows Media Player). Для выбора какого-либо варианта обложки дважды щелкните на нем мышью. Появится диалог загрузки файла из Интернета (Рис. 2.91), не отличающийся от аналогичных диалогов при использовании других программ. 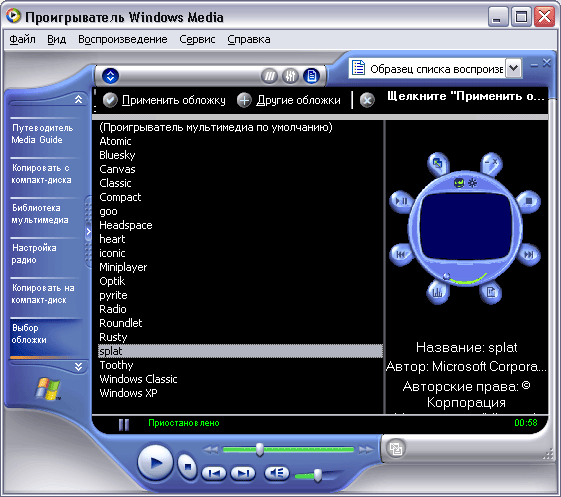 Рис 2.91. Загрузка информации и новая обложка Прогресс-индикатор данного диалога позволяет наглядно увидеть процесс загрузки файла. Установите флажок в нижней части этого диалога, и по окончании загрузки диалог автоматически будет закрыт. После того, как файл переписан из Интернета на ваш компьютер, в списке обложек появится новый элемент. Как вы уже знаете, чтобы его выбрать, следует дважды щелкнуть на нем мышью. Сделайте это, и вид проигрывателя изменится. Чтобы вернуться к обычному виду программы, необходимо нажать большую кнопку, расположенную в правом нижнем углу рабочего стола Windows. В появившемся вспомогательном меню необходимо выбрать команду Вернуться к полному режиму (Return to Full Mode). Внешний вид проигрывателя будет восстановлен. Нажмите кнопку в правом верхнем углу окна программы, чтобы завершить ее работу. В заключение отметим что программа позволяет не прерывать воспроизведение аудио- и видеофайлов даже во время работы в различных режимах. Так, можно слушать музыку во время настройки внешнего вида программы или при работе с другими приложениями. Методические указания При изучении первого вопроса темы: · читать: учебное пособие Мастяева Ф.А. Операционные системы, среды и оболочки. – М.: МФПА., 2006. – с.148-158; · изучить дополнительные материалы: учебник Ботт Э. Эффективная работа: Windows XP– С.-Пб.: Питер, 2004 Пройти тестирование выполнить тест для контроля полученных знаний. Выполнить тест по теме 5 (часть 3) из сборника тестов по данному курсу Вопрос 4. Дополнительные возможности ТЕОРИЯ Планировщик заданий Система Windows XP позволяет вам запускать различные задачи в заданное время, превращая компьютер в своеобразный будильник. Вы можете это сделать с помощью папки Назначенные задания (Scheduled Task). Выберите команду главного меню Все программы * Стандартные * Служебные * Назначенные задания (All Programs * Accessories * System Tools * Scheduled Tasks), чтобы запустить проводник и перейти в папку с назначенными заданиями. В этой папке расположены все задания, которые ожидают своего выполнения, а также мастер настройки задания (Рис. 2.92). 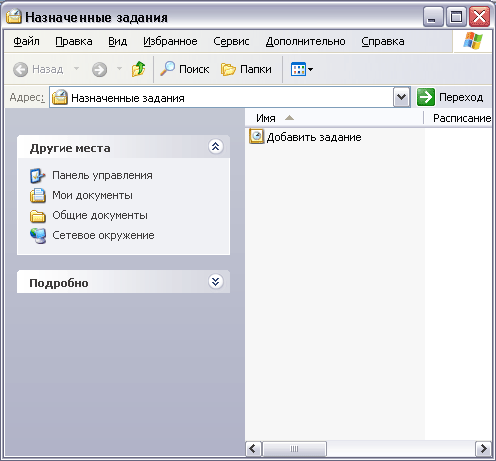 Рис 2.92. Список назначенных заданий Дважды щелкните мышью на значке Новое задание (Add Scheduled Task), чтобы запустить мастер планирования заданий, с помощью которого вы создадите новое задание. Нажмите кнопку Далее (Next) в появившемся первом диалоге мастера, чтобы продолжить работу. Вы перейдете ко второму диалогу мастера (Рис. 2.93), в котором вам предлагается выбрать из списка доступных задач ту, которую вы хотите запускать. 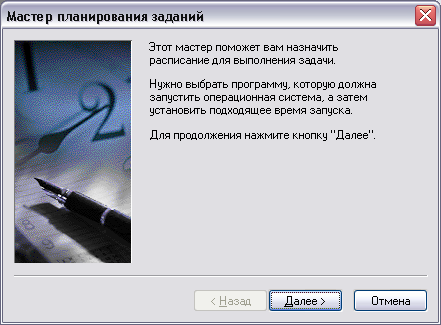 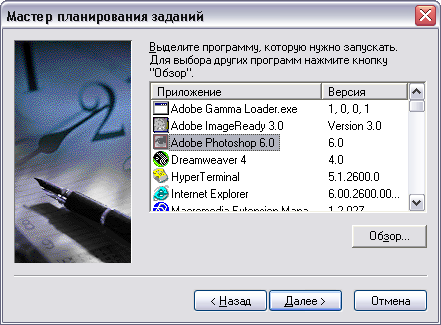 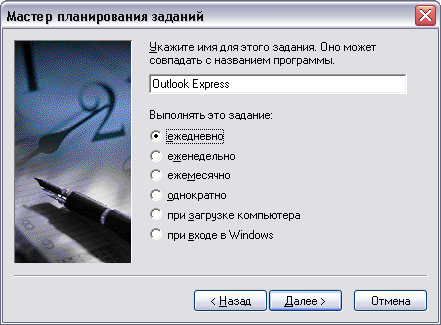 Рис 2.93. Выбор задачи и периодичности запуска Если задачи нет в списке, нажмите кнопку Обзор (Browse), чтобы найти ее в появившемся диалоге. Например, может оказаться полезным регулярный запуск программы Outlook Express для проверки вашего почтового ящика в Интернете. Нажмите кнопку Далее (Next), чтобы продолжить настройку. Появится следующий диалог мастера (Рис. 2.93). Данный диалог используется для указания имени создаваемого задания и периодичности выполнения этого задания. В поле ввода вы можете указать любое имя для задания, однако лучше оставить то, которое предлагает система. С помощью переключателей выбирается периодичность запуска. Установите переключатель в желаемое положение, чтобы выбрать периодичность запуска программы, и нажмите кнопку Далее (Next), чтобы продолжить работу. Вы перейдете к очередному диалогу мастера (Рис. 2.94). 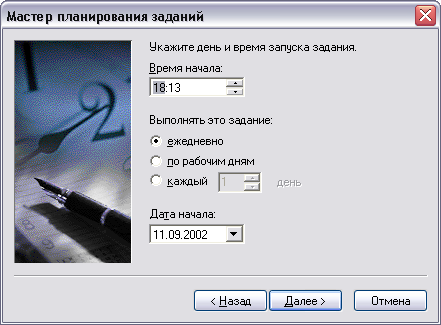 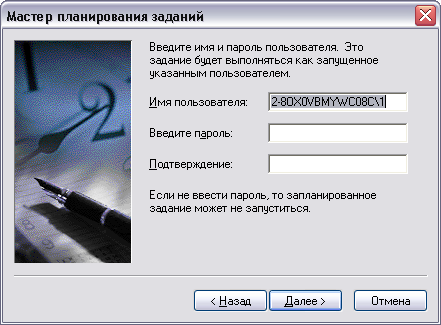 Рис 2.94. Настройка времени и идентификации Этот Диалог устанавливает точное время и дни, по которым будет производиться запуск программы. В поле ввода Время начала (Start time) установите требуемое время. Далее установите переключатель, чтобы выбрать дни запуска. Пусть в нашем случае это будет Ежедневно (Daily). Наконец, следует в открывающемся списке Дата начала (Start Time) выбрать, начиная с какого числа, следует запускать программу. После установки параметров нажмите кнопку Далее (Next) для продолжения. Появится следующий диалог (Рис. 2.94). Поскольку с системой Windows XP могут работать несколько человек, необходимо определить, какой пользователь будет запускать нашу задачу. В появившемся диалоге введите нужный идентификатор пользователя и затем дважды введите пароль. Помните, что если вы ошиблись в написании идентификатора или пароля, задача в назначенное время запущена не будет. После ввода имени и пароля нажмите кнопку Далее (Next), чтобы продолжить работу. Появится заключительный диалог мастера планирования заданий (Рис. 2.95). 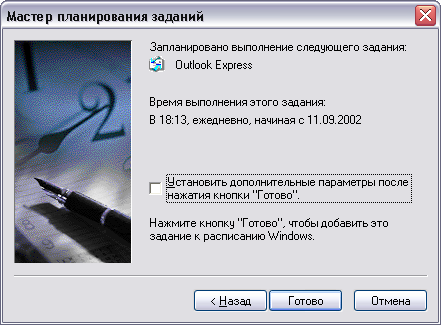 Рис 2.95. Заключительный диалог мастера Данный диалог информирует, как мы настроили запуск программы. Установка флажка в этом диалоге позволяет настроить дополнительные параметры запуска программы, однако сейчас мы не будем этого делать. Нажмите кнопку Готово (Finish), чтобы завершить работу мастера. В результате описанных действий в списке заданий появится еще один элемент, соответствующий выполненным настройкам. В нужное время выбранная программа будет автоматически запущена. Дважды щелкнув мышью на значке задания, вы можете изменить настройки в появившемся диалоге. Удалить задание можно точно так же, как и любой файл в проводнике. Использование командной строки До настоящего времени некоторые люди используют устаревшие программы, написанные для операционной системы ДОС. Чтобы эти люди могли работать и с Windows, в состав системы включена специальная программа для запуска устаревших программ, которая называется командная строка. Чтобы запустить этот режим работы, следует выбрать команду главного меню Все программы * Стандартные * Командная строка (All Programs * Accessories * Command prompt). На экране появится окно, напоминающее экран компьютера, на котором работает операционная система DOS. Мигающий горизонтальный курсор указывает место ввода команд. Вы можете ввести с помощью клавиатуры любую команду системы DOS. Вы можете редактировать набранную команду, передвигая курсор влево и вправо. Для переключения языка используется та же комбинация клавиш, что и при обычной работе в Windows. Для завершения ввода команды и ее выполнения следует нажать клавишу Enter на клавиатуре. Результат выполнения команды будет отображен в окне (Рис. 2.96). 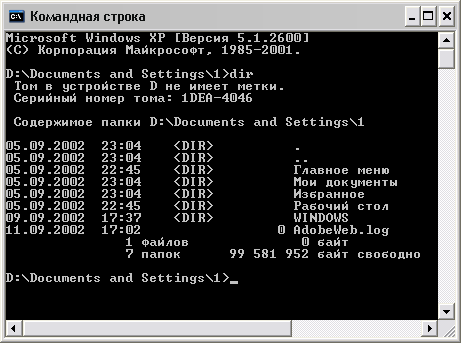 Рис 2.96. Работа с командной строкой Все, что выводится на экран, запоминается. Вы можете прокрутить назад список с помощью линии прокрутки, чтобы увидеть результат выполнения предыдущих команд. Отметим, что в режиме командной строки, в отличие от работы в операционной системе ДОС, поддерживаются длинные имена файлов и папок. Следует отметить, что не все программы для операционной системы DOS будут работать с командной строкой Windows XP. Командная строка представляет собой программу, которая эмулирует работу ДОС, а не заменяет ее. Если программа для DOS использует нестандартные возможности аппаратуры компьютера или работает с устройствами не через драйверы, а напрямую, то такая программа не будет работать в командной строке Windows XP. Установка сканеров и цифровых фотокамер Чтобы получить возможность использовать все преимущества работы со сканерами и цифровыми камерами в Windows ХР, необходимо правильно установить их. Многие современные устройства не требуют дополнительной установки. Если подсоединить и включить их, система сама обнаружит новое устройство и установит необходимые драйверы. Однако иногда автоматическое обнаружение устройств не срабатывает, и приходится вручную устанавливать оборудование. Для установки сканера или цифровой фотокамеры требуется подсоединить их к компьютеру, включить и загрузить Windows ХР. Далее следует выбрать команду главного меню Панель управления (Control Panel), и будет открыта одноименная папка. Если вы работаете в основном режиме работы с этой папкой, щелкните мышью на значке с названием Принтеры и другие устройства (Printers and Other Hardware), чтобы перейти к работе с принтерами сканерами, цифровыми фотокамерами, клавиатурой, мышью, игровыми устройствами и факсами. Щелкните мышью на значке с названием Сканеры и фотокамеры (Scanners and cameras), чтобы перейти в нужную папку. Если вы используете классический вид панели управления, все значки появятся в правой части окна проводника при выборе команды главного меню Панель управления (Control Panel). Дважды щелкнув на значке, вы перейдете в нужную папку. В этой папке описаны подключенные к вашему компьютеру устройства работы с изображениями (Рис. 2.79).  Рис 2.79. Папка Сканеры и камеры (Scanners and Cameras) В папке значками представлены все сканеры и цифровые фотокамеры, а также аналогичные устройства работы с изображениями. Кроме того в папке расположен мастер подключения новых устройств. Если в папке отсутствует значок вашего устройства, то необходимо установить его. Щелкните дважды на значке Установка устройства (Add Device), и будет запущен мастер подключения сканеров и цифровых, камер. В первом диалоге мастера кратко описаны действия, которые он должен выполнить (Рис. 2.80). 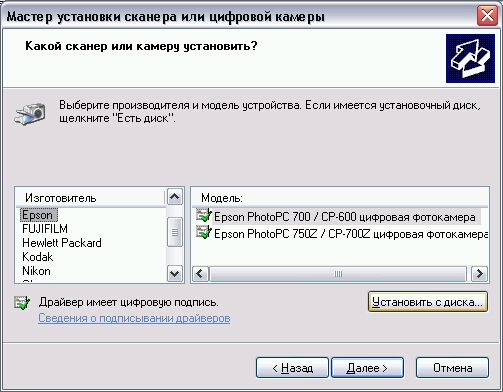 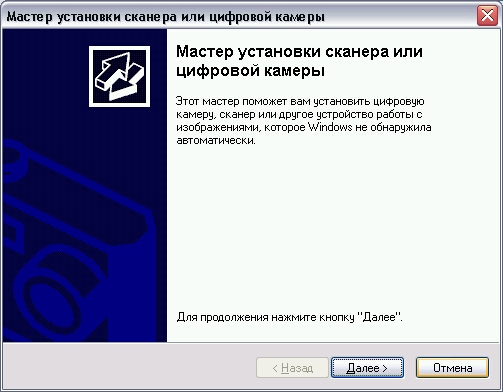 Рис 2.80. Первые диалоги мастера установки сканеров и цифровых фотокамер Нажмите кнопку Далее (Continue) для перехода к следующему диалогу мастера. В нем вам предлагается выбрать из списка устанавливаемое устройство. В левой части диалога расположен список производителей. После выбора названия производителя оборудования следует выбрать конкретную модель в правом списке. Если же вы не найдете в списке свою модель, то, возможно, в комплекте с устройством находился диск с драйверами. В таком случае следует нажать кнопку Установить с диска (Have Disk) и ввести адрес драйверов в появившемся диалоге (Рис. 2.81), после чего нажать кнопку ОК для продолжения работы с мастером. Если точный адрес вам не известен, нажмите кнопку Обзор (Browse) и найдите искомые драйверы переходя по дискам и папкам компьютера. Если на прилагаемом к устройству диске система не обнаружит требуемых драйверов, то ваш сканер не удастся подключить с помощью мастера. В таком случае можно попробовать получить драйверы из Интернета, со страницы производителя оборудования, или установить поддержку, пользуясь руководством к сканеру или цифровой фотокамере. Однако если вы установите оборудование не с помощью мастера а иным способом, некоторые возможности поддержки таких устройств в Windows XP будут недоступны, например не будет работать мастер, облегчающий получение рисунков и фотографий. Возможно ваше устройство не поддерживается операционной системой Windows XP. В этом случае ничего сделать нельзя. Вам придется сменить устройство или сменить операционную систему. Напоминаем, что при покупке нового оборудования всегда следует интересоваться, работает ли оно в вашей операционной системе. 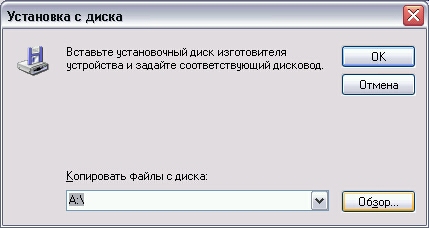 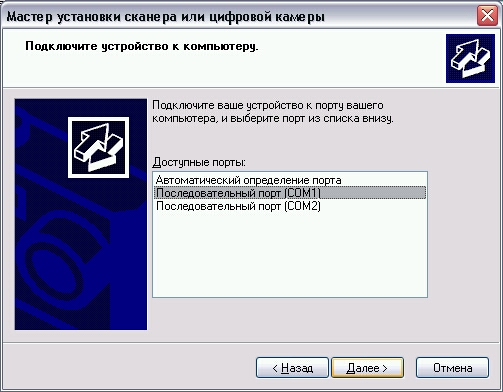 Рис 2.81. Диалоги установки и настройки оборудования Если же вы нашли свое устройство в списке или система обнаружила требуемые файлы на диске, вам следует нажать кнопку Далее (Continue) для перехода к следующему диалогу мастера (Рис. 2.81). В нем вы должны определить, к какому порту подключено ваше устройство. Если вы не уверены, лучше выбрать вариант Автоматический выбор порта (Automatic port select). После выбора порта, нажмите кнопку Далее (Continue). Вы перейдете к предпоследнему диалогу мастера (Рис. 2.82). В этом диалоге вам предлагается назвать устанавливаемое устройство. Под этим именем оно будет присутствовать во всех диалогах, меню и папках, где используются сканеры и цифровые камеры. После ввода имени, нажмите кнопку Далее (Continue), и вы перейдете к завершающему диалогу (Рис. 2.82). В нем ничего вводить не надо, просто нажмите кнопку Готово (Ready). Теперь система установит все необходимое программное обеспечение, и вы сможете работать с новым устройством. В папке Сканеры и камеры (Scanners and cameras) появится новый значок, связанный с ним. 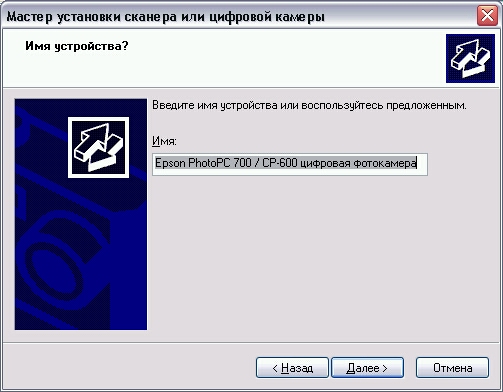 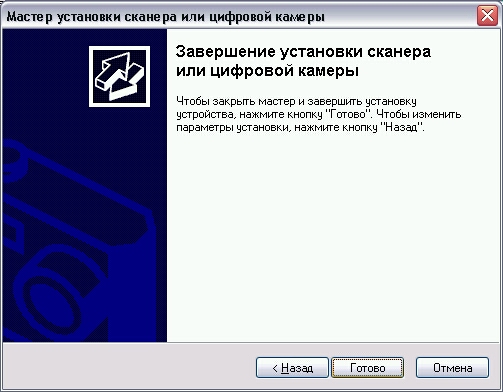 Рис 2.82. Завершающие диалоги мастера установки оборудования Для получения отсканированного изображения или фотографии из цифровой фотокамеры можно воспользоваться специальным мастером. О работе с ним рассказывалось выше, при описании особенностей работы с папкой Мои рисунки (My Pictures). Кроме того, после установки устройства, оно станет доступным из любых программ, работающих с изображениями. Для создания и правки изображений необходимо установить графический редактор, например Adobe PhotoShop. Прочие возможности Для выполнения различных математических расчетов в состав системы Windows включена программа Калькулятор (Calculator), запуск которой осуществляется с помощью команды главного меню Другие программы * Стандартные * Калькулятор (More Programs * Accessories * Calculator), и рабочее окно которой в точности повторяет внешний вид обычного настольного или карманного калькулятора (Рис. 2.97). 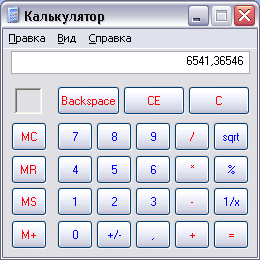 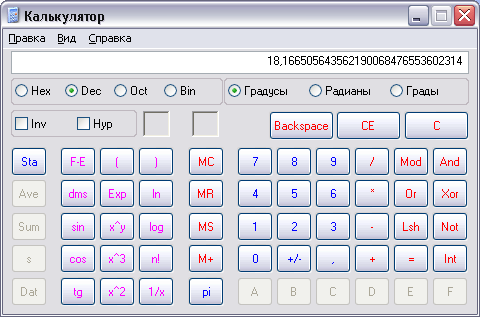 Рис 2.97. Варианты работы с калькулятором Вводить числа и задавать операции можно мышью, нажимая с ее помощью соответствующие кнопки в рабочем окне, или с помощью нажатия одноименных клавиш на клавиатуре. Результат отображается в поле, расположенном в верхней части окна. Работа с калькулятором очень проста и напоминает работу с обычным калькулятором. В зависимости от ваших потребностей программа имеет два режима работы: обычный (Рис. 2.97) и инженерный (Рис. 97). Переключение между режимами осуществляется с помощью команд меню Вид * Обычный (View * Stahdard) или Вид * Инженерный (View * Scientific). Инженерный вариант калькулятора может вести расчеты в различных системах счисления, а также вычислять сложные функции. В обычном режиме калькулятор выполняет простые арифметические операции. Если вы работали с обычным калькулятором, то без труда освоите и компьютерный. Второй стандартной программой, с которой вы уже знакомы, является программа Блокнот (Notepad), которая может быть запущена с помощью команды главного меню Другие программы * Стандартные * Блокнот (More Programs * Accessories * Notepad) (Рис. 98). Данная программа представляет собой простой текстовый редактор, который позволяет просматривать и изменять текстовые документы. Кроме того, из программы Блокнот (Notepad) вы можете печатать просматриваемые или редактируемые документы. 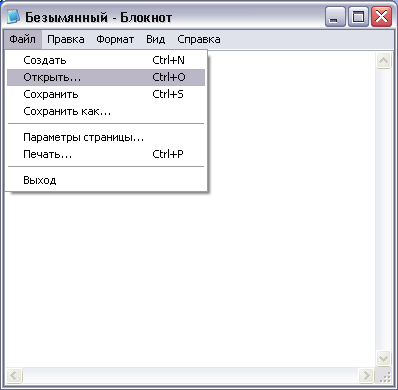 Рис 2.98. Рабочее окно программы Блокнот (Notepad) Поскольку данная программа используется в основном для просмотра текстов, ее возможности по редактированию сильно ограничены. Вы можете одновременно работать только с одним документом и поэтому при открытии нового документа, старый автоматически закрывается. Если вы хотите создавать или редактировать текстовые документы, лучше воспользоваться программой WordPad, подробно описанной выше. Работа в блокноте очень похожа на работу в редакторе WordPad, за исключением возможностей форматирования текста. Блокнот чаще всего используют для создания простейших неформатированных файлов, например, файла автоматического запуска, размещаемого на компакт-диске, о котором мы рассказывали выше. Также с помощью блокнота редактируются многие служебные файлы Windows XP. К достоинствам программы Блокнот (Notepad) можно отнести простоту работы, поэтому данная программа достаточно часто используется. Еще одной стандартной программой в Windows является Таблица символов (Character Map). Данная программа относится к служебным программам, поэтому команда для ее запуска находится именно в этой группе. Запустите программу Таблица символов (Character Map), и на экране появится ее рабочее окно (Рис. 2.99). 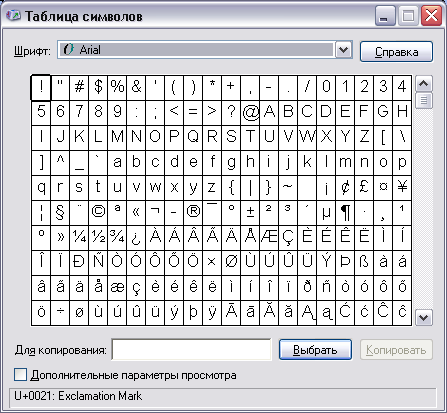 Рис 2.99. Таблица символов В списке расположенном в центре окна программы, отображаются все символы шрифта, которые можно выбрать в открывающемся списке, расположенном в верхней части рабочего окна. Щелкнув мышью на изображении символа, вы выбираете его. Если при этом нажать кнопку Выбрать (Select), то символ помещается в поле ввода, расположенном в нижней части рабочего окна. Таким способом вы можете выбрать несколько символов, а затем скопировать их изображения в буфер обмена Windows, нажав кнопку Копировать (Сору). В любой другой программе, например, в текстовом редакторе, вставьте содержимое буфера обмена в редактируемый документ, и в нем появятся выбранные символы. Таблица символов используется для вставки необычных символов, которые имеются в шрифте, но отсутствуют на клавиатуре. Особенно полезно использовать эту программу при работе с необычными шрифтами, в качестве символов которых используются не буквы, а рисунки, например, рисунок в шрифте Wingdings. В некоторых случаях может оказаться полезной стандартная программа Экранная клавиатура (On-Screen Keyboard). Команда для запуска этой программы расположена в группе Специальные возможности (Accessibility). Запустите эту программу, и на экране появится изображение обычной клавиатуры (Рис. 2.100). 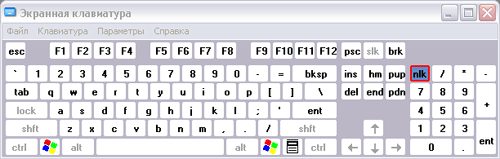 Рис 2.100. Экранная клавиатура Щелчки мышью на рисунках клавиш полностью идентичны нажатию соответствующей клавиши на клавиатуре. Экранная клавиатура предназначена в первую очередь для людей с ограниченной подвижностью, которые не могут использовать обычную клавиатуру. Однако иногда данная программа используется и в других целях, хотя значительно реже. Методические указания При изучении первого вопроса темы: · читать: учебное пособие Мастяева Ф.А. Операционные системы, среды и оболочки. – М.: МФПА., 2006. – с.158-173; · изучить дополнительные материалы: учебник Ботт Э. Эффективная работа: Windows XP– С.-Пб.: Питер, 2004 Тема 6. Распределенные системыУспешно изучив данный материал, Вы будете: þ Знать: - понятие сетевой операционной системы - основные функции, выполняемые сетевой операционной системой - составные части сетевой операционной системы - возможные варианты структур сетевых операционных систем компьютерных сетей - понятие сетевая операционная система сервера - понятие сетевая операционная система рабочей станции - сетевые операционные системы для компьютерных сетей типа "клиент-север" þ Уметь: - определять и разбираться в функциях, выполняемых сетевыми операционными системами - выявлять варианты структур сетевых операционных систем компьютерных сетей - разбираться в назначении сетевых операционных систем серверной и клиентской части компьютерной сети - различать функции, выполняемые операционной системой: сети отделов, сети масштаба офиса, корпоративных сетей þ Обладать навыками: - рассмотрения способов взаимодействия пользователей с сетевыми операционными системами - изучения тенденций развития сетевых операционных систем - выявления интересов пользователей сетевых операционных систем Изучая тему, необходимо акцентировать внимание на следующих понятиях: · сетевая операционная система · средства управления локальными ресурсами компьютера · средства предоставления собственных ресурсов и услуг компьютера в общее пользование · средства запроса доступа к удаленным ресурсам и услугам и их использования · коммуникационные средства операционной системы · клиентская часть операционной системы · серверная часть операционной системы · редиректор · выделенный сервер · сетевой протокол · сервер · клиент · операционная система сети отделов · операционная система сети масштаба офиса · операционная система корпоративных сетей · сервер приложений ТЕОРИЯ Сетевая операционная система составляет основу любой вычислительной сети. Каждый компьютер в сети в значительной степени автономен. В узком смысле сетевая операционная система - это операционная система отдельного компьютера, обеспечивающая ему возможность работать в сети. Есть и более развернутое определение сетевой операционной системы: сетевая операционная система - это система программных средств, управляющих процессами в сети и объединенных общей архитектурой, определенными коммуникационными протоколами и механизмами взаимодействия вычислительных процессов. Она обеспечивает пользователям стандартный и удобный доступ к разнообразным сетевым ресурсам и обладает высоким уровнем прозрачности, т.е. изолирует от пользователя все различия, особенности и физические параметры привязки процессов к обрабатываемым ресурсам.
В сетевой операционной системе отдельной машины можно выделить несколько частей (рис.16): - средства управления локальными ресурсами компьютера: функции распределения оперативной памяти между процессами, планирования и диспетчеризации процессов, управления процессорами в мультипроцессорных машинах, управления периферийными устройствами и другие функции управления ресурсами локальных операционных систем; - средства предоставления собственных ресурсов и услуг в общее пользование - серверная часть операционной системы (сервер). Эти средства обеспечивают, например, блокировку файлов и записей, что необходимо для их совместного использования; ведение справочников имен сетевых ресурсов; обработку запросов удаленного доступа к собственной файловой системе и базе данных; управление очередями запросов удаленных пользователей к своим периферийным устройствам; - средства запроса доступа к удаленным ресурсам и услугам и их использования - клиентская часть операционной системы (редиректор). Эта часть выполняет распознавание и перенаправление в сеть запросов к удаленным ресурсам от приложений и пользователей, при этом запрос поступает от приложения в локальной форме, а передается в сеть в другой форме, соответствующей требованиям сервера. Клиентская часть также осуществляет прием ответов от серверов и преобразование их в локальный формат, так что для приложения выполнение локальных и удаленных запросов неразличимо; - коммуникационные средства операционной системы, с помощью которых происходит обмен сообщениями в сети. Эта часть обеспечивает адресацию и буферизацию сообщений, выбор маршрута передачи сообщения по сети, надежность передачи и т.п., то есть является средством транспортировки сообщений. В зависимости от функций, возлагаемых на конкретный компьютер, в его операционной системе может отсутствовать либо клиентская, либо серверная части.  Рис.16. Структура сетевой операционной системы На рис.170 показано взаимодействие сетевых компонентов. Здесь компьютер 1 выполняет роль "чистого" клиента, а компьютер 2 - роль "чистого" сервера, соответственно на первой машине отсутствует серверная часть, а на второй - клиентская. На рисунке отдельно показан компонент клиентской части - редиректор. Именно редиректор перехватывает все запросы, поступающие от приложений, и анализирует их. Если выдан запрос к ресурсу данного компьютера, то он переадресовывается соответствующей подсистеме локальной ОС, если же это запрос к удаленному ресурсу, то он переправляется в сеть. При этом клиентская часть преобразует запрос из локальной формы в сетевой формат и передает его транспортной подсистеме, которая отвечает за доставку сообщений указанному серверу. Серверная часть операционной системы компьютера 2 принимает запрос, преобразует его и передает для выполнения своей локальной ОС. После того, как результат получен, сервер обращается к транспортной подсистеме и направляет ответ клиенту, выдавшему запрос. Клиентская часть преобразует результат в соответствующий формат и адресует его тому приложению, которое выдало запрос. 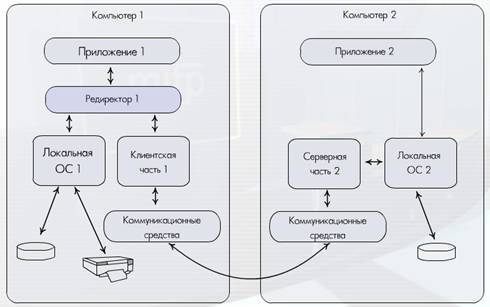 Рис.17. Взаимодействие сетевых компонентов На практике сложилось несколько подходов к построению сетевых операционных систем. Первые сетевые ОС представляли собой совокупность существующей локальной ОС и надстроенной над ней сетевой оболочки. При этом в локальную ОС встраивался минимум сетевых функций, необходимых для работы сетевой оболочки, которая выполняла основные сетевые функции. Однако более эффективным представляется путь разработки операционных систем, изначально предназначенных для работы в сети. Сетевые функции у ОС такого типа глубоко встроены в основные модули системы, что обеспечивает их логическую стройность, простоту эксплуатации и модификации, а также высокую производительность. Если компьютер предоставляет свои ресурсы другим пользователям сети, то он играет роль сервера. При этом компьютер, обращающийся к ресурсам другой машины, является клиентом. Компьютер, работающий в сети, может выполнять функции либо клиента, либо сервера, либо совмещать обе эти функции. Если выполнение каких-либо серверных функций является основным назначением компьютера (например, предоставление файлов в общее пользование всем остальным пользователям сети или организация совместного использования факса, или предоставление всем пользователям сети возможности запуска на данном компьютере своих приложений), то такой компьютер называется выделенным сервером. В зависимости от того, какой ресурс сервера является разделяемым, он называется файл-сервером, факс-сервером, принт-сервером, сервером приложений и т.д. (см. рис. 18). На выделенных серверах желательно устанавливать ОС, специально оптимизированные для выполнения тех или иных серверных функций. Поэтому в сетях с выделенными серверами чаще всего используются сетевые операционные системы, в состав которых входит нескольких вариантов ОС, отличающихся возможностями серверных частей. 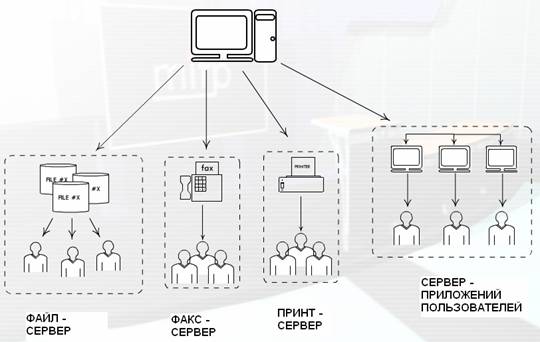 Рис. 18. Разделение компьютеров по выполняемым функциям Выделенный сервер не принято использовать в качестве компьютера для выполнения текущих задач, не связанных с его основным назначением, так как это может уменьшить производительность его работы как сервера. Несмотря на то, что в сети с выделенным сервером все компьютеры в общем случае могут выполнять одновременно роли и сервера, и клиента, эта сеть функционально не симметрична: аппаратно и программно в ней реализованы два типа компьютеров - одни, в большей степени ориентированные на выполнение серверных функций и работающие под управлением специализированных серверных ОС, а другие - в основном выполняющие клиентские функции и работающие под управлением соответствующего этому назначению варианта ОС. Функциональная несимметричность, как правило, вызывает и несимметричность аппаратуры - для выделенных серверов используются более мощные компьютеры с большими объемами оперативной и внешней памяти. Таким образом, функциональная несимметричность в сетях с выделенным сервером сопровождается несимметричностью операционных систем (специализация ОС) и аппаратной несимметричностью (специализация компьютеров). В зависимости от того, как распределены функции между компьютерами сети, сетевые операционные системы (также как и сети), делятся на два класса: одноранговыеидвухранговые. Последние чаще называют сетями с выделенными серверами. В одноранговых сетях все компьютеры равны в правах доступа к ресурсам друг друга. Каждый пользователь может по своему желанию объявить какой-либо ресурс своего компьютера разделяемым, после чего другие пользователи могут его эксплуатировать. В таких сетях на всех компьютерах устанавливается одна и та же ОС, которая предоставляет всем компьютерам в сети потенциально равные возможности (рис. 19). 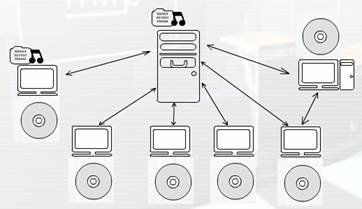 Рис.19. Одноранговая сеть, где все компьютеры равны в правах доступа В одноранговых сетях может возникнуть функциональная несимметричность: одни пользователи не желают разделять свои ресурсы с другими. В этом случае их компьютеры выполняют роль клиента, а за другими компьютерами администратор закрепил только функции по организации совместного использования ресурсов, следовательно, они являются серверами. Также может возникнуть и другая ситуация, когда локальный пользователь не возражает против использования его ресурсов и сам не исключает возможности обращения к другим компьютерам, ОС, устанавливаемая на его компьютере, должна включать и серверную, и клиентскую части. В отличие от сетей с выделенными серверами, в одноранговых сетях отсутствует специализация ОС в зависимости от преобладающей функциональной направленности - клиента или сервера. Все вариации реализуются средствами конфигурирования одного и того же варианта ОС (рис. 20). Одноранговые сети проще в организации и эксплуатации, однако, они применяются в основном для объединения небольших групп пользователей, не предъявляющих больших требований к объемам хранимой информации, ее защищенности от несанкционированного доступа и к скорости доступа. При повышенных требованиях к этим характеристикам более подходящими являются двухранговые сети, где сервер лучше решает задачу обслуживания пользователей своими ресурсами, так как его аппаратура и сетевая операционная система специально спроектированы для этой цели. 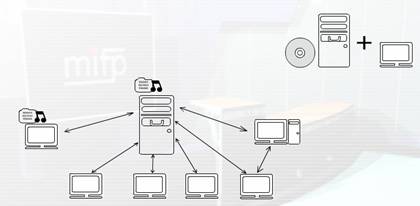 Рис.20. Одноранговая сеть, где ОС пользователя включает серверную и клиентскую часть Сетевые операционные системы имеют разные свойства в зависимости от того, предназначены они для сетей масштаба рабочей группы (отдела), для сетей масштаба офиса или для сетей масштаба предприятия. Главной задачей операционной системы, используемой в сетимасштаба отдела, является организация разделения ресурсов, таких как приложения, данные, лазерные принтеры и, возможно, низкоскоростные модемы. Обычно сети отделов имеют один или два файловых сервера и не более чем 30 пользователей. Задачи управления на уровне отдела достаточно просты. В задачи администратора входит добавление новых пользователей, устранение простых отказов, инсталляция новых узлов и установка новых версий программного обеспечения. Операционные системы сетей отделов хорошо отработаны и разнообразны, также, как и сами сети отделов, уже давно применяющиеся и достаточно отлаженные. Такая сеть обычно использует одну или максимум две сетевые ОС. Операционная система, работающая в сети офисов, должна обеспечивать для сотрудников одних отделов доступ к некоторым файлам и ресурсам сетей других отделов. Услуги, предоставляемые ОС сетей офисов, не ограничиваются простым разделением файлов и принтеров, а часто предоставляют доступ и к серверам других типов, например, к факс-серверам и к серверам высокоскоростных модемов. Важным сервисом, предоставляемым операционными системами данного класса, является доступ к корпоративным базам данных, независимо от того, располагаются ли они на серверах баз данных или на миникомпьютерах. Именно на уровне сети офиса начинаются проблемы интеграции. В общем случае, отделы уже выбрали для себя типы компьютеров, сетевого оборудования и сетевых операционных систем. Очень часто сеть офиса соединяет разнородные компьютерные системы, в то время как сети отделов используют однотипные компьютеры. Пользователям корпоративных сетей требуются все те приложения и услуги, которые имеются в сетях отделов и офисов, плюс некоторые дополнительные приложения и услуги, например, доступ к приложениям мейнфреймов и миникомпьютеров и к глобальным связям. Когда ОС разрабатывается для локальной сети или рабочей группы, то ее главной обязанностью является разделение файлов и других сетевых ресурсов (обычно принтеров) между локально подключенными пользователями. Такой подход не применим для уровня предприятия. Наряду с базовыми сервисами, связанными с разделением файлов и принтеров, сетевая ОС, которая разрабатывается для корпораций, должна поддерживать более широкий набор сервисов, в который обычно входят почтовая служба, средства коллективной работы, поддержка удаленных пользователей, факс-сервис, обработка голосовых сообщений, организация видеоконференций и др. Использование глобальных связей требует от корпоративных ОС поддержки протоколов, хорошо работающих на низкоскоростных линиях, и отказа от некоторых традиционно используемых протоколов. Особое значение приобрели задачи преодоления гетерогенности - в сети появились многочисленные шлюзы, обеспечивающие согласованную работу различных ОС и сетевых системных приложений. Методические указания При изучении первого вопроса темы: · читать: учебное пособие Мастяева Ф.А. Операционные системы, среды и оболочки. – М.: МФПА., 2006. – с.173-192; · изучить дополнительные материалы: учебник Олифер В.Г., Олифер Н.А. Сетевые операционные системы – С.-Пб.: Питер, 2005 Тема 7. Основы операционной системы UNIX. Изучив данный материал, Вы будете Знать: · Общую модель операционной системе UNIX; · Функции операционной системы UNIX; · Способы поддержки интерфейса пользователя в ОС UNIX; · Основные принципы управления ресурсами в ОС UNIX; · Способы выполнения ввода и вывода информации; · Средства обеспечение удаленного доступа в компьютерной сети; · Наиболее часто используемые команды в ОС UNIX. Уметь: · Осуществлять вход в ОС класса UNIX; · Осуществлять ввод и вывод данных в ОС класса UNIX; · Работать с пользовательским интерфейсом типа «консоль»; Обладать навыками: · Работы с различными пользовательскими интерфейсами, используемыми в ОС класса UNIX; Изучая данный материал, необходимо акцентировать внимание на следующих понятиях: · UNIX · Ядро системы · Интерфейс пользователя · Командная строка, меню · Графический пользовательский интерфейс · Система команд · Оболочки · Ядро · Регистрационное имя · Модуль подсистемы управления процессами · Модуль подсистемы управления памятью · Подсистема ввода/вывода Теория: |
