ааа. Документ Microsoft Word. Руководство по изучению дисциплины Операционные системы (Информатика бк)
 Скачать 3.27 Mb. Скачать 3.27 Mb.
|
|
Дополнительные возможности редактора Добавление даты и времени Достаточно часто в документ необходимо вставить сегодняшнюю дату или текущее время. При работе в WordPad эта процедура автоматизирована. Нажмите кнопку на панели инструментов, и на экране появится диалог выбора формата времени (Рис. 2.72).  Рис 2.72. Выбор формата даты и времени Вы можете выбрать нужный вам формат даты и времени, щелкнув на нем мышью. Нажмите кнопку ОК, диалог закроется, и в текст будет добавлен соответствующий текст. При этом используются системное время вашего компьютера. Если оно выставлено неверно, дата и время будут неверными. Следует отметить, что после вставки в документ время или дата не отличаются от остального текста. Вы можете произвольно редактировать и форматировать их. Поиск в тексте При работе над большими документами бывает трудно найти нужный фрагмент. Для быстрого обнаружения текста следует воспользоваться системой поиска, встроенной в WordPad. Нажмите кнопку на панели инструментов, и на экране появится диалог настройки параметров поиска (Рис. 2.73). В поле ввода следует ввести слово или словосочетание, которое вы хотите найти. С помощью флажков можно уточнить параметры поиска. Вы можете искать только слова целиком или слова, включающие указанную вами часть. Также можно учитывать или игнорировать различия строчных и прописных букв. 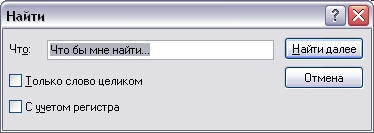 Рис 2.73. Диалог задания критериев поиска Нажав кнопку Найти далее (Find Next), вы найдете первое место в документе, где встречается заданное слово. Найденное слово будет выделено. Повторное нажатие кнопки найдет следующее место. Если больше ничего не найдено, редактор проинформирует вас об этом в соответствующем диалоге. После того, как вы нашли искомое место документа, нажмите кнопку Отмена (Cancel), чтобы закрыть диалог и вернуться к редактированию документа. Отмена, буфер обмена и использование цвета При редактировании и форматировании документов вы можете случайно выполнить ненужное действие. Например, вы можете удалить важный фрагмент текста или отформатировать текст не так, как вам бы хотелось. Неверные действия можно отменить. Введите несколько слов, затем удалите одно слово в середине. Нажмите кнопку Для работы с большими фрагментами, для копирования и перемещения фрагментов текста очень удобно использовать, буфер обмена Windows. Буфер обмена можно сравнить с карманом, в который вы кладете куски текста, чтобы после достать их и вставить в другое место. Рассмотрим возможности текстового редактора WordPad по работе с буфером обмена. Откройте ранее созданный документ. Выделите фрагмент текста и нажмите кнопку Hажмите кнопку Текст из буфера обмена вставляется в место, отмеченное курсором. Установите курсор в конец текста и нажмите кнопку Следует отметить, что при копировании в буфер обмена сохраняется форматирование как символов, так и абзацев. С помощью этого буфера вы легко можете копировать и перемещать любые фрагменты документов. Но буфер обмена позволяет вам сделать еще больше. Если вы поместили фрагмент в буфер обмена, можно с помощью кнопки создать новый документ и вставить фрагмент уже в него. Это позволяет вам переносить части одного документа в другой, вплоть до копирования всего текста целиком. С помощью буфера обмена можно обмениваться между разными программами. Так вы можете вставлять в текстовые документы рисунки. Создайте рисунок с помощью любого графического редактора, например, с помощью Paint. Поместите в графическом редакторе созданный рисунок в буфер обмена, после чего переключитесь в WordPad и вставьте содержимое буфера обмена в позицию курсора. Так вы сможете создавать красивые и необычные документы. Небольшие фрагменты текста очень удобно копировать и перемещать с помощью мыши. Если вы успели привыкнуть к компьютерной мыши и работа с ней у вас не вызывает проблем, активнее используйте это устройство. Работа с текстом не отличается от работы с любым объектом Windows с помощью мыши. Чтобы переместить любой фрагмент текста, следует выделить его и перетащить мышью в новое место. Рассмотрим эту операцию более подробно. Подведите указатель мыши к любому слову в тексте и дважды щелкните мышью на этом слове, чтобы выделить его. Копировать с помощью мыши можно фрагменты текста любого размера. Далее установите указатель мыши на выделенном фрагменте, нажмите левую кнопку мыши и, не отпуская ее, начните передвигать мышь. В соответствии с передвижениями указателя мыши в тексте будет перемещаться и текстовый курсор. После того, как курсор будет установлен в месте, в которое вы хотите переместить фрагмент, отпустите кнопку мыши. Выделенный фрагмент будет перемещен на новое место. Если у вас есть цветной принтер или вы читаете тексты на экране монитора, то вы можете захотеть украсить ваш документ разноцветными надписями. При этом не следует разукрашивать текст всеми цветами радуги, так как это ухудшит читаемость документа. В текстовом редакторе WordPad вы можете выбрать один из шестнадцати заранее определенных цветов. Выделите фрагмент текста, после чего нажмите кнопку 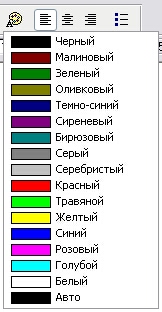 Рис 2.74. Список цветов в редакторе Вы должны щелкнуть мышью на необходимом цвете, список будет убран с экрана, а выделенный фрагмент изменит свой цвет. Конечно, более мощные текстовые редакторы позволяют работать с большим количеством цветов, но и шестнадцать цветов тоже неплохо. Часто простое изменение цвета заголовка может значительно украсить документ. Гораздо большие возможности по редактированию и оформлению документы представляет текстовый редактор Microsoft Word, входящий в состав пакета офисных приложений Microsoft Office. Методические указания При изучении первого вопроса темы: · читать: учебное пособие Мастяева Ф.А. Операционные системы, среды и оболочки. – М.: МФПА., 2006. – с.120-135; · изучить дополнительные материалы: учебник Ботт Э. Эффективная работа: Windows XP– С.-Пб.: Питер, 2004 Пройти тестирование выполнить тест для контроля полученных знаний. Выполнить тест по теме 5 (часть 1) из сборника тестов по данному курсу Вопрос 2. Работа с изображениями ТЕОРИЯ В состав операционной системы Windows XP входят простые и удобные средства для работы с графическими файлами. Вам не потребуется помощь никакой дополнительной программы, чтобы получить изображение со сканера или цифровой фотокамеры, нарисовать простой рисунок, отредактировать готовую иллюстрацию и распечатать результат на принтере. Программы, входящие в поставку Windows помогут вам в работе с рисунками. Простые операции над изображениями в системе выполняются без использования какой-либо специальной программы. Просто нужно поместить графические файлы в специальную папку Мои рисунки (My pictures). Познакомимся с возможностями этой папки. Работа с папкой Мои рисунки Выберите команду главного меню Мои рисунки (My pictures), чтобы открыть одноименную папку. Внешний вид содержимого папки с рисунками несколько отличается от вида других папок при работе в проводнике Windows (Рис. 2.75). 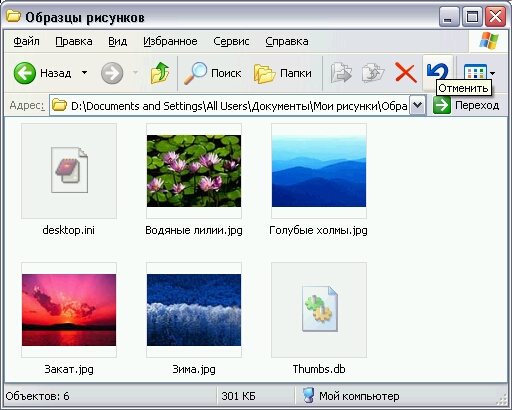 Рис 2.75. Папка Мои рисунки (My Pictures) Все графические файлы, расположенные в данной папке, представлены небольшими эскизами. Вы можете увидеть содержимое папки без помощи дополнительных средств, верхней части окна над эскизами расположено поле предварительного просмотра. Щелкните мышью на одном из эскизов, и в поле предварительного просмотра появится выбранный рисунок. Вы можете выполнить некоторые операции над этим рисунком с помощью кнопок, расположенных немного ниже на специальной панели инструментов. Рассмотрим действие этих кнопок. Нажмите на рисунке в поле предварительного просмотра, чтобы увеличить масштаб просмотра. Рисунок не поместится полностью в поле, и по его краям появятся полосы прокрутки для просмотра всего изображения. Повторный щелчок мышью увеличит масштаб еще раз. Так вы можете сильно увеличить масштаб просмотра рисунка, чтобы рассмотреть мелкие детали изображения. Для уменьшения масштаба следует нажать кнопку и щелкнуть мышью на рисунке. При каждом щелчке мышью масштаб будет уменьшаться. При работе с фотографиями часто возникает необходимость поворота изображения на девяносто градусов. Теперь для выполнения этой процедуры не требуется никакая специальная программа - вы можете повернуть рисунок прямо в папке Мои рисунки (My pictures). Для этого следует нажать кнопку При работе с папкой Мои рисунки (My pictures) в панели задач являются дополнительные ссылки, связанные с рисунками. Чтобы распечатать рисунок на принтере, следует выбрать ссылку на панели задач. После этого на экране появится стандартный диалог Windows, в котором можно выбрать и настроить принтер. После того, как вы нажмете кнопку ОК в диалоге, выбранный рисунок начнет печататься на подключенном к вашему компьютеру принтере. Ссылка в панели задач позволяет отправить рисунок через Интернет в специальную службу, где рисунок распечатают на высококачественном принтере и отправят вам отпечаток по почте. В нашей стране такие службы отсутствуют. Вы можете просмотреть все рисунки, расположенные в папке, в полноэкранном режиме с автоматической сменой одного другим. Этот режим называется показом слайдов или слайд-шоу. Щелкните мышью на ссылке в панели задач. Текущий рисунок будет показан на весь экран. Через некоторое время будет показан следующий рисунок, а потом - еще один. Так вы можете просмотреть все рисунки, расположенные в папке Мои рисунки (My pictures). Чтобы управлять режимом просмотра рисунков при показе слайдов, немного подвигайте мышь. При этом в правом верхнем углу экрана появится панель управления просмотром, на которой расположено несколько кнопок (Рис. 2.76). Рис 2.76. Панель управления показом слайдов Вторая слева кнопка приостанавливает показ слайдов, а первая кнопка - снова запускает эту процедуру. Для перехода к предыдущему рисунку следует нажать третью слева кнопку, а для перехода к следующему – четвертую кнопку. К следующему рисунку можно перейти, просто щелкнув мышью в любом месте экрана. Для выхода из режима полноэкранного показа следует нажать кнопку в панели управления. Если к вашему компьютеру подключен сканер или цифровая фотокамера, вы можете получить с них изображение прямо из папки работы с рисунками. Для этого следует выбрать ссылку в панели задач. Будет запущен мастер получения изображений, следуя советам которого, вы легко сможете получить новый рисунок. Данная ссылка появляется только в том случае, когда у вас имеется устройство, поддерживаемое системными средствами Windows XP. Такие цифровые камеры и сканеры устанавливаются с помощью специального мастера. Если у вас установлено несколько устройств получения изображений после щелчка мышью на ссылке на экране появится диалог выбора устройства (Рис. 2.77). Выбрав нужное устройство, щелкнув на нем мышью, нажмите кнопку ОК. Будет запущен мастер получения рисунков, особенности работы которого зависят от типа выбранного устройства.  Рис 2.77. Выбор устройства для получения изображения Если вы выбрали для получения рисунка сканер, то появится первый диалог мастера, содержащий приветствие и название выбранной модели сканера. Положите лист с нужным рисунком на стекло сканера и закройте крышку. Естественно для получения рисунка сканер должен быть включен. Нажав в диалоге кнопку Далее (Next), вы перейдете к основному диалогу мастера сканирования. Автоматически будет выполнено предварительное сканирование, и его результат будет виден в правой части диалога. С помощью переключателя в левой части диалога следует выбрать параметры получаемого изображения. Можно задать черно-белое или цветное сканирование различного качества. Вы также можете сдвинуть или заменить оригинал, лежащий в сканере. Для повторного предварительного сканирования следует нажать кнопку Просмотр (Preview). В поле предварительного просмотра можно ограничить область сканирования, перетащив с помощью мыши маркеры, расположенные по краям рамки ограничения рисунка. Чтобы лучше рассмотреть детали рисунка, следует воспользоваться кнопками под полем просмотра. Нажав кнопку Настройка (Custom settings), вы откроете диалог более точной настройки параметров сканирования . В нем можно вручную настроить яркость и контрастность сканирования, а также задать нужное разрешение. Выполнив настройку, нажмите кнопку ОК, чтобы вернуться к предыдущему диалогу. В нем нажмите кнопку Далее (Next) для перехода к следующему диалогу мастера сканирования. В этом диалоге выбирается место для сохранения файла рисунка вводится его имя и выбирается формат файла, в котором вы хотите сохранить отсканированное изображение. Также вы можете установить флажок для отправки рисунка в Интернет. Обратите внимание, что рисунки могут сохраняться не в папке Мои рисунки (My Pictures), а в любой другой папке. При создании рисунка к указанному вами имени будет добавлен порядковый номер. Введя нужные значения в поля диалога, нажмите кнопку Далее (Next). После этого начнется процедура основного сканирования. Во время сканирования на экране будет отображаться диалог, показывающий ход выполнения этого процесса. По окончании сканирования появится завершающий диалог мастера. Нажмите кнопку Готово (Ready), диалог закроется, а в нужной папке на жестком диске вашего компьютера появится новый графический файл, содержащий отсканированное изображение. Если вы выбрали для получения изображения цифровую камеру получить изображение будет еще проще. На экране появится окно, в котором будут расположены небольшие эскизы всех фотографий, находящихся в памяти камеры. Необходимо выбрать одну из фотографий, щелкнув на ней мышью, и нажать кнопку Получить (Get picture) в окне. Кроме того, вы можете в диалоге просмотреть некоторую дополнительную информацию о фотографиях, хранящихся в памяти фотокамеры, например, узнать дату и время, когда они были сделаны. Для этого следует просто щелкнуть мышью на соответствующей ссылке, предварительно выделив интересующую вас фотографию. Вы также можете очистить память камеры, освободив ее для новых снимков. Полученный снимок, как и при работе со сканером, можно расположить в нужной папке. После рассмотрения способов получения изображений вернемся к рассмотрению особенностей работы с папкой Мои рисунки (My pictures). Для просмотра любого рисунка расположенного в папке в отдельном окне, можно воспользоваться простой программой просмотра, вызываемой двойным щелчком мыши. На экране появится окно программы, в котором будет расположен текущий графический файл (Рис. 2.78). Кнопки, расположенные на панели инструментов программы не отличаются от кнопок в папке Мои рисунки (My pictures), рассмотренных выше. Точно также вы можете менять масштаб просмотра, поворачивать рисунок и просматривать следующий или предыдущий рисунок. Несколько дополнительных кнопок позволяют выполнить некоторые другие действия.  Рис 2.78. Программа просмотра рисунков Дополнительные возможности папки Мои рисунки (My pictures) существенно облегчают работу с графическими файлами в операционной системе Windows ХР, и мы рекомендуем хранить свои рисунки именно в этой папке. |
