ааа. Документ Microsoft Word. Руководство по изучению дисциплины Операционные системы (Информатика бк)
 Скачать 3.27 Mb. Скачать 3.27 Mb.
|
Дефрагментация дискаСистема хранения данных на жестком диске в системе Windows построена так, что постепенно работа с диском может насколько замедляться. Все дело в принципах работы файловых систем FAT, FAT32 и NTFS, которые используются Windows XP. В этих файловых системах весь диск делится на мелкие части одинакового размера, называемые кластерами. При создании нового файла система Windows помещает в специальной области в начале диска запись, где содержится имя файла и номер первого кластера, куда будет записываться файл. Если файл большой, и одного кластера не хватило, то система ищет первый попавшийся свободный кластер и пишет в него остаток файла. Так продолжается до тех пор, пока весь файл не будет записан на диск. Последний кластер файла помечается особо. Все кластеры, использованные в записи файла, помечаются как занятые. При удалении файла все кластеры помечаются как свободные. Такая система хорошо работает в самом начале, когда свободные кластеры расположены по порядку. Однако в процессе работы, во время создания и удаления файлов свободные кластеры могут появляться в произвольном месте диска, и в скором времени файлы на Диске становятся фрагментированными. В таком файле часть информации может находиться в начале диска, а часть в конце. Чтение и запись такого файла существенно замедляется, так как диску приходится постоянно перемещать головки из одного места в другое, а это занимает время. Особенно заметно уменьшение скорости работы при фрагментации дисков с файловыми системами FAT и FAT32. Благодаря особенностям построения файловой системы NTFS, уменьшение скорости из-за эффекта фрагментации незначительно, хотя и система NTFS подвержена фрагментации. Чтобы принудительно ликвидировать фрагментацию, то есть выполнить дефрагментацию диска, в Windows XP предусмотрена специальная программа, входящая в состав стандартных служебных программ. Обращаем ваше внимание, что перед запуском программы дефрагментации необходимо завершить работу всех остальных программ. Это связано с тем, что любое изменение информации на обрабатываемом диске, а это может случиться, если другие программы работают, приводит к повторному запуску дефрагментации. Откройте папку Мой компьютер и выберите диск, на котором вы хотите выполнить дефрагментацию, щелкнув на нем правой кнопкой мыши. В появившемся вспомогательном меню выберите команду Свойства, чтобы открыть диалог настройки параметров диска. Щелкните мышью на ярлычке Сервис, чтобы выбрать одноименную вкладку, на которой расположены кнопки запуска служебных программ. На этой вкладке нажмите кнопку Выполнить дефрагментацию. Также можно запустить программу дефрагментации, выбрав соответствующую команду в списке стандартных служебных программ главного меню. В этом случае вам придется выбрать диск для дефрагментации в появившемся диалоге. При любом способе запуска на экране появится рабочее окно программы дефрагментации. В верхней части окна расположен список дисков вашего компьютера. В центре окна имеются две полосы, демонстрирующие степень дефрагментации выбранного диска. Перед дефрагментацией программа проводит анализ диска, и его результаты отображаются в верхней полосе. Нижняя полоса показывает диск после дефрагментации. Различная информация отображается разным цветом. Пояснения условных обозначений, также часто называемые легендой, отображаются в нижней части рабочего окна. Перед дефрагментацией следует выбрать диск из списка. Вы можете запустить процедуру анализа, если нажмете соответствующую кнопку диалога. Результат анализа будет отображен в дополнительном диалоге. По результатам анализа программа определяет, нуждается ли диск в дефрагментации. При необходимости вы можете запустить дефрагментацию прямо из диалога с результатами анализа, нажав кнопку Дефрагментировать. Дефрагментация может занять довольно продолжительное время, до нескольких часов. По окончании процесса появится диалог с результатами. Нажмите кнопку ОК, чтобы закрыть его. Чтобы завершить работу программы дефрагментации, закройте ее рабочее окно. По окончании работы программы все файлы на жестком диске будут дефрагментированы, а свободное место будет сосредоточено в конце диска. Рекомендуется регулярно, приблизительно один раз в месяц, проводить полную дефрагментацию вашего диска, особенно если вы используете файловые системы FAT или FAT32. ВНИМАНИЕ!!! Настоятельно рекомендуется перед выполнением действий, указанных в этом уроке, провести резервное копирование всех важных файлов. Неопытное обращение с вышеупомянутыми программами может повлечь повреждение данных или компонентов компьютера. Вышеупомянутые процедуры без риска потери данных или повреждения компьютера может выполнять только квалифицированный специалист. Методические указания При изучении первого вопроса темы: · читать: учебное пособие Мастяева Ф.А. Операционные системы, среды и оболочки. – М.: МФПА., 2006. – с.90-120; · изучить дополнительные материалы: учебник Ботт Э. Эффективная работа: Windows XP– С.-Пб.: Питер, 2004 Тема 5. Дополнительные возможности работы в операционной системе Windows ХР Содержание темы: Вопрос 1. Утилита WordPad. Вопрос 2. Работа с изображениями Вопрос 3. Работа с аудио- и видеоматериалами Вопрос 4. Дополнительные возможности Успешно изучив данный материал, Вы будете: þ Знать: - понятие и назначение текстового редактора WordPad - особенности работы с клавиатурой с помощью редактора WordPad - возможности редактирование текста с помощью редактора WordPad - принципы оформление документа с помощью редактора WordPad - способы выделение фрагментов текста с помощью редактора WordPad - возможности печати и сохранения документов с помощью редактора WordPad - открытие ранее созданных документов с помощью редактора WordPad - добавление даты и времени в документ с помощью редактора WordPad - поиск в тексте с помощью редактора WordPad - использование цветовой гаммы в тексте с помощью редактора WordPad - технологию работы с изображениями с помощью редактора WordPad - Технологию работы с папкой Мои рисунки - Назначение и выполняемые функции утилитой Windows Media Player. - Технологию работы с папками Мои музыкальные записи и Мои видеозаписи - Принципы автоматического воспроизведения аудио и видео на сменных носителях - Технологию прослушивание звуков в Windows - Функции регулятора громкости - Принципы звукового оформления в Windows - Назначение и выполняемые функции проигрывателем Windows Media - Технологию поиска и прослушивания радиостанций - Технологию воспроизведения компакт-дисков - Технологию воспроизведения DVD-дисков - Принципы настройки внешнего вида проигрывателя - Назначение и выполняемые функции планировщиком заданий - Принципы использования командной строки - Технологию установки сканеров и цифровых фотокамер - Назначение и выполняемые функции программы Калькулятор - Назначение и выполняемые функции программы Блокнот - Назначение и выполняемые функции Таблицы символов - Назначение и выполняемые функции Экранной клавиатуры þ Уметь: - работать с редактором WordPad - работать с редактором изображений - работать с папками Мои музыкальные записи и Мои видеозаписи - прослушивать звуки в Windows - работать с регулятором громкости - производить звуковое оформление в Windows - работать с проигрывателем Windows Media - искать и прослушивать радиостанции - воспроизводить компакт-диски и DVD-диски - настраивать внешний вид проигрывателя - работать с планировщиком заданий - использовать командную строку - подключать и настраивать сканеры и цифровые фотокамеры - работать с Калькулятором - работать с Экранной клавиатурой - работать с Таблицей символов - работать с Блокнотом þ Обладать навыками: - создания документа с помощью редактора WordPad - выполнения типовых операций с изображениями - выполнения базовых действий с папками Мои музыкальные записи и Мои видеозаписи - выполнения базовых действий с проигрывателем Windows Media - переключения в режим командной строки и выполнять необходимые операции - произведения вычислений с помощью Калькулятора - выполнения типовых операций с помощью Экранной клавиатуры - выполнения типовых операций с помощью Таблицы символов - выполнения базовых действий с помощью Блокнота Изучая тему, необходимо акцентировать внимание на следующих понятиях: - WordPad - редактор изображений - папки Мои музыкальные записи и Мои видеозаписи - регулятор громкости - проигрыватель Windows Media - планировщик заданий - командная строка - Калькулятор - Экранная клавиатура - Таблица символов - Блокнот Вопрос 1. Утилита WordPad ТЕОРИЯ В состав Windows ХР включено несколько программ обеспечивающих работу с текстами и рисунками, доступ в Интернет, редактирование и прослушивание звуковых файлов, создание и просмотр видеоклипов. Для многих действий вам не понадобиться устанавливать дополнительных программ, вы сможете обойтись средствами, включенными в состав операционной системы Windows ХР. Самым распространенным занятием на компьютере является создание текстовых документов. Ввести текст с клавиатуры красиво его оформить, распечатать на принтере и сохранить для дальнейшей работы поможет вам любой текстовый редактор. В состав Windows ХР входит текстовый редактор WordPad. С его помощью можно создавать достаточно сложные документы. Знакомство с окном редактора WordPad Нажмите кнопку Пуск (Start) и выберите команду меню Все программы (All Programs), а во вложенном меню выберите команду Стандартные (Accessories), чтобы открыть еще одно вложенное меню. В этом меню и находится искомый текстовый редактор. Запустите программу WordPad, щелкнув мышью на соответствующей команде меню. Будет запущен простой текстовый редактор, входящий в состав Windows. Если вы ранее запускали его, нужная команда может находиться и в первом меню, которое открывается нажатием кнопки Пуск (Start). Рассмотрим основные элементы окна данного редактора (Рис. 2.55). Как и у большинства программ, работающих под управлением Windows ХР в верхней части рабочего окна находятся заголовок, меню и панели инструментов. В WordPad есть основная панель инструментов и панель форматирования. В нижней части окна расположена строка состояния, в которой выводится различная полезная информация. В центре окна имеется рабочая область, то есть место, на котором будет отображаться вводимый вами текст. Для облегчения процесса оформления текстов над рабочей областью помещена измерительная линейка. 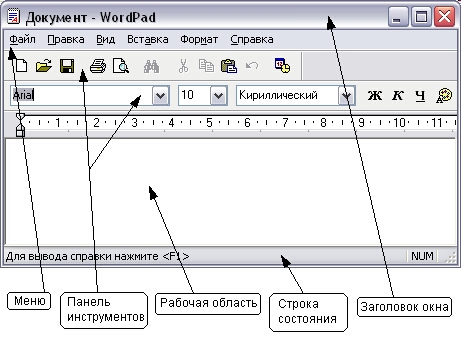 Рис 2.55. Рабочее окно текстового редактора WordPad Редактор работает с текстом в виде документов. Документ - это то, что вы видите на рабочем поле текстового редактора. Документ включает в себя текст, который вы набираете, красиво оформленный, в соответствии с вашими пожеланиями. Кроме этого, документ может содержать рисунки таблицы и другие элементы оформления, но для начала мы познакомимся с исключительно текстовыми документами. Документы хранятся в отдельных файлах на диске. При запуске текстового редактора создается новый, пустой документ. Вы можете вводить в него текст, сохранять его в файле на диске, чтобы в следующий раз прочитать его и продолжить работу. Важным понятием в текстовых редакторах является понятие абзаца. Это понятие отличается от традиционного представления. Если традиционно абзацем считается группа предложений, объединенных одной мыслью, то в текстовых редакторах абзацем называется отрывок текста, оканчивающийся там, где была нажата клавиша . Абзацем может быть и одна буква, и многостраничный текст, при этом редактор сам разбивает вводимый текст на отдельные строки. Смысловое содержание текста для редактора значения не имеет. Помните, что, нажимая клавишу , вы не просто переходите к новой строке, а начинаете новый абзац. Но пора закончить с теорией и начать создание вашего первого документа. Ввод текста После запуска текстового редактора WordPad и автоматического создания нового документа, настала пора приступить к вводу текста. Текст вводится предельно просто. Вы нажимаете на клавиши клавиатуры, и на экране появляются символы. Символы появляются в месте, обозначенном мигающей вертикальной чертой, называемой текстовым курсором (Рис. 2.56). При создании нового документа текстовый курсор располагается в левой верхней части рабочей области. 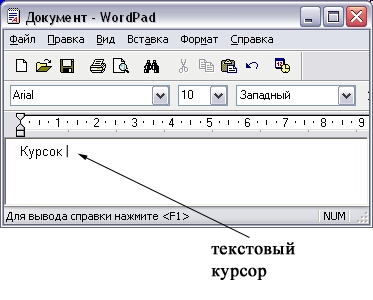 Рис 2.56. Текстовый курсор Найдите текстовый курсор и нажмите любую клавишу на клавиатуре. Соответствующая буква появится на экране, а текстовый курсор переместится на одно место вправо. Нажмите клавишу ПРОБЕЛ и курсор передвинется еще правее. Таким образом, добавляются пробелы между словами. Нажимая различные клавиши, введите десять-пятнадцать слов. Обратите внимание, что при достижении правой границы документа WordPad автоматически начнет располагать слова на новой строке. Чтобы перейти к новой строке, не доходя до правой границы документа, следует перейти к новому абзацу. Нажмите клавишу, и текстовый курсор переместится к началу следующей строки. Этим действием вы начали новый абзац. Попробуйте ввести несколько абзацев, каждый из которых будет состоять из нескольких предложений. Пока наша работа мало отличается от печати на пишущей машинке, но текстовый редактор предоставляет значительно больше возможностей. Для начала познакомимся с особенностями использования клавиатуры компьютера. |
