Руководство по установке и настройке программного обеспечения для работы с электронной подписью на портале Личный кабинет налогоплательщика индивидуального предпринимателя содержание
 Скачать 5.95 Mb. Скачать 5.95 Mb.
|
3.2.Экспорт сертификата Войдите в меню "Пуск" и откройте программу "Администратор" 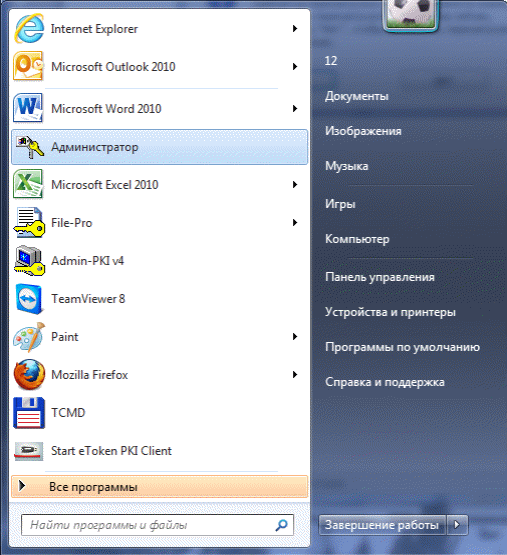 Нажмите на ключевом контейнере правой кнопкой мыши и выберете "Сертификат" - "Экспорт" - "В хранилище", как показано на рисунке. 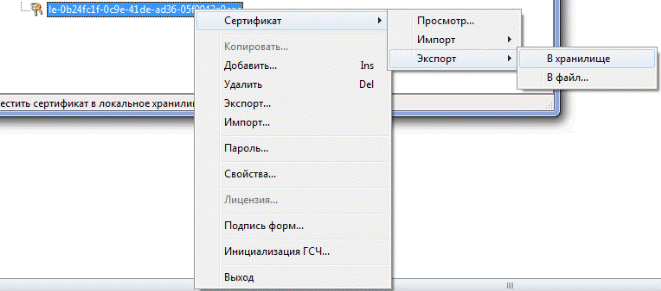 Нажмите кнопку "ОК" 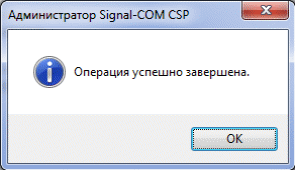 Узнать используемую версию Signal-COM CSP можно через программу "Администратор" в меню "Справка" - "О программе". 4.Установка и настройка VipNet CSP4.1.УстановкаВнимание! На рабочем месте может быть установлен только один криптопровайдер. Если у Вас уже установлен какой-либо криптопровайдер, установите криптопровайдер VipNet CSP на другое рабочее место. Убедитесь, что Ваше рабочее место подходит для работы VipNet CSP. Запустите установочный файл VipNet CSP. Ознакомьтесь с условиями Лицензионного соглашения, для принятия условий выберите "Я принимаю условия лицензионного соглашения" и нажмите кнопку "Продолжить"  В окне "Способ установки" нажмите "Настроить". В меню "Выбор компонентов" откройте подменю "Поддержка работы VipNet CSP через Microsoft CryptoAPI" и включите/установите "Поддержку протокола TLS/SSL". После этого продолжите установку. Для полной установки ПО нажмите “Установить сейчас”. 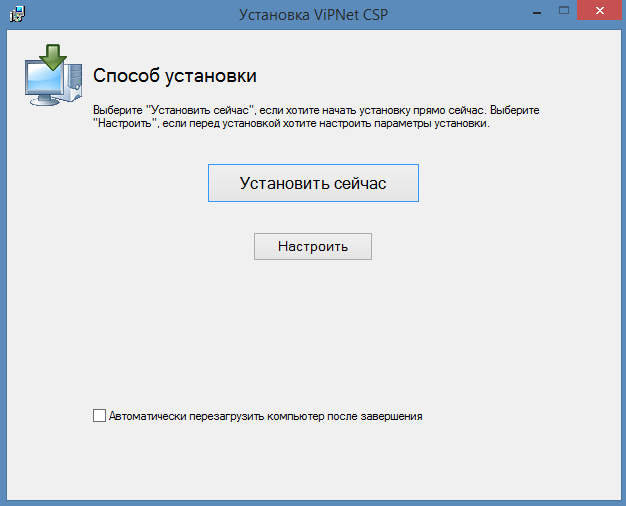 Выполните перезагрузку компьютера. При первом запуске VipNet CSP выберете “Зарегистрировать VipNet CSP” и нажмите “Далее”, для регистрации копии ПО. 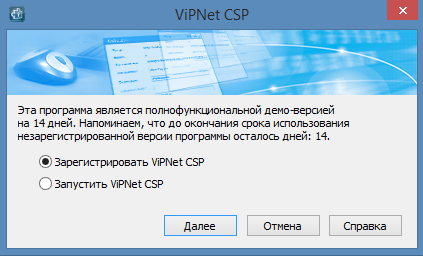 Выберете “Запрос на регистрацию (получить код регистрации)” и нажмите “Далее”. 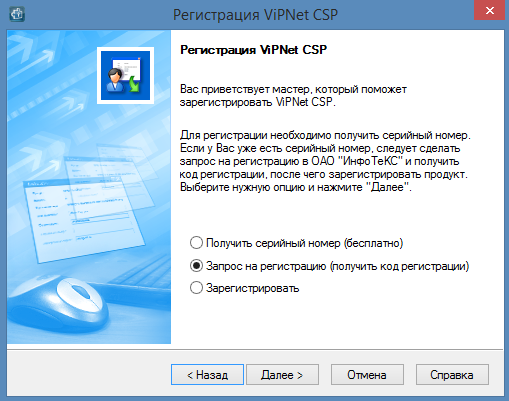 Выберете “Через Интернет (online)” и нажмите “Далее”. 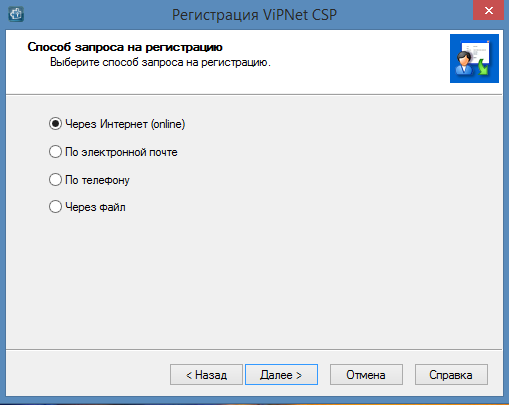 Введите свою электронную почту и серийный номер, который Вам прислали на почту после скачки VipNet CSP и нажмите “Далее”. 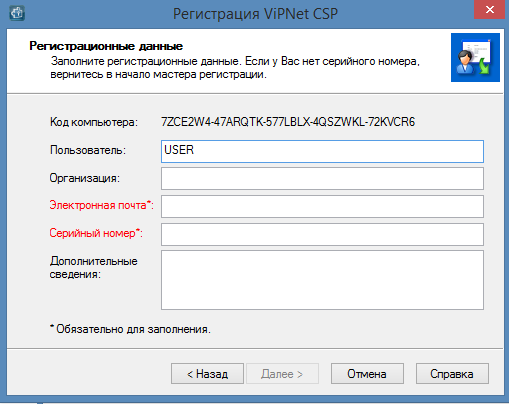 Нажмите “Готово”.  4.2.Установка контейнера сертификата Запустите программу ViPNet CSP. Нажмите “Добавить контейнер”.  Нажмите “обзор” и выберете устройство, на котором находится контейнер с сертификатами и нажмите “Ок”  На вопрос хотите ли Вы установить найденные в контейнере сертификаты в системное хранилище текущего пользователя, ответьте “Да”. 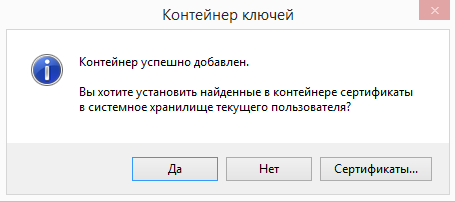 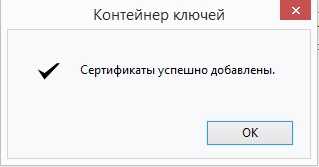 5.Установка и настройка «Лисси-csp»5.1.УстановкаДля начала процесса установки необходимо загрузить последнюю версию дистрибутива с сайта - http://soft.lissi.ru/products/skzi/lissi-csp/download_lissi_csp/). Существует 2 варианта дистрибутива «ЛИССИ-CSP»: LISSI-CSP-Setup-win32.exe - предназначен для установки только на 32-х разрядные ОС Windows. LISSI-CSP-Setup-x64.exe предназначен для установки только на 64-х раз- рядные ОС Windows. Выберите подходящий вам вариант и выполните его загрузку. После загрузки запустите процесс установки дважды кликнув на файл инсталлятора. Если запущенный инсталлятор не предназначен для вашей системы, то вы увидите окно с соответствующим уведомлением: 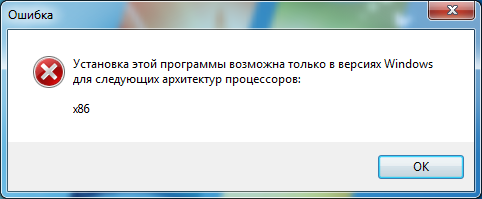 В том случае, если на компьютере установлен «КриптоПро CSP», то на экране появится диалог с уведомлением. В этом случае до установки «ЛИССИ-CSP» необходимо удалить программный пакет «КриптоПро», либо отказаться от установки «ЛИССИ-CSP» на этой системе. 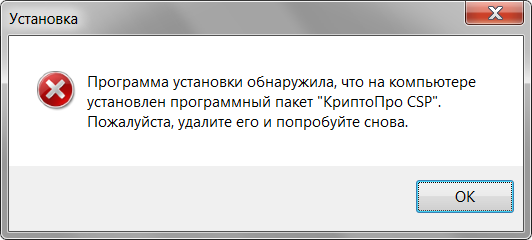 В случае успешного прохождения всех проверок на экране появится диалог с приглашением на установку. Следует нажать кнопку «Далее». 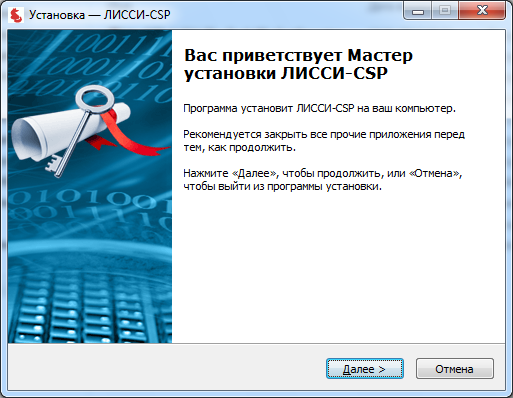 В следующем окне необходимо выбрать вариант установки «ЛИССИ-CSP». 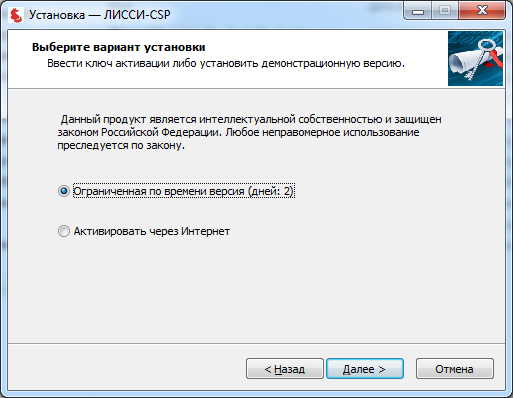 Вариант «Ограниченная по времени версия (2 дня)» означает, что программа будет работать в течение 2 дней с момента установки. За это время вам потребуется активировать «ЛИССИ-CSP». Программа перестанет работать, если не произвести процедуру активации в течение 2 дней. Также данный вариант следует использовать, если на этом компьютере уже был ранее установлен «ЛИССИ-CSP» (ранее установленная лицензия сохраниться). Вариант «Активировать через интернет» означает, что «ЛИССИ-CSP» будет автоматически активирован через сеть интернет (требуется наличие доступа в сеть интернет на том компьютере, где производится установка «ЛИССИ-CSP»). Для этого потребуется ввести серийный номер «ЛИССИ-CSP», указанный в лицензионном соглашении, в соответствующем поле. После ввода серийного номера нажмите кнопку «Далее» для продолжения установки. 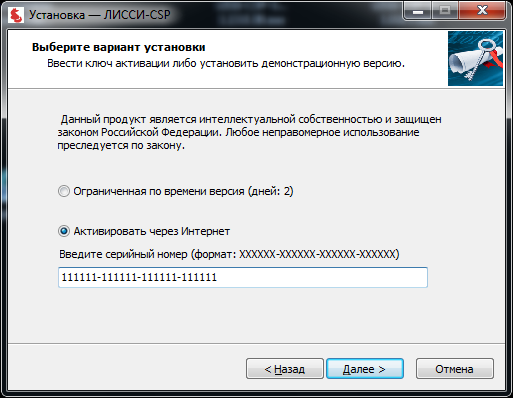 На следующем шаге следует указать папку, в которую будет установлен пакет, либо согласиться использовать каталог, предложенный по умолчанию, и нажать кнопку «Далее».  Следующее окно информирует о готовности к началу процесса установки. Для запуска нажмите кнопку «Установить».  После нажатия начнётся процесс установки следующих компонент: программного комплекса «ЛИССИ-CSP» программной библиотеки защиты информации «СКЗИ «ЛИРССЛ». 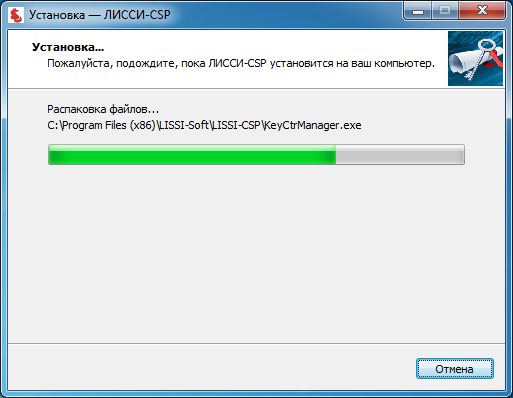 В самом конце на экране появится диалог, информирующий о необходимости перезагрузки системы. Для немедленной перезагрузки выберите «Да, перезагрузить компьютер сейчас» и нажмите «Завершить». 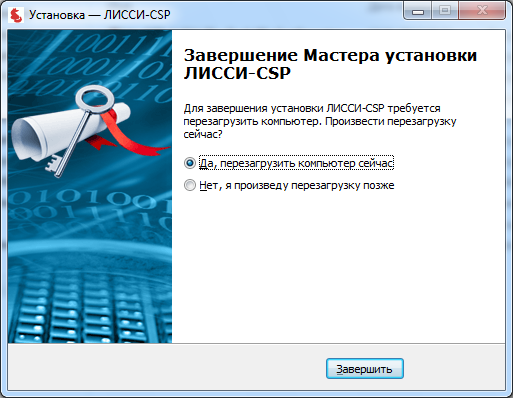 Для работы «ЛИССИ-CSP» после демонстрационного периода необходимо пройти процедуру активации. При покупке лицензии «ЛИССИ-CSP» вы получили серийный номер (он указан в лицензионном соглашении). Активация через интернет: Если «ЛИССИ-CSP» ещё не установлен на компьютере, то активировать «ЛИССИ- CSP» через интернет можно на этапе установки путём ввода серийного номера указанного в лицензионном соглашении. Если «ЛИССИ-CSP» уже установлен на компьютере, то необходимо запустить утилиту «Настройка ЛИССИ-CSP» («Пуск | Программы | LISSI-Soft | ЛИССИ- CSP | Настройка CSP»).  В появившемся диалоге с вкладками перейти на вкладку «О программе».  Нажать на кнопку «Ввод серийного номера...», в появившемся окне в поле ввода ввести серийный номер, указанный в лицензионном соглашении, и нажать кнопку «ОК». Для выполнения этой операции пользователь должен иметь права администратора системы (для ОС Vista и Windows 7 перед появлением окна потребуется подтвердить переход программы в режим администратора).  В случае успешного завершения процедуры активации появится диалоговое окно с уведомлением об успешной установке лицензии.  Если у пользователя, от имени которого запущена программа нет прав администратора, то обновить лицензию не получится. 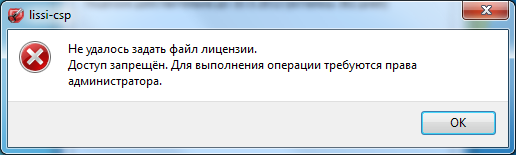 |
