Руководство по установке и настройке программного обеспечения для работы с электронной подписью на портале Личный кабинет налогоплательщика индивидуального предпринимателя содержание
 Скачать 5.95 Mb. Скачать 5.95 Mb.
|
5.2.Установка контейнера сертификатаДля управления ключевыми контейнерами «ЛИССИ-CSP» используется утилита «Управление контейнерами». Для запуска утилиты выполните команду «Пуск | Программы | LISSI-Soft | ЛИССИ-CSP | Управление контейнерами». 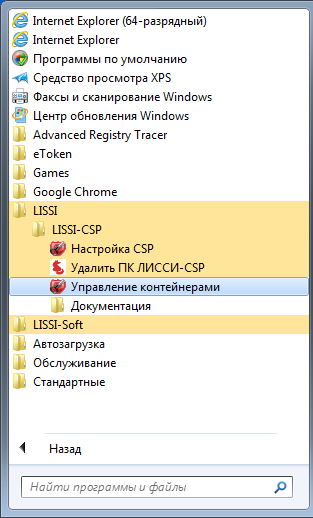 После запуска утилиты в окне «Контейнеры» появится иерархический список носителей, поддерживаемых «ЛИССИ-CSP» и присутствующих в данный момент. Для отображения съёмных носителей (электронные USB ключи) необходимо, чтобы они были вставлены в USB-порт компьютера. Носитель может содержать список представленных на нём ключевых контейнеров. Если носитель не содержит список, то это означает, что на нём нет ключевых контейнеров «ЛИССИ-CSP». Внимание! Утилита «Управление контейнерами» не увидит контейнеры, сформированные другими криптопровайдерами (например, «КриптоПро CSP»). Причина в том, что формат контейнера провайдера является закрытой информацией и известен лишь производителю соответствующего провайдера. 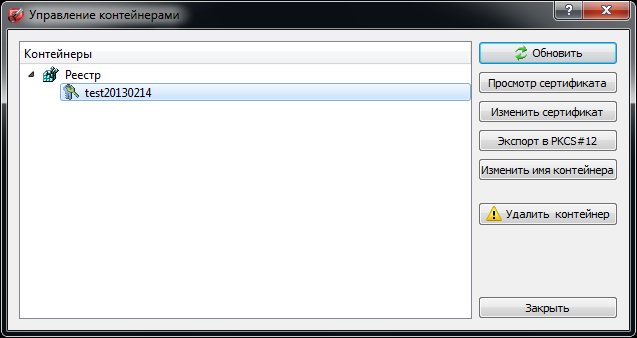 Если ключевой носитель был вставлен в порт компьютера после запуска утилиты, то для его отображения в окне утилиты необходимо нажать кнопку «Обновить». Для удаления контейнера с ключевого носителя необходимо выбрать мышкой нужный контейнер в окне «Контейнеры» и нажать кнопку «Удалить контейнер». Для удаления всех контейнеров на выбранном носителе необходимо выбрать носитель и нажать кнопку «Удалить все контейнеры». Для удаления контейнеров в реестре, на флешке или дискете ввод пароля не требуется. Для удаления контейнеров на электронных USB ключах (Rutoken, eToken, и др.) необходимо ввести PIN-код. Внимание! Если у вас нет резервной копии, то после удаления контейнера его уже невозможно будет восстановить. Для просмотра сертификата в контейнере необходимо либо выбрать мышкой нужный контейнер и нажать кнопку «Просмотр сертификата», либо навести мышкой на ключевой контейнер, нажать правую кнопку мыши и в появившемся контекстном меню выбрать «Просмотр сертификата». Если сертификат присутствует в контейнере, то на экране отобразится диалоговое окно «Сертификат» с информацией о сертификате в контейнере. 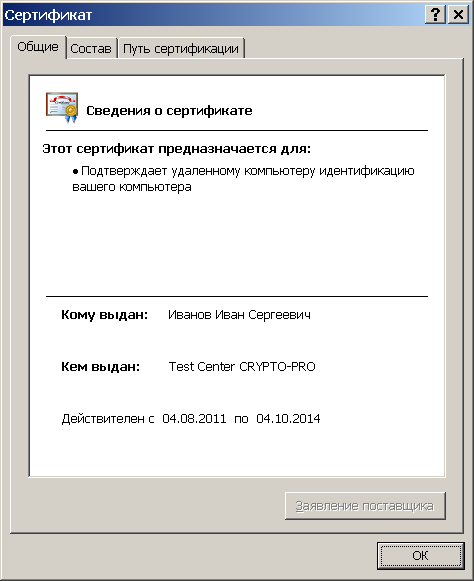 Если контейнер не содержит сертификат, то на экране появится диалог с соответствующим уведомлением.  Сертификат в контейнере носителя можно просмотреть не только с помощью утилиты «Управление контейнерами». 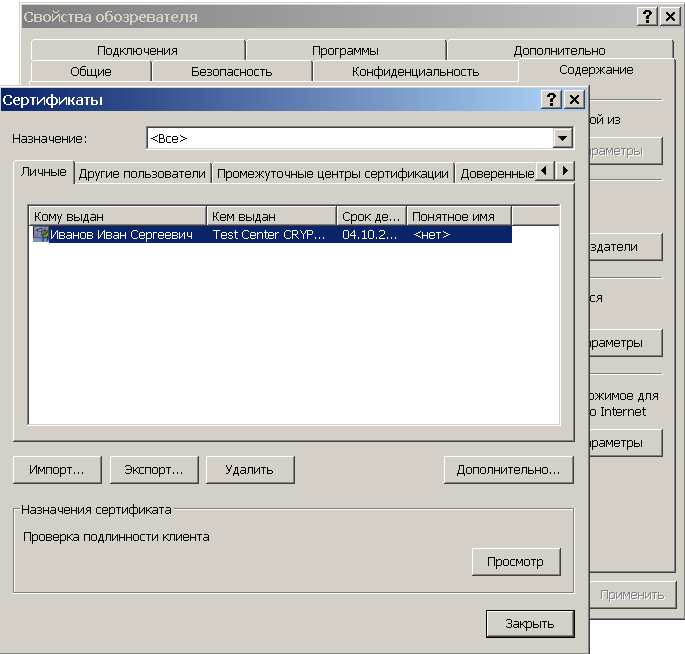 Это обеспечивается специальным компонентом провайдера, предоставляющим системе информацию о всех сертификатах в контейнерах. Удалить такой сертификат средствами системы не получится. Сертификат исчезнет автоматически, если извлечь из компьютера носитель с контейнером или удалить контейнер средствами утилиты «Управление контейнерами». Кнопка «Изменить сертификат» предназначена для обновления сертификата контейнера, а также для возможности положить сертификат в контейнер, в том случае, если он в нём отсутствует. Обновление сертификата может потребоваться в случае продления срока его действия. Изменить сертификат контейнера можно только в случае точного соответствия открытого ключа сертификата открытому ключу в контейнере. Для изменения сертификата контейнера либо выберете нужный контейнер в окне «Контейнеры» и нажмите кнопку «Изменить сертификат», либо наведите мышкой на контейнер, сертификат которого вы хотите изменить, нажмите правую кнопку мыши и в появившемся контекстном меню выберите вкладку «Изменить сертификат». Потребуется ввести пароль (PIN-код) для доступа к контейнеру. 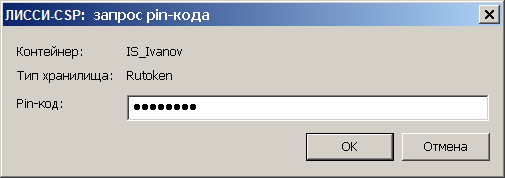 Если сертификат уже присутствует в контейнере, то утилита сообщит об этом с требованием подтверждения запрошенной операции. Нажмите кнопку «Да» для продолжения.  В следующем окне потребуется выбрать файл с сертификатом, который будет помещён в выбранный контейнер, и нажать «Открыть». 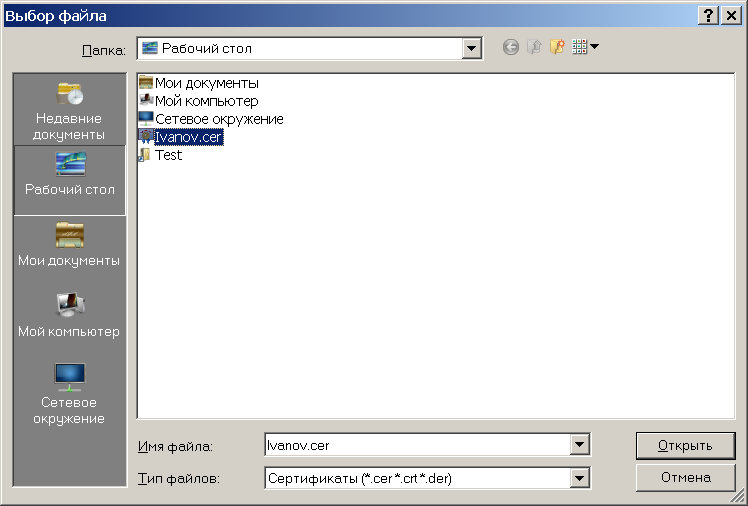 В случае успеха вы увидите окно с соответствующим сообщением. Оно информирует о том, что новый сертификат был успешно положен в контейнер на место старого.  Для установки сертификата центра сертификации необходимо двойным щелчком мыши щёлкнуть по файлу с нужным сертификатом. Результатом на это действие будет отображение на экране диалога «Сертификат». Нажмите кнопку «Установить сертификат...» в нижней части вкладки «Общие» диалога. 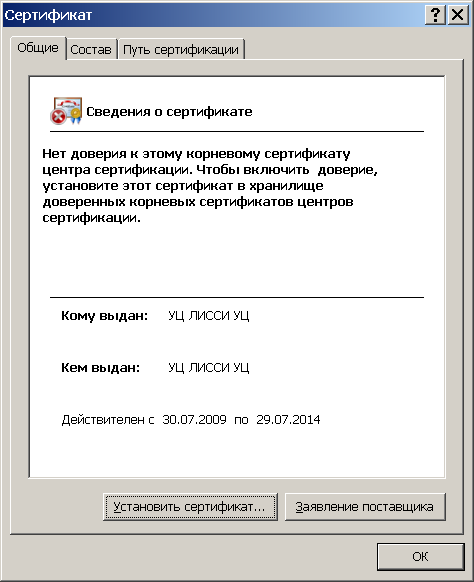 На экране появится диалог мастера импорта сертификатов. Нажмите в нём кнопку «Далее» для начала процедуры импорта. 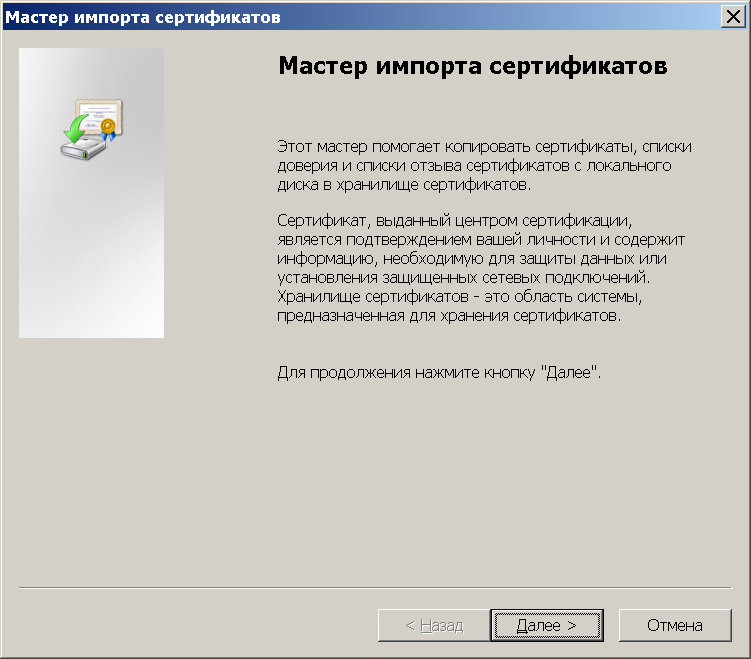 На экране появится диалог выбора типа хранилища, в которое будет установлен сертификат центра сертификации. Установите переключатель в положение «Поместить все сертификаты в следующее хранилище» и нажмите кнопку «Обзор...». 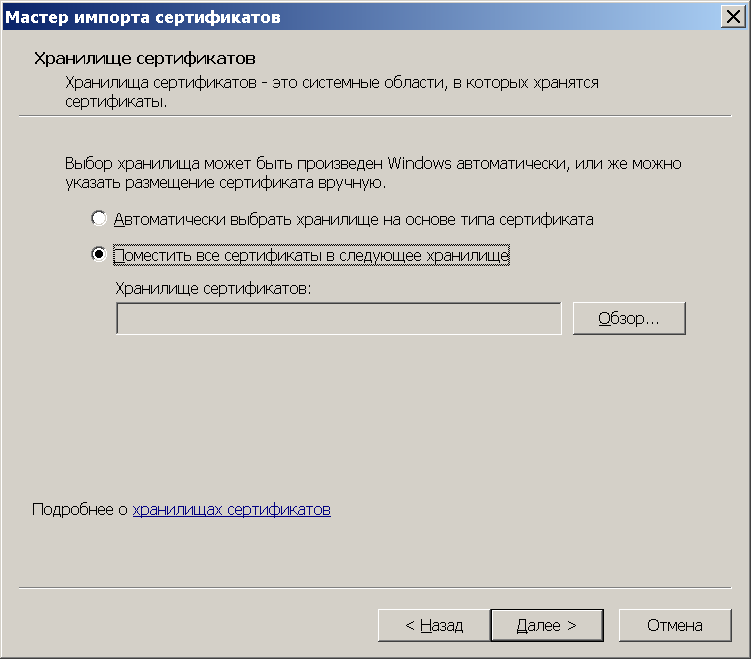 На экране появится диалог выбора хранилища сертификатов. Если вы устанавливаете корневой сертификат (самоподписанный), то выберете в дереве папку «Доверенные корневые центры сертификации», если же вы устанавливаете промежуточный сертификат (подписанный другим центром сертификации), то выберете в дереве папку «Промежуточные центры сертификации», и нажмите «OK».  Нажмите кнопку «Далее». 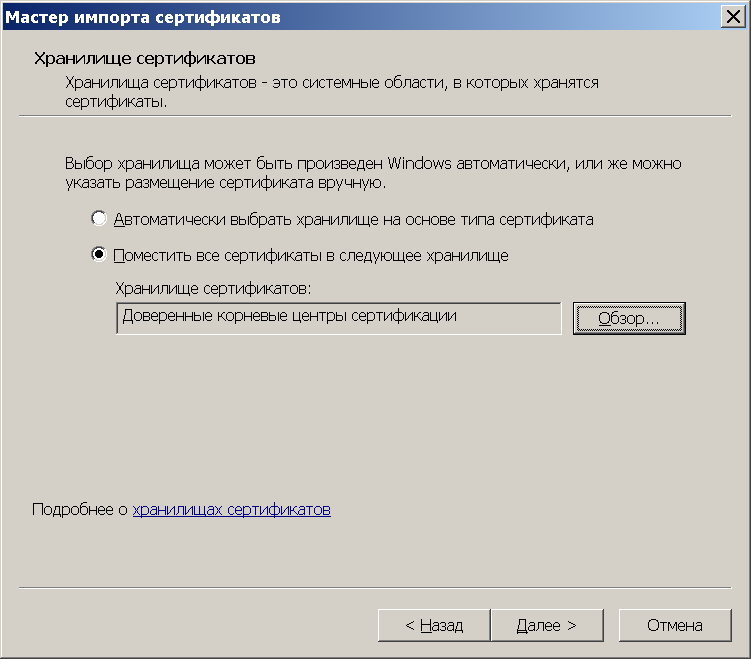 На следующем шаге нажмите «Готово». 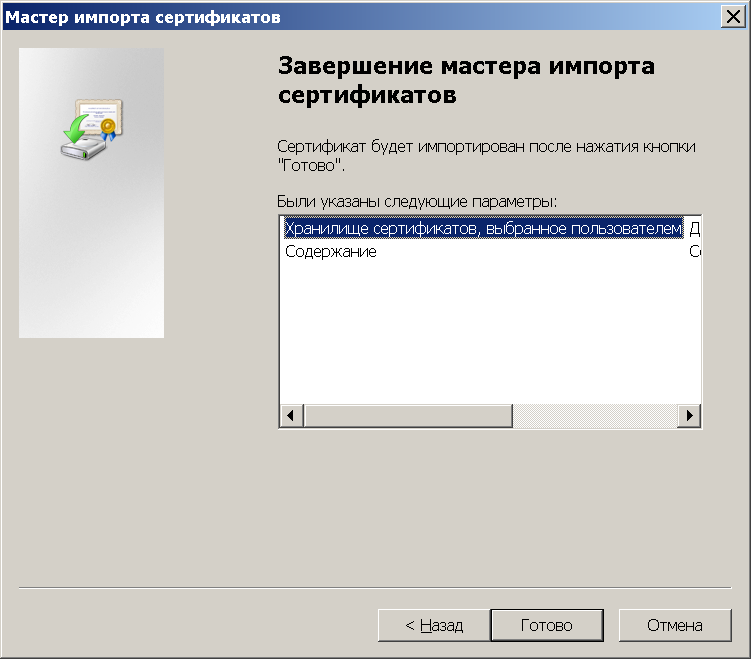 На экране появится диалог «Предупреждение о безопасности». Нажмите кнопку «Да» для начала импорта сертификата. 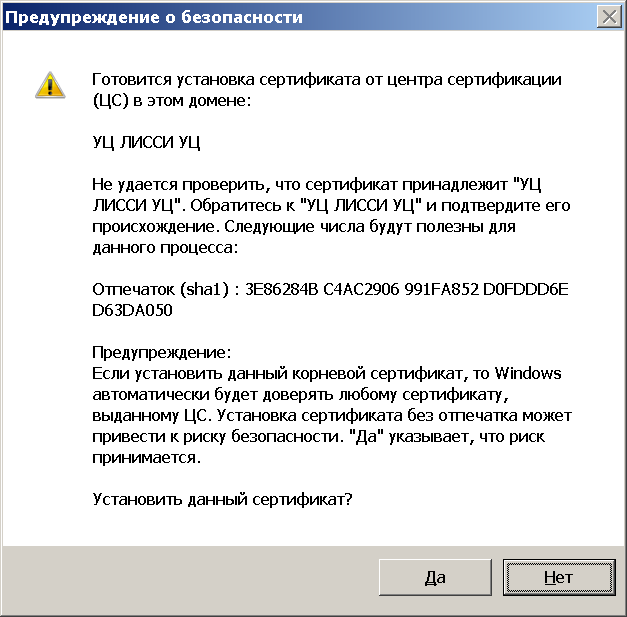 Нажмите «OK» для завершения процесса импорта. 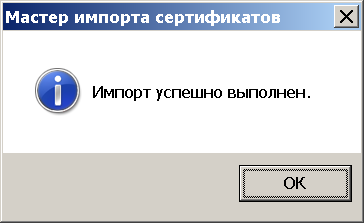 |
