Руководство по установке и настройке программного обеспечения для работы с электронной подписью на портале Личный кабинет налогоплательщика индивидуального предпринимателя содержание
 Скачать 5.95 Mb. Скачать 5.95 Mb.
|
2.2.Установка КСКПЭП, выданного индивидуальному предпринимателю аккредитованным удостоверяющим центром в хранилище сертификатов «Личные»Подключите носитель КСКПЭП (токен, смарт-карту в считыватель) к компьютеру. Для устройств Рутокен можно воспользоваться утилитой «Панель управления Рутокен» (устанавливается вместе с драйверами Рутокен), пометив в списке сертификатов на устройстве, справа от сертификата галочкой в столбце «Зарегистрирован». Дальнейшие процедуры, описанные ниже, можно пропустить. В меню «Пуск» выберите Программы - Крипто-Про - КриптоПро CSP: 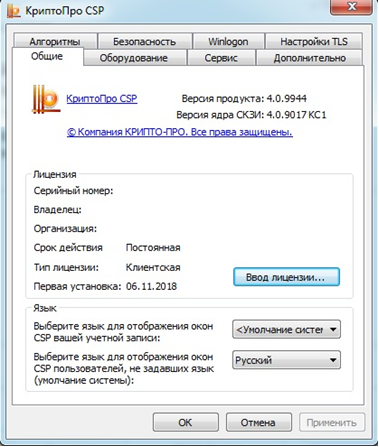 Вариант установки 1 (через кнопку «Посмотреть сертификаты в контейнере…»): На вкладке «Сервис» нажмите «Посмотреть сертификаты в контейнере…»:  Нажмите «Обзор…» рядом с полем «Имя ключевого контейнера»: 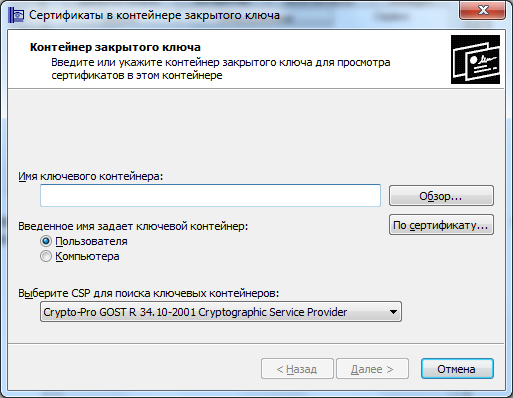 Выберите ключевой контейнер, соответствующий подключенному носителю электронной подписи: 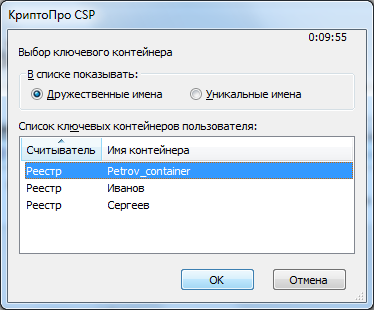 Нажмите «ОК». После того, как имя контейнера отобразится в поле «Имя ключевого контейнера», нажмите «Далее». Внимание! Если при выборе ключевого контейнера появляется показанное ниже окно, это означает, что истек срок действия лицензии КриптоПро CSP. В этом случае необходимо обязательно обновить лицензию, иначе работа с Личным кабинетом не будет возможна.  Нажмите «Установить»:  Нажмите «ОК»:  Вариант установки 2 (через кнопку «Установить личный сертификат…»): Для установки понадобится файл сертификата (файл с расширением .cer). Он находится на ключевом носителе, в контейнере закрытого ключа. Выбрать Пуск / Панель управления / КриптоПро CSP. В окне Свойства КриптоПро CSP перейти на вкладку Сервис и кликнуть по кнопке Установить личный сертификат 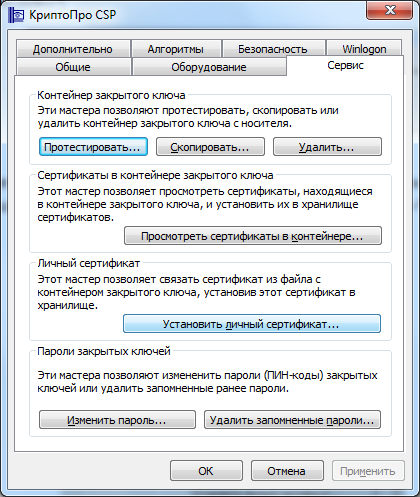 В окне «Мастер установки личного сертификата» нажмите кнопку «Обзор» рядом с полем «Имя файла сертификата», чтобы выбрать файл сертификата: 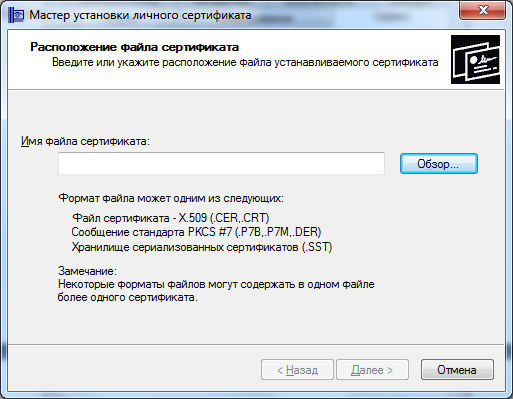 Укажите путь к сертификату (файл с расширением .cer) и нажмите на кнопку «Открыть»: 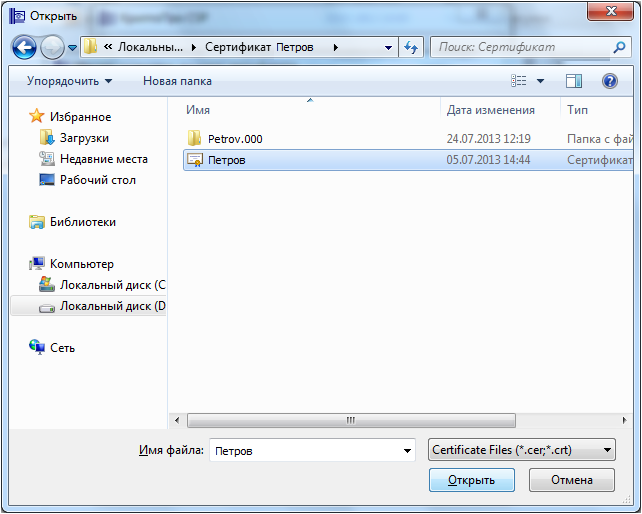 В поле «Имя файла сертификата» отобразится выбранный сертификат, нажмите «Далее».  В окне «Сертификат для установки» кликните по кнопке «Далее». 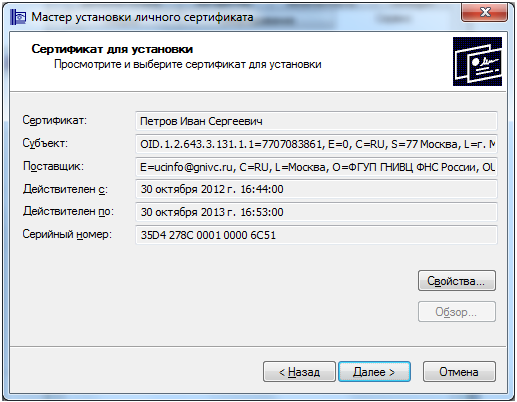 Выберите «Обзор», чтобы указать соответствующий контейнер закрытого ключа. 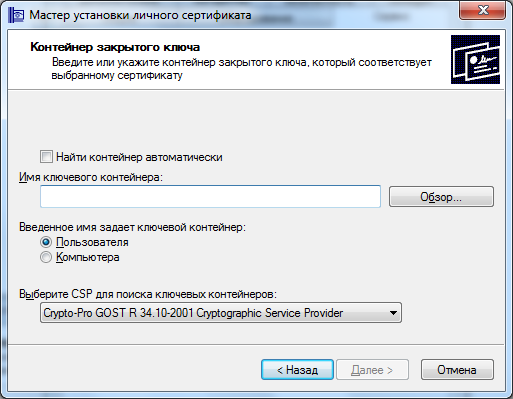 Выберите нужный ключевой контейнер. Нажмите «ОК». 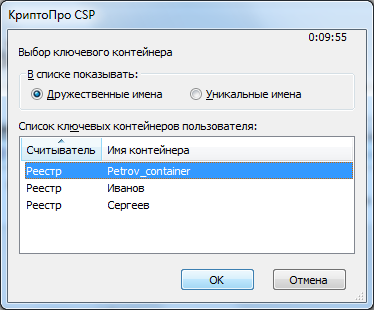 После того, как имя контейнера отобразится в поле «Имя ключевого контейнера», нажмите «Далее».  В окне «Выбор хранилища сертификатов» кликните по кнопке «Обзор».  Выберите хранилище «Личное» и нажмите «ОК». 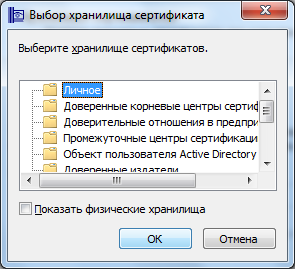 После выбора хранилища нажмите на кнопку «Далее». 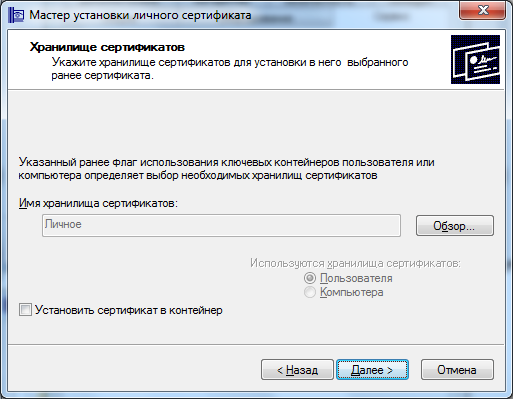 Затем нажмите на кнопку «Готово». 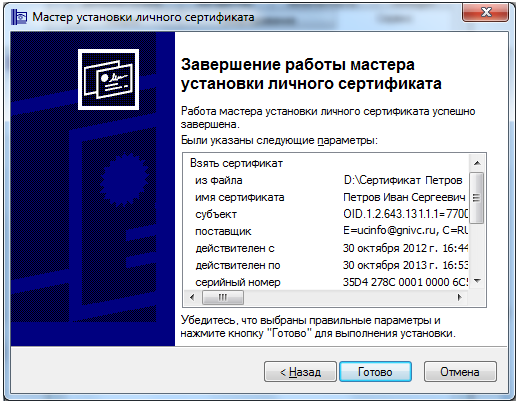 После нажатия на кнопку «Готово» может появиться такое сообщение: «Этот сертификат уже присутствует в хранилище сертификатов. Заменить существующий сертификат новым, с проставленной ссылкой на закрытый ключ?». В таком случае необходимо выбрать «Да».  В сообщении об успешной установке нажмите «ОК». Если у Вас отобразилось сообщение «Этот сертификат уже присутствует в хранилище сертификатов. Заменить существующий сертификат новым, с проставленной ссылкой на закрытый ключ?», то сообщение «Сертификат был установлен в хранилище «Личные» текущего пользователя» может не появиться.  Внимание! Если при установке КСКПЭП в хранилище сертификатов «Личные» появляется сообщение «Закрытый ключ на указанном контейнере не соответствует открытому ключу в сертификате. Выберите другой ключевой контейнер», попробуйте сделать следующее: Запустите редактор реестра (Пуск/ввести в поисковую строку "regedit"/ ввод). Перейдите в следующую ветвь редактора реестра: HKEY_LOCAL_MACHINE\SOFTWARE\Crypto Pro\Settings\USERS, найдите ветку с названием S-1-5-21-887842899-779666540-1964827887-17186 (где S-1-5-21-887842899-779666540-1964827887-17186- SID пользователя). Зайдите в KeyDevices и удалите там passwords. Удалите содержимое папки C:\Documents and Settings\имя пользователя \Application Data\Microsoft\SystemCertificates\My\Keys. Установите заново сертификат. Если выполнение описанных выше действий, не решило Вашу проблему, обратитесь в Удостоверяющий центр, выдавший КСКПЭП. |
