Руководство по установке и настройке программного обеспечения для работы с электронной подписью на портале Личный кабинет налогоплательщика индивидуального предпринимателя содержание
 Скачать 5.95 Mb. Скачать 5.95 Mb.
|
2.4.Проверка установки сертификатовВ меню «Пуск» выберите Программы - Крипто-Про - Сертификаты. Откройте папку «Сертификаты – текущий пользователь» - Личные - Реестр - Сертификаты:  Выберите установленный сертификат, кликнув по нему два раза левой кнопкой мыши. Перейдите на вкладку «Путь сертификации»:  На вкладке «Путь сертификации» должна отображаться цепочка сертификатов, с помощью которых устанавливается доверие. Верхний сертификат должен быть самоподписанным. В поле «Состояние сертификата» должно отображаться сообщение о действительности сертификата. Сертификат должен быть установлен с привязкой к его закрытому ключу (на вкладке «Общие» показывается иконка с символом ключа). Сертификат Головного Удостоверяющего Центра и самоподписанный КСКПЭП удостоверяющего центра, выдавшего КСКПЭП юридическому лицу, будет размещаться в хранилище сертификатов «Доверенные корневые центры сертификации»:  Остальные сертификаты цепочки будут размещаться в хранилище сертификатов «Промежуточные центры сертификации»: 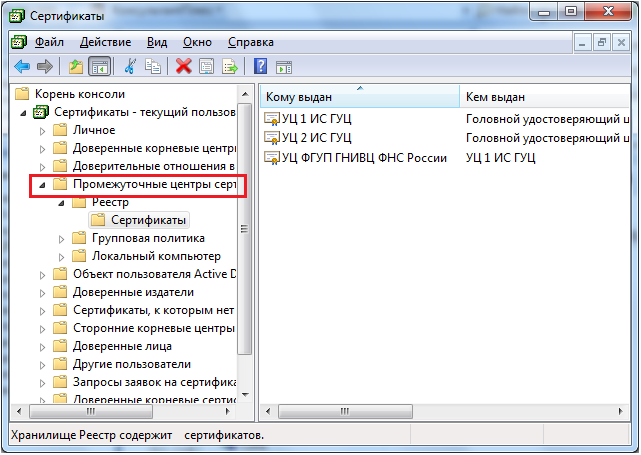 2.5.PIN-кодПри возникновении окна с просьбой ввести pin-код во время работы в системе, установки или копирования сертификата, необходимо указать pin-код пользователя сертификатом. Pin-код выдается удостоверяющим центром вместе с сертификатом. Если pin-код не выдавался, значит он указан в документах ключевого носителя, на который записан сертификат.  Внимание! Если выданный pin-код пользователя был самостоятельно изменен пользователем, то в данном окне следует прописать новый pin-код. Информация о новом pin-коде хранится только у пользователя. Пин-коды устройств Jacarta (по умолчанию) можно посмотреть по ссылке https://kbp.aladdin-rd.ru/index.php?EntryID=85&View=entry. Пин-коды устройств Рутокен (по умолчанию) можно посмотреть по ссылке. 3.Установка и настройка Signal-COM CSP3.1.УстановкаВнимание! На рабочем месте может быть установлен только один криптопровайдер. Если у Вас уже установлен какой-либо криптопровайдер, установите криптопровайдер Signal-COM CSP на другое рабочее место. Запустите установочный файл Signal-COM CSP, в зависимости от разрядности системы выберете нужный файл В окне установщика нажмите кнопку "Далее" 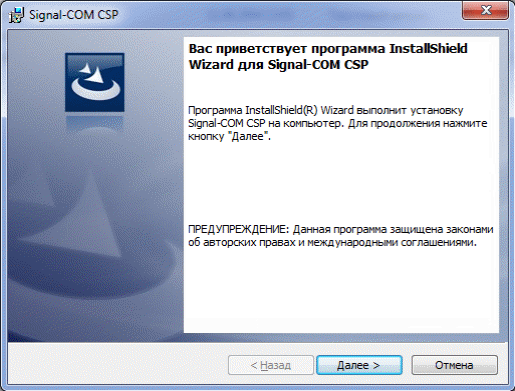 Ознакомьтесь с условиями Лицензионного соглашения, для принятия условий выберите "Я принимаю условия лицензионного соглашения" и нажмите кнопку "Далее"  В окне сведений о пользователе введите пользователя, название организации и ключ продукта и нажмите кнопку "Далее" 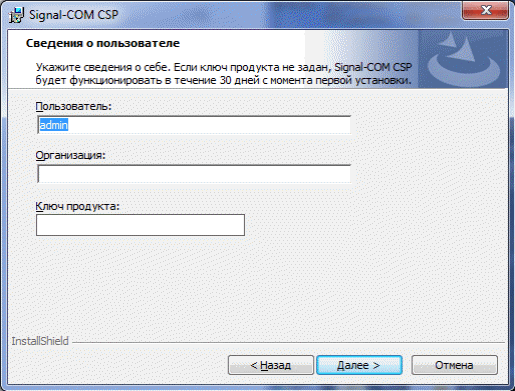 В окне выбора компонент выберете необходимые компоненты и нажмите кнопку "Далее" по умолчанию устанавливаются компоненты CSP и TLS 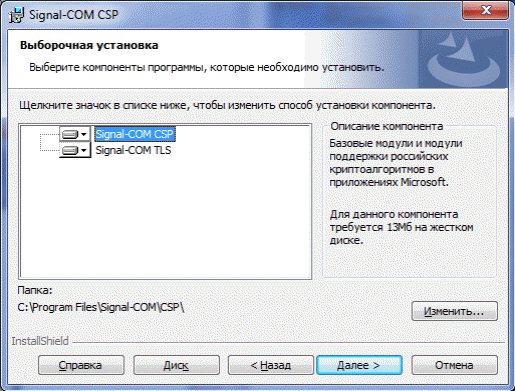 Нажмите кнопку "Установить" 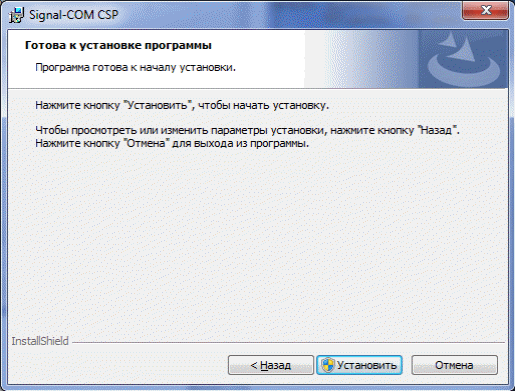 Дождитесь, пока завершится процесс установки  В окне выбора ключевого носителя для создания контейнера RNG Initialization Container выберете "Локальный компьютер" и нажмите кнопку "Ок" 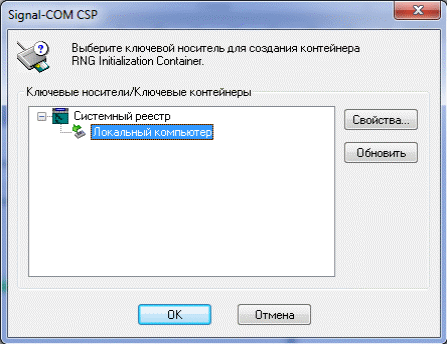 Для инициализации генератора случайных чисел нажимайте кнопки клавиатуры или перемещайте мышь до окончания процесса  Нажмите кнопку "Готово" 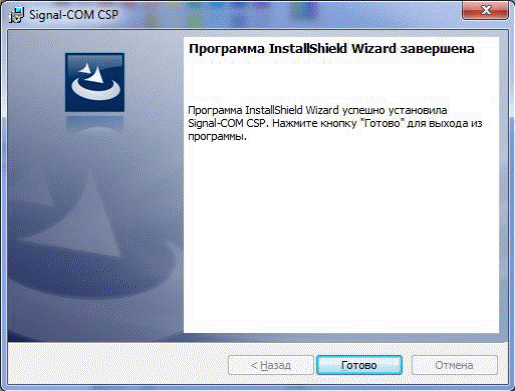 Для завершения процесса установки Signal-COM CSP и перезагрузки системы нажмите "Да" 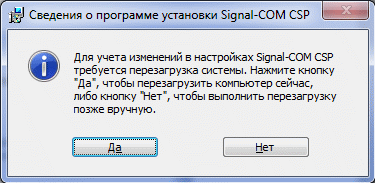 Если после перезагрузки системы появится окно с просьбой выбора ключевого контейнера для инициализации генератора случайных чисел, то выполните действия описанные ниже. Если данное окно не появится, то перейдите к следующему пункту. В появившемся окне нажмите кнопку "Отмена" 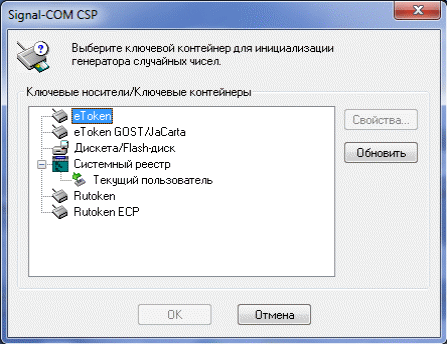 Для инициализации генератора случайных чисел нажимайте кнопки клавиатуры или перемещайте мышь до окончания процесса  Создайте ключевой контейнер для инициализации генератора случайных чисел, нажав кнопку "Да" 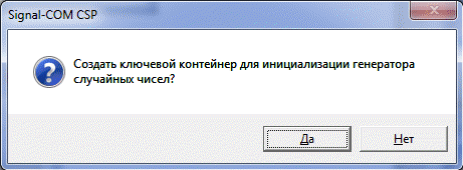 Выберете "Системный реестр" - "Текущий пользователь" и нажмите кнопку "ОК" 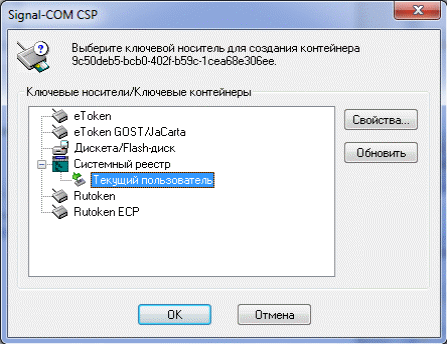 |
