Руководство по установке и настройке программного обеспечения для работы с электронной подписью на портале Личный кабинет налогоплательщика индивидуального предпринимателя содержание
 Скачать 5.95 Mb. Скачать 5.95 Mb.
|
|
Руководство по установке и настройке программного обеспечения для работы с электронной подписью на портале «Личный кабинет налогоплательщика индивидуального предпринимателя» СОДЕРЖАНИЕ СОДЕРЖАНИЕ 2 СОДЕРЖАНИЕ 2 1. Установка программного обеспечения 3 2. Установка и настройка КриптоПро CSP 12 3. Установка и настройка Signal-COM CSP 36 4. Установка и настройка VipNet CSP 44 5. Установка и настройка «Лисси-csp» 50 6. Типичные проблемы, возникающие при установке и настройке ПО и способы их решения 70 1. Установка программного обеспечения1.1.Сведения о технических и программных средствах, обеспечивающих работуДля работы с электронной подписью (ЭП) в Личном кабинете налогоплательщика индивидуального предпринимателя необходимо на рабочее место пользователя установить следующее программное обеспечение (ПО): ОС Windows 7 с пакетом обновления 1 (SP1) и выше, Mac OS X 10.14 или выше; Криптопровайдер с поддержкой алгоритмов шифрования ГОСТ 28147-89, ГОСТ Р 34.11-2012, ГОСТ Р 34.11-2012. Cертифицированная версия КриптоПроCSP 4.0 R4 или выше. Для работы с функционалом перевыпуска сертификатов требуется КриптоПро CSP 5.0.12000 или выше). Для операционной системы Mac OS X 10.14 или выше рекомендуется использовать сертифицированную версию КриптоПро CSP 5.0. С ОС Windows 11 рекомендуется использовать версию КриптоПро CSP 5.0.12000 и выше. Скачать указанные сертифицированные версии КриптоПро CSP можно с официального сайта. ViPNet CSP 4.4.2.2388 или выше можно скачать с сайта «ИнфоТеКС». Signal-COM CSP 3.4 или выше можно скачать с сайта «Сигнал-КОМ» Браузер с поддержкой шифрования защищенных соединений по ГОСТ 28147-89, ГОСТ Р 34.10-2012, ГОСТ Р 34.11-2012. Например: Яндекс.Браузер версии 22.7.3.822 или выше. Поддержка ГОСТ шифрования есть только в версии для Windows. Для работы в Яндекс.Браузере необходимо установить КриптоПро CSP и проверить, что в настройках браузера в разделе «Сеть» включены галочки «Использовать DNS-сервер с шифрованием DNSCrypt» и «Пытаться соединиться с сайтами, использующими шифрование ГОСТ, с помощью Windows SSPI» Может потребоваться снятие отметки с пункта «Не использовать устаревшие cipher suite-ы» в настройках TLS клиента в Крипто ПРО CSP (с перезагрузкой ПК); Chromium GOST актуальной версии При использовании аппаратных токенов со встроенной поддержкой гост криптографии: JaCarta 2 – через ПО JCWebClient – кроме перечисленных выше, можно использовать браузеры FireFox и Chrome Рутокен ЭЦП 2.0 и Рутокен ЭЦП 3.0 (и модификации) – через ПО Рутокен Коннект, Рутокен плагин - кроме перечисленных выше, можно использовать браузеры FireFox и Chrome В обоих вышеперечисленных случаях не требуется Крипто ПРО ЭЦП browser plug-in Программный компонент для работы с электронной подписью с использованием Web-браузера (Крипто ПРО ЭЦП browser plug-in можно скачать по ссылке http://www.cryptopro.ru/products/cades/plugin/). Для тех, кто использует устройства Рутокен, с подробными настройками для входа в кабинет ип можно ознакомиться по ссылке https://dev.rutoken.ru/pages/viewpage.action?pageId=109412614 Необходимо установить сертификаты: Сертификат Головного Удостоверяющего Центра в хранилище сертификатов «Доверенные корневые центры» (скачать); Сертификат удостоверяющего центра Минкомсвязи в хранилище сертификатов «Доверенные корневые центры» (скачать); Сертификат Минцифры в хранилище сертификатов «Доверенные корневые центры» (скачать); Сертификат «Федеральная налоговая служба» в хранилище сертификатов «Промежуточные центры сертификации» (скачать); В случае использования криптопровайдера Signal-COM CSP необходимо осуществить экспорт пользовательского сертификата в локальное хранилище. В случае использования криптопровайдера КриптоПро CSP: Цепочку квалифицированных сертификатов ключей проверки электронной подписи (далее КСКПЭП), начиная от КСКПЭП УЦ, непосредственно выдавшего юридическому лицу его КСКПЭП, и до корневого КСКПЭП, последнего в цепочке сертификатов, в соответствующие хранилища: Самоподписанный (поле «Кому выдан» совпадает с полем «Кем выдан») КСКПЭП удостоверяющего центра – в хранилище сертификатов «Доверенные корневые центры»; Остальные сертификаты цепочки – в хранилище сертификатов «Промежуточные центры сертификации»; Квалифицированный сертификат ключа проверки электронной подписи (КСКПЭП), выданный юридическому лицу аккредитованным удостоверяющим центром, аккредитованным в сети доверенных удостоверяющих центров Минкомсвязи России, участником которой является и ФНС России, в хранилище сертификатов «Личные». Могут быть использованы КСКПЭП, выданные для представления налоговой и бухгалтерской отчетности по телекоммуникационным каналам связи. Кроме того, необходимо выполнить следующие настройки: Порт 443, должен быть открыт для отправки и приема данных из сети Интернет. Это можно сделать двумя способами: Перейдите по ссылке https://gmail.com/. Если появляется сообщение «Невозможно отобразить страницу», значит, порт закрыт. Выберите меню Пуск / Выполнить, в строке наберите telnet lkipgost2.nalog.ru 443 Если открылось окно консоли (пустое черное окно), значит, порт открыт. 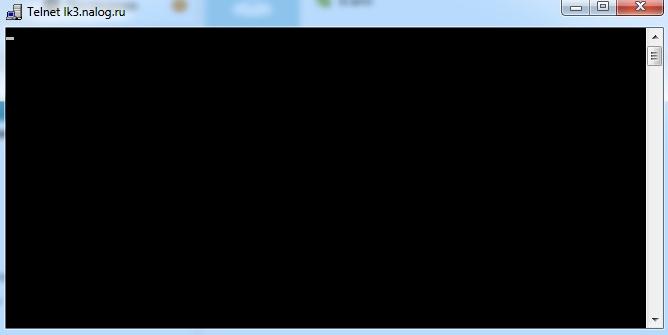 Если порт закрыт, может появиться сообщение об ошибке или запрете доступа. Может появиться окно с попыткой подключения, которое через некоторое время закрывается.  Внимание! В Windows Vista/7 функция telnet по-умолчанию отключена. Чтобы ее включить, нужно зайти в качестве Администратора в меню Пуск / Панель управления / Программы и компоненты / Включение и отключение компонентов Windows. В открывшемся окне включите опцию «Клиент Telnet». Далее повторите попытку входа в систему. Обычно доступ блокируется брандмауэром Windows или сторонними программами, например, антивирусами. В антивирусном ПО необходимо добавить https://lkipgost2.nalog.ru в исключения. |
