чывапролд. Практическая работа № 28. Создание и редактирование текстового документа
 Скачать 190.61 Kb. Скачать 190.61 Kb.
|
|
Практическое занятие №28 Тема: Создание и редактирование текстового документа Цель: научится создавать и редактировать текстовый документ, ввести понятия абзацный отступ, маркированный список, нерастяжимый пробел и принудительный конец строки и продемонстрировать возможности их применения, закрепить навыки выравнивания абзацев и установки красной строки, отступа для абзаца, отработать навыки редактирования текста, научиться пользоваться панелью Рисование редактора MS Word, познакомиться с инструментами, научиться менять тип линии, вставлять рамку текста, установив для нее цвет линии и заполнения. Оборудование: ПК Программное обеспечение: MS Word. Теоретическая часть к практическим занятиям Абзацные отступы и интервалы Различие понятий «красная строка» и «отступы»: установленный размер красной (или висячей) строки распространяется только на первую строку абзаца. Отступ же действует на все строки абзаца и размер красной (или висячей) строки отсчитывается от установленного отступа. Перед тем, как начать выполнять каждое задание, тщательно проанализируйте его, обратите особое внимание на расположение концов абзацев. Обратите внимание, что в раскладке продуктов левый край ровный, но текст отодвинут от левого края. Содержание работы: Задание №1. Открыть приложение MS Word. Сохранить созданный документ под своей фамилией на рабочем столе с помощью команды: кнопка «Office»→Сохранить как→Документ Word→Выбрать Рабочий стол→Задать имя файла→Нажать кнопку Сохранить. Установить следующие параметры страницы для своего документа. Для этого необходимо воспользоваться командой: вкладка Разметкастраницы→Поля→Обычное.
Задание №2. Набрать следующий текст: Тесто рассыпчатое 400 г муки 200 г масла 0,5 стакана воды Растереть масло, добавить муку, воду, всыпать 0,5 чайной ложки соли и замесить тесто. Использовать для пирожков, ватрушек, пирогов. Порядок выполнения задания №2: Заголовок выровнять по центру с помощью элемента Эти же команды можно выполнить с помощью элемента вкладки Главная 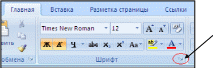 Основной текст выровнять по ширине, красная строка (Команда: Контекстное меню→Абзац→Отступ→Первая строка→Отступ). Раскладка продуктов– шрифт полужирный, в конце каждой строки отбит абзац (нажатие клавиши Enter). Выравнивание влево. Задать отступ слева. Для этого выделите абзацы, которые нужно «отодвинуть», выполните команду Контекстное меню→Абзац→Вкладка «Отступы и интервалы»→«Отступ слева» задайте размер отступа в см. (Эту операцию можно выполнить, передвигая мышью по горизантальной линейке треугольники и прямоугольник 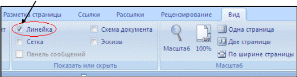 Если линейка не отображена в рабочем окне редактора, ее можно установить: Если линейка не отображена в рабочем окне редактора, ее можно установить:Поместить текст в рамку. Для этого сначала выделить весь текст и с помощью команды вкладка Разметка страницы→Границы страниц→Граница→Рамка→Тип рамка установить нужный тип рамки. Залить текст цветом с помощью команды вкладка Разметка страницы→Границы страниц→Заливка→На вкладке Заливка выбрать необходимый цвет. В результате получится следующий отформатированный текст. ТЕСТО РАССЫПЧАТОЕ 400 г муки 200 г масла 0,5 стакана воды Растереть масло, добавить муку, воду, всыпать 0,5 чайной ложки соли и замесить тесто. Использовать для пирожков, ватрушек, пирогов. Задание №3. Новым в этом упражнении является создание «водяных знаков». Вы можете создавать любые «водяные знаки», но лучше состоящие из нескольких одинаковых элементов. ПРИГЛАШЕНИЕ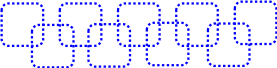 Дорогие друзья! Приглашаю Вас на чаепитие по случаю моего совершеннолетия. Буду ждать в субботу, 7 января 2007г. в 14 часов. Отличное настроение обязательно! Оксана Порядок выполнения задания №3: Заголовок и основной текст выровнены по центру, подпись вправо. Текстовый эффект достигается за счет использования различных шрифтов, размеров, курсива, полужирного. Для создания «водяных знаков» необходимо использовать вкладку Вставка. Выполните следующие действия: Используя полосы прокрутки, расположите свой текст в верхней части экрана таким образом, чтобы в нижней его части осталось свободное место для рисунка. Перейдите на вкладку Вставка. С помощью команды Фигуры выберите скругленный прямоугольник и, при помощи мыши, зажав клавишу Shift, растяните ее на листе ниже набранного текста приглашения. (Желательно чтобы на экране одновременно были видны и текст, и рисунок). Выделив фигуру, воспользуйтесь командой Контур фигуры. Выберите Цвет, Толщину и Штрихи. Для тиражирования фигуры выделите ее, скопируйте необходимое число раз. Новая фигура может при вставке поместиться поверх первоначальной, и создается впечатление, что ничего не вставилось. В этом случае подведите указатель мыши к верхней (выделенной) фигуре, нажмите левую клавишу мыши и, не отпуская ее, перетащите на новое место. Чтобы создать орнамент, нужно расположить все его элементы в определенном порядке. Графические объекты перемещаются по листу с помощью мыши. Когда Ваш узор готов, остается поместить его под текст. Для этого: выделите весь рисунок (удерживая клавишу Shift, щелкните по каждому элементу орнамента); сгруппируйте элементы орнамента для того, чтобы весь рисунок воспринимался как единый графический объект (команда Контекстное меню→Группировка→Группировать или с помощью элемента); переместите узор и поместите его поверх текста; затем поместите весь текст в рамку с помощью команды Формат→Границы и заливка и на вкладке «Заливка» в раскрывающемся списке «Тип» выберите — Рамка. 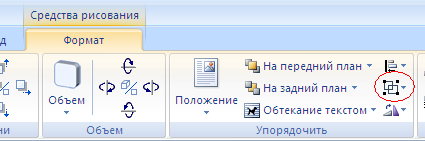  Задание №4. Оформить бланк следующего содержания. Содержание бланка «Бизнес-Сервис» 113244, Москва, Новая ул., 3 тел. 123-4567 факс 123-4566 Уважаемый Василий Никифорович! Акционерное общество «Бизнес-Сервис» приглашает Вас 15 ноября 2006г. в 20 часов на традиционное осеннее заседание Клуба московских джентльменов. Президент клуба А. М. Ростокин Порядок выполнения задания №5 Текст реквизитов бланка выравнивается по центру (элемент Заполнение бланка. Обращение выровнено по центру, основной текст и подпись— по ширине. Подпись форматируется с помощью нерастяжимого пробела, сочетаний клавиш Shift+Ctrl+ «пробел», и принудительного конца строки, сочетаний клавиш Shift+Enter. Нерастяжимый пробел устанавливается между словами «Президент» и «клуба», «А.» и «М.» и «Ростокин», между словами «клуба» и «А.»- устанавливается обычный пробел. Принудительный конец строки – после слова «Ростокин». Увеличение расстояния между абзацами (для реквизитов) достигнуто не пустыми абзацами, а интервалами перед абзацем Формат→Абзац..., на вкладке Отступы и интервалы в поле ввода Интервал перед установлен размер интервала в 6 пт. Задать параметры страницы. Делать это удобнее до установки абзацных отступов. Задание №5. Начертить обычный параллелепипед. 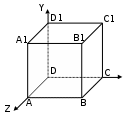 Порядок выполнения задания №3 Можно предложить следующий порядок построения (все используемые кнопки с панели Рисование). Нарисовать прямоугольник ABB1А1 Провести одну из наклонных линий, например, A1D1 Скопировать A1D1 и вставить три раза ВС, В1С1, и AD. Провести линии СС1 DD1, DC и D1C1. Выделяя соответствующие отрезки, выбрать Тип штриха – пунктирный Дорисовать координатные оси, выбрав инструмент Стрелка Самый трудоемкий процесс в этом упражнении - обозначение вершин. Для того чтобы расположить букву в нужном месте, включите кнопку Надпись на панели Рисование Вызвав контекстное меню на выделенной рамке, выберите пункт Формат объекта.На вкладке Цвета и линии цвет заливки выберите Нет заливки, цвет линии – нет линии. Ваша рамка стала прозрачной. В ней можно помещать текст (нам нужна одна буква - обозначение вершины). Выделите свою рамку, скопируйте и затем вставьте 10 раз (перед вставкой снимите выделение с исходной рамки). Новая рамка может, после вставки, поместиться поверх предыдущей. В этом случае кажется, что вставки не произошло, а на самом деле достаточно переместить верхнюю рамку в сторону. Нижний индекс получается при помощи команды Формат→Шрифт..., Видоизменение - подстрочный. Перемещаются рамки по листу при помощи мыши. Чертеж готов. Желательно представить его в виде единого графического объекта. Для этого, включив кнопку Задание №6 Создать таблицу, вносить в нее текстовую информацию и выполнять обрамление таблицы.
Порядок выполнения задания №6 Вставьте таблицу с требуемым числом ячеек. Покажите, что для выделения строки (столбца) целиком нужно подвести указатель мыши левее (выше) и щелкнуть в тот момент, когда указатель имеет форму стрелки, указывающий на строку (столбец). Столбец с нумерацией уроков выровняйте влево и при помощи мыши установите необходимую ширину. Все остальные ячейки выровняйте по центру. Дни недели и номера уроков выделите полужирным шрифтом. Форматирование шрифта можно произвести и после набора текста. Заполните остальные ячейки, придерживаясь следующего требования: на первом уроке должны быть «короткие» названия уроков, вписывающиеся в одну строчку (например, чтение). И «длинные» — в две строчки (например, физическая культура), на втором уроке все предметы должны помещаться в одну строчку, остальные уроки произвольно. Выполните просмотр с помощью команды Файл→Предварительный просмотр. Видно, что таблица не разлинована. Закройте просмотр (соответствующая кнопка). Выделите таблицу и выполните обрамление Формат→Границы и заливка... на вкладке Граница выберите тип границы — Сетка. Выделяя таблицу, следите за тем, чтобы в выделение не попал маркер абзаца, следующего за таблицей, иначе тип границы — Сетка не будет Вам предложен. Выполните просмотр. На данном примере можно показать способы вставки и удаления строк и столбцов. Выделив строку (столбец), воспользуйтесь командой Таблица→Вставить (Удалить) строки (столбцы). Обязательно сохраните файл, содержащий таблицу, так как работа с ним продолжается. Задание №7. Сделайте вывод о проделанной работе
| ||||||||||||||||||||||||||||||||||||||||||||||
