Лаб по презентациям. Лабораторная работа по презентациям (1). Создание сказочной виртуальной экскурсии по местам сказов П. П. Бажова с использованием программы Microsoft Office PowerPoint
 Скачать 2.23 Mb. Скачать 2.23 Mb.
|
|
Материал разработан к.п.н., доцентом Евдокимовой В.Е. Создание сказочной виртуальной экскурсии по местам сказов П.П. Бажова с использованием программы Microsoft Office PowerPoint.Задание: туристической фирме нужно предоставить рекламную информацию для учащихся школы об экскурсии «По местам сказов П.П. Бажова», для ознакомления с красивейшими уголками Урала, связанными с содержанием произведений П.П. Бажова. Ход работы. Заинтересовать учащихся легче всего, используя сказочный сюжет, поэтому в качестве основного принципа для данной рекламной презентации будет присказка из старинных русских народных сказок: «Катись, катись, яблочко, по золотому блюдечку, покажи...». Рассмотрим технологию создания мультимедийной презентации, в которой смена графических элементов (анимация) будет происходить на блюдце по мере движения яблока (рис.1). 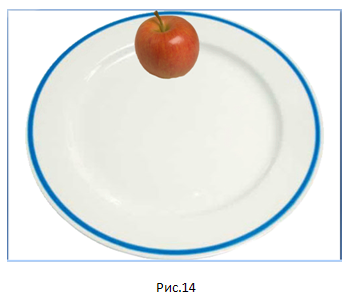 Рис.1. Для создания презентации «По местам сказов П.П. Бажова» следует провести предварительную работу по сбору изображений для презентации и ознакомительного материала. Нам понадобятся следующие изображения: тарелочки, яблока, карты Золотого кольца России, фотографий достопримечательностей города Полевской, фотография П.П. Бажова (рис 2). 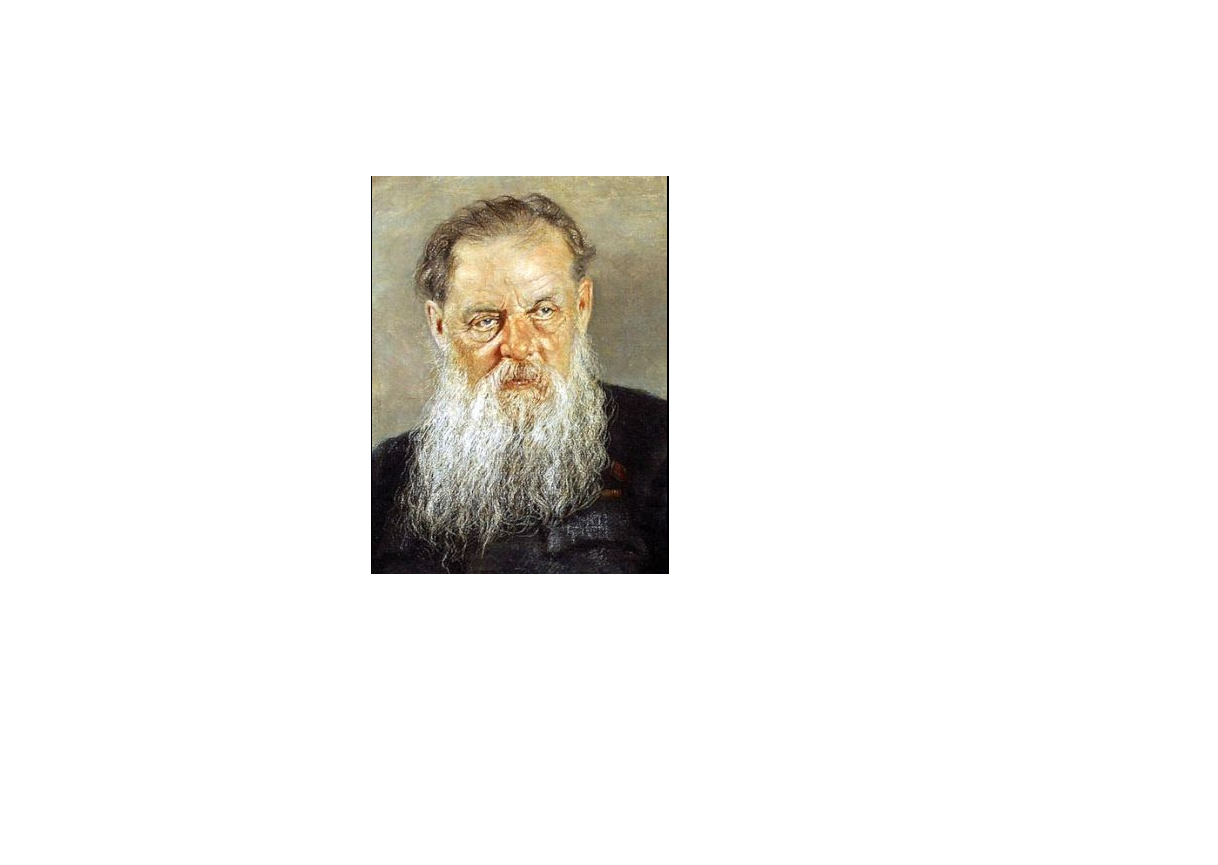 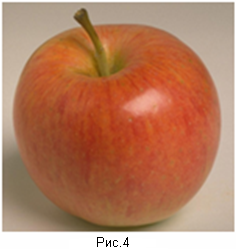   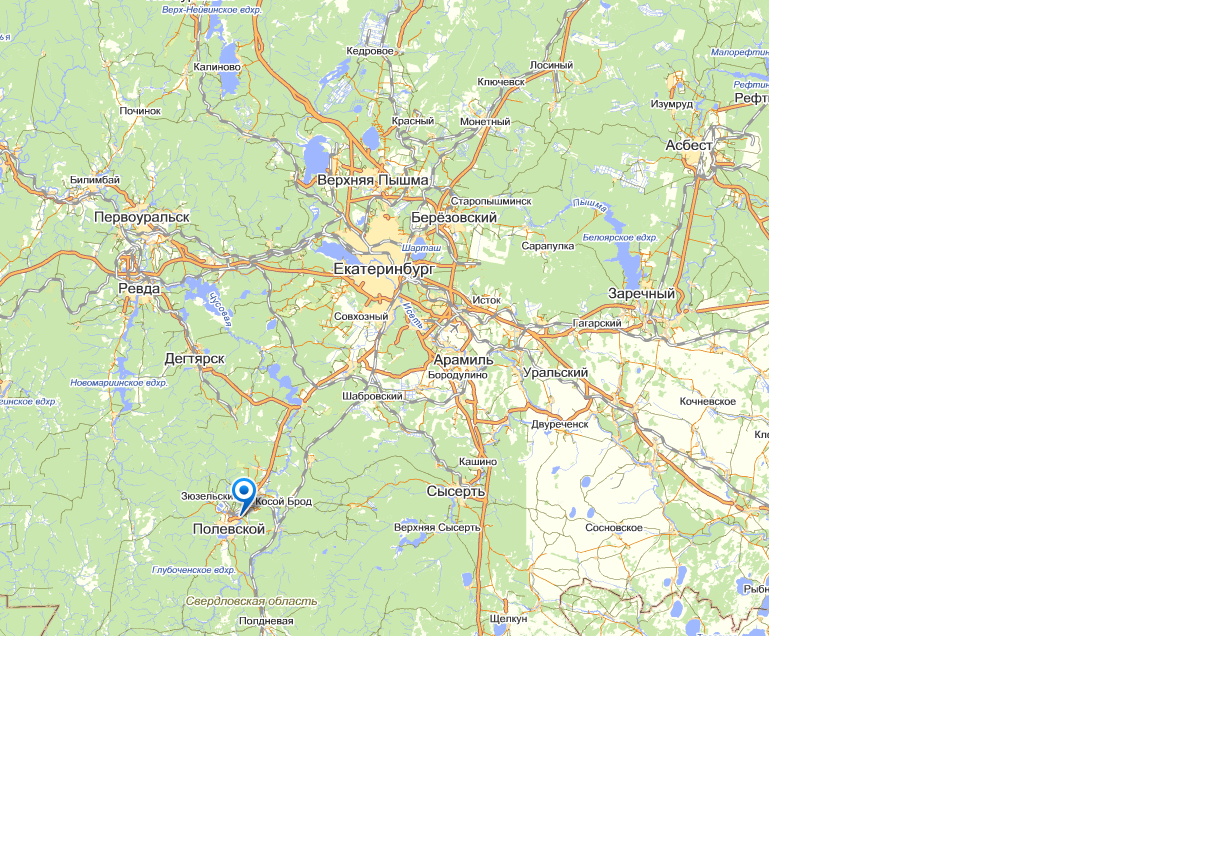 Рис.2. Изображения для презентации Данная мультимедийная презентация будет создана на одном слайде и все изображение следует помещать на первый слайд в определенной последовательности. Фоном презентации, как уже было сказано выше, будет выступать изображения тарелочки и яблока. Остальные изображения в презентации будут выступать в качестве дополнительных объектов. Все объекты в создаваемой презентации должны быть без фона (рис. 3), поэтому они предварительно обрабатываются в программе Adobe Photoshop. 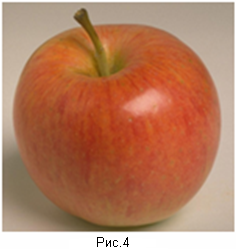 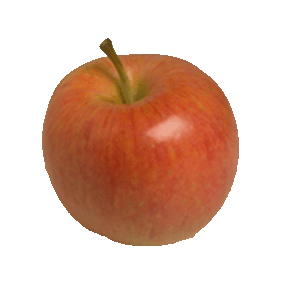 Рис.3 Изображение с фоном Изображение без фона Изображение карты города Полевской свердловской области следует преобразовать. Это можно сделать одним из следующих способов: после вставки изображения в презентацию появится вкладка Работа с рисунками – Формат, на которой в группе Стили рисунков можно выбрать понравившийся стиль и применить его к изображению карты, например как на рис.4; 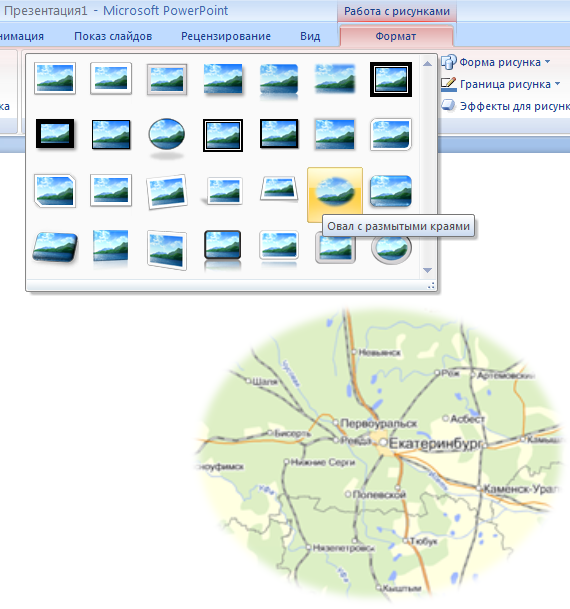 Рис.4. Выбор стиля изображения используя инструмент Обрезка в группе Размер на вкладке Работа с рисунками, можно изменить размер изображения, сделав его более крупным (рис.5);  Рис. 5. Работа с рисунками Аналогично рисунку «Яблоко» и «Карта» преобразовываются остальные изображения. После того, как изображения будут готовы, их можно использовать для создания сказочной презентации – виртуальной экскурсии. На слайд программы Microsoft Office Power Point помещаем изображение блюдца и на этот же слайд (на блюдце) добавляем изображение «Яблоко», как показано на рис.1. Для передвижения яблока по краю блюдца нужно настроить анимацию для этого объекта. Для этого следует выполнить следующий алгоритм: 1. Выделить объект «Яблоко». 2. На вкладке Анимация найти функцию Добавить эффект. Затем находим команду Пути перемещения, далее – Другие пути перемещения и выбираем путь перемещения Круг (рис.6). 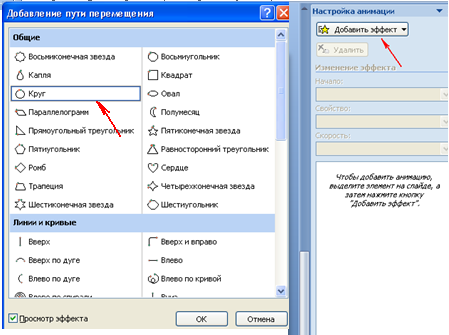 Рис.6. Передвижение яблока по краю блюдца 3. На слайде появляется круг – путь перемещения яблока, который следует растянуть до размера края блюдца как на рис.7. 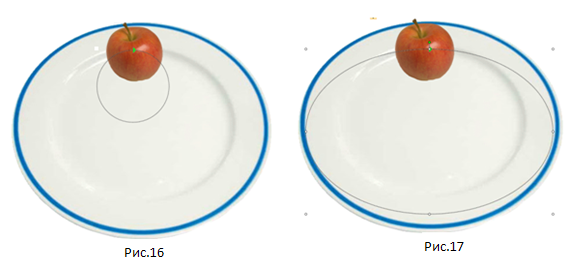 Рис.7. Путь передвижения объекта 4. Настройка передвижения яблока по блюдцу. Начало движения яблока будет производиться по щелчку, а скорость можно установить самостоятельно, для этого следует выполнить следующий алгоритм: на вкладке Анимация, в группе Анимация нажимаем кнопку Настройка анимации (рис.8); 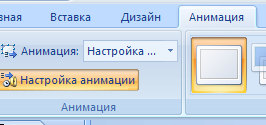 Рис.8. Кнопка «Настройка анимации» на вкладке Анимация к объекту «Яблоко» применяем такие же настройки, как на рисунке 9: начало движения – По щелчку; путь – Заблокировано; 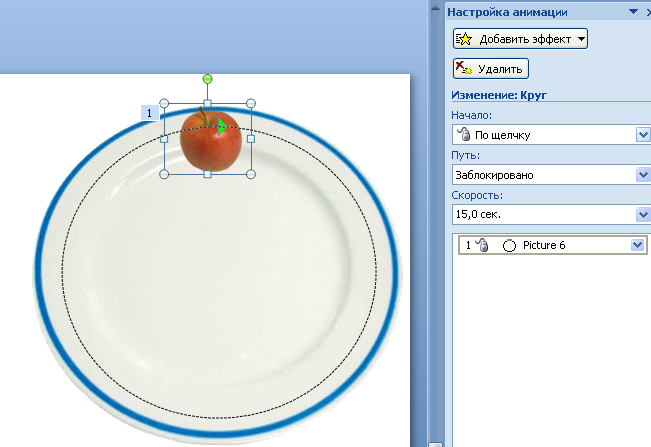 Рис.9. Окно «Настройка анимации» чтобы в строке скорость вписать нужное нам время, следует открыть диалоговое окно Параметры эффектов, которое находится в окне Настройка анимации на вкладке Настройки анимации объекта (рис.10). 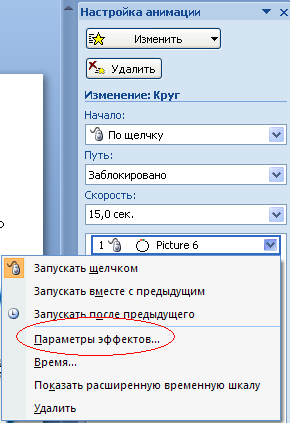 Рис. 10. Окно «Параметры эффектов» в открывшемся диалоговом окне в строку скорость вписываем нужное время (рис 11). 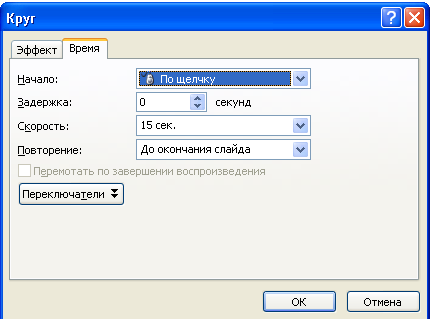 Рис.11. Выбор скорости движения объекта После того, как яблоку нарисовали путь перемещения, нужно добавить на слайд название презентации и настроить к тексту анимацию. Для этого необходимо использовать вкладку «Анимация». Эффект появления текста выбираем по своему усмотрению. Текст «По местам сказов П. П. Бажова» должен появляться с началом движения яблока, поэтому следует установить его одновременное возникновение с предыдущим действием, скорость реализации анимации на слайде выбирается по усмотрению автора, например, средняя. Для того чтобы кадры с фотографиями местности, где П. П. Бажов писал сказы, достопримечательностями города Полевской, адресом турфирмы, сменяли друг друга, необходимо все изображения презентации наложить друг на друга на одном слайде, а именно на том где расположены изображения блюдца и яблока.  Рис. 12. Расположение рисунков на слайде Применить ко всем эффект анимации выделения, например, «Цветовое выделение», начало смены изображения «После предыдущего», скорость произвольная (зависит от скорости движения яблока, например 15 сек.). Следует отметить так же, что по завершении эффекта анимации изображение должно исчезать, освобождая место для появления следующего (соответственно необходимо в настройке «После анимации» установить значение «После анимации скрыть». Кроме смены изображений можно добавить в презентацию и соответствующее музыкальное сопровождение. Для того, чтобы добавить в презентацию звук, нужно на вкладке Вставка выбрать кнопку Звук в группе Клипы мультимедиа (рис.12).  Рис.12. Кнопка Звук При нажатии на кнопку Звук раскрывается список команд, в котором пользователь выбирает нужную команду (рис.13). 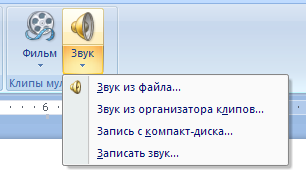 Рис.13. Выбор команды при добавлении звука в презентацию Аналогично в презентацию можно добавить фрагмент фильма. Кнопка Фильм, позволяющая это сделать находится в группе Клипы мультимедиа на вкладке Вставка. После того когда к создаваемой презентации добавлены различные эффекты к изображениям и анимация, следует посмотреть что получилось. Для этого нужно на вкладке Показ слайдов нажать на соответствующую кнопку из группы Начать показ слайдов (рис.14). 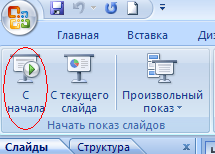 Рис.14. просмотр созданной презентации В итоге получается сказочная виртуальная экскурсия, рассказывающая о красоте родных мест П.П. Бажова, и служащая прекрасным рекламным средством туристической фирмы. |
