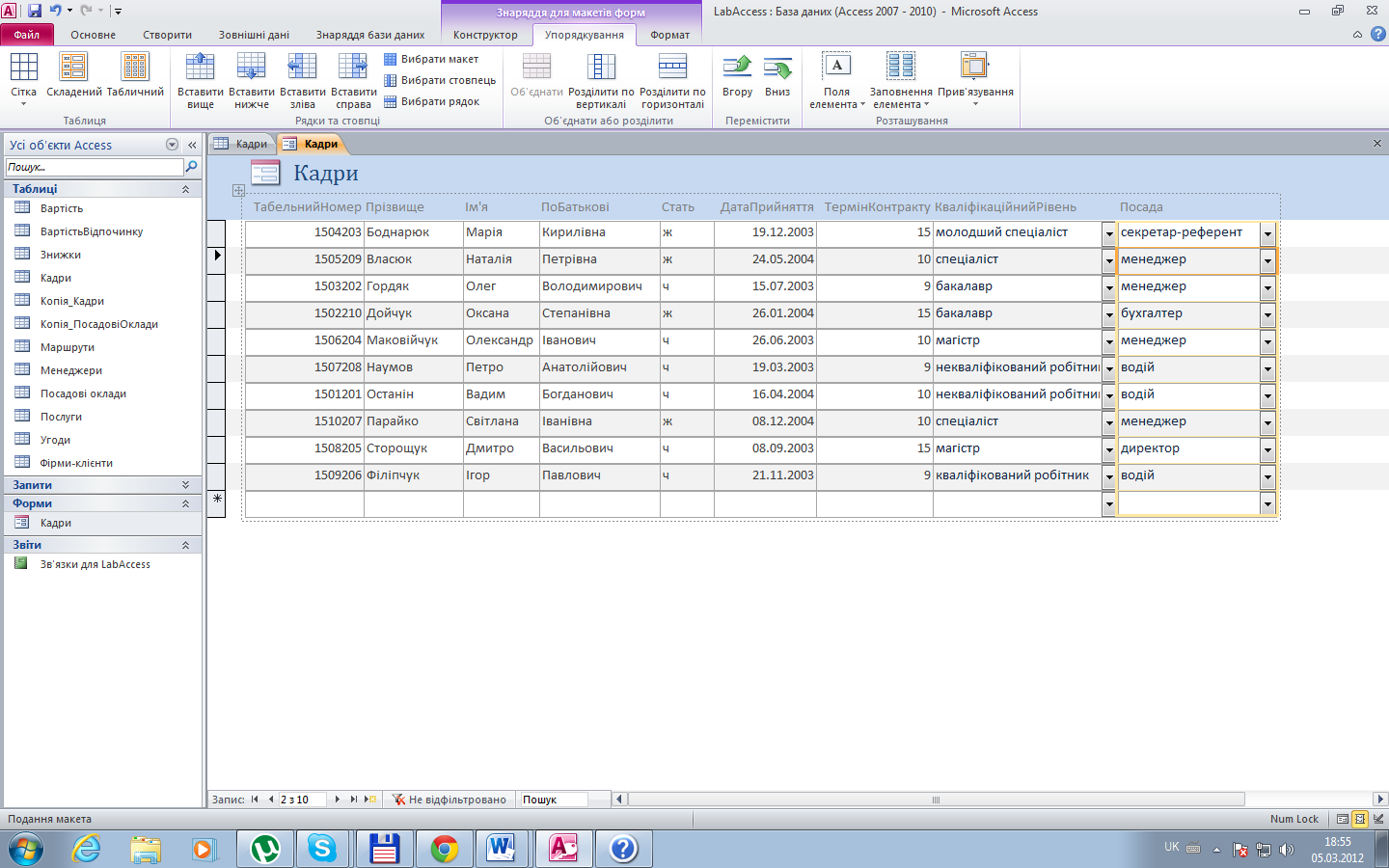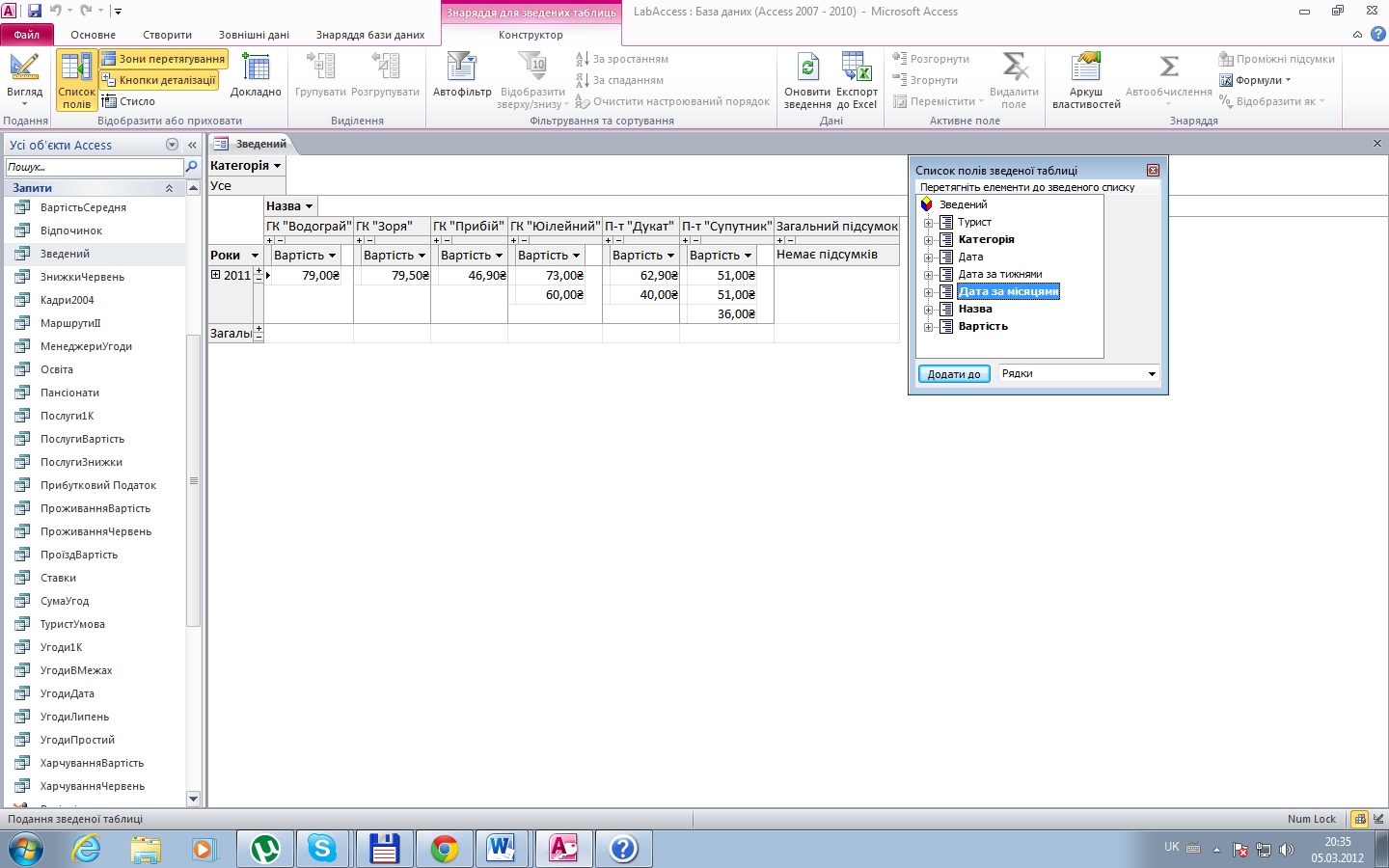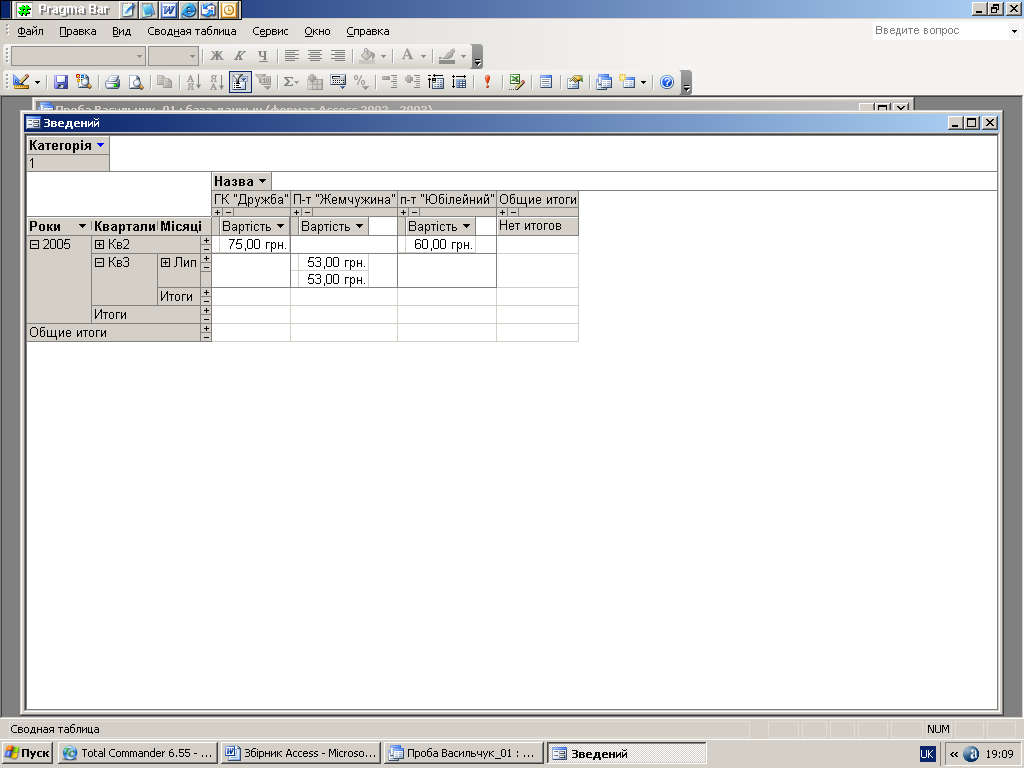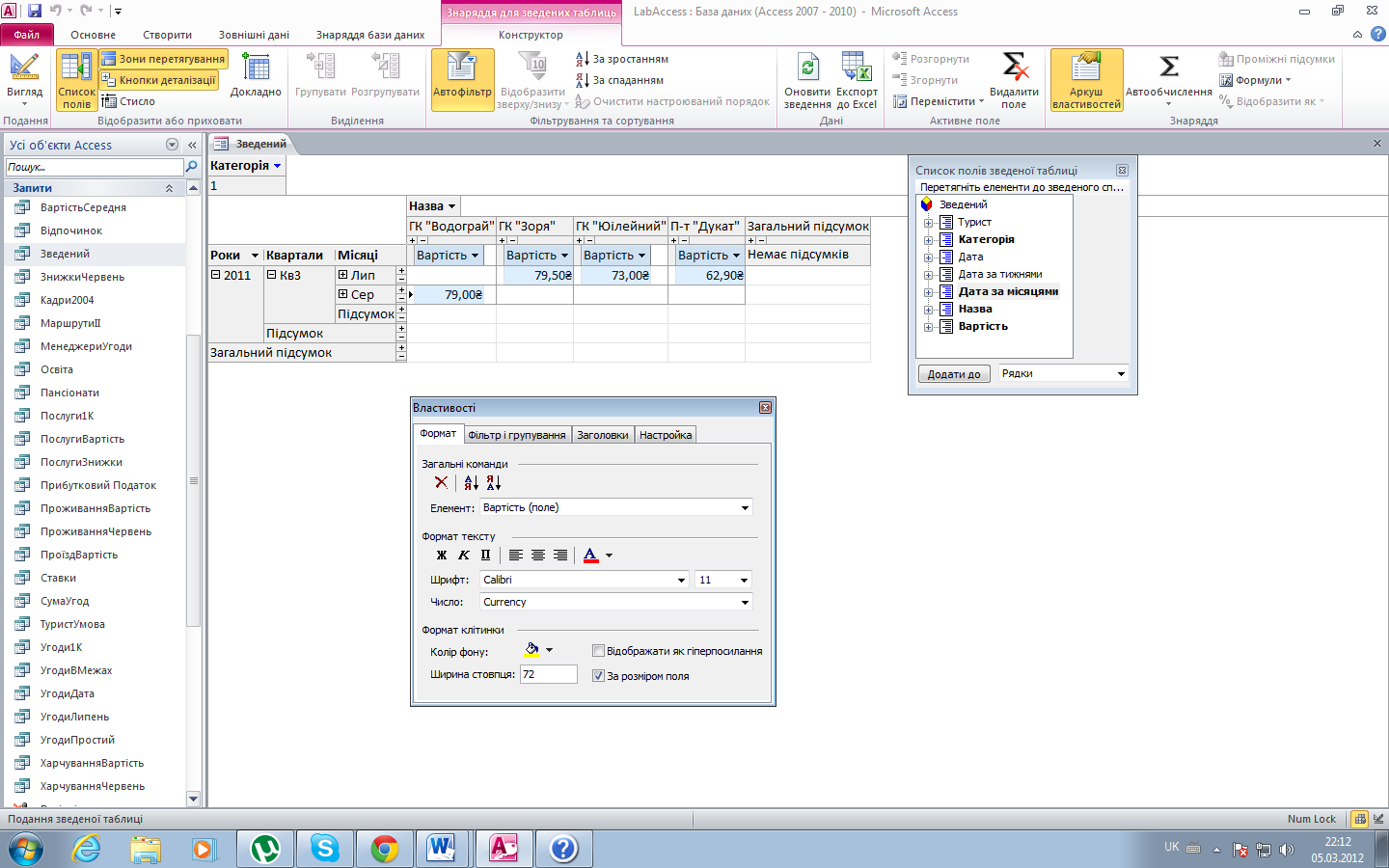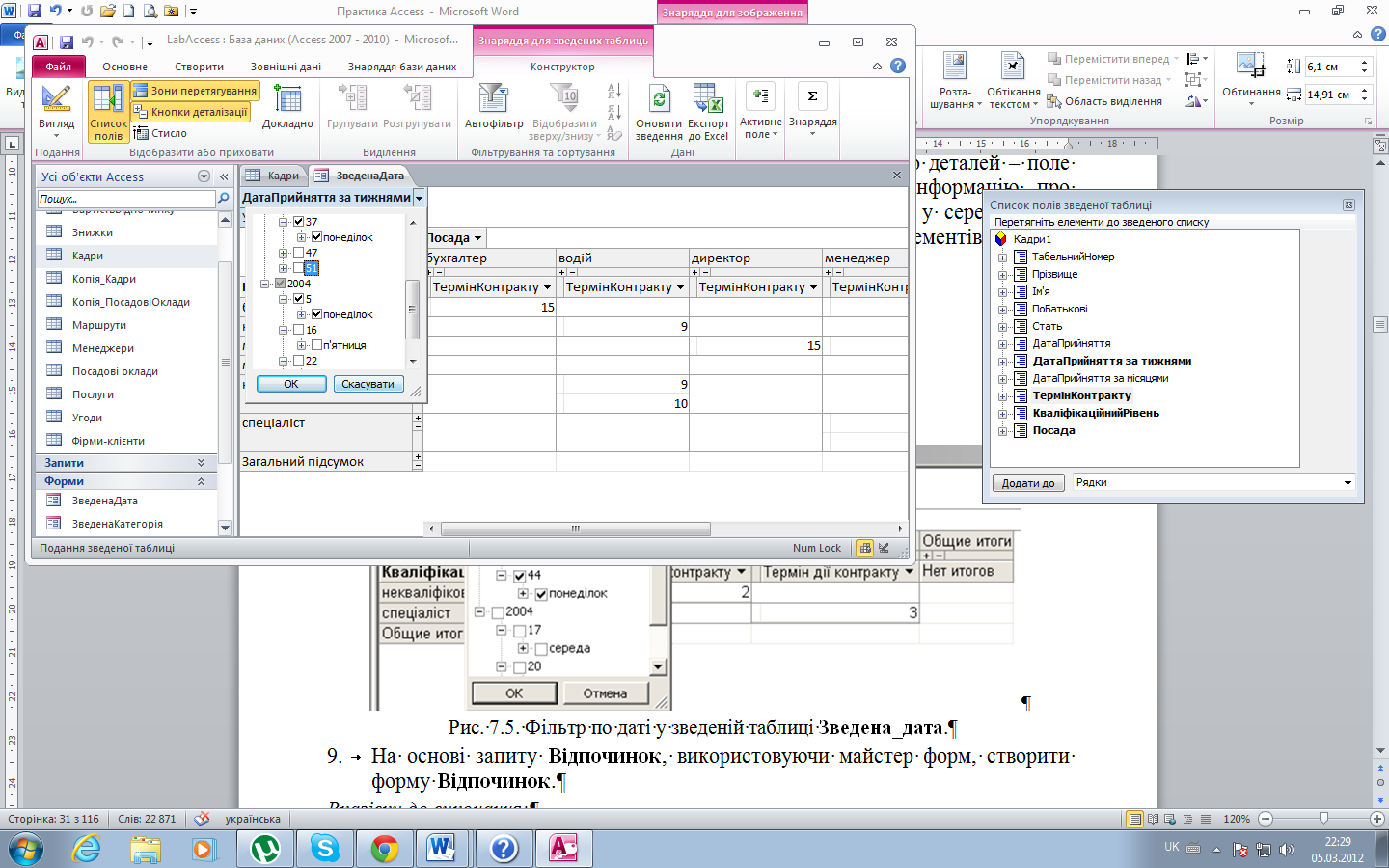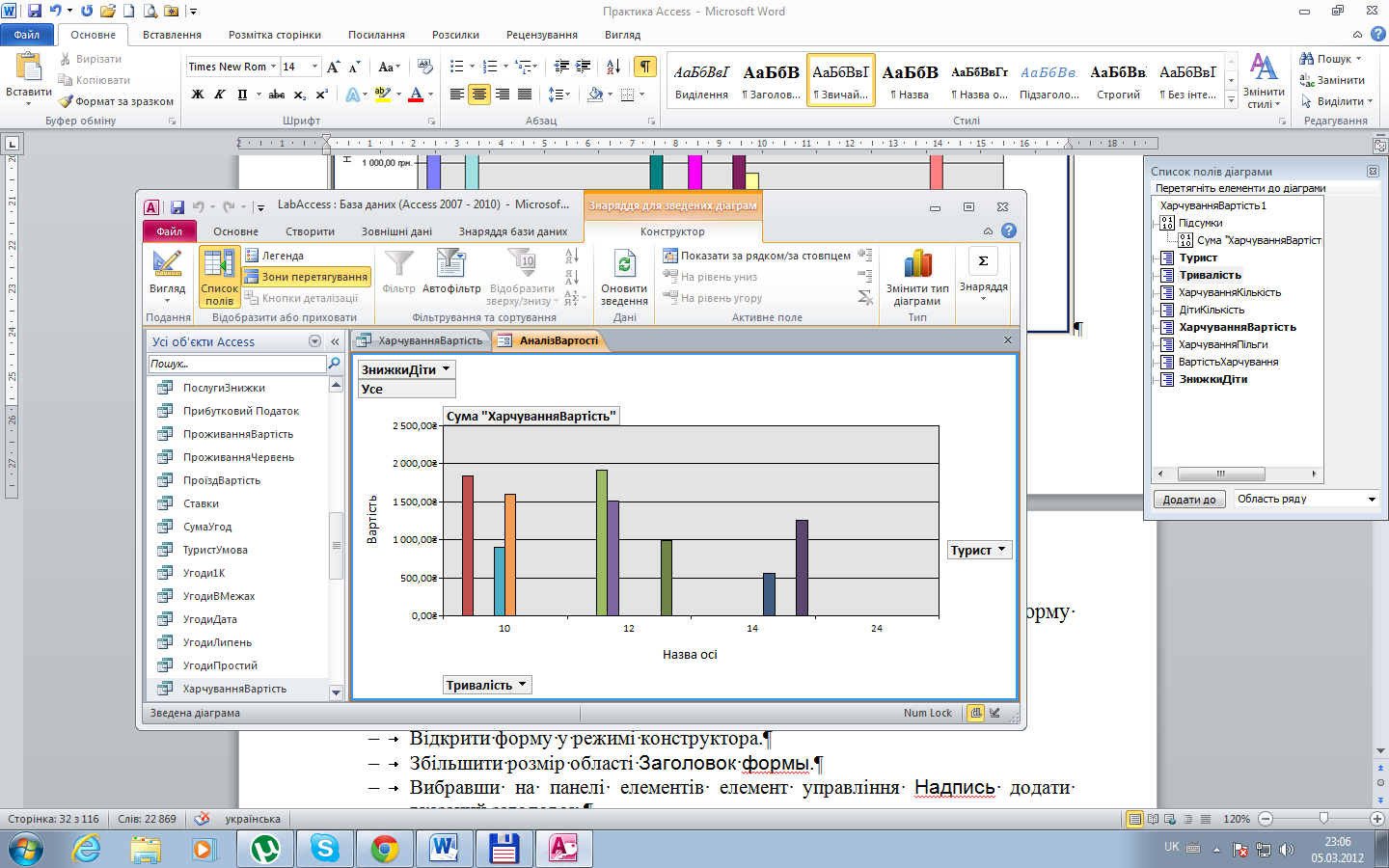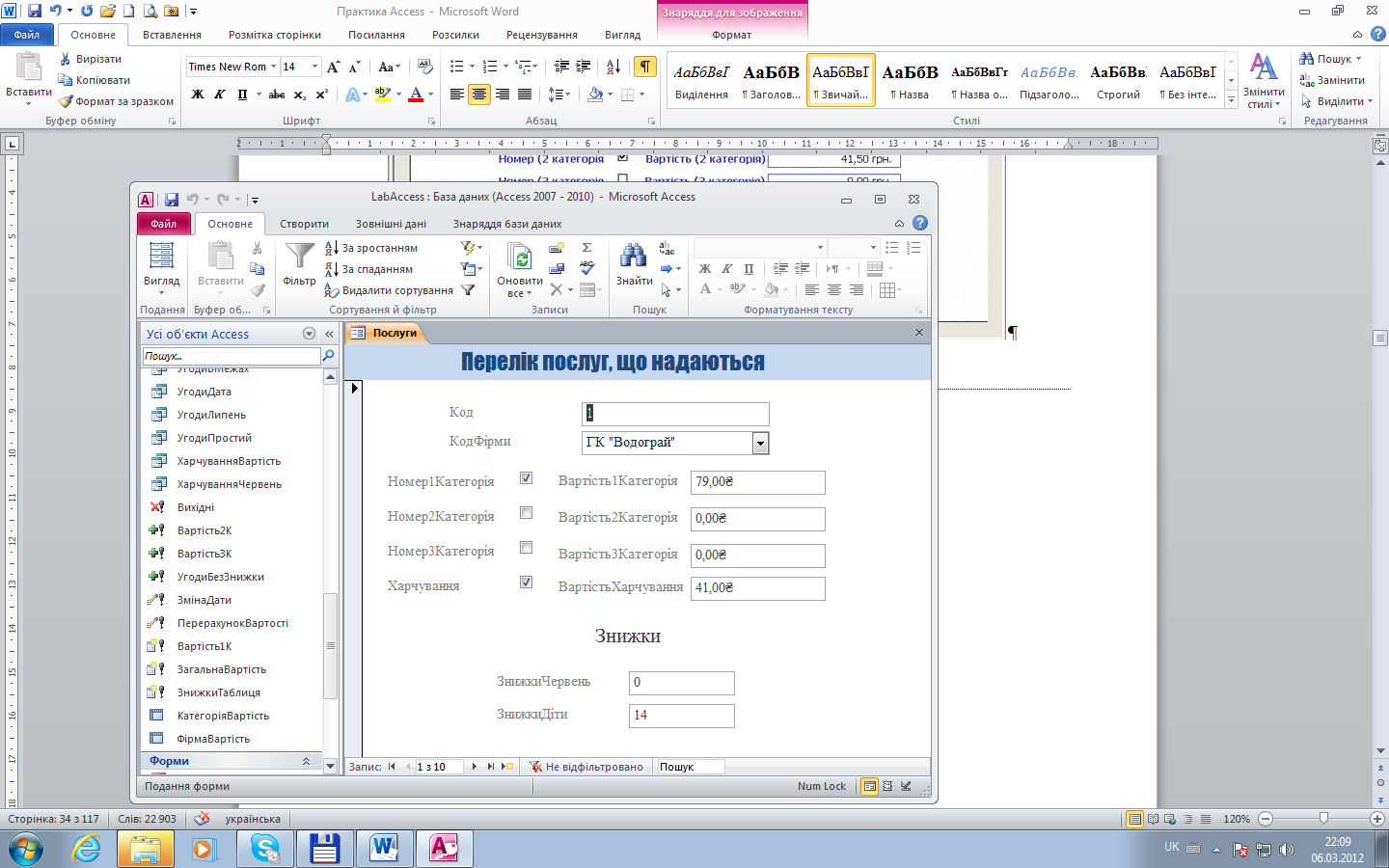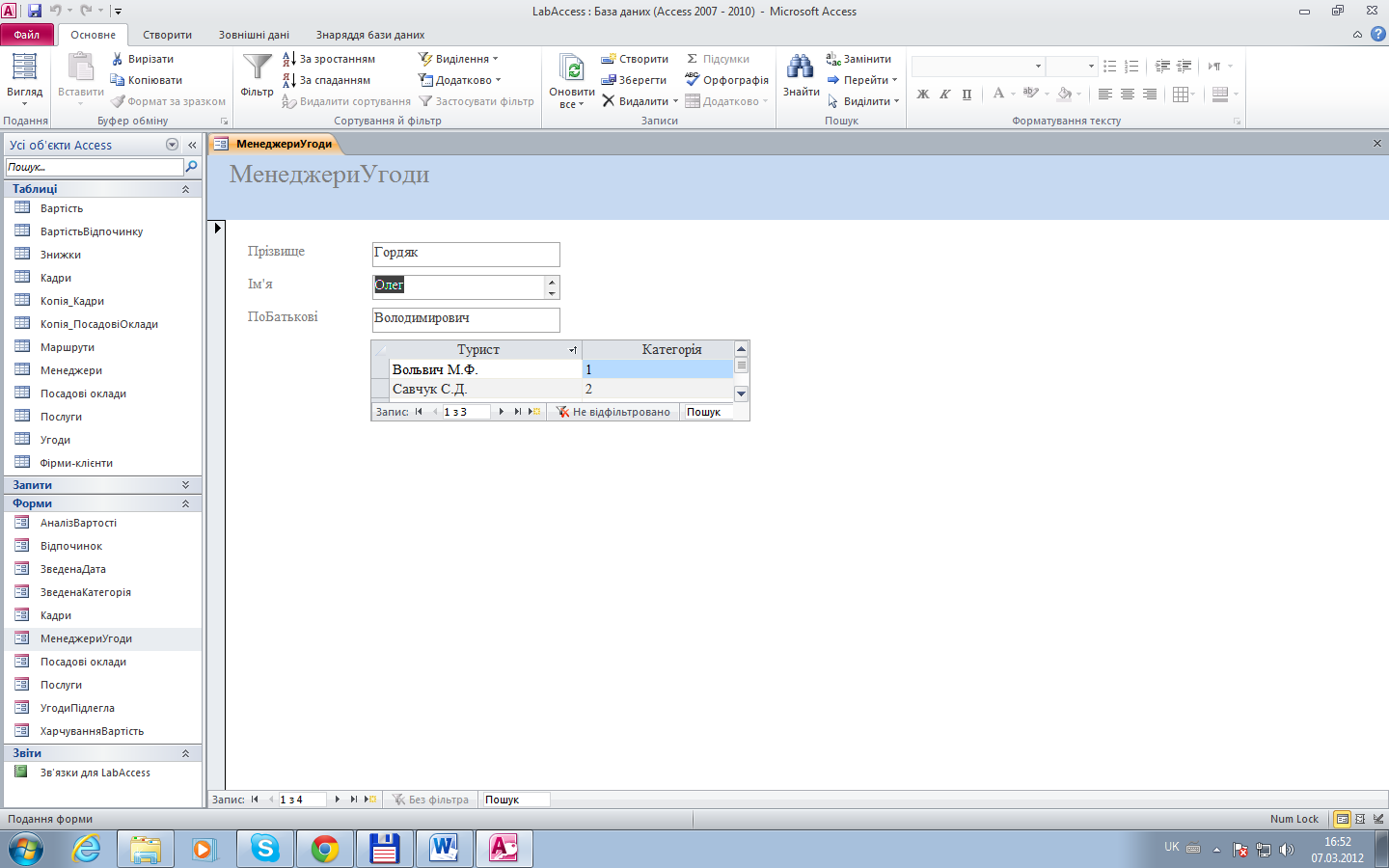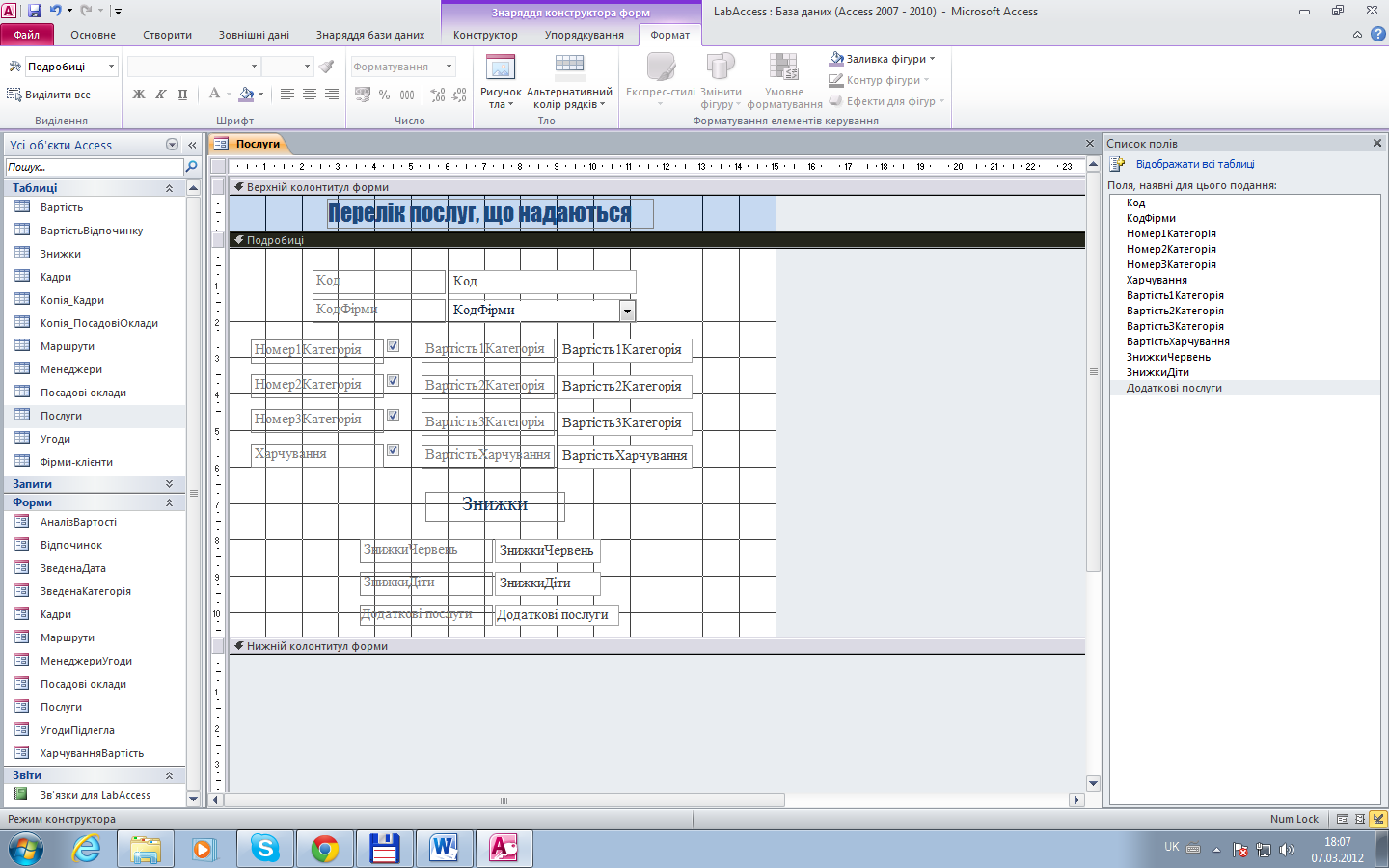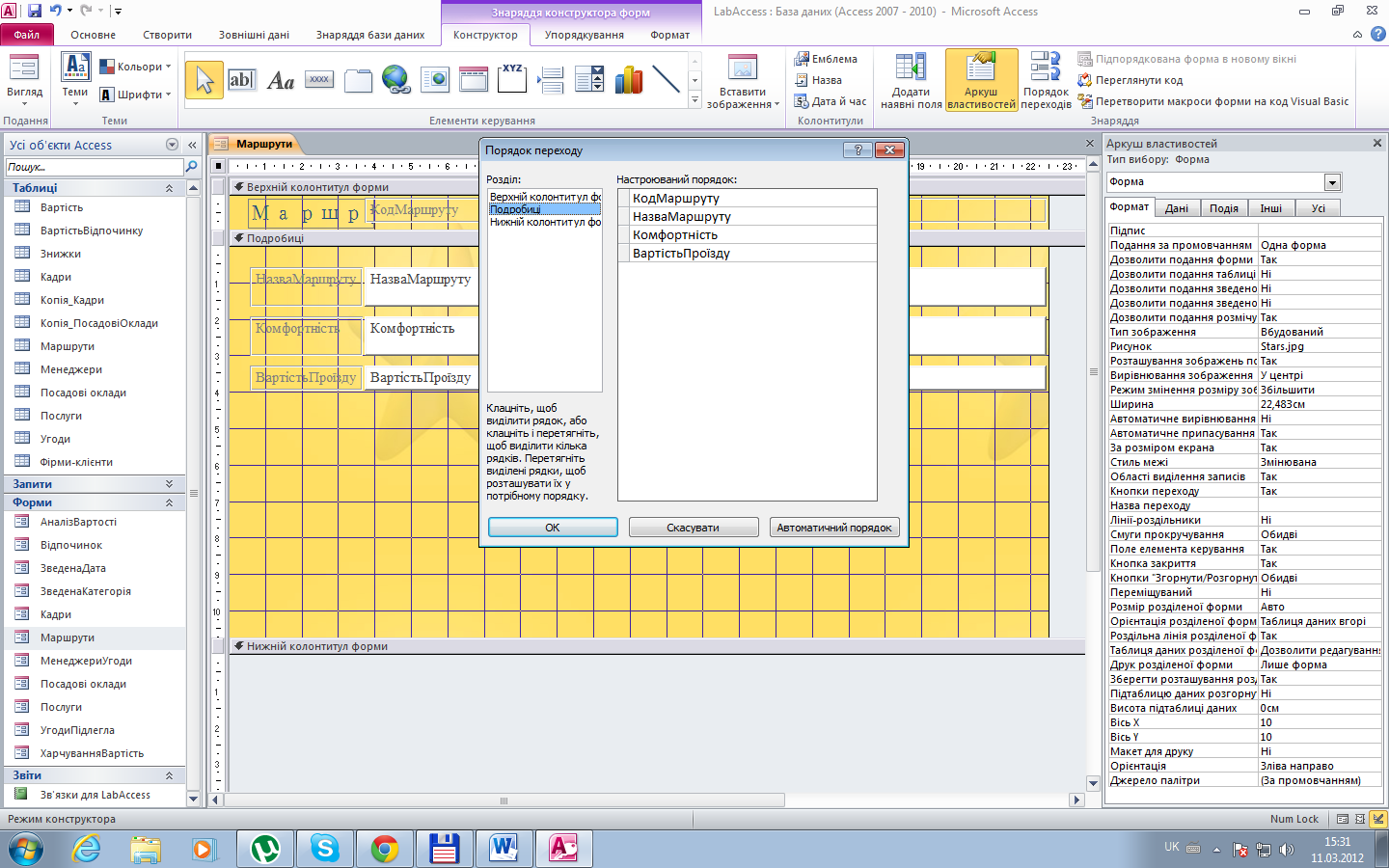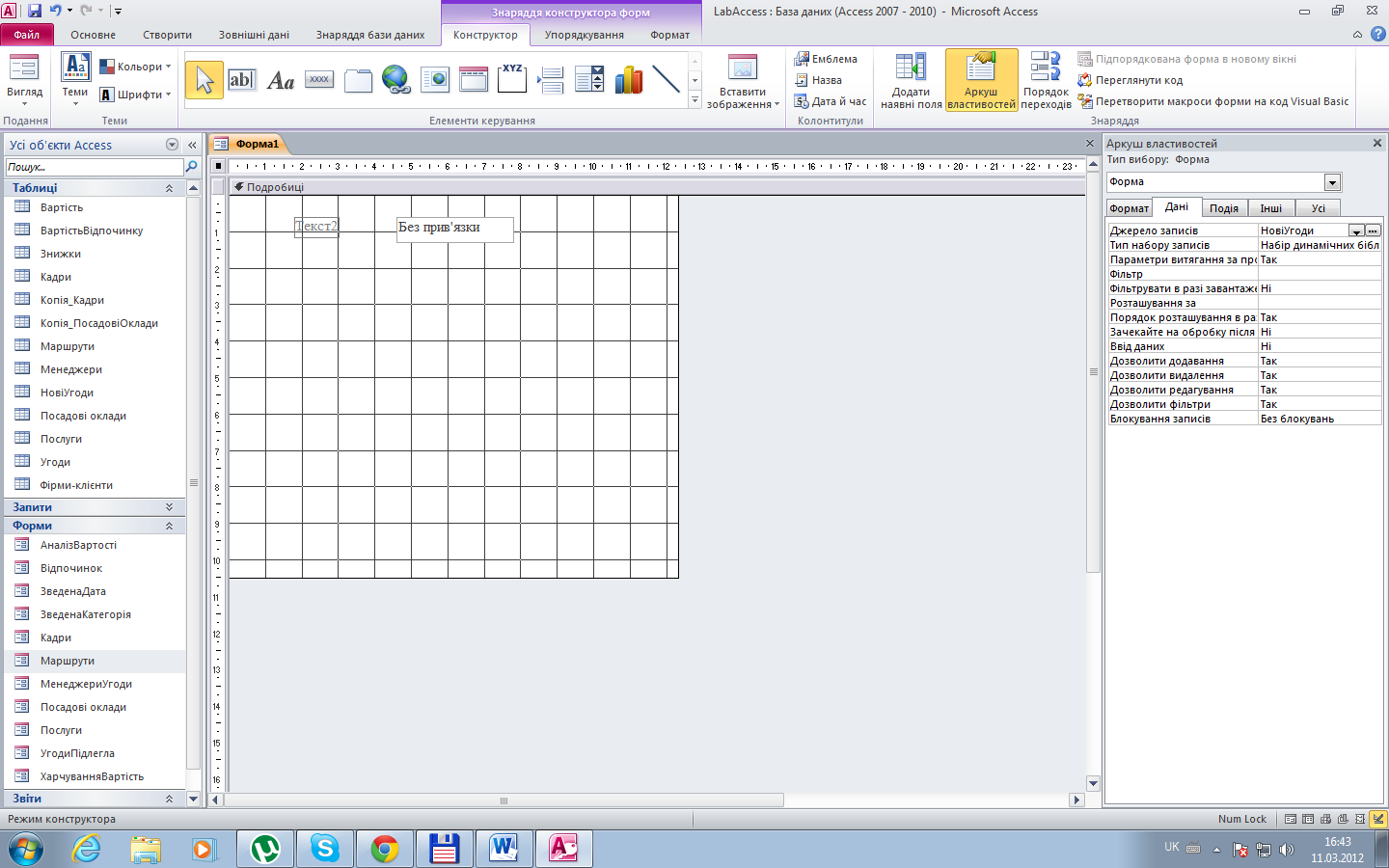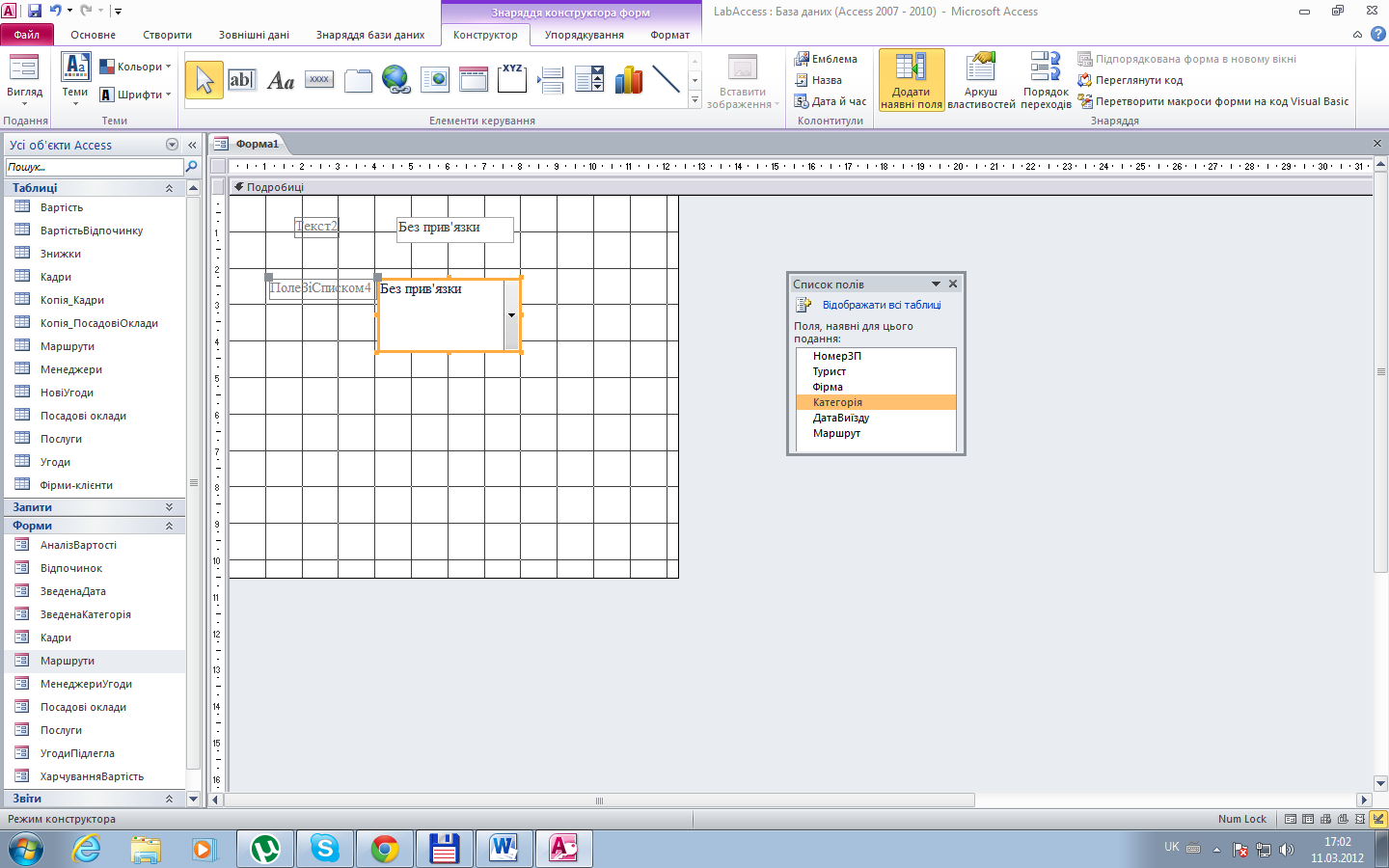Тема: Створення та редагування форм різних типів у середовищі MS Access.
Мета: Набути практичних навичок створення форм різних типів для перегляду та редагування даних таблиць.
Завдання:
На основі таблиці Кадри створити стрічкову форму Кадри.
Вказівки до виконання:
Відкрити таблицю Кадри у режимі Подання таблиці.
Активізувати вкладку Створити.
Виконати команду Кілька елементів колекції Додаткові форми групи Форми.
Зберегти форму з іменем Кадри.
Переглянути створену форму Кадри у режимі розмічування. Розмістити елементи управління форми так, що відображались всі дані (див. рис. 7.1.).
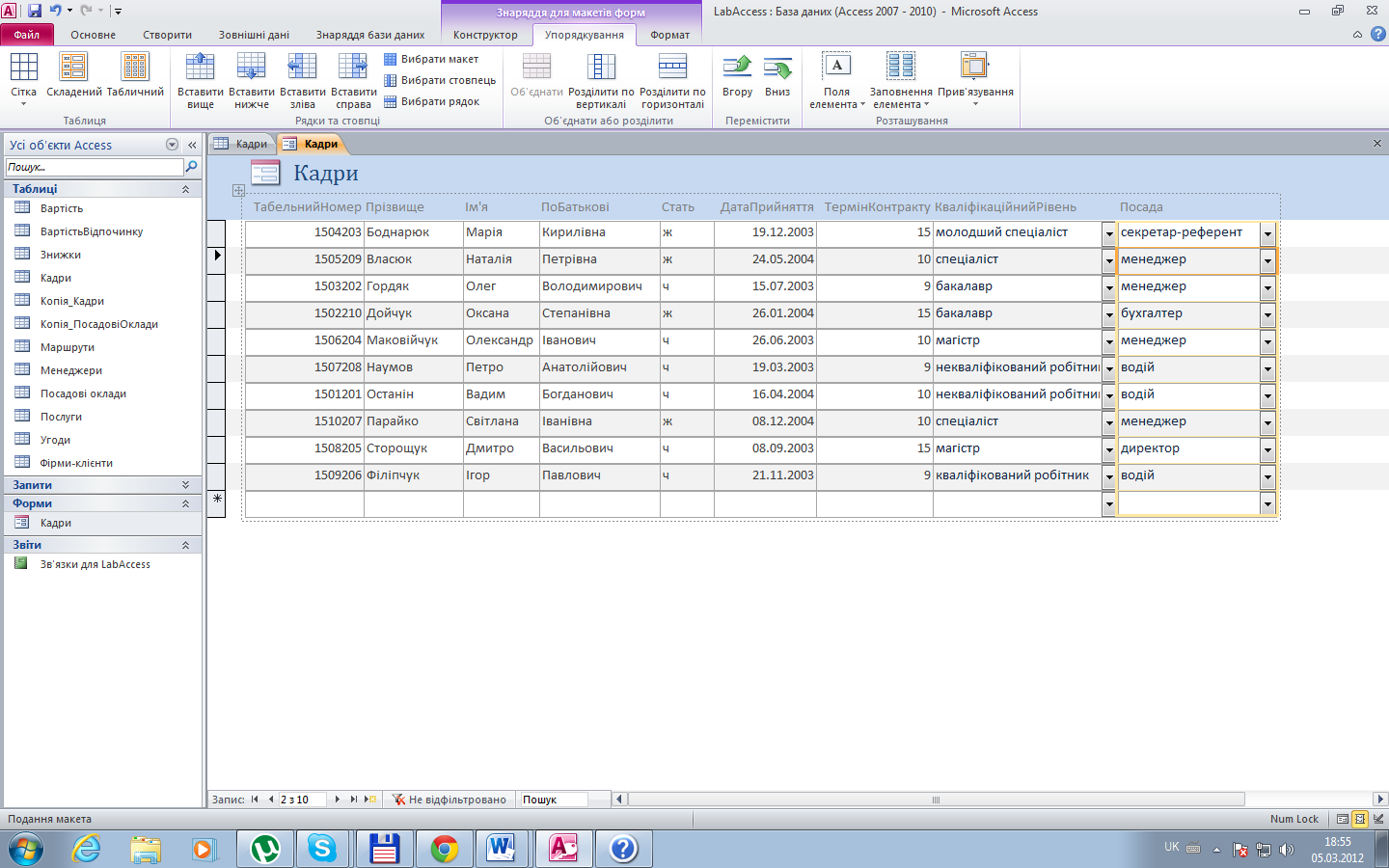
Рис. 7.1. Форма Кадри в режимі форми.
На основі таблиці Посадові оклади створити стовпчикову форму Посадові оклади.
Вказівки до виконання:
Відкрити таблицю Посадові оклади в режимі Подання таблиці.
Активізувати вкладку Створити та натиснути кнопку Форма групи Форми.
Зберегти форму виконавши команду Зберегти контекстного меню вкладки створеної форми.
За допомогою форми Посадові оклади, використовуючи кнопки переходу переглянути всі записи таблиці Посадові оклади.
На основі таблиць Угоди, Фірми-клієнти і Вартість створити запит на вибірку Зведений. Об’єднати таблицю Угоди і запит Вартість за полем Турист. Додати до запиту поля: Турист, Категорія, Дата таблиці Угоди, Назва таблиці Фірми-клієнти, Вартість таблиці Вартість.
На основі запиту Зведений створити форму ЗведенаКатегорія у вигляді зведеної таблиці (див. рис. 7.2).
Вказівки до виконання:
Відкрити запит Зведений у режимі Подання таблиці.
Виконати команду Зведена таблиця колекції Додаткові форми групи Форми. Після виконання цієї команди відкривається макет зведеної таблиці. Для відображення вікна зі списком полів запиту достатньо натиснути ліву кнопку миші у області макету зведеної таблиці. Якщо ж список полів не відображається, потрібно натиснути кнопку Список полів групи Відобразити або приховати вкладки Знаряддя для зведених таблиць.
Перенести в область поля фільтру – поле Категорія, в область поля стовпців – поле Назва, в область поля рядків – поле Дата за місяцями, в область поля підсумків або деталей – поле Вартість.
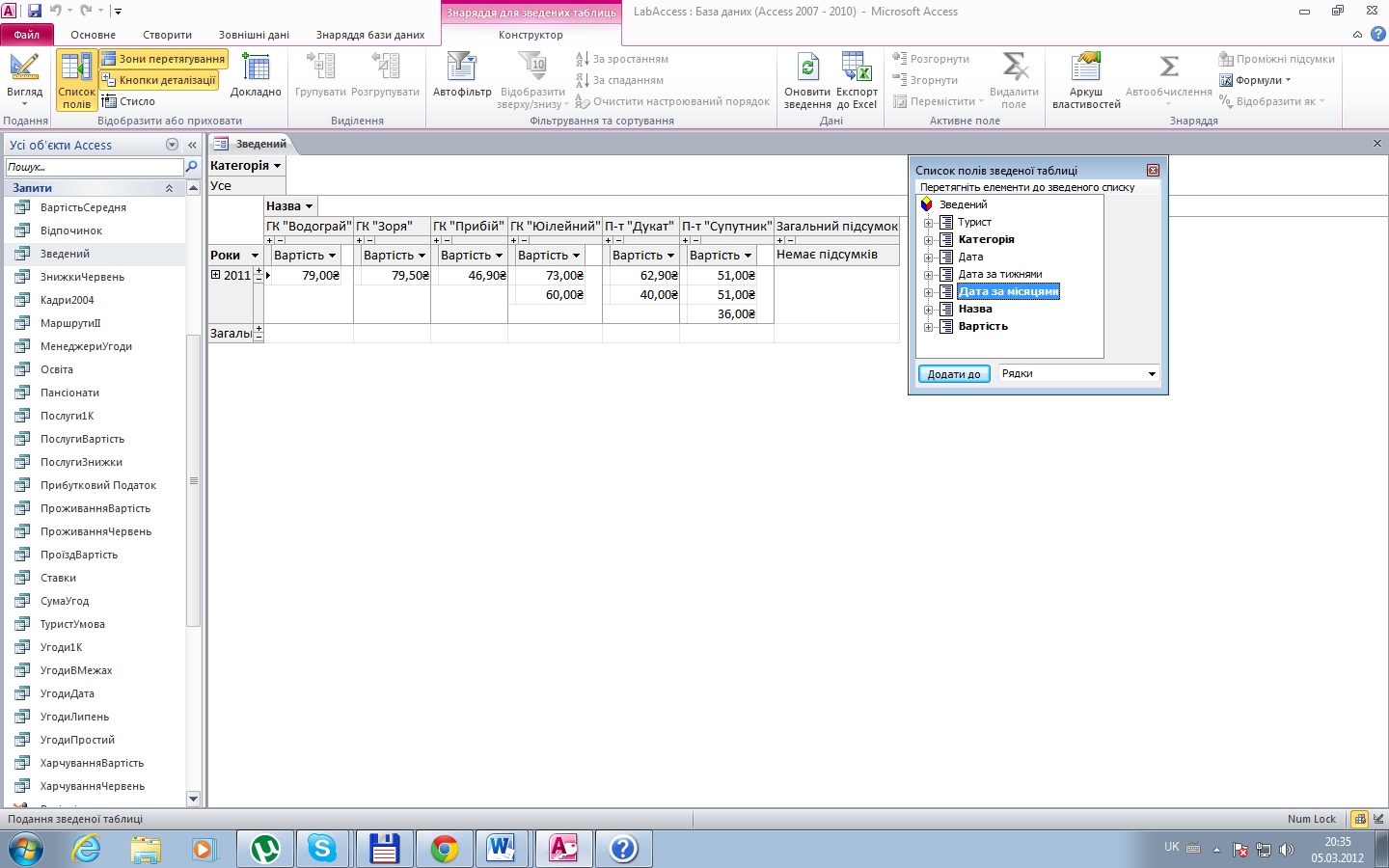
Рис. 7.2. Зовнішній вигляд побудованої зведеної таблиці (форма ЗведенаКатегорія).
У зведеній таблиці (форма ЗведенаКатегорія) відобразити дані про угоди укладені на відпочинок 1 категорії у ІІІ-му кварталі 2011 року (див. рис.7.3).
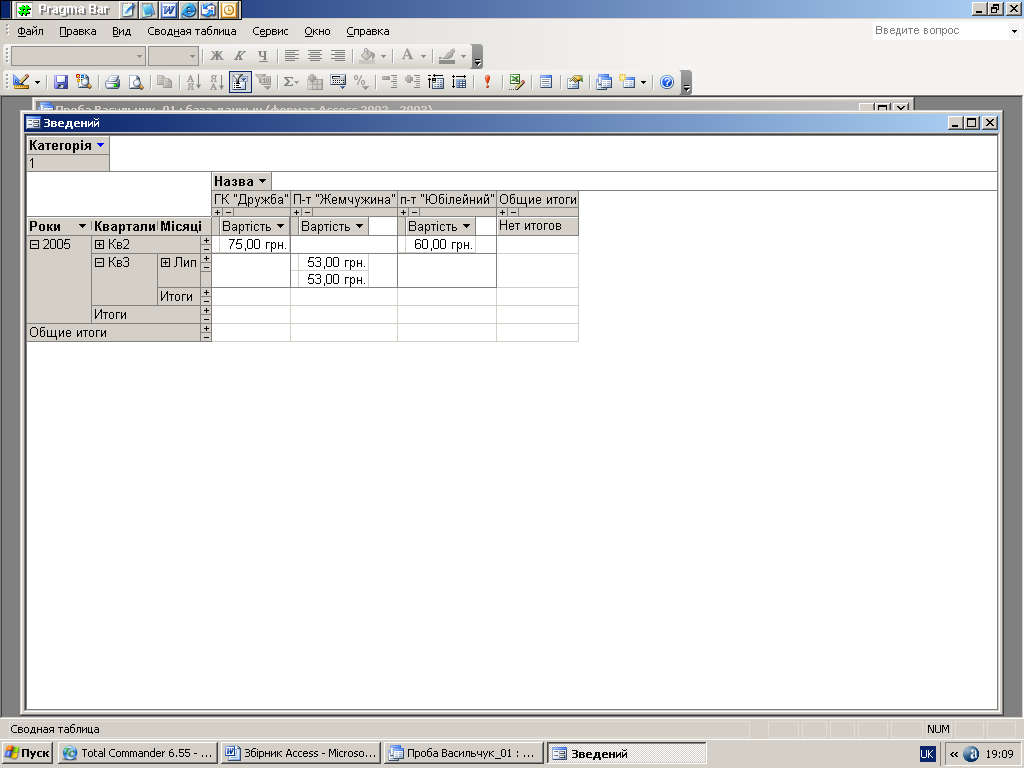
Рис. 7.3. Зведена таблиця (форма ЗведенаКатегорія)
з відображеними угодами на відпочинок 1 категорії у ІІІ-му кварталі 2011 р.
Вказівки до виконання:
У полі фільтру Категорія активізувати перемикач "1".
У полі рядків Роки відкрити список натиснувши кнопку 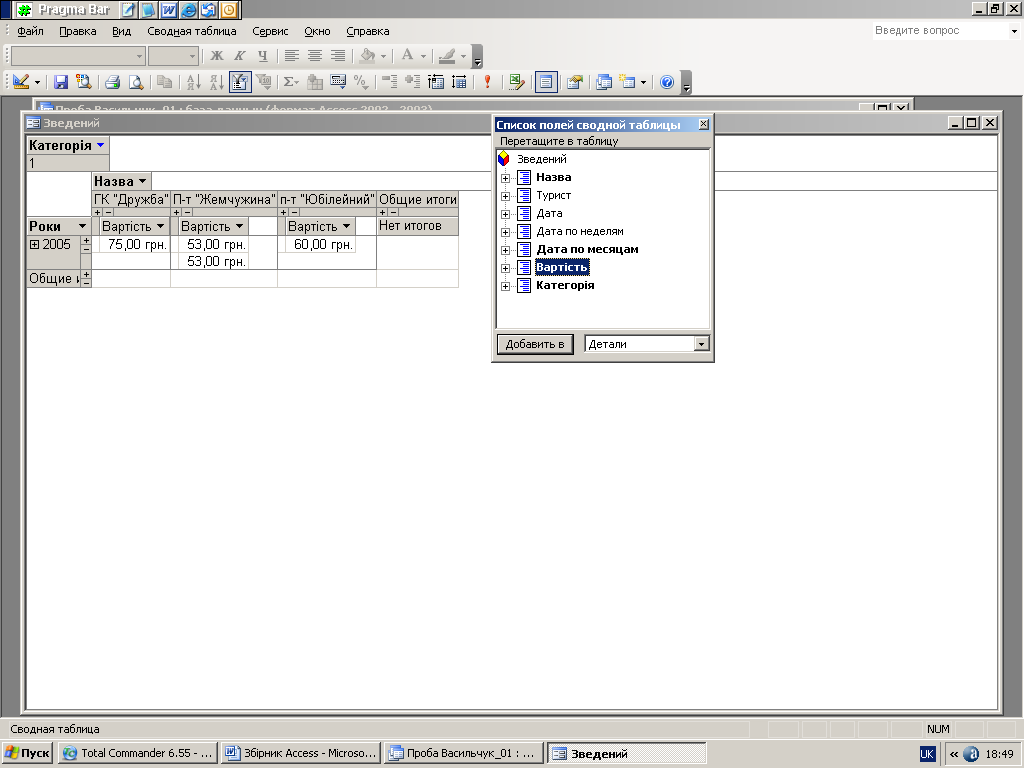 , при цьому відкривається поле Квартали; відкрити список поля Кв3. , при цьому відкривається поле Квартали; відкрити список поля Кв3.
Відформатувати зведену таблицю використовуючи кнопки групи Форматування тексту вкладки Основне або діалогове вікно Властивості (рис. 7.4.).
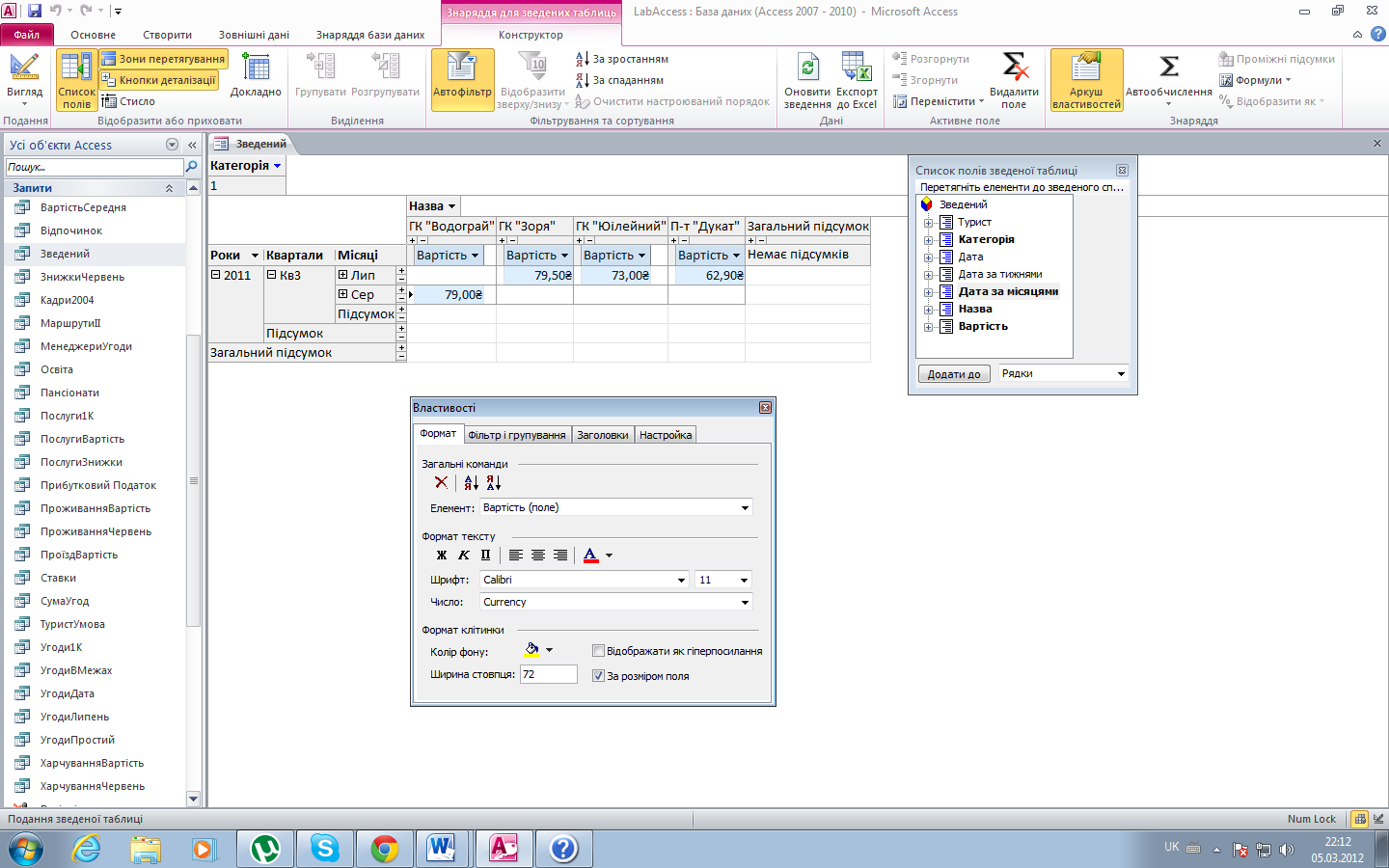
Рис. 7.4. Діалогове вікно Властивості поля зведеної таблиці
На основі таблиці Кадри створити форму ЗведенаДата у вигляді зведеної таблиці. В область поля фільтру перенести поле ДатаПрийняття за тижнями, в область поля стовпців – поле Посада, в область поля рядків – поле КваліфікаційнийРівень, в область поля підсумків або деталей – поле ТермінКонтракту. Відобразити у зведеній таблиці інформацію про контракти підписані у певний день тижня, наприклад, у середу або у четвер (див. рис. 7.5). Змінити форматування елементів форми, використовуючи вікно Властивості.
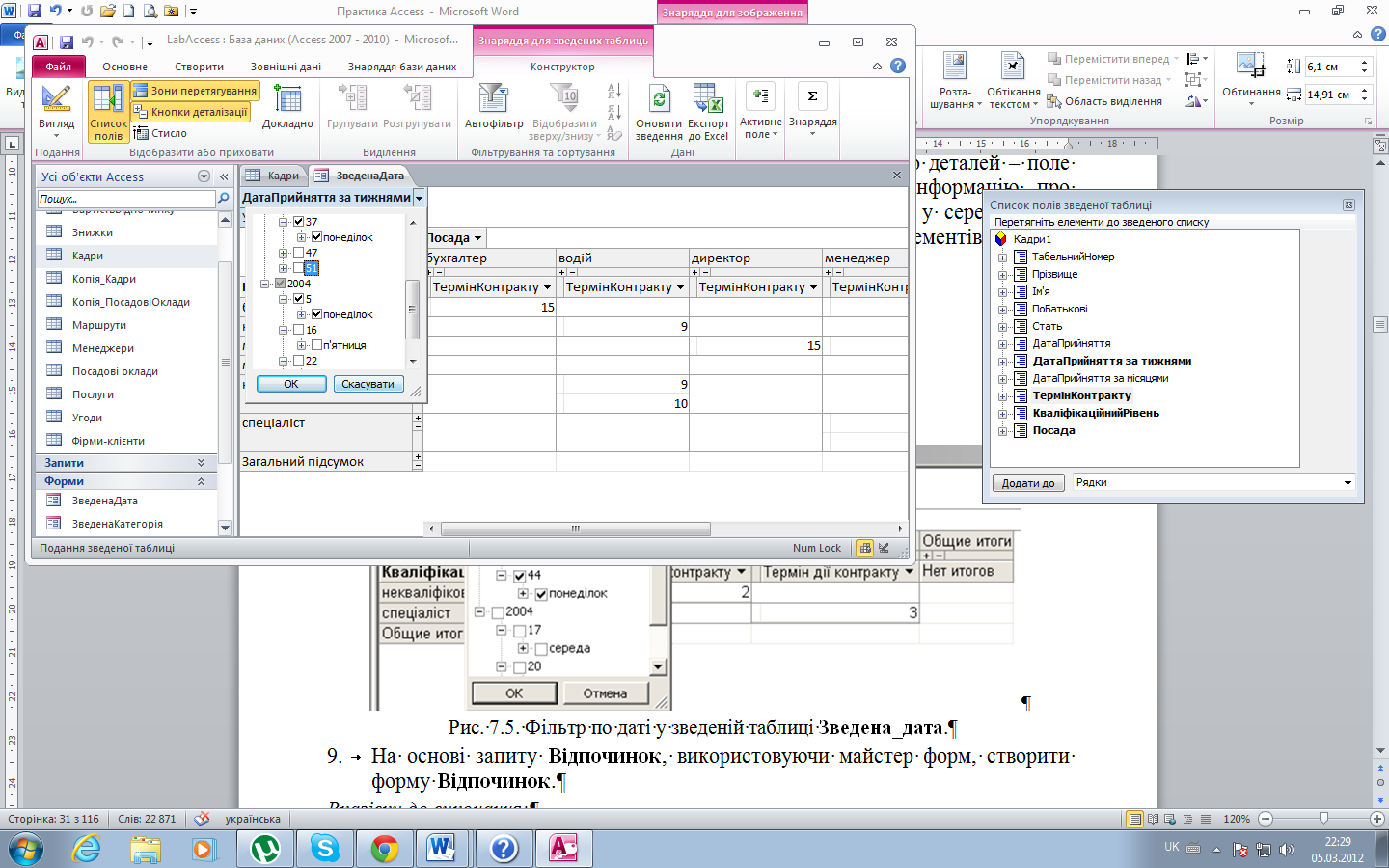
Рис. 7.5. Фільтр по даті у зведеній таблиці ЗведенаДата.
На основі запиту Відпочинок, використовуючи майстер форм, створити форму Відпочинок.
Вказівки до виконання:
Натиснути кнопку Майстер форм групи Форми вкладки Створити.
У діалоговому вікні Майстер форм у полі Таблиці та запити вибрати запит Відпочинок.
Включити до форми всі поля вибраного запиту.
Вибрати зовнішній вигляд форми Стовпцева.
Надати формі ім’я Відпочинок.
У режимі конструктора змінити форму Відпочинок так, щоб у всіх полях відображалися дані повністю. Відформатувати форму на власний розсуд.
На основі запиту ХарчуванняВартість, використовуючи колекцію Додаткові форми групи Форми вкладки Створити, створити форму АналізВартості у вигляді зведеної діаграми. Розмістити поля згідно зразка поданого на рис. 7.6.
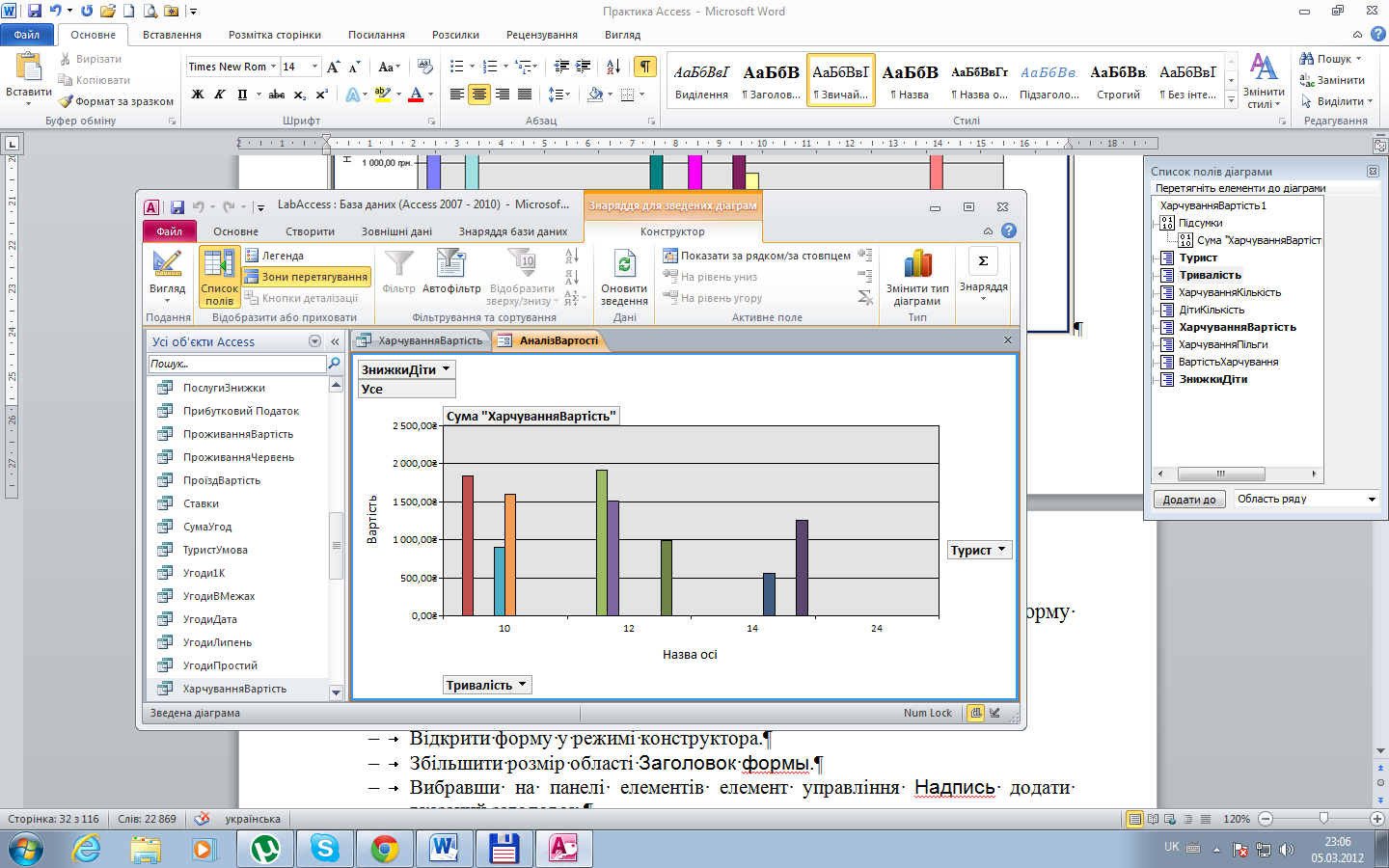
Рис. 7.6. Зведена діаграма АналізВартості
На основі таблиці Послуги створити стовпчикову форму Послуги.
Вказівки до виконання:
Відкрити таблицю Послуги у режимі Подання таблиці.
Переконатися у тому, що відображаються всі полі таблиці. Для цього відкрити вікно Відображення стовпців виконавши команду Відобразити поля рядка заголовків таблиці або однойменну команду колекції Додатково групи Записи вкладки Основне.
Натиснути кнопку Форма групи Форми вкладки Створити.
Відредагувати створену форму Послуги згідно поданого зразка. Додати заголовок форми «Перелік послуг, що надаються».
Вказівки до виконання:
Відкрити форму у режимі конструктора.
В області Верхній колонтитул форми видалити логотип форми (стандартна піктограма), якщо він включений автоматично, що залежить від параметрів налаштування середовища.
Змінити напис у Верхньому колонтитулі форми на Перелік послуг, що надаються.
Змінити форматування елемента управління заголовку форми.
Розмістити всі елементи управління форми згідно зразка (див. рис. 7.7).
Додати заголовок Знижки.
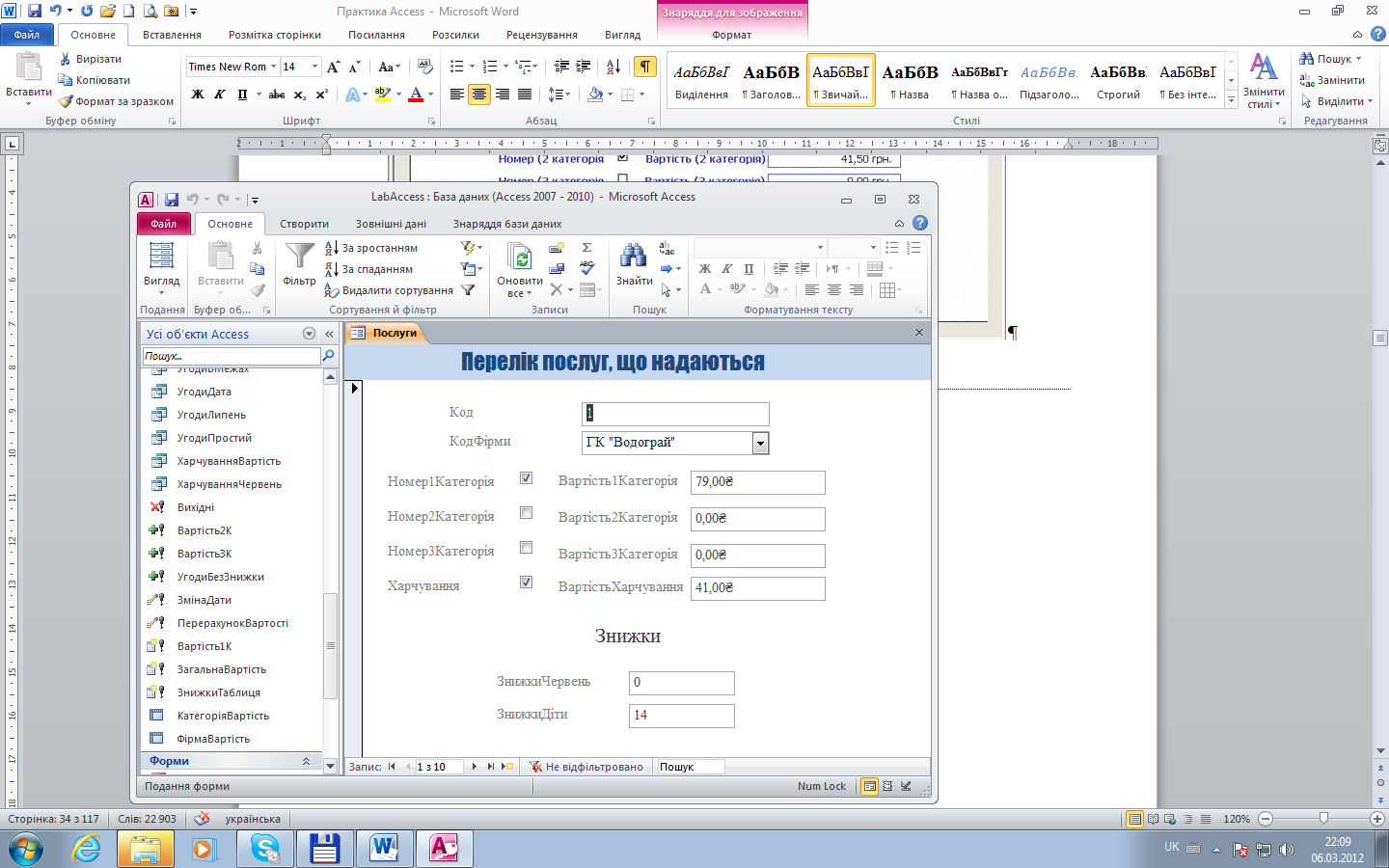
Рис. 7.7. Форма Послуги в режимі форми.
Лабораторна робота №8
Тема: Створення та редагування форм різних типів у середовищі MS Access.
Мета: Набути практичних навичок створення форм різних типів для перегляду та редагування даних таблиць.
Завдання:
На основі таблиць Менеджери і Угоди створити форму для відображення даних про співробітників та укладені ними угоди.
Вказівки до виконання:
Використовуючи вікно Зв’язки створити зв’язок між таблицею Менеджери (поле ТабельнийНомер) і таблицею Угоди (поле Організатор) попередньо додавши таблицю Менеджери використовуючи команду Відобразити таблицю… контекстного меню вікна Зв’язки.
Натиснути кнопку Майстер форм групи Форми вкладки Створити.
У діалоговому вікні Майстер форм в полі Таблиці та запити вибрати таблицю Менеджери; перенести поля Прізвище, Ім’я, По батькові з області доступних полів в область вибраних полів; у полі Таблиці та запити вибрати таблицю Угоди і додати до форми поля Турист, Категорія, Тривалість, Дата.
На другому кроці створення форми (вигляд подання даних) залишити виділеною таблицю Менеджери та увімкнутим перемикач Форма з підформою.
На наступному кроці майстра вибрати зовнішній вигляд підлеглої форми – Таблиця даних.
Зберегти форму з іменем МенеджериУгоди, підлеглу форму – УгодиПідлегла.
Використовуючи властивості форми МенеджериУгоди заборонити зміну існуючих і внесення нових даних за допомогою вказаних форм у таблиці Менеджери і Угоди.
У режимі конструктора форми МенеджериУгоди змінити розміри полів для зручного перегляду даних, видалити зв’язаний елемент управління Підпис з назвою підлеглої форми.
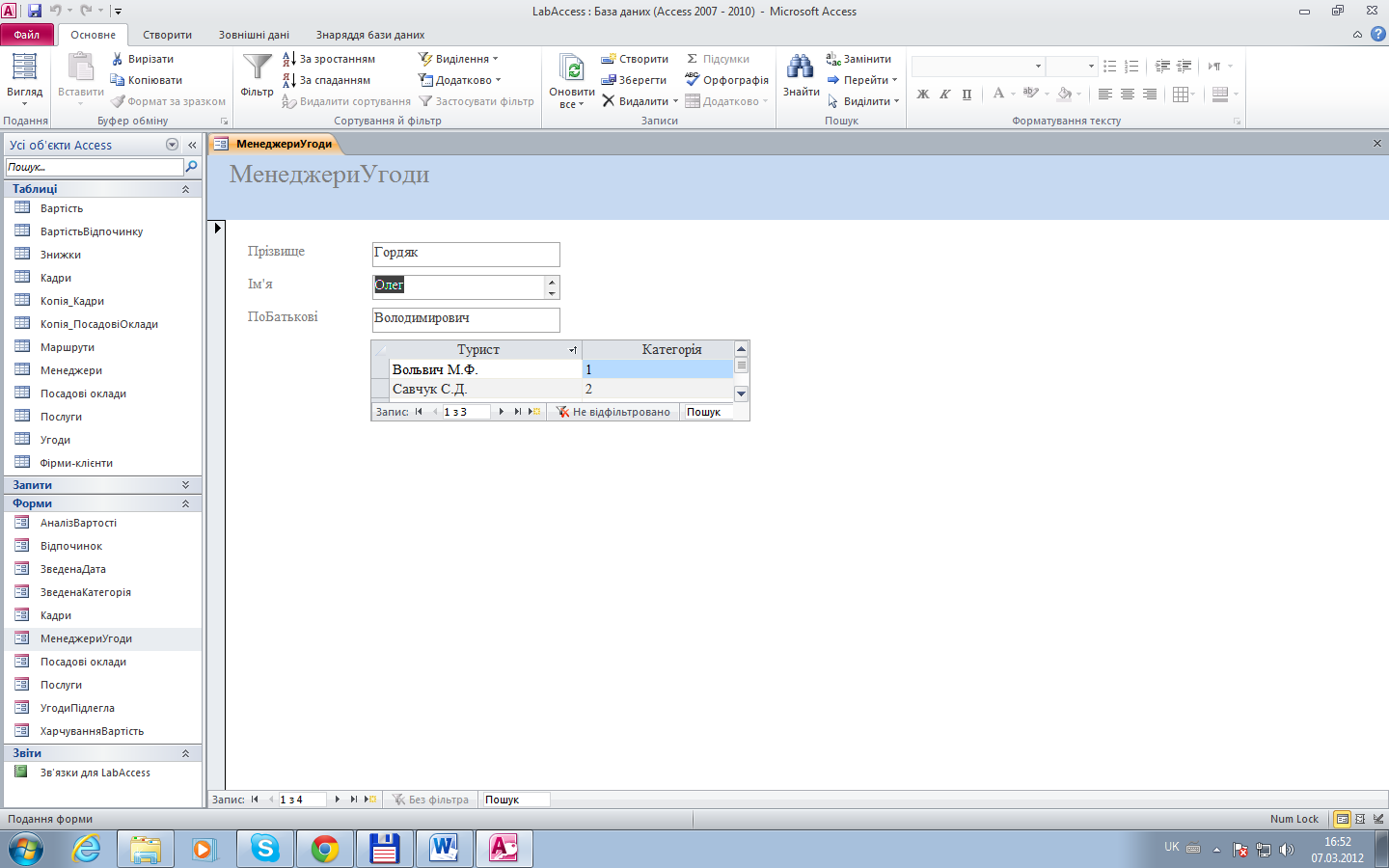
Рис. 8.1. Форма МенеджериУгоди в режимі форми.
Створити стовпчикову форму Маршрути на основі таблиці Маршрути. На основі форми Маршрути створити користувальницьку тему Основна.
Вказівки до виконання:
Відкрити таблицю Маршрути в режимі Подання таблиці.
Натиснути кнопку Форма групи Форми вкладки Створити.
в режимі конструктора встановити такі властивості:
для форми: Рисунок – вибрати довільний, Тип зображення – вбудований, Вирівнювання зображення – У центрі, Режим змінення розміру зображення – збільшити;
для підписів: Стиль тла – прозорий, Оформлення – втиснутий; Стиль межі – Прозора, Ім’я шрифту – Times New Roman, Розмір шрифту – 10, Курсивний шрифт – так;
для полів: Оформлення – піднятий; Стиль межі – суцільна лінія, Товщина межі – 1 пункт, Ім’я шрифту – Times New Roman, Розмір шрифту – 11, Вирівнювання тексту – Ліворуч.
У групі Теми контекстної вкладки Знаряддя конструктора форм / Конструктор відкрити колекцію Теми, виконати команду Зберегти поточну тему… вказаної колекції, у діалоговому вікні Зберегти поточну тему надати ім’я новій темі Основна.
Використовуючи створену тему Основна та команду Кілька елементів колекцій Додаткові форми групи Форми вкладки Створити створити форму ФірмиКлієнти на основі таблиці Фірми-клієнти, а використовуючи кнопку Форма цієї ж групи форму Угоди на основі таблиці Угоди.
У режимі конструктора додати до таблиці Послуги текстове поле Додаткові послуги.
Заповнити поле Додаткові послуги таблиці Послуги використовуючи форму Послуги.
Вказівки до виконання:
Відкрити форму Послуги в режимі конструктора.
Відкрити список полів таблиці Послуги натиснувши кнопку Додати наявні поля групи Знаряддя вкладки Знаряддя конструктора форм / Конструктор.
Перенести поле Додаткові послуги на форму (див. рис. 8.2.).
Використовуючи властивості форми Послуги заборонити введення нових записів до таблиці Послуги за допомогою форми.
Вказівки до виконання:
У режимі конструктора виділити форму.
Відкрити вікно властивостей форми натиснувши кнопку Аркуш властивостей групи Знаряддя вкладки Знаряддя конструктора форм / Конструктор або виконавши команду Властивості форми контекстного меню довільного розділу форми.
Встановити значення властивостей вкладки Дані Дозволити додавання – Ні, Дозволити видалення – Ні, вкладки Формат Кнопки «Згорнути/розгорнути» – немає.
Вирівняти всі елементи управління форми Послуги за вузлами сітки.
Вказівки до виконання:
Відкрити форму Послуги у режимі конструктора.
Відкрити вікно властивостей форми виконавши команду Властивості форми контекстного меню будь-якого розділу форми.
На вкладці Формат змінити значення властивостей Вісь Х і Вісь Y на 5.
Виділити всі елементи управління області даних форми використовуючи клавіші Shift чи Ctrl або окресливши область виділення навколо елементів керування за допомогою миші.
Виконати команду За сіткою колекції Вирівняти групи Змінення розміру та впорядкування контекстної вкладки Знаряддя конструктора форм / Упорядкування для вирівнювання виділених елементів управління за вузлами сітки.
Виконати команду РозмірЗа розміром даних контекстного меню виділених елементів керування для вирівнювання їх розмірів за розмірами даних.
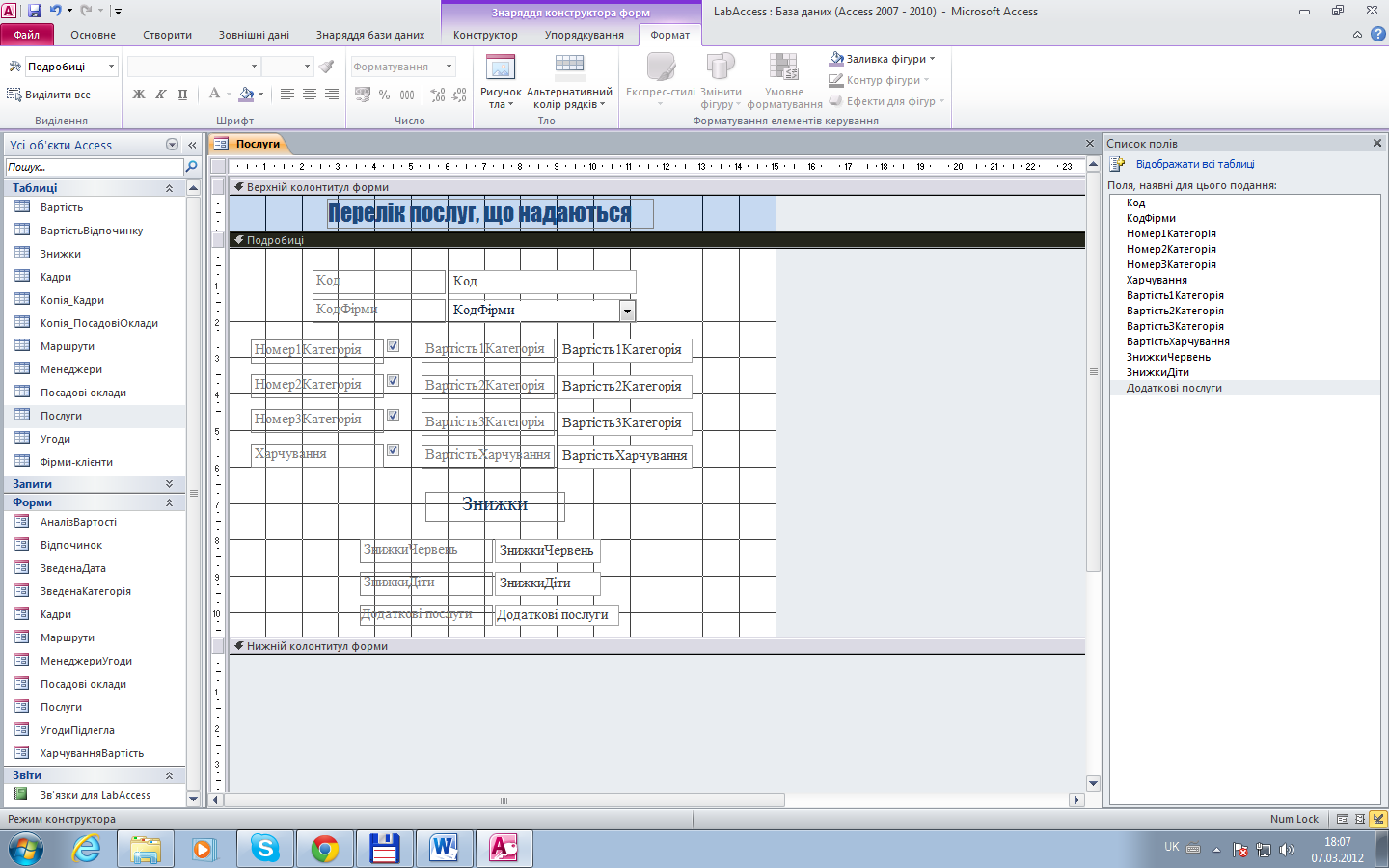
Рис. 8.2. Форма Послуги з полем Додаткові послуги.
Для форми Маршрути змінити послідовність переходу за клавішею Tab.
Вказівки до виконання:
Переглянути форму Маршрути у режимі конструктора.
Натиснути кнопку Порядок переходів групи Знаряддя вкладки Знаряддя конструктора форм / Конструктор або ж аналогічну команду контекстного меню довільного розділу форми.
Використовуючи діалогове вікно Порядок переходу (рис. 8.3) шляхом перетягування встановити наступний порядок переходу: Комфортність, НазваМаршруту, КодМаршруту, ВартістьПроїзду.
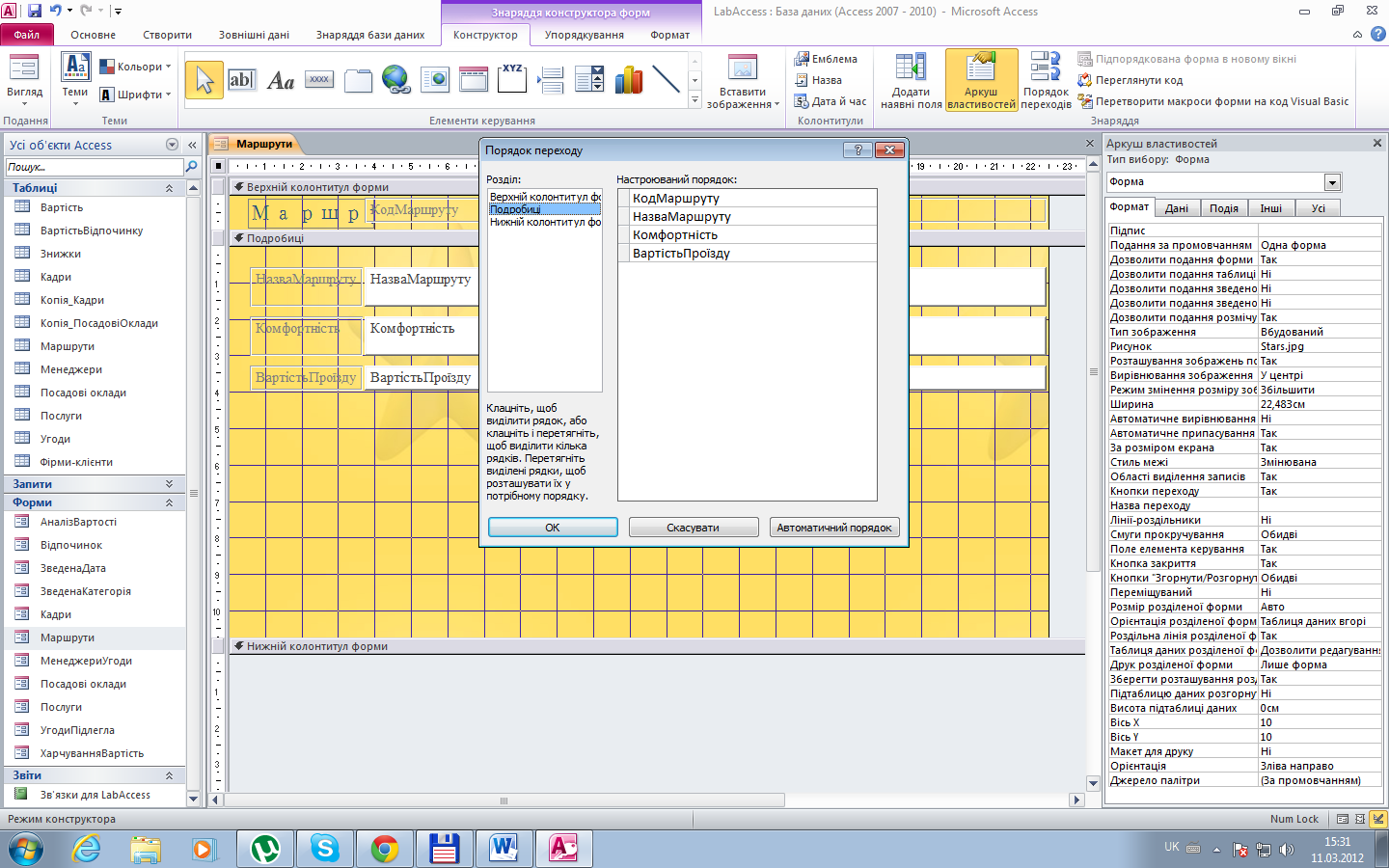
Рис. 8.3. Діалогове вікно Порядок переходу.
У режимі конструктора створити таблицю НовіУгоди. Структура таблиці НовіУгоди подана у таблиці 8.1.
Таблиця 8.1.
Поля таблиці НовіУгоди
Ім’я поля
|
Тип даних
|
Властивості поля
|
НомерЗП
|
Автонумерація
|
Ключове поле
|
Турист
|
Текст
|
|
Фірма
|
Число
|
|
Категорія
|
Текст
|
|
ДатаВиїзду
|
Дата й час
|
|
Маршрут
|
Число
|
|
Створити форму НовіУгоди, за допомогою якої заповнюватиметься таблиця НовіУгоди.
Вказівки до виконання:
Створити форму у режимі конструктора, натиснувши кнопку Конструктор групи Форми вкладки Створити або ж кнопку Порожня форма тієї ж групи і перейти у режим подання Конструктор.
За допомогою кнопки Теми групи Теми контекстної вкладки Знаряддя конструктора форм / Конструктор вибрати тему Основна для створеної форми.
Встановити значення властивості Джерело записів (вкладка Дані вікна Аркуш властивостей), вибравши зі списку таблицю НовіУгоди.
Додати до форми поле використавши кнопку Текстове поле групи Елементи керування вкладки Конструктор (Знаряддя конструктора форм). Розмістити поле згідно зразка (рис. 8.4). Встановити значення властивості Дані (вкладка Дані), вибравши зі списку поле Турист. Для елемента управління Підпис, що пов’язаний з полем Турист, встановити властивість Підпис – Турист.
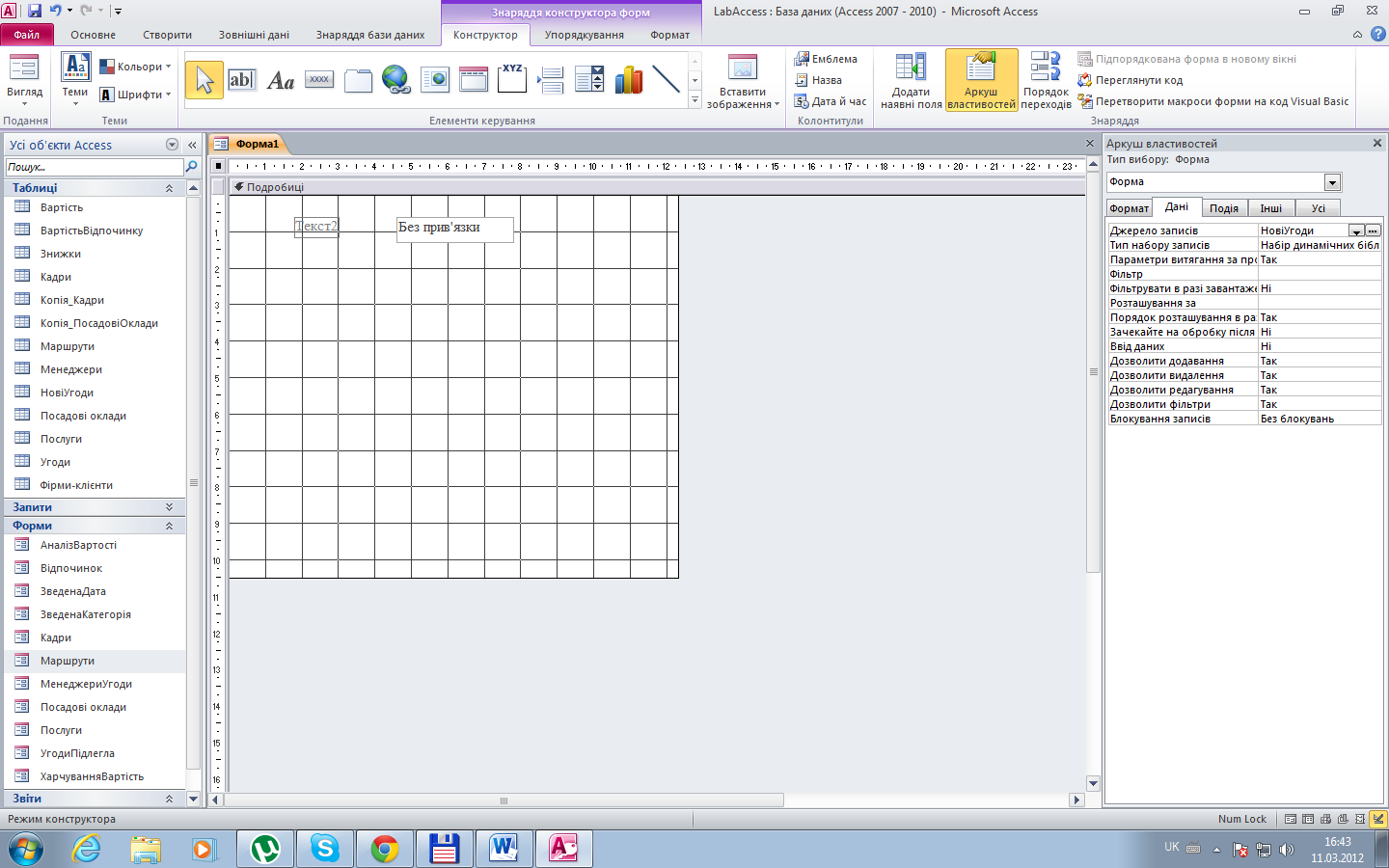
Рис. 8.4. Вікно побудованої форми з полем.
Додати до форми поле зі списком для заповнення поля Фірма таблиці НовіУгоди. Для цього спочатку переконатися у тому, що включений перемикач Застосувати майстри елементів керування групи Елементи керування. Потім вибрати кнопку Поле зі списком і перенести поле на форму. При цьому відкриється перше діалогове вікно майстра полів зі списком, у якому вибрати перемикач Поле зі списком має отримати значення з іншої таблиці або запиту. На наступному кроці зі списку вибрати таблицю Фірми-клієнти. Потім зі списку доступних полів вибрати поля КодФірми, Назва, Адреса. Обов’язково на одному із наступних кроків майстра вказати поле Фірма для збереження вибраного значення.
Для відображення у формі поля Категорія вибрати його зі списку полів (рис. 8.5.). Відобразити список полів можна за допомогою кнопки Додати наявні поля групи Знаряддя вкладки Конструктор.
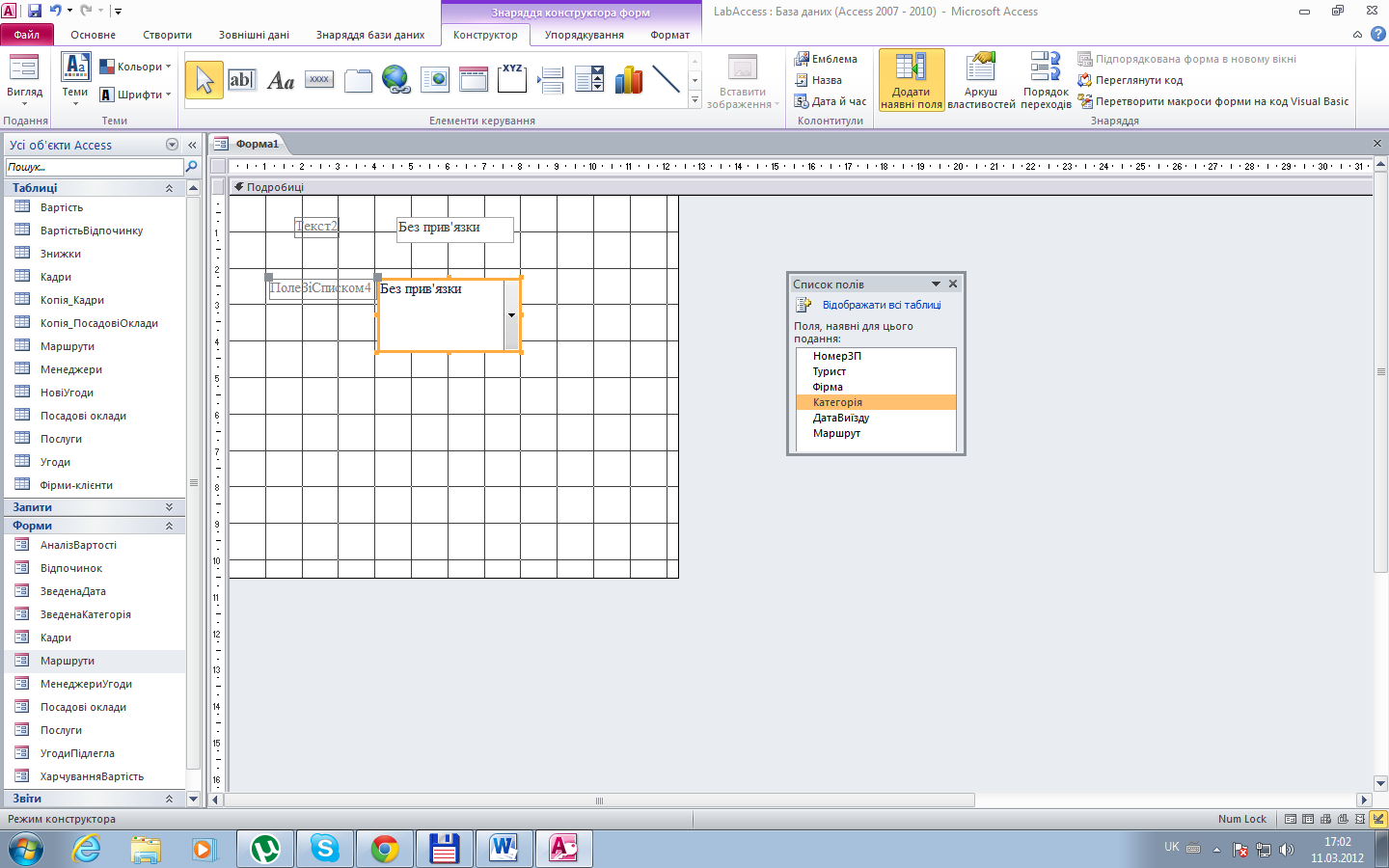
Рис. 8.5. Вікно списку полів.
Аналогічно полю Категорія додати до форми поле ДатаВиїзду. Визначити властивість поля Правило перевірки – >= 01.01.2011 і Текст перевірки – "Облік угод укладених у 2011 році".
Аналогічно полю Фірма додати поле зі списком Маршрут. Побудувати поле зі списком на основі полів НазваМаршруту і Категорія таблиці Маршрути.
Додати заголовок форми "Угоди, укладені в 2011 році".
Заповнити декілька записів таблиці НовіУгоди використовуючи форму НовіУгоди.
Лабораторна робота №9
|
 Скачать 12.37 Mb.
Скачать 12.37 Mb.