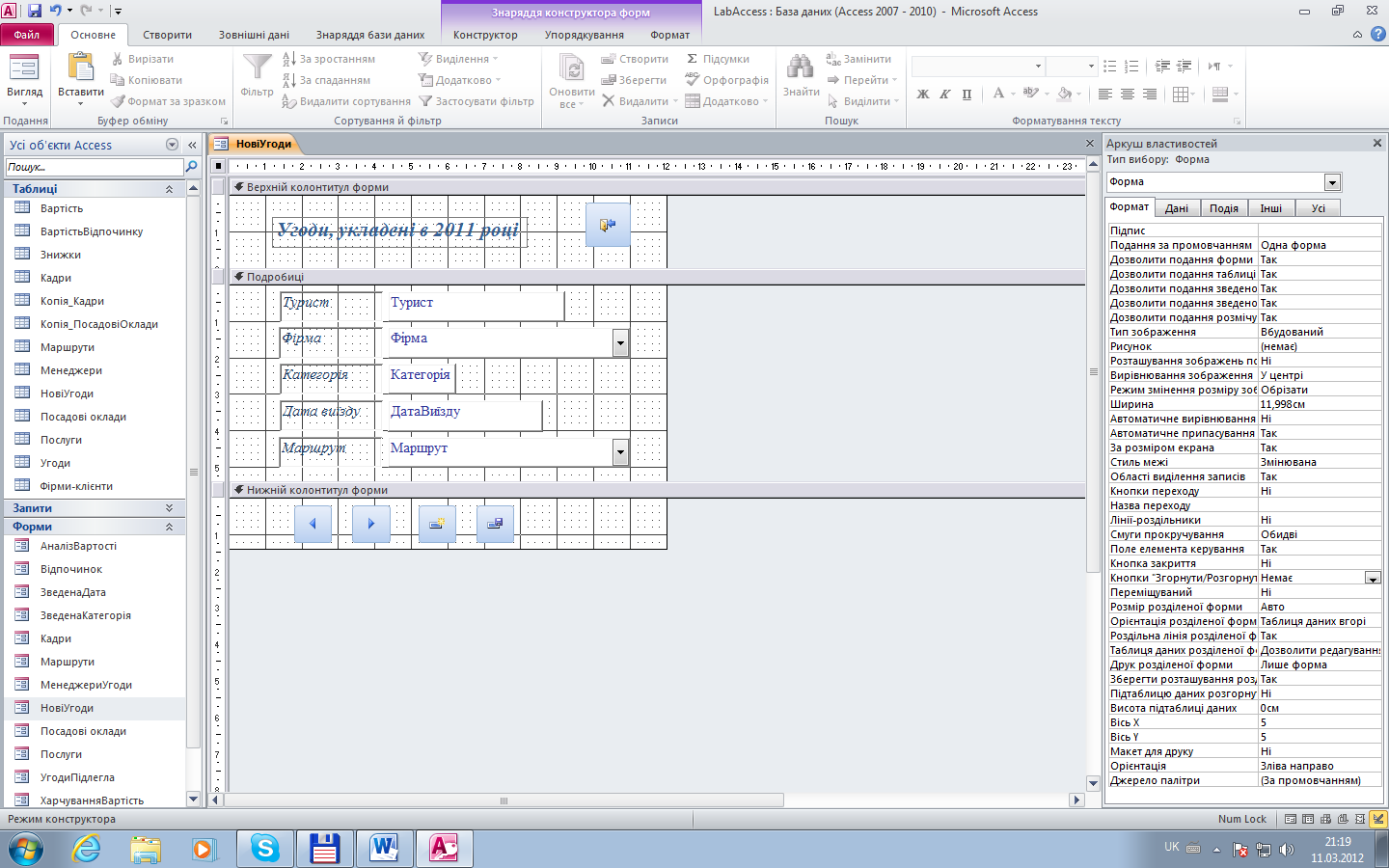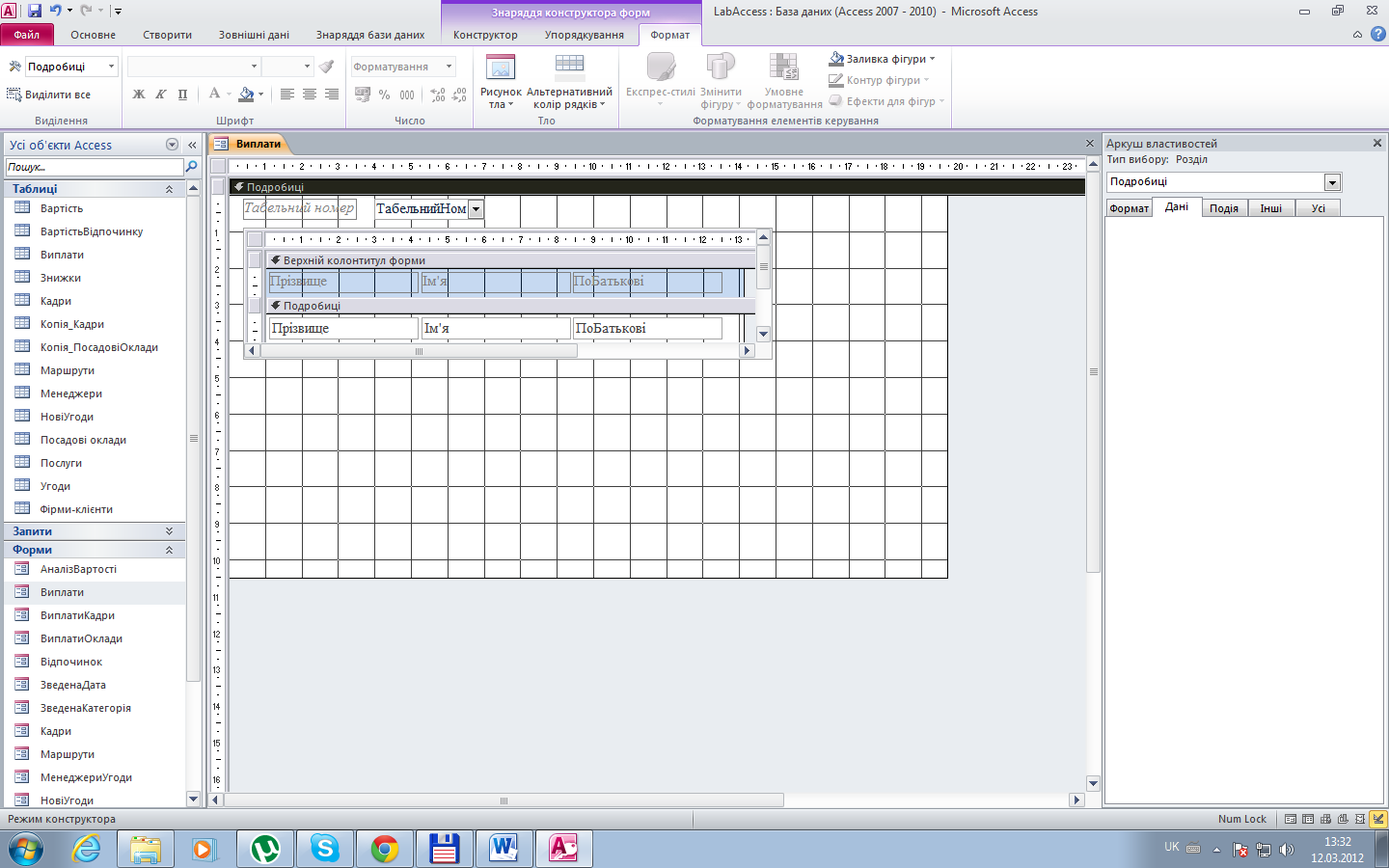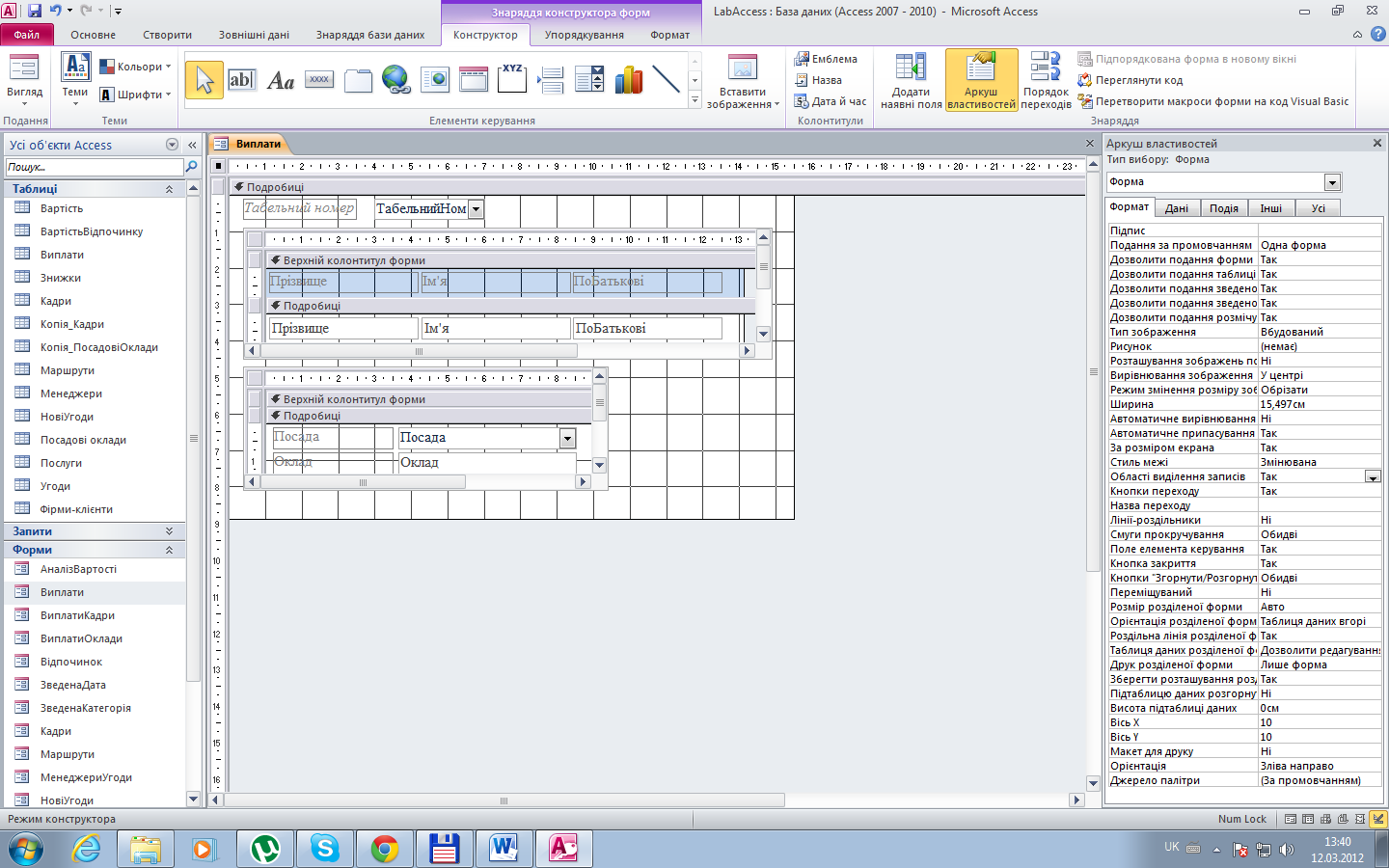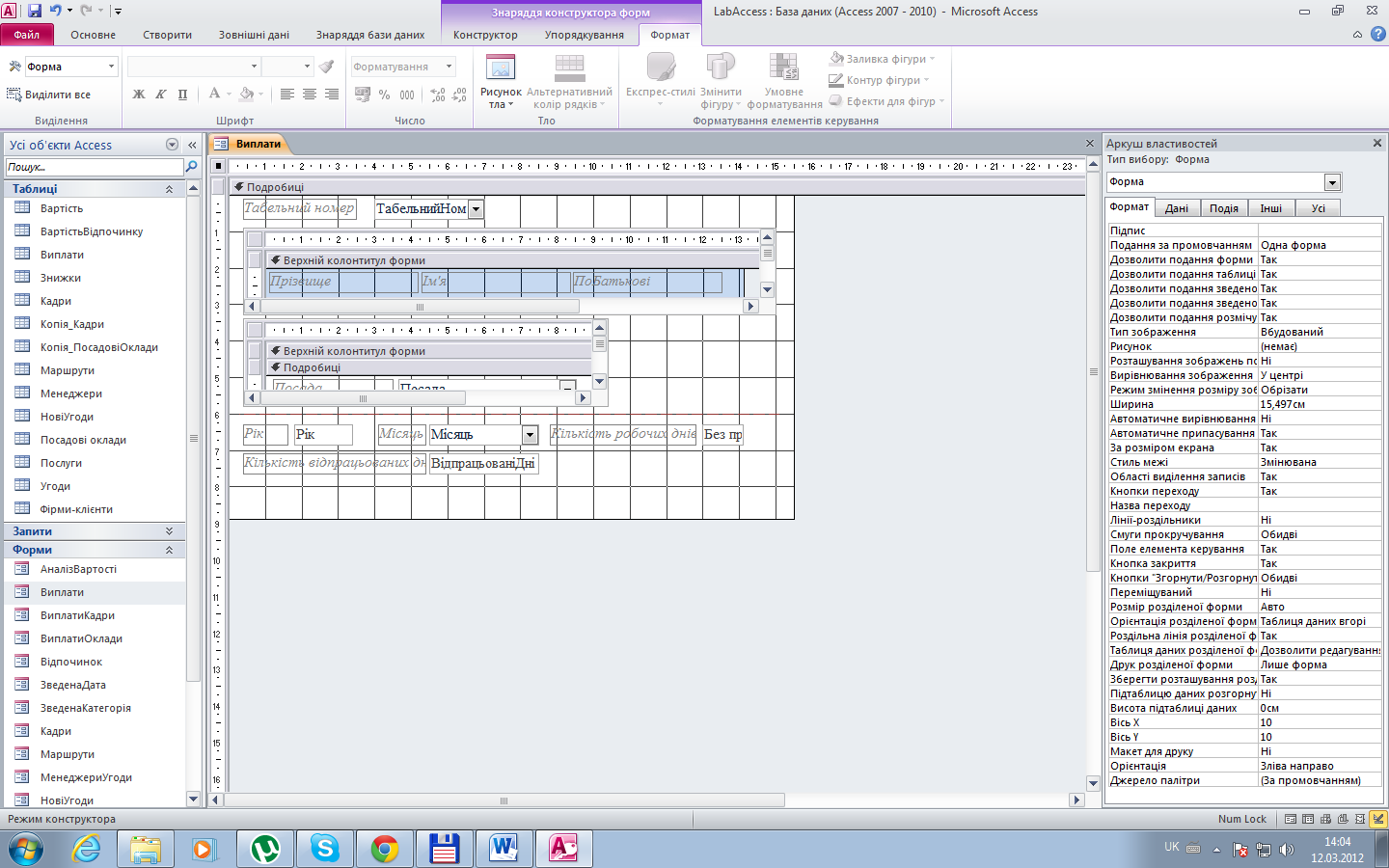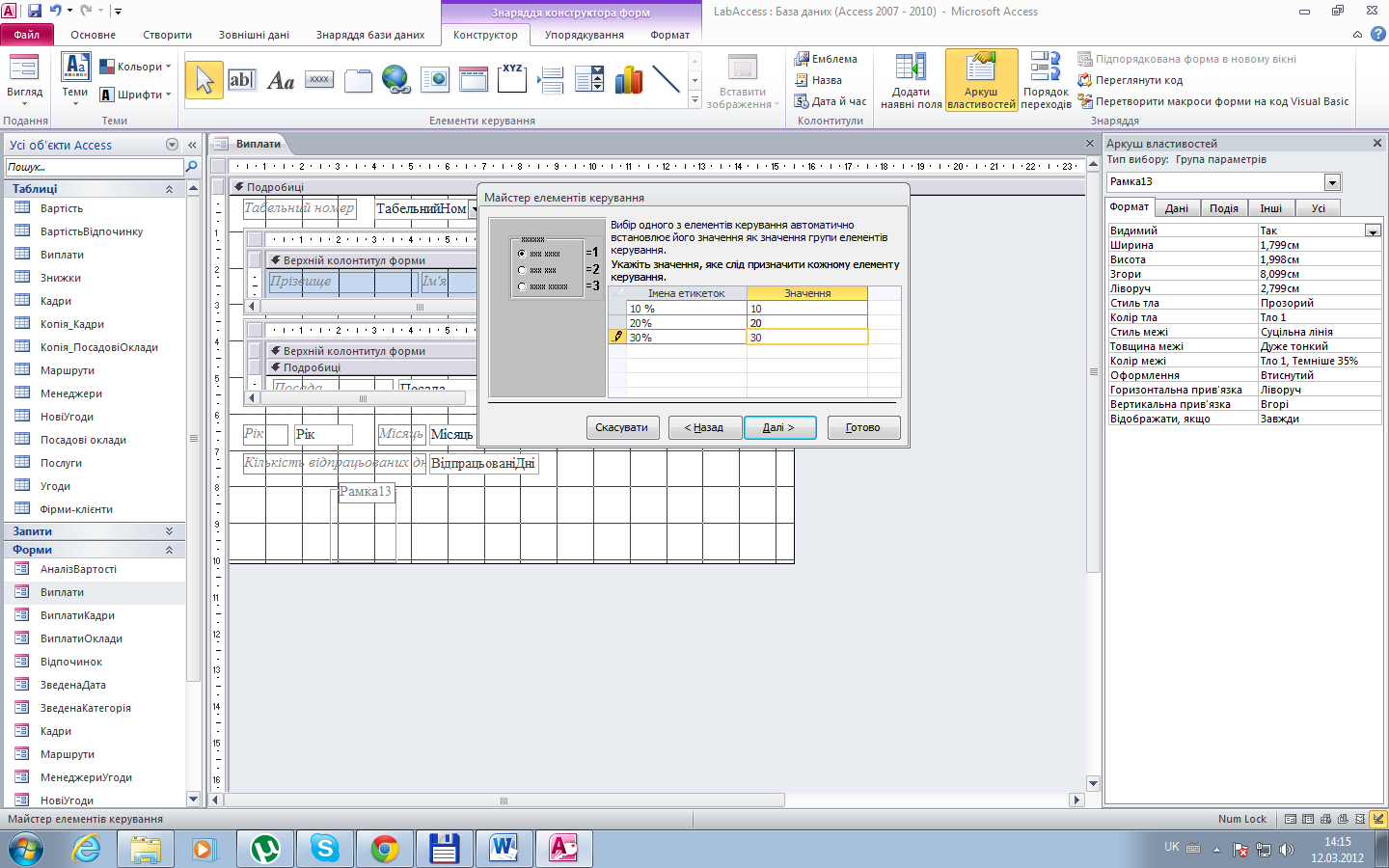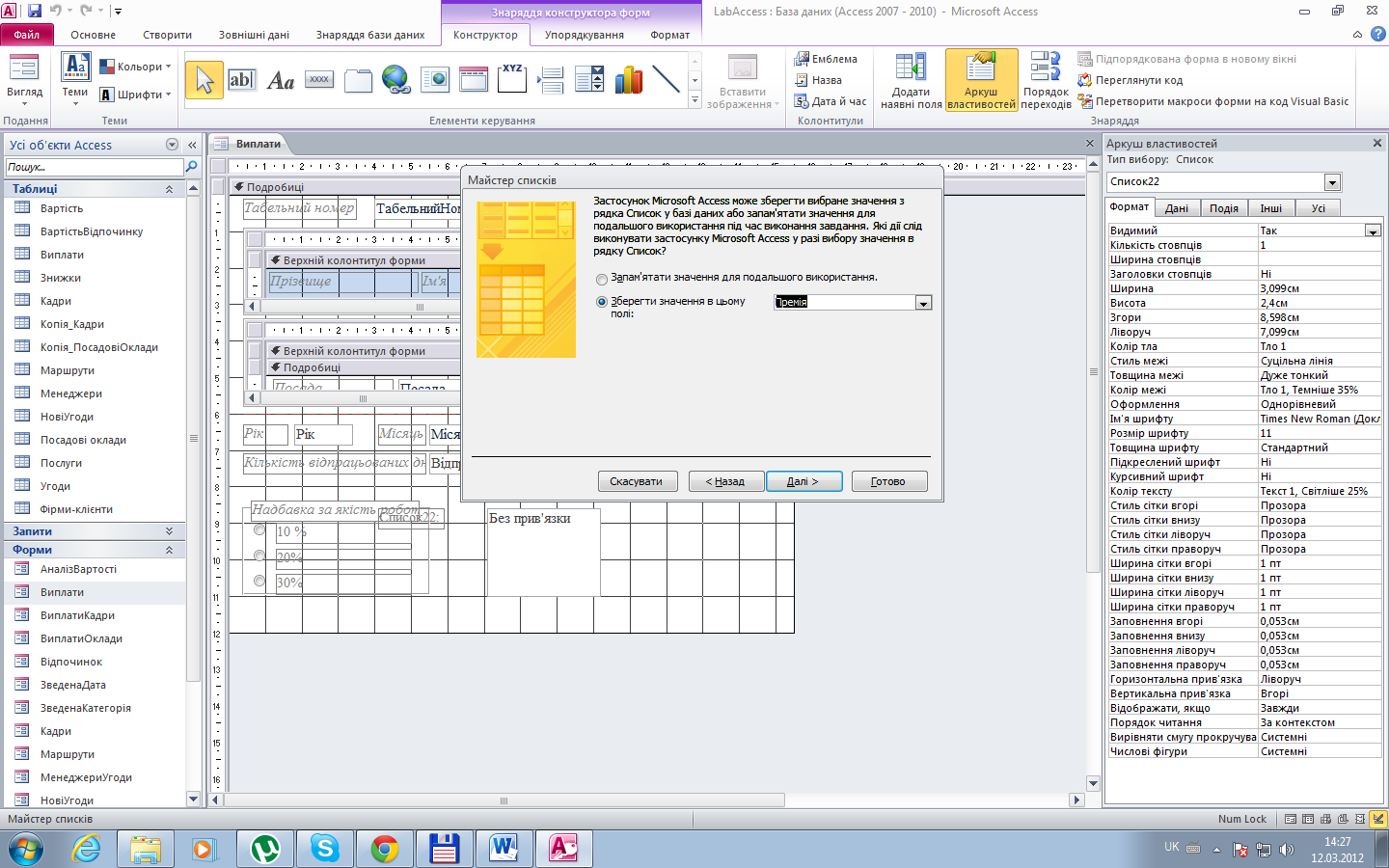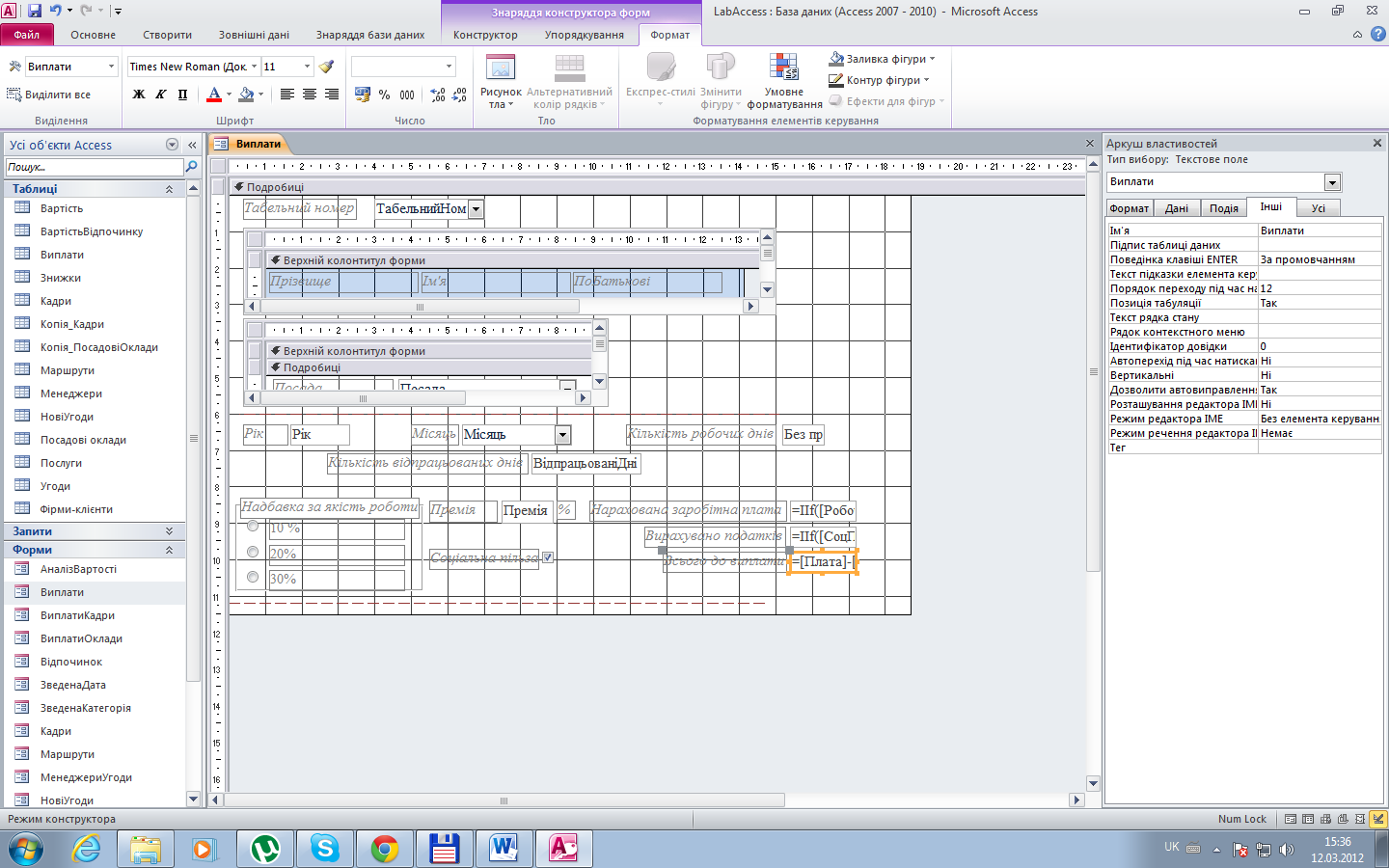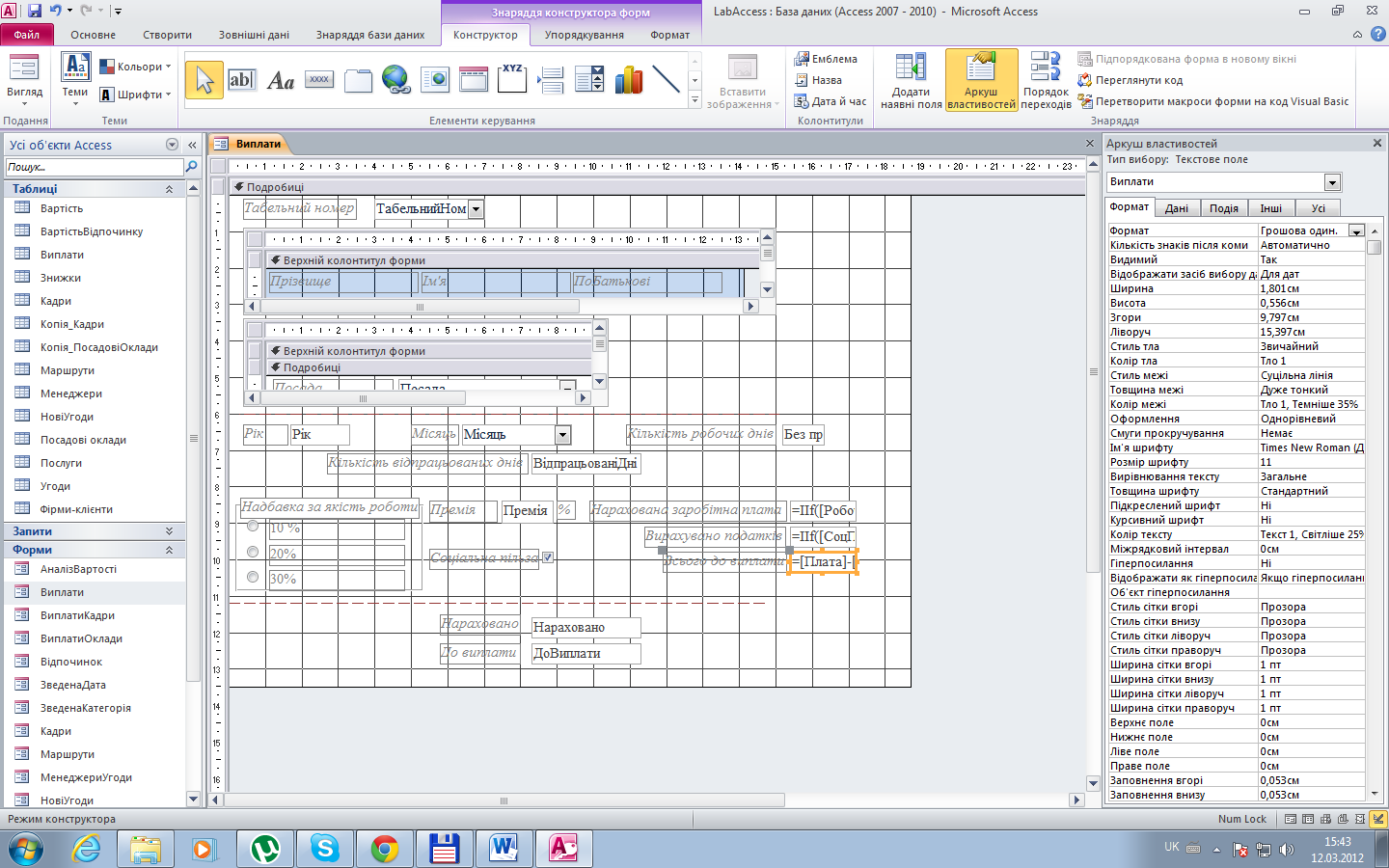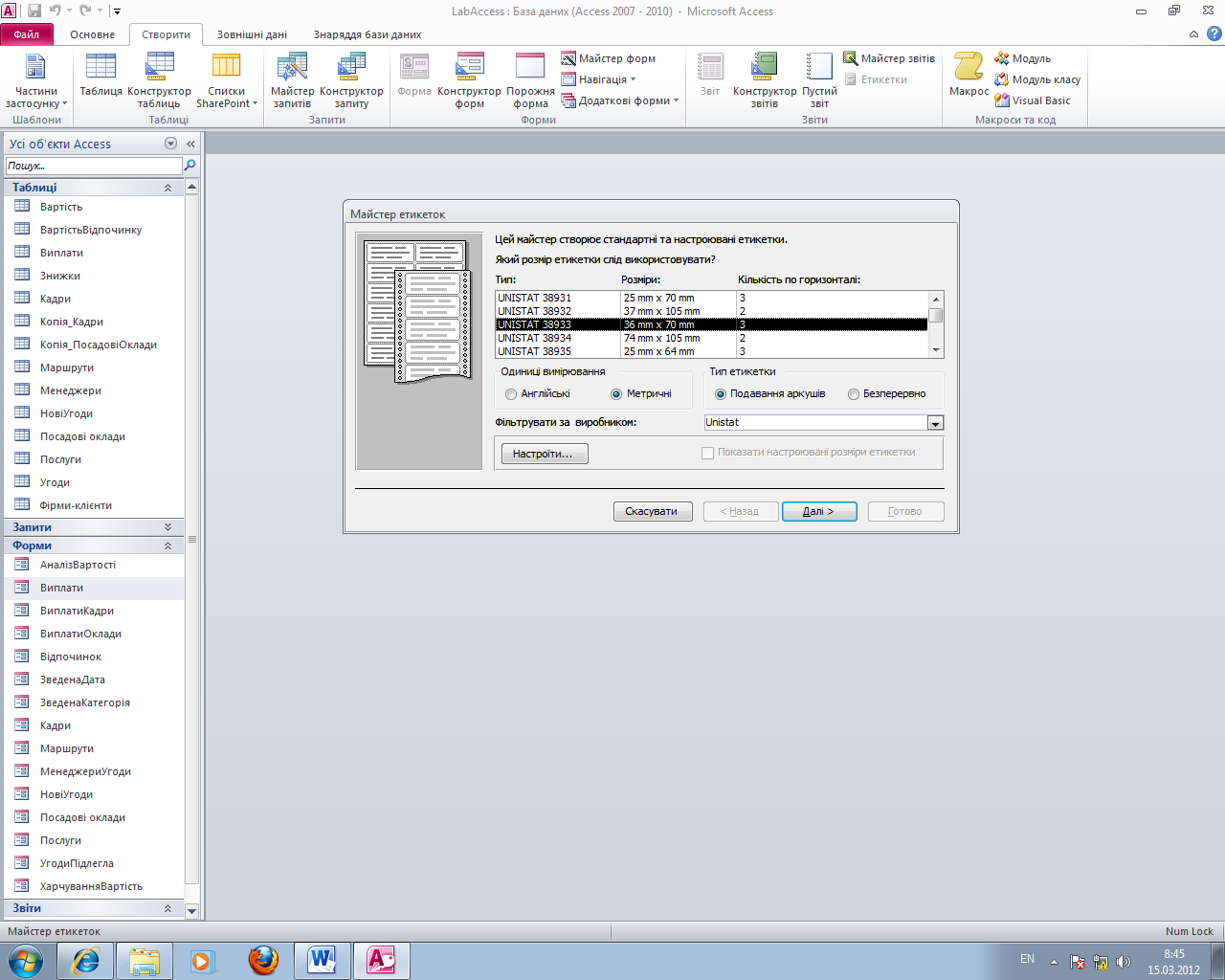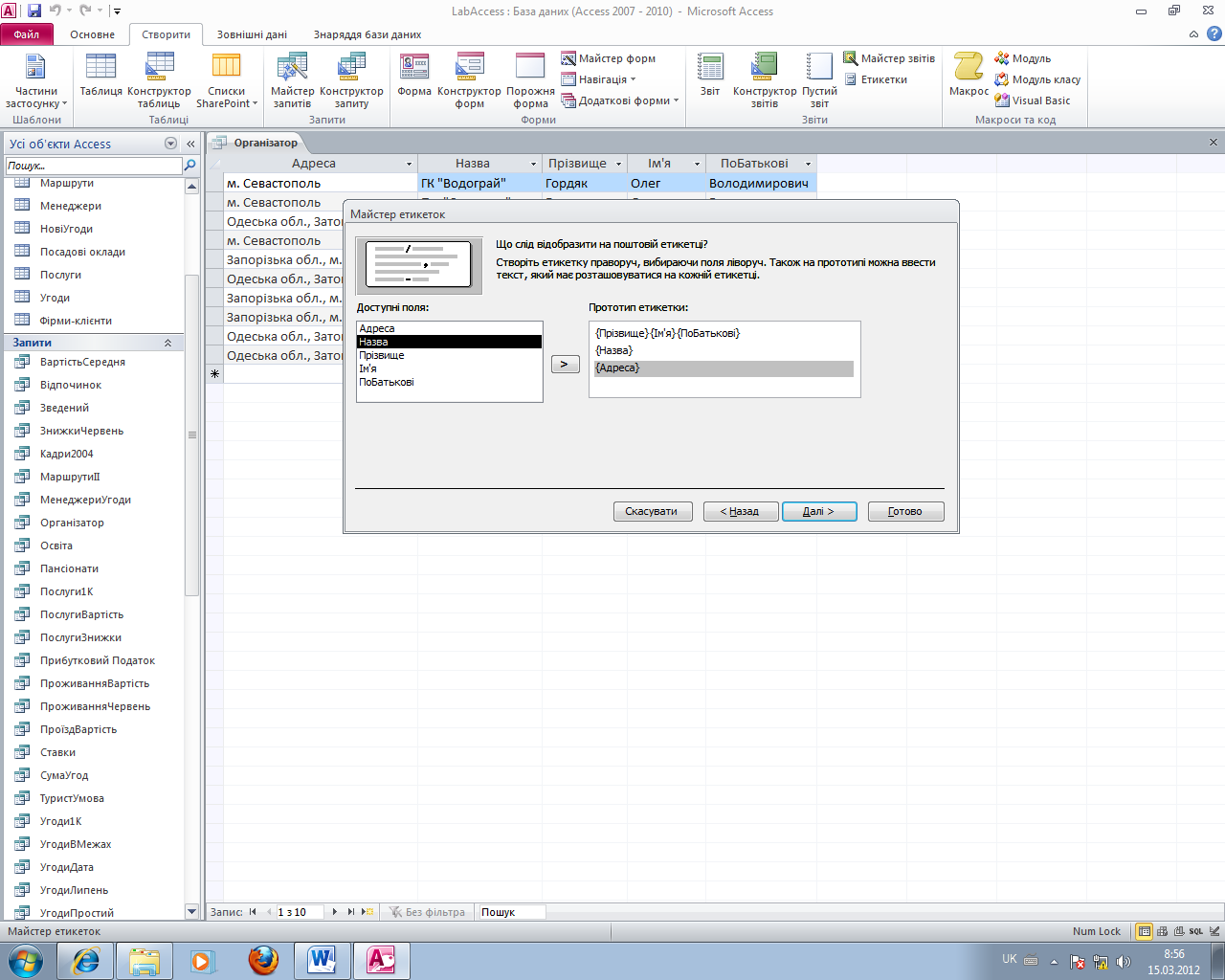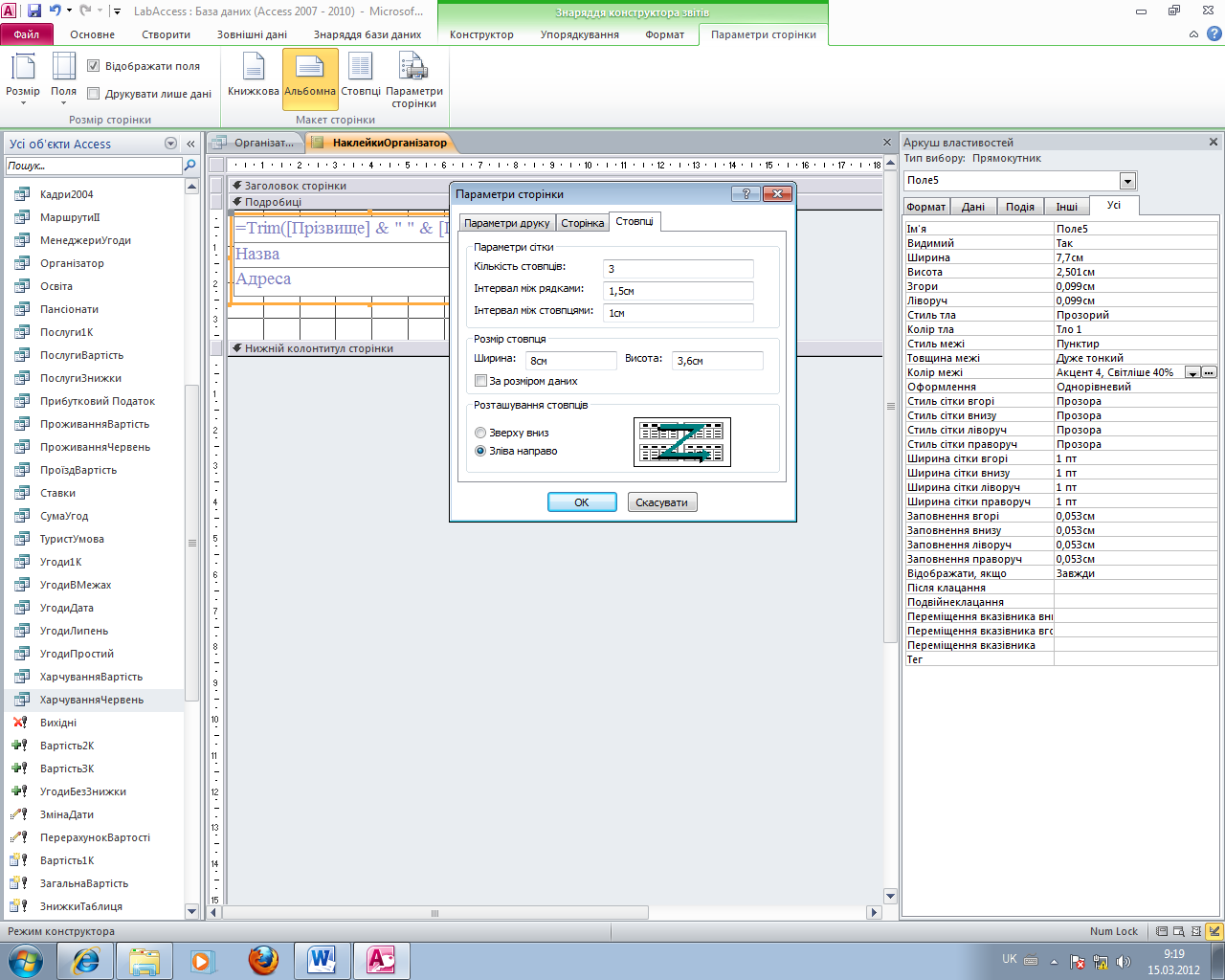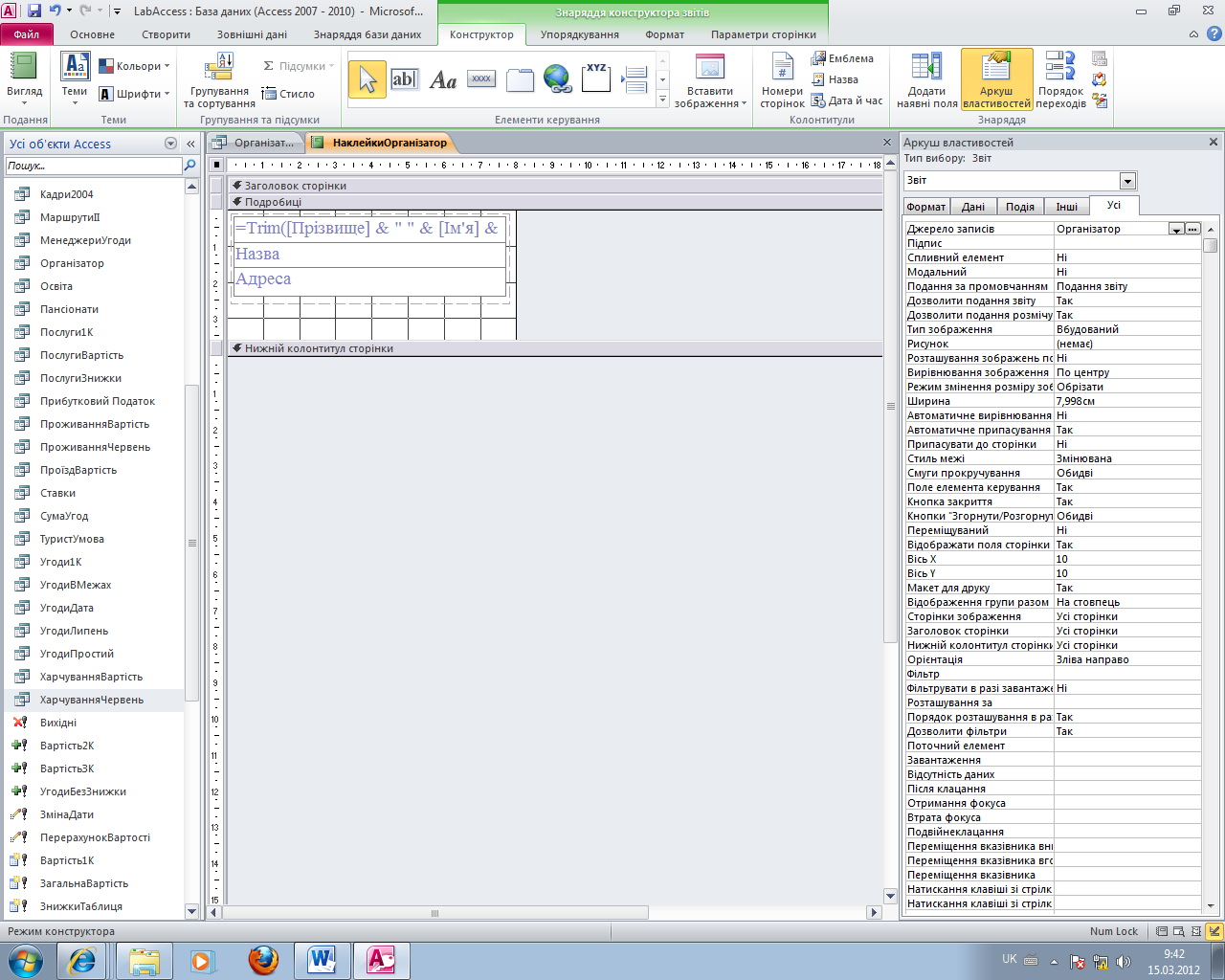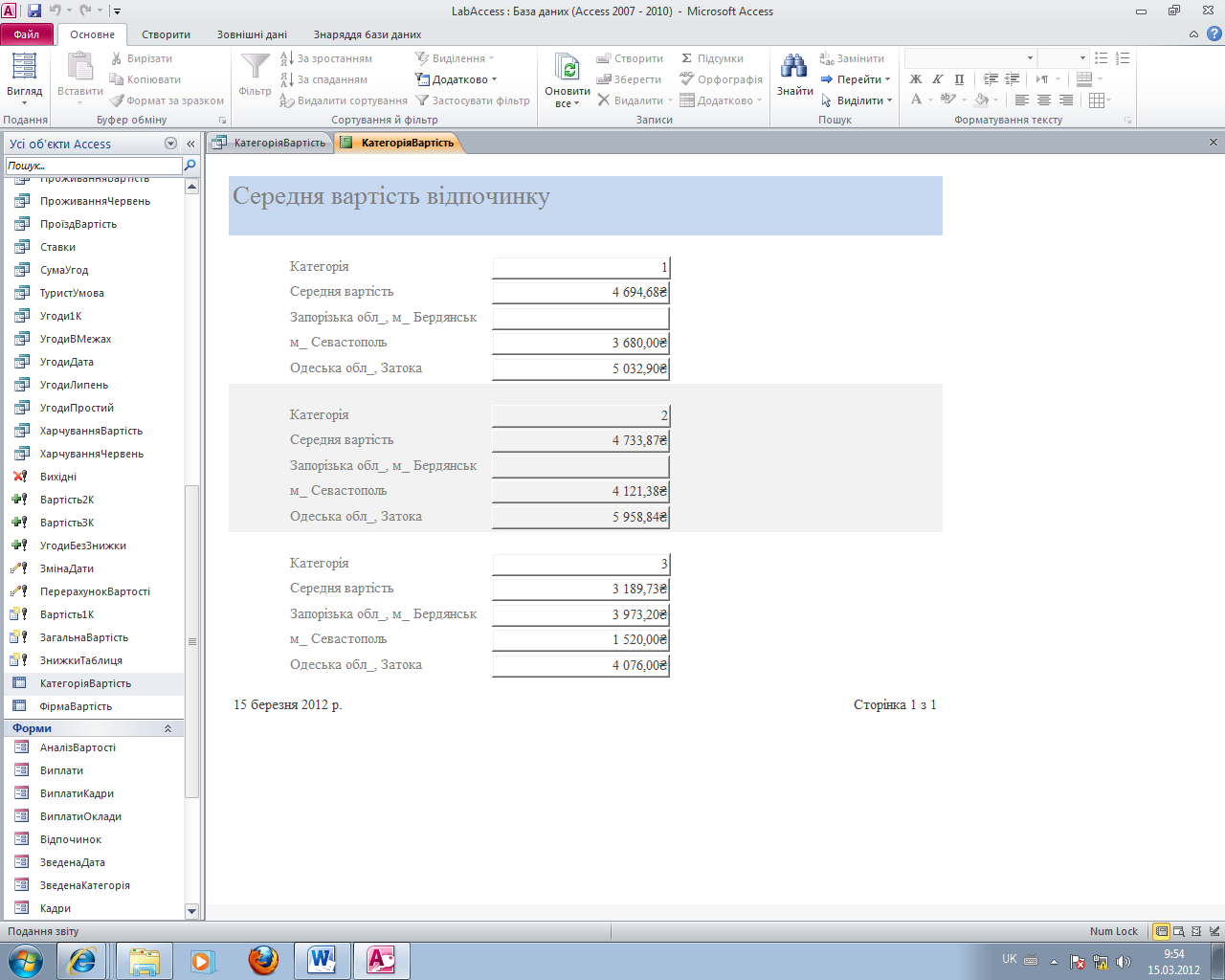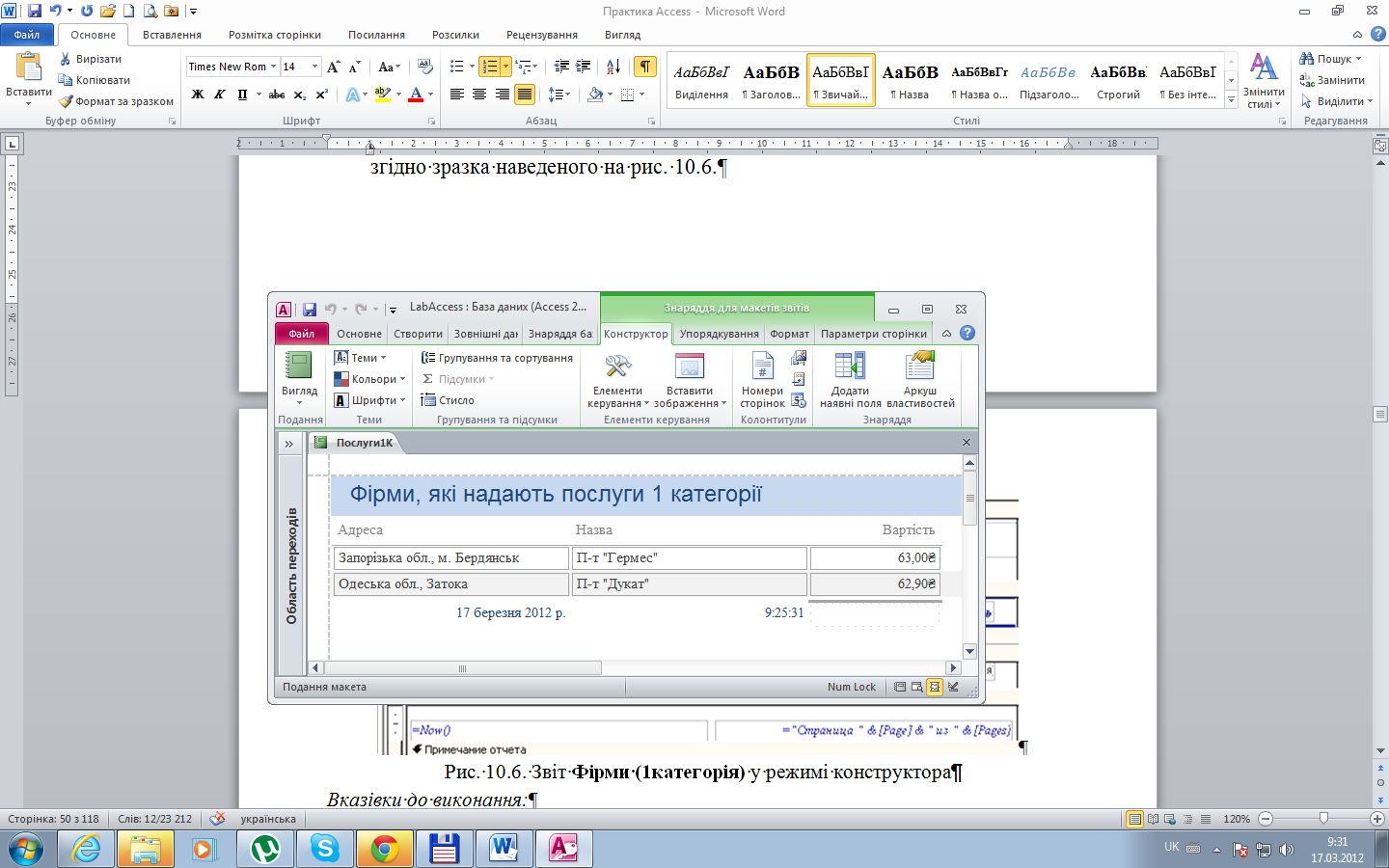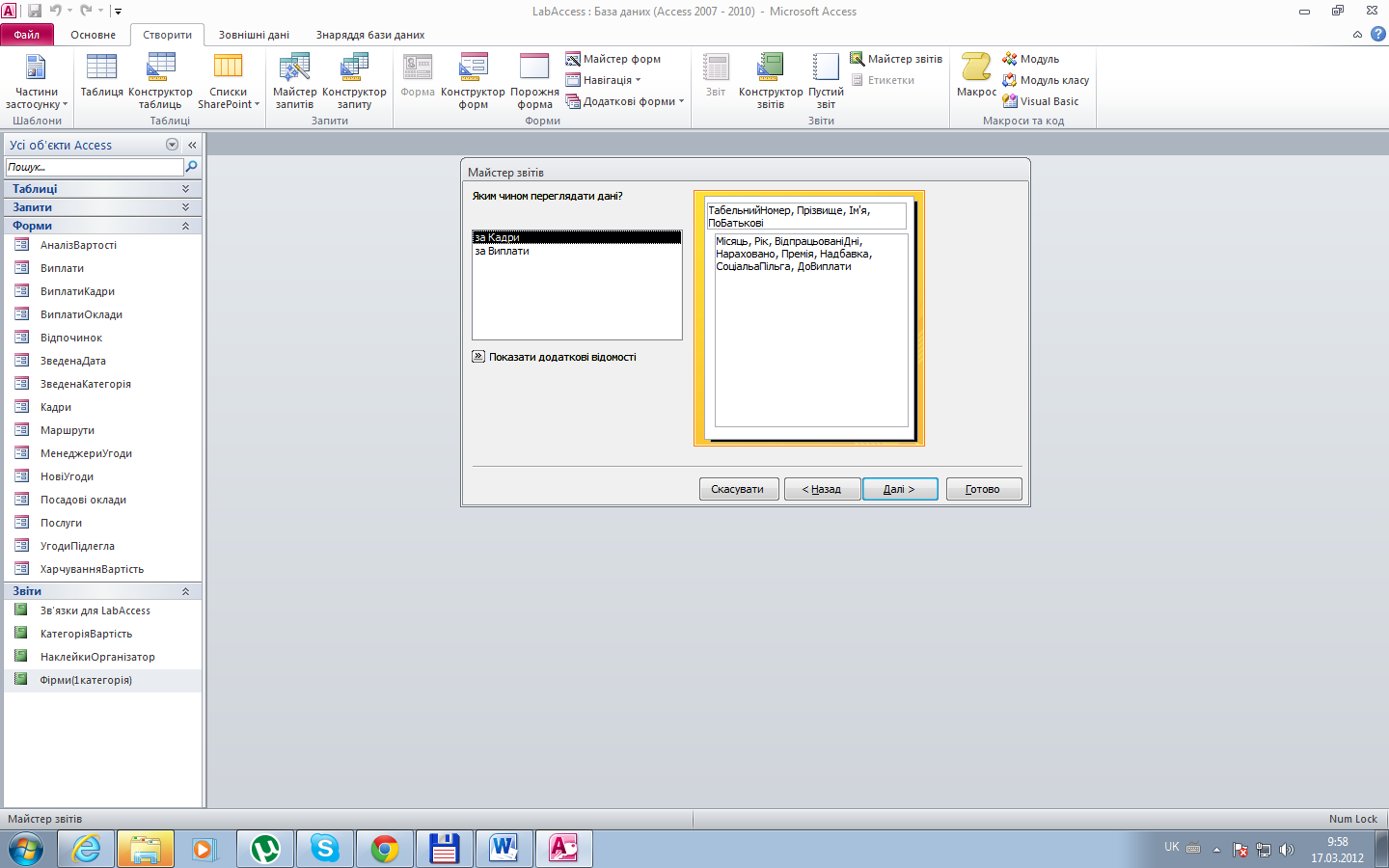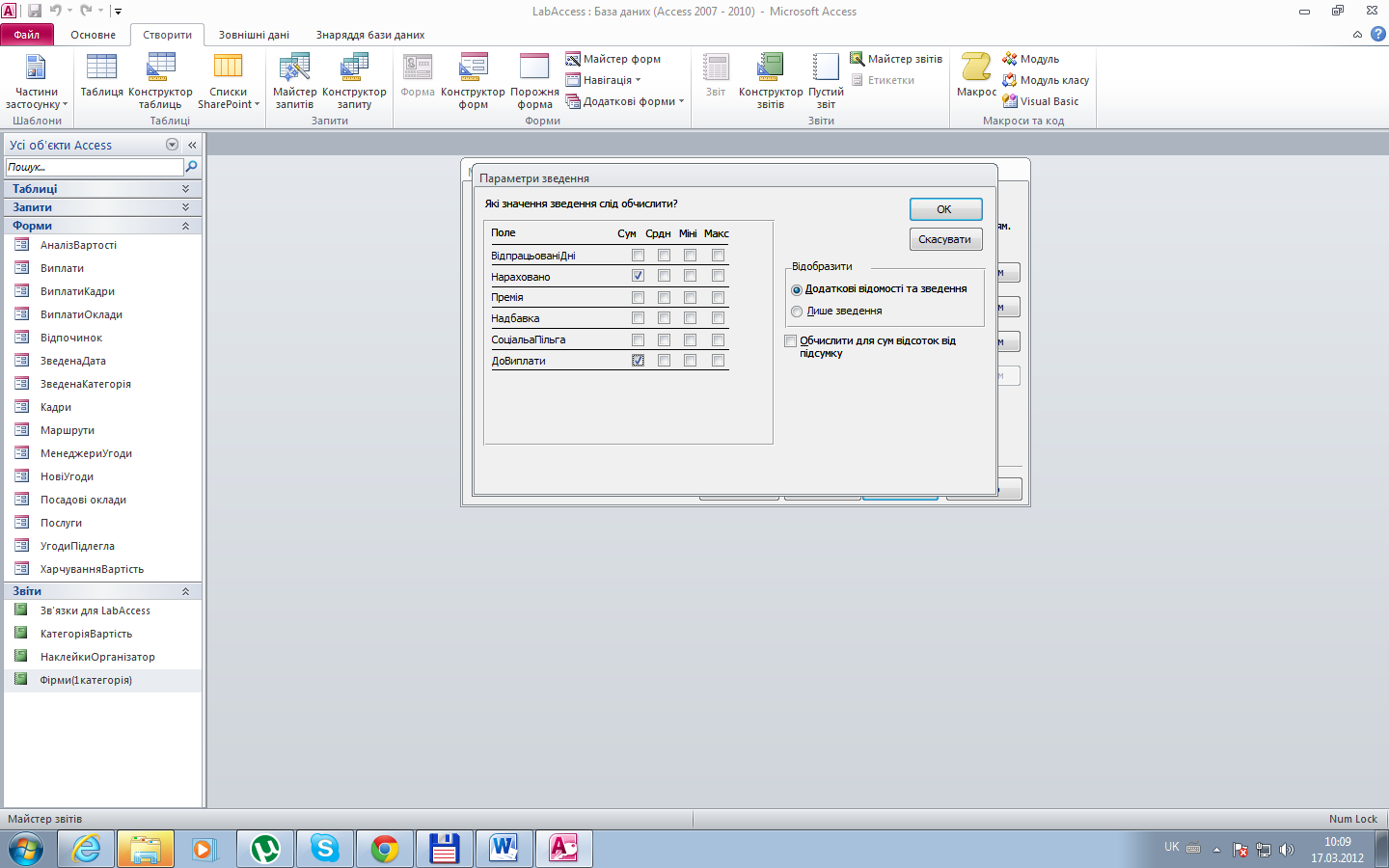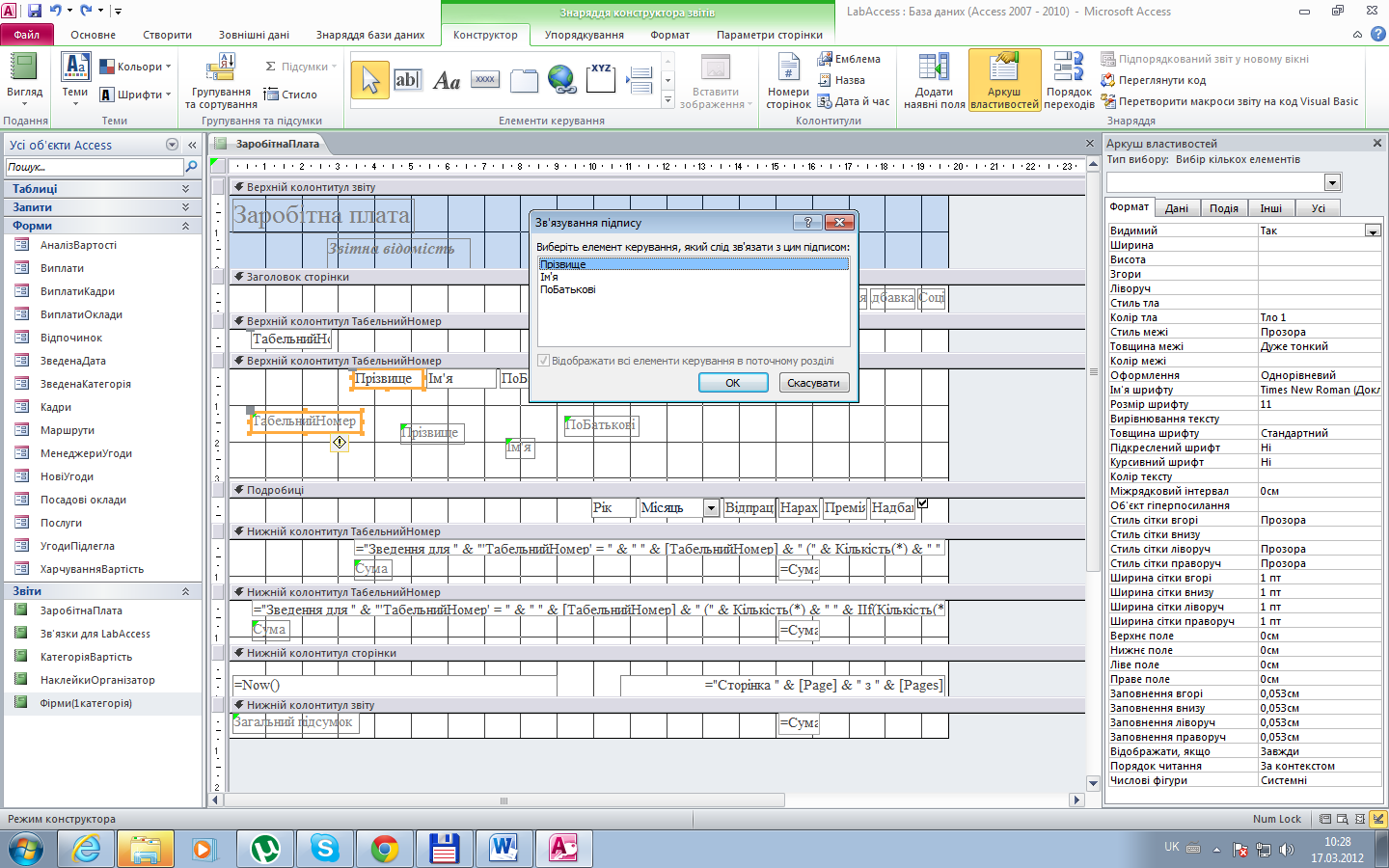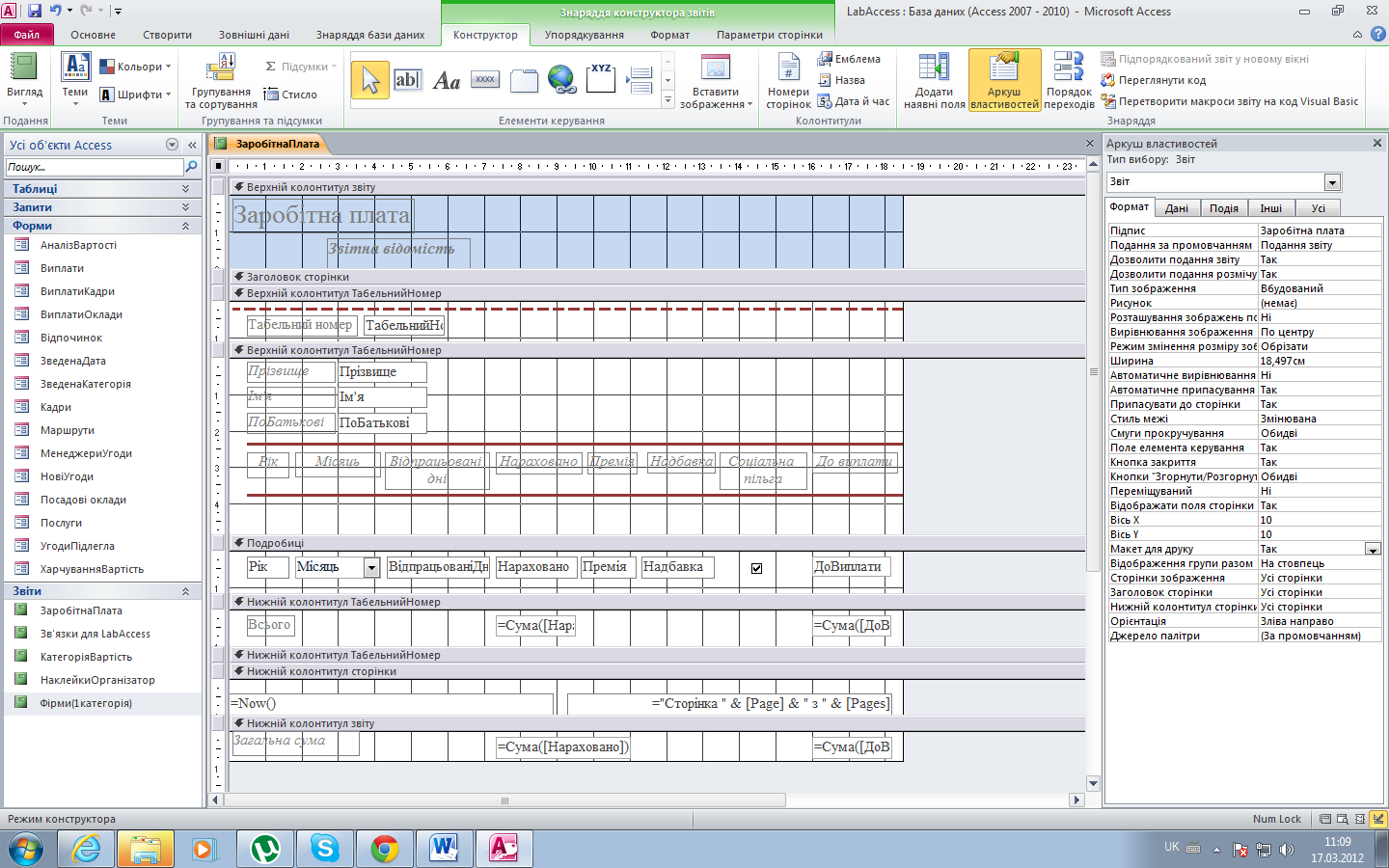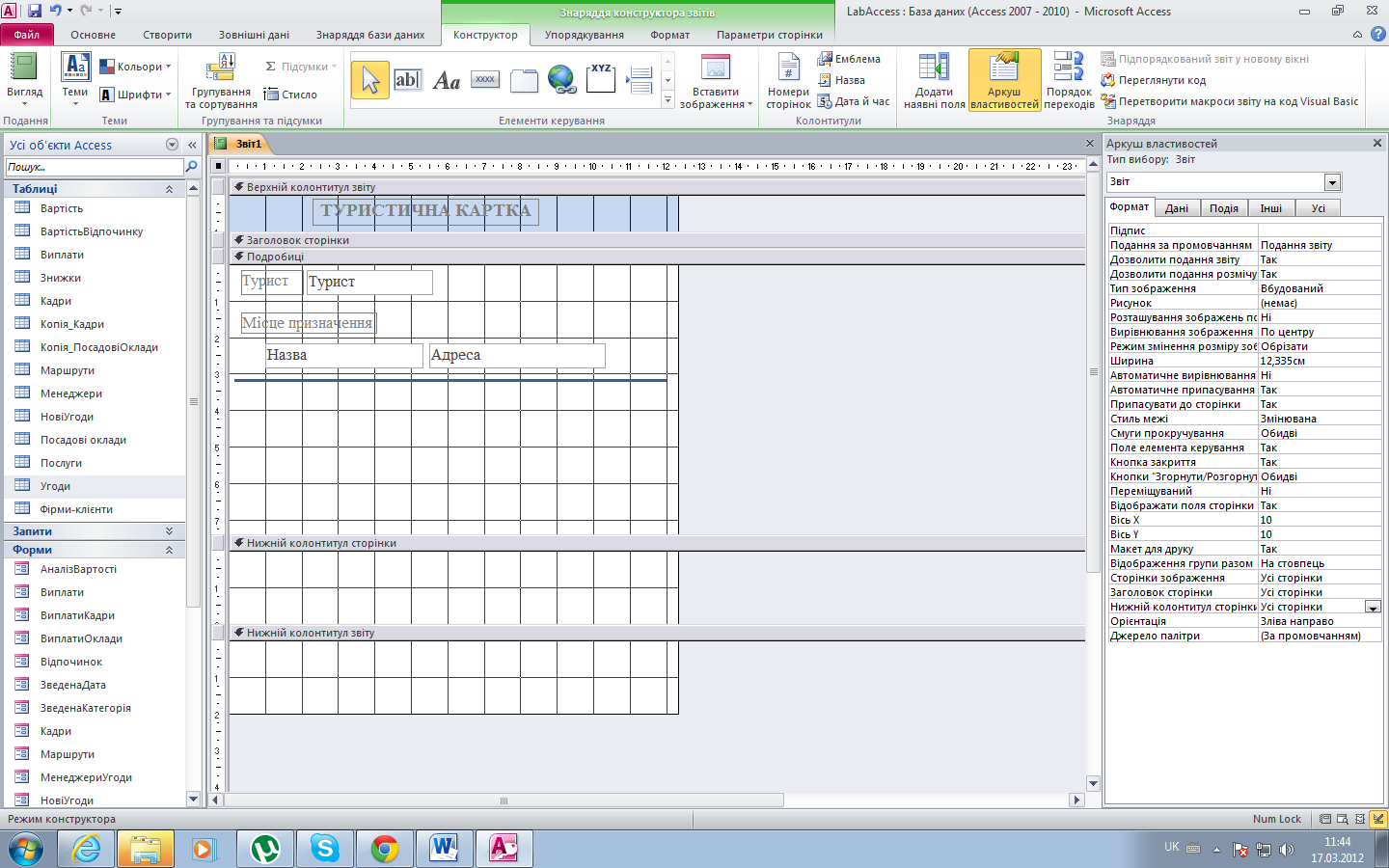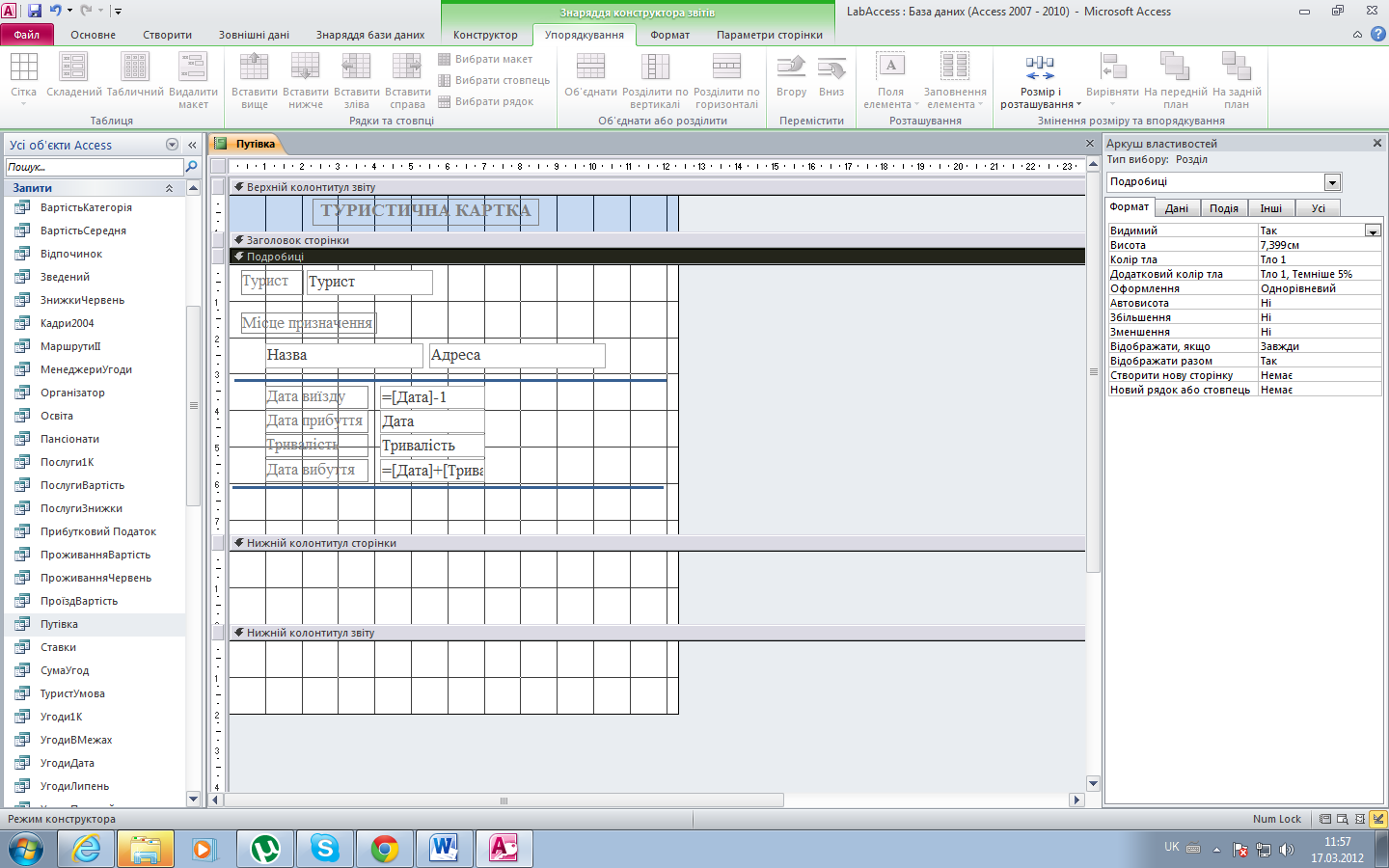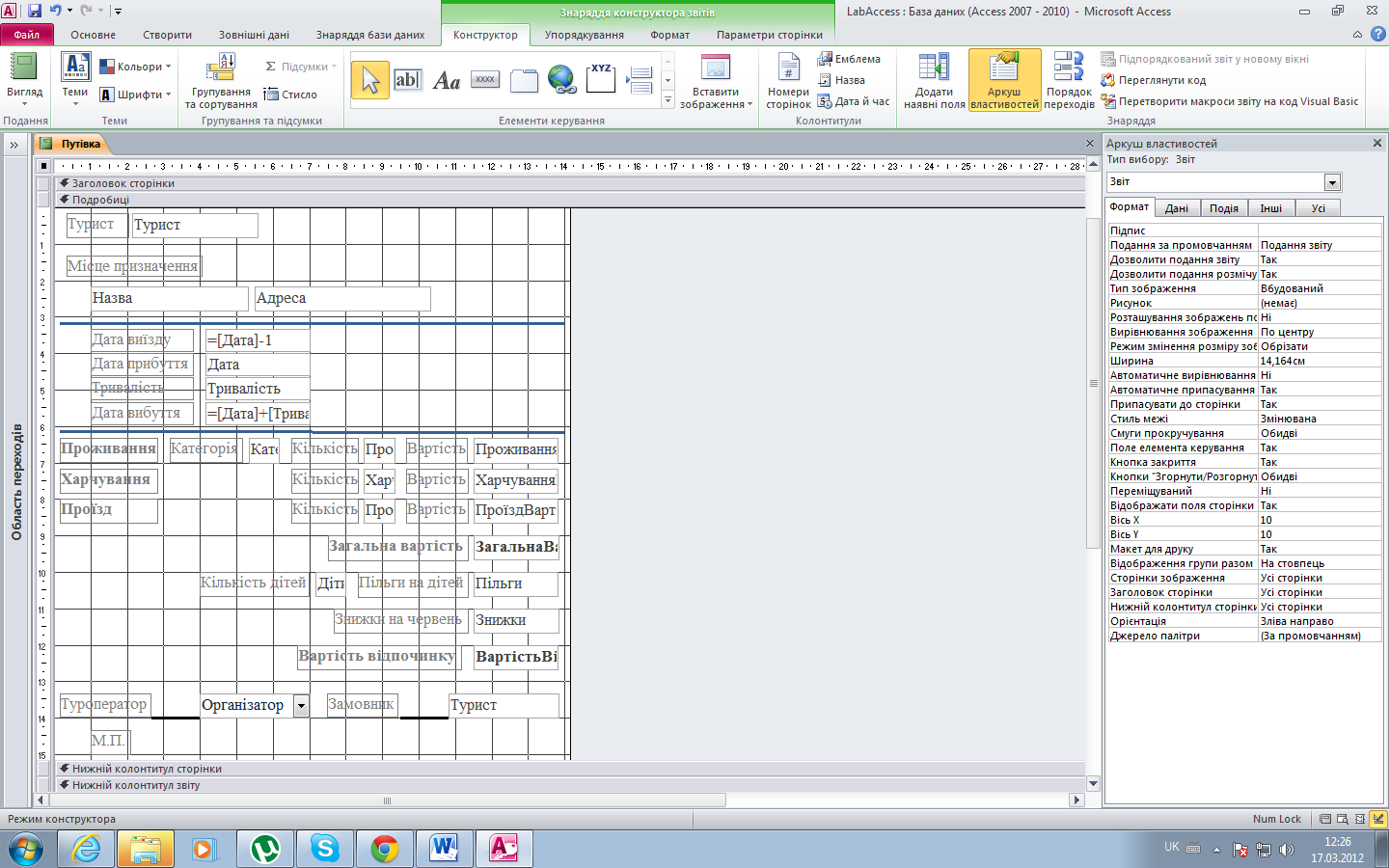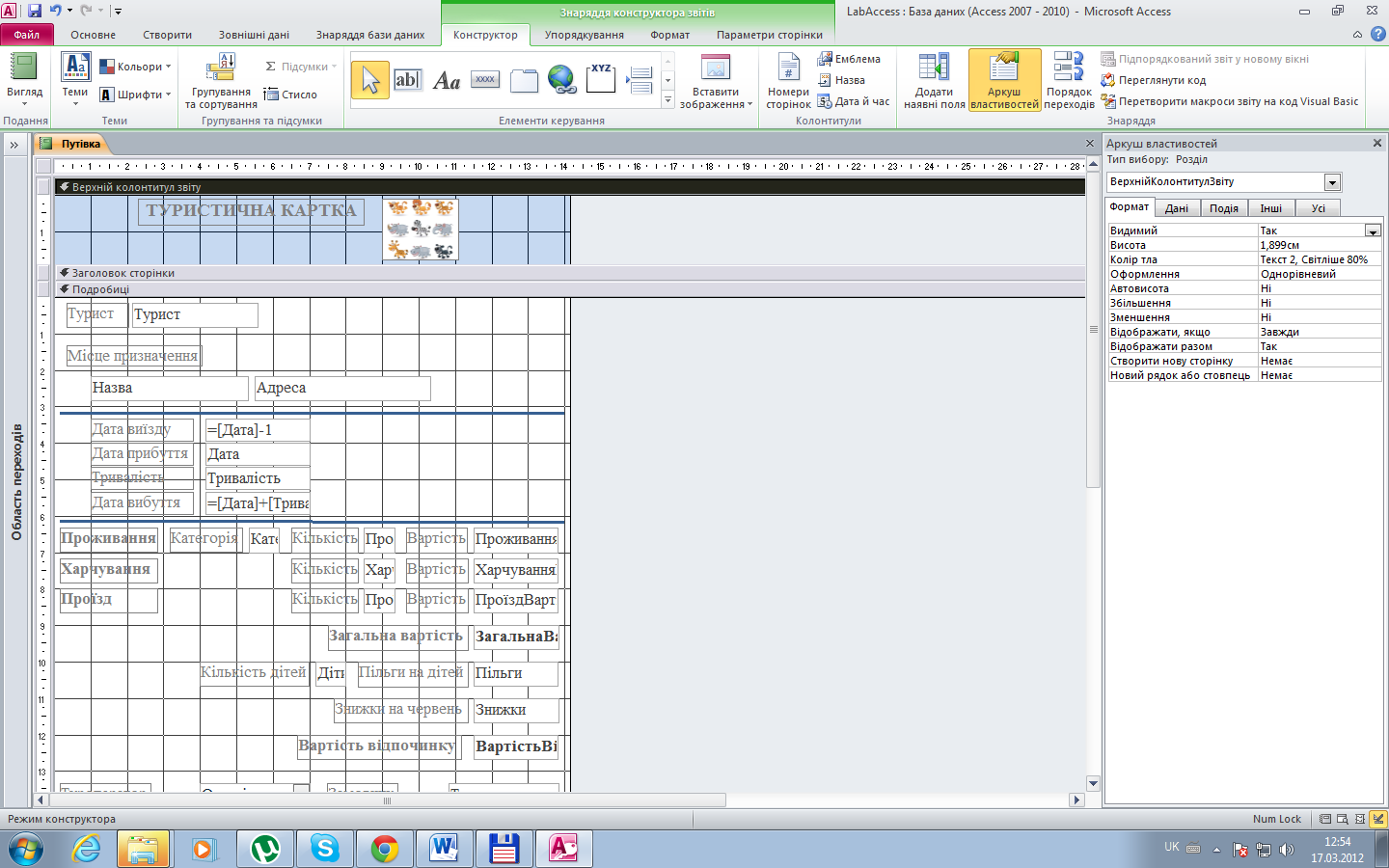Тема: Створення багатотабличних форм у середовищі MS Access.
Мета: Набути практичних навичок створення форм з використанням даних різних таблиць, підлеглих форм. Закріпити навички використання майстрів для побудови елементів управління.
Завдання:
Відкрити форму НовіУгоди в режимі конструктора. Встановити ширину форми – 12 см.
Відмінити відображення кнопок переходу, кнопки віконного меню, кнопок розмірів вікна, кнопки закриття форми.
Вказівки до виконання:
Змінити властивості форми у вкладці Формат.
У правому верхньому кутку форми, у розділі Верхній колонтитул форми помістити кнопку, за допомогою якої можна закрити форму.
Вказівки до виконання:
Переконатися що включений перемикач Застосувати майстри елементів керування.
У групі Елементи керування контекстної вкладки Знаряддя конструктора форм / Конструктор вибрати елемент Кнопка.
Перенеси кнопку на форму, при цьому почнеться робота майстра створення кнопок.
На першому кроці майстра вибрати категорію Операції з формами, дію – Закрити форму.
На наступному кроці вибрати малюнок Двері для виходу.
Натиснути кнопку Готово для завершення роботи з майстром.
До розділу Нижній колонтитул форми помістити кнопки для роботи з записами: перехід на попередній запис, перехід на наступний запис, новий запис і зберегти запис.
Вказівки до виконання:
Використати майстер побудови кнопок. Вибрати категорії Перехід між записами та Операції з записами, й команди Перейти до попереднього запису, Перейти до наступного запису – категорія Перехід між записами, та Додати запис і Зберегти запис – категорії Операції з записами.
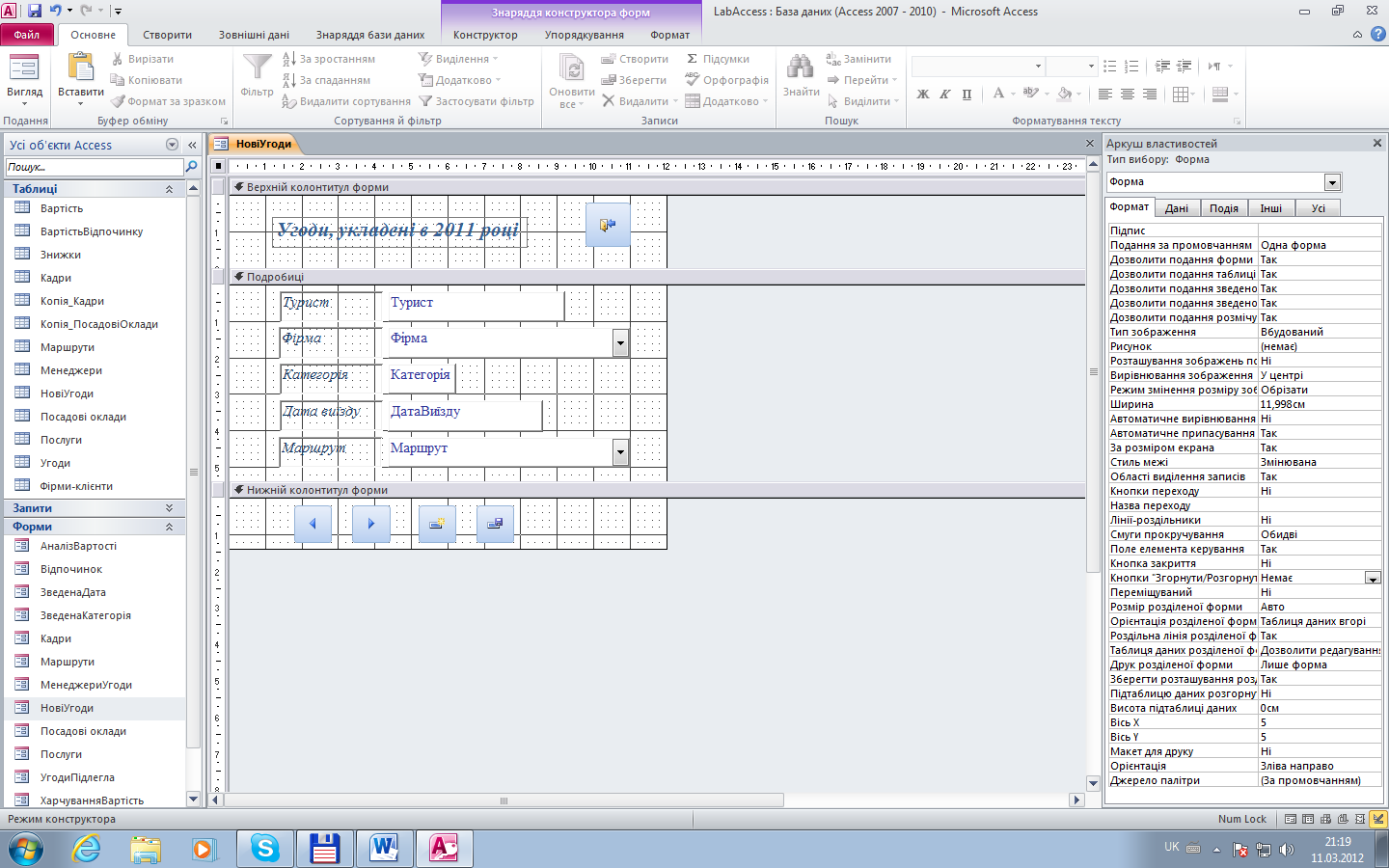
Рис. 9.1. Форма НовіУгоди у режимі конструктора.
Створити таблицю Виплати. Структура таблиці Виплати подана у таблиці 9.1.
Таблиця 9.1.
Поля таблиці Виплати
Ім’я поля
|
Тип даних
|
Властивості поля
|
КодЗапису
|
Автонумерація
|
Ключове поле
|
ТабельнийНомер
|
Число
|
Майстер підстановки, список підстановки формується на основі поля ТабельнийНомер таблиці Кадри
|
Рік
|
Текст
|
Розмір поля – 4
|
Місяць
|
Текст
|
Майстер підстановки,
фіксований набір значень – назви місяців року
|
ВідпрацьованіДні
|
Число
|
|
Премія
|
Число
|
|
Надбавка
|
Число
|
|
СоціальнаПільга
|
Так/Ні
|
|
Нараховано
|
Грошова одиниця
|
|
ДоВиплати
|
Грошова одиниця
|
|
На основі таблиці Кадри створити форму ВиплатиКадри формату Кілька елементів для відображення полів Прізвище, Ім’я, По батькові. Вибрати для форми тему Основна.
Вказівки до виконання:
Використати майстер створення форм вибираючи табличний макет форми.
У режимі конструктора з розділу Верхній колонтитул форми видалити заголовок форми ВиплатиКадри, якщо він додається автоматично згідно налаштувань середовища.
Відформатувати форму для зручного перегляду даних.
За допомогою майстра на основі таблиці Посадові оклади створити стовпчикову форму ВиплатиОклади для відображення полів Посада, Оклад. Вибрати для форми тему Основна.
У режимі конструктора створити порожню форму. Використавши кнопки групи Теми контекстної вкладки Конструктор вибрати тему форми Основна. Для створеної форми вибрати джерелом записів таблицю Виплати. Зберегти створену форму з іменем Виплати.
В розділ Подробиці форми Виплати додати поле ТабельнийНомер.
Вказівки до виконання:
Використати список полів форми.
Змінити елемент управління Підпис зв’язаний зі створеним полем розділивши слова Табельний номер.
Додати до форми Виплати підлеглу форму ВиплатиКадри.
Вказівки до виконання:
Увімкнути перемикач Застосувати майстри елементів керування.
У групі Елементи керування вкладки Конструктор вибрати кнопку Підформа/підзвіт.
Розмістити підлеглу форму згідно зразка поданого на рис. 9.2.
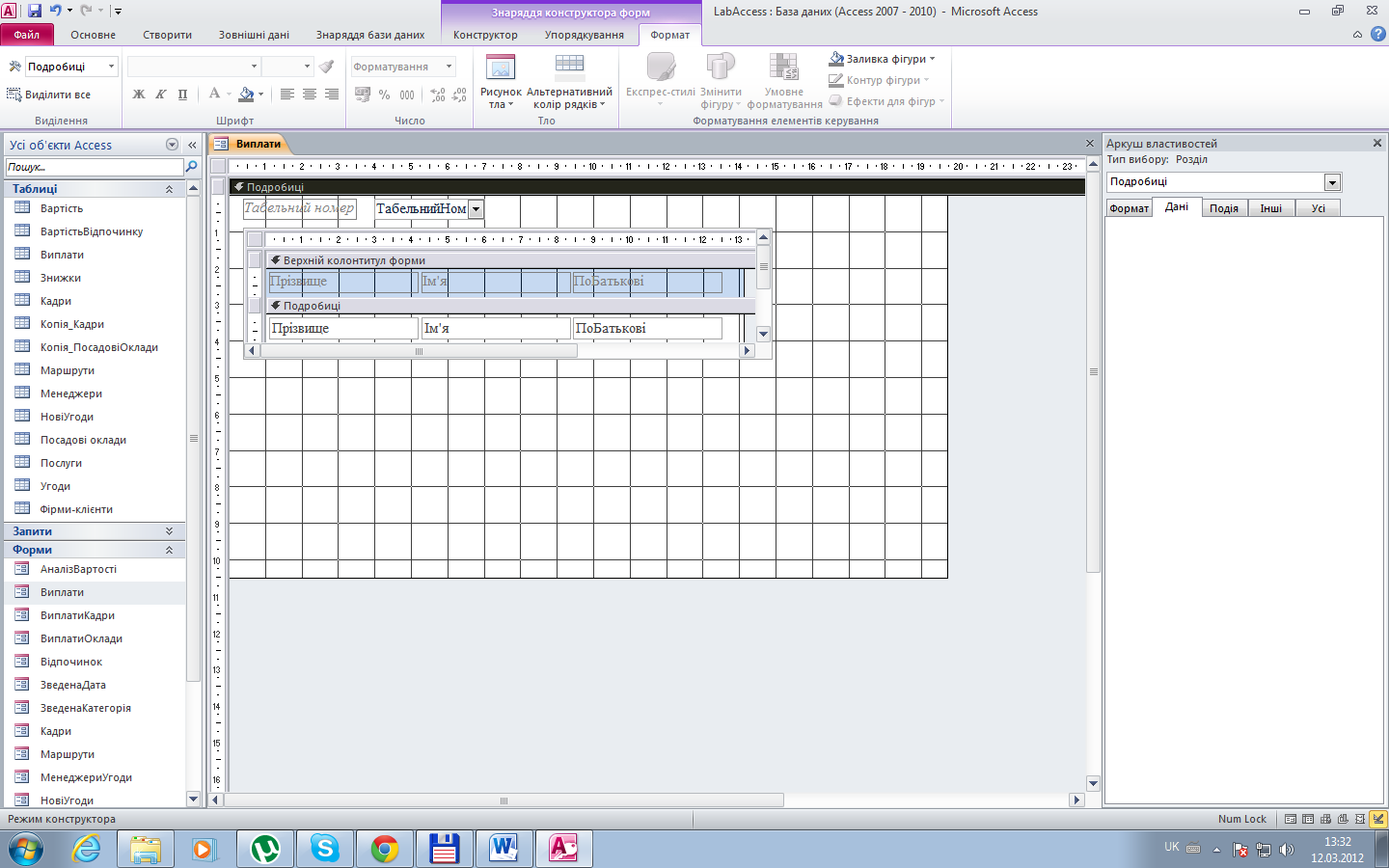
Рис. 9.2. Форма Виплати з підлеглою формою ВиплатиКадри
у режимі конструктора
Видалити зв’язаний підпис "ВиплатиКадри" для підлеглої форми.
Для підлеглої форми відмінити відображення смуг прокрутки, кнопок переходу, кнопки віконного меню, кнопки розмірів вікна, області виділення (властивості вкладки Формат), заборонити зміни, видалення і додавання даних (властивості вкладки Дані)
Додати до форми Виплати підлеглу форму ВиплатиОклади. Розмістити форму ВиплатиОклади згідно зразка поданого на рис. 9.3. Визначити властивості форми ВиплатиОклади аналогічно формі ВиплатиКадри.
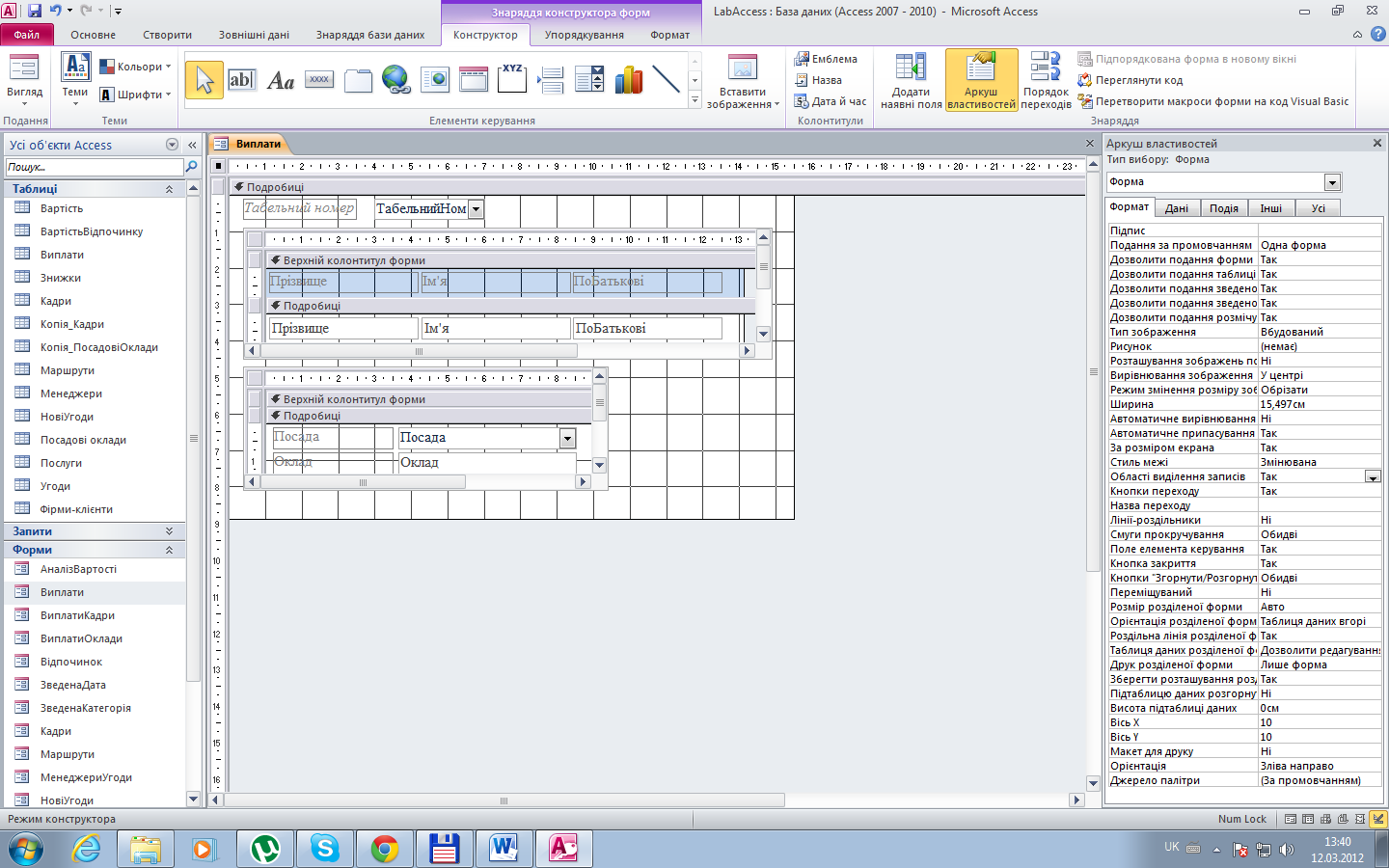
Рис. 9.3. Форма Виплати з підлеглими формами
Додати до форми Виплати поля Рік, Місяць і ВідпрацьованіДні.
Вказівки до виконання:
Використати список полів форми Виплати.
Для поля ВідпрацьованіДні у зв’язаному елементів керування Підпис змінити властивість Підпис на Кількість відпрацьованих днів.
Розташувати у формі Виплати після підлеглої форми ВиплатиОклади горизонтальну пунктирну лінію, яка дозволить змістовно розділити інформацію, що відображається на формі.
Додати до форми Виплати текстове поле використавши кнопку Поле групи Елементи керування вкладки Конструктор. Для створеного поля встановити властивість Ім’я вкладка Інші – РобочіДні. Для елемента управління Підпис, який пов’язаний зі створеним полем змінити властивість Підпис на Кількість робочих днів. (рис. 9.4).
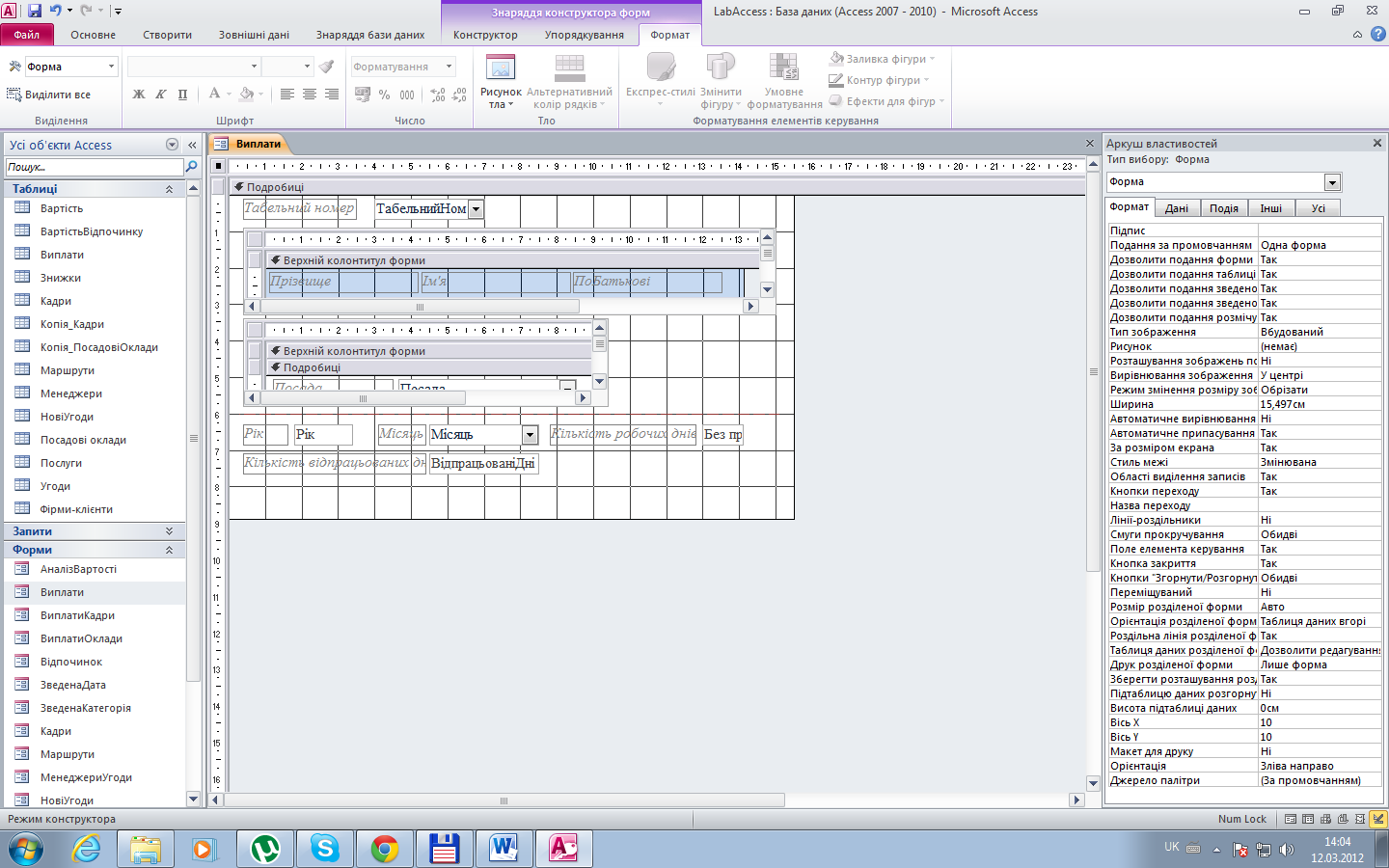
Рис. 9.4. Форма Виплати з полями Рік, Місяць, ВідпрацьованіДні,
Кількість робочих днів
Додати до форми елемент управління перемикач Надбавка за якість роботи.
Вказівки до виконання:
У групі Елементи керування вкладки Конструктор вибрати кнопку Група параметрів, при цьому переконатися, що увімкнений перемикач Застосувати майстри елементів керування вказаної групи.
На першому кроці майстра вказати підписи перемикачів: 10%, 20%, 30%.
На другому кроці вибрати перемикач Ні, не встановлювати елемент керування за промовчанням для відміни визначення значення за замовчуванням.
На третьому кроці майстра вказати відповідні значення при виборі певного перемикача (рис 9.5.).
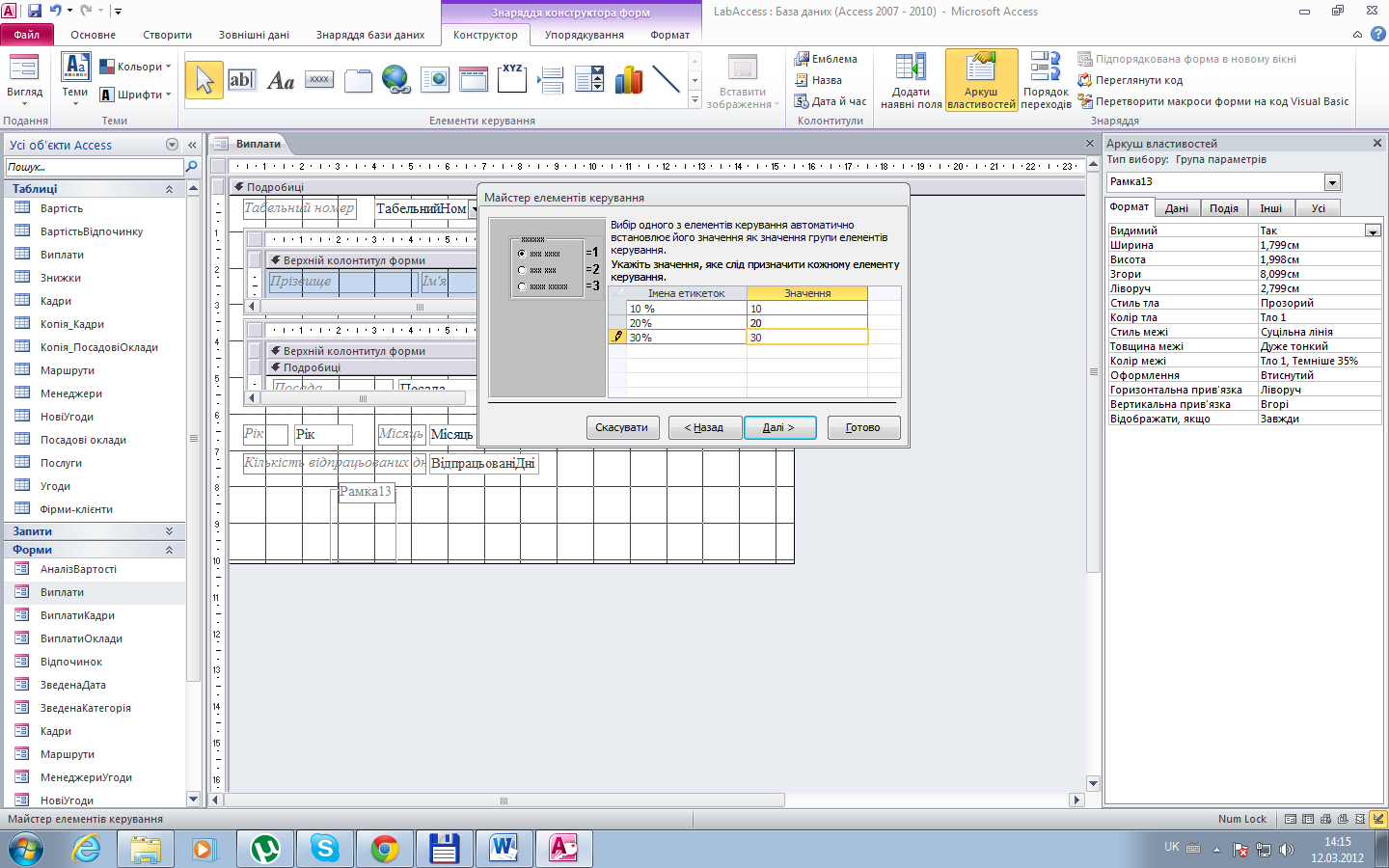
Рис. 9.5. Майстер створення групи перемикачів.
Відповідність значення вибраному перемикачу.
На наступному кроці вибрати поле Надбавка для збереження значення при увімкненні певного перемикача.
На п’ятому кроці вибрати тип елемента управління – Перемикачі, задати оформлення групи – Втиснуте.
Натиснути кнопку Готово для завершення роботи майстра.
Для створеного елемента управління Група параметрів змінити властивість Ім’я (вкладка Інші) – ГрупаНадбавка. Для елемента управління Підпис, який пов’язаний з групою перемикачів змінити значення властивості Підпис – Надбавка за якість роботи.
Додати до форми елемент управління Премія.
Вказівки до виконання:
У групі Елементи керування вкладки Конструктор вибрати кнопку Список, при цьому переконатися, що увімкнений перемикач Застосувати майстри елементів керування вказаної групи.
На першому кроці майстра вибрати перемикач Я самостійно введу потрібні значення.
На другому кроці майстра ввести у стовпчик значення 0, 10, 20, 30, 40, 50.
На третьому кроці майстра вибрати поле Премія для збереження відповідного значення (рис. 9.6.).
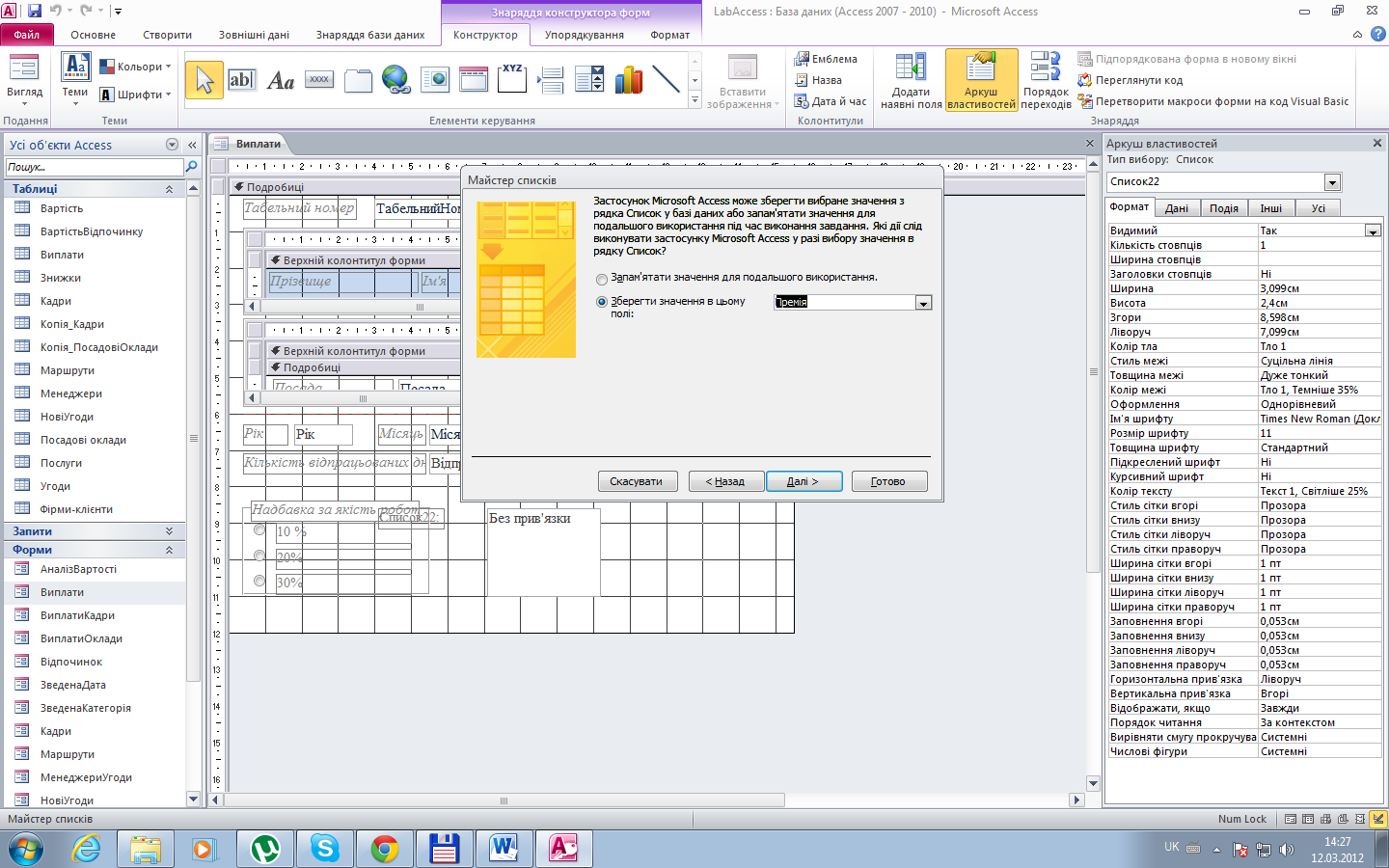
Рис. 9.6. Діалогове вікно для визначення поля
для збереження вибраного значення.
Для створеного елемента управління Список змінити властивість Ім’я (вкладка Інші) – СписокПремія. Для елемента управління Підпис, який пов’язана зі списком змінити значення властивості Підпис – Премія.
Поруч зі створеним списком додати підпис "%."
Додати до форми елемент управління Прапорець Соціальна пільга.
Вказівки до виконання:
У групі Елементи керування вибрати кнопку Прапорець.
Розмістити вибраний елемент управління згідно зразка поданого на рис 9.7.
Використовуючи діалогове вікно Аркуш властивостей елемента управління Прапорець вибрати зі списку значення властивості Джерело елемента керування – СоціальнаПільга, встановити значення властивості Ім’я вкладка Інші – СоцПільга.
Для елемента управління Підпис, який пов’язаний зі створеним елементом Прапорець встановити значення властивості Підпис – Соціальна пільга.
Використовуючи кнопку Поле групи Елементи керування контекстної вкладки Конструктор додати до форми три обчислювальних поля Нарахована заробітна плата, Вирахувано податків, Всього до виплати. Поле Нарахована заробітна плата повинно містити нараховану заробітну плату враховуючи оклад, кількість робочих днів у місяці, кількість відпрацьованих днів, відсоток надбавки, відсоток премії. Поле Вирахувано податків повинно містити вирахувану суму за умови, що податки становлять 19 відсотків від нарахованої заробітної плати і наявність соціальної пільги дозволяє зменшити на 2 відсотки величину суми нарахованих податків. Поле Всього до виплати дорівнює різниці між полем Нарахована заробітна плата та Вирахувано податків.
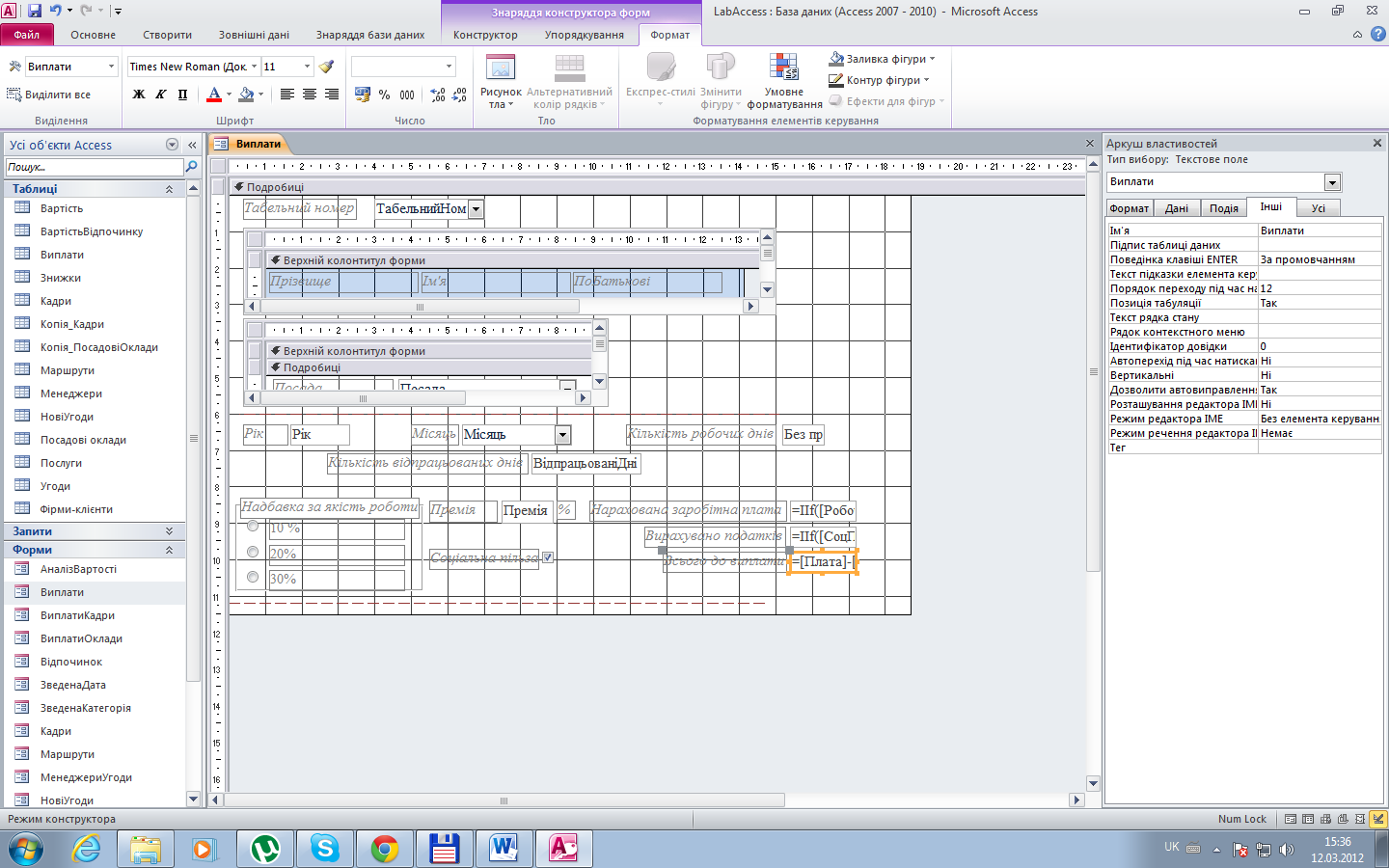
Рис. 9.7. Форма Виплати у режимі конструктора
Вказівки до виконання:
Побудова поля Нарахована заробітна плата
У групі Елементи керування вибрати кнопку Поле.
Розмістити вибраний елемент управління згідно зразка поданого на рис 9.7.
Використовуючи діалогове вікно Аркуш властивостей елемента управління Підпис, який пов’язаний з побудованим полем, змінити значення властивості Підпис – Нарахована заробітна плата.
Використовуючи властивість Джерело елемента керування (вкладка Дані вікна властивостей елемента управління Поле) створити формулу для обчислення нарахованої заробітної плати за допомогою майстра Побудовник виразів, який викликається при натисненні кнопки 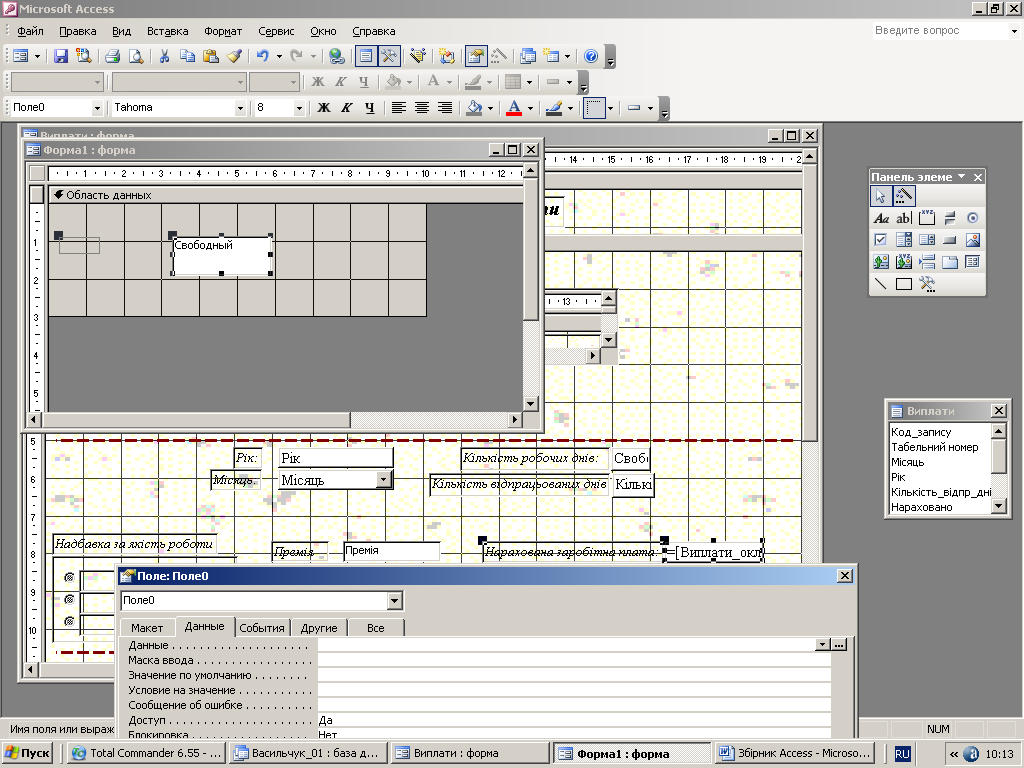 ; враховувати поля Оклад, Кількість робочих днів і Кількість відпрацьованих днів. Додатково обчислити премію та надбавку до заробітної плати. Для коректності обчислення використати вбудовану функцію IIf категорії Перебіг програми. ; враховувати поля Оклад, Кількість робочих днів і Кількість відпрацьованих днів. Додатково обчислити премію та надбавку до заробітної плати. Для коректності обчислення використати вбудовану функцію IIf категорії Перебіг програми.
Для елемента управління Поле встановити значення властивостей: вкладка Формат, Формат поля – Грошова одиниця, вкладка Інші, Ім’я – Плата.
Побудова поля Вирахувано податків
У групі Елементи керування вибрати кнопку Поле.
Розмістити вибраний елемент управління згідно зразка поданого на рис 9.7.
Використовуючи діалогове вікно Аркуш властивостей елемента управління Підпис, який пов’язаний з побудованим полем, змінити значення властивості Підпис – Вирахувано податків.
Для елемента управління Поле встановити значення властивостей: вкладка Формат, Формат поля – Грошова одиниця; вкладка Дані, Джерело елемента керування – створити формулу використовуючи майстер Побудовник виразів, при створенні виразу використати вбудовану функцію ІІf категорії Перебіг програми; вкладка Інші, Ім’я – Податки.
Побудова поля Всього до виплати
У групі Елементи керування вибрати кнопку Поле.
Розмістити вибраний елемент управління згідно зразка поданого на рис 9.7.
Використовуючи діалогове вікно Аркуш властивостей елемента управління Підпис, який пов’язаний з побудованим полем, змінити значення властивості Підпис – Всього до виплати.
Для елемента управління Поле встановити значення властивостей: вкладка Формат, Формат поля – Грошова одиниця; вкладка Дані, Джерело елемента керування – створити формулу використовуючи майстер Побудовник виразів; вкладка Інші, Ім’я – Виплати.
Додати до форми Виплати поля Нараховано і до виплати. Розмістити поля згідно зразка поданого на рис. 9.8.
Вказівки до виконання:
Використати список полів форми.
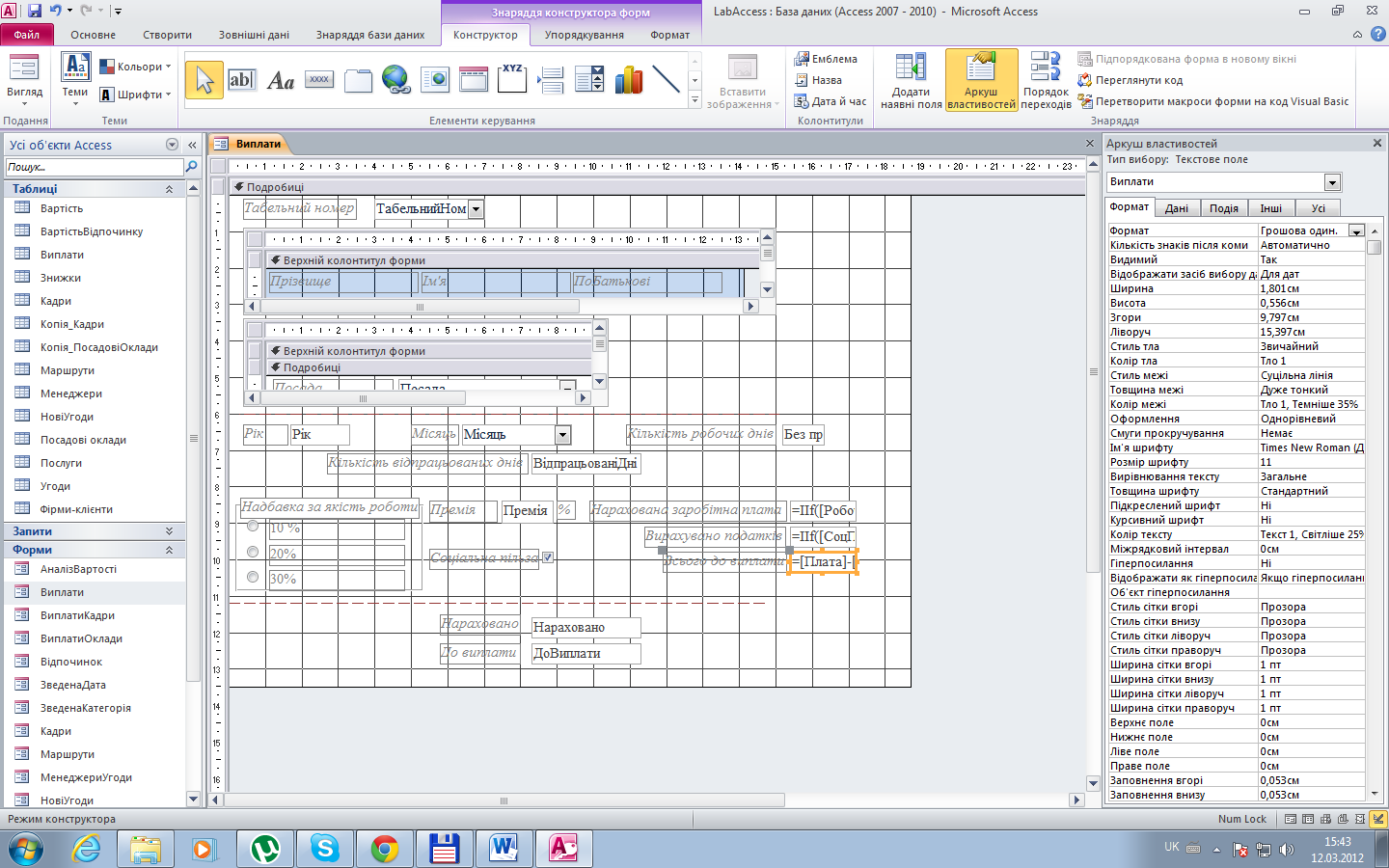
Рис. 9.8. Форма Виплати у режимі конструктора
Додати до форми заголовок "Розрахунок заробітної плати".
Відмінити доступ до підлеглих форм і полів Нарахована заробітна плата, Вирахувано податків, Всього до виплати.
Встановити послідовність переходу: Табельний номер, Рік, Місяць, Роб_дні, Кількість відпр_днів, Група_надбавка, Список_премія, Соц_пільга, Нараховано, До_виплати.
Використовуючи форму Виплати заповнити 10 записів таблиці Виплати, при цьому поля Нараховано та До виплати заповнювати ґрунтуючись на даних з обчислювальних полів Нарахована заробітна плата і Всього до виплати форми.
Лабораторна робота №10
Тема: Створення і використання звітів у середовищі MS Access.
Мета: Набути практичних навичок створення звітів з використанням майстрів, побудови підлеглих звітів і обчислювальних полів у звітах, створення і модифікації звітів у режимі конструктора.
Завдання:
Створити запит Організатор на основі таблиць Фірми-клієнти і Кадри для відображення полів Назва, Адреса таблиці Фірми-клієнти і Прізвище, Ім’я, ПоБатькові таблиці Кадри.
На основі запиту Організатор створити звіт НаклейкиOрганізатор у вигляді поштових наклейок.
Вказівки до виконання:
Відкрити запит Організатор у режимі Подання таблиці.
Для створення звіту натиснути кнопку Етикетки групи Звіти вкладки Створити.
У першому діалоговому вікні Майстер етикеток (рис. 10.1.) встановити фільтр по виробнику Unistat і вибрати розмір наклейок UNISTAT 38933.
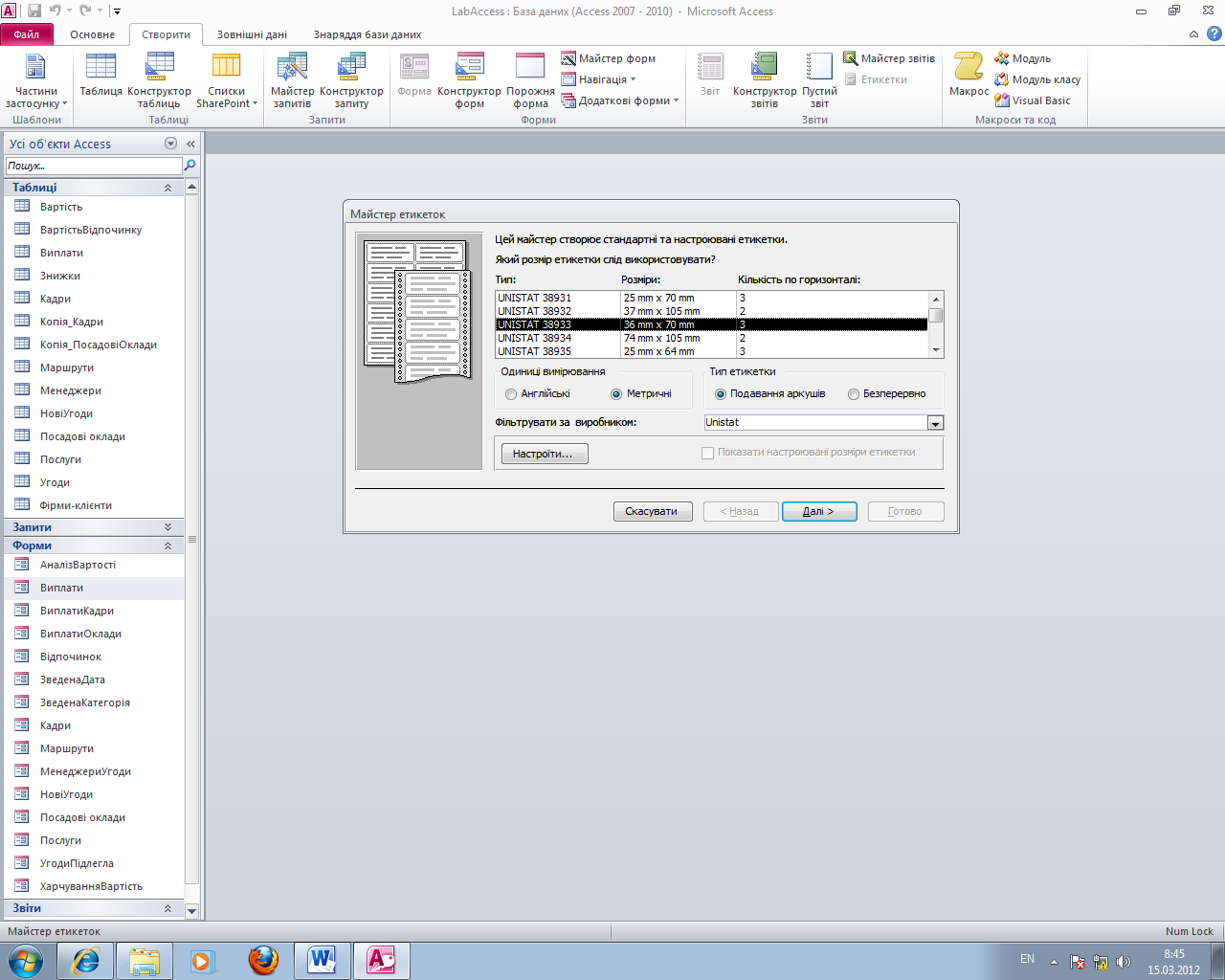
Рис. 10.1. Діалогове вікно для вибору розміру наклейок
У другому діалоговому вікні майстра для відображення тексту на наклейках вибрати ім’я шрифту – Times New Roman, розмір шрифту – 14 пт, товщина шрифту – середній, колір шрифту вибрати на власний розсуд.
У третьому діалоговому вікні встановлюється макет наклейки. Для цього у поле прототип перенести поля згідно зразка зображеного на рис. 10.2. Між полями Прізвище, Ім’я, По батькові необхідно вставити пробіли для коректного подання даних.
На наступному кроці вибрати поле Прізвище для впорядкування наклейок.
На останньому кроці майстра задати ім’я створеного звіту і встановити перемикач Змінити дизайн етикетки для перегляду звіту у режимі конструктора.
Натиснути кнопку Готово для завершення роботи майстра.
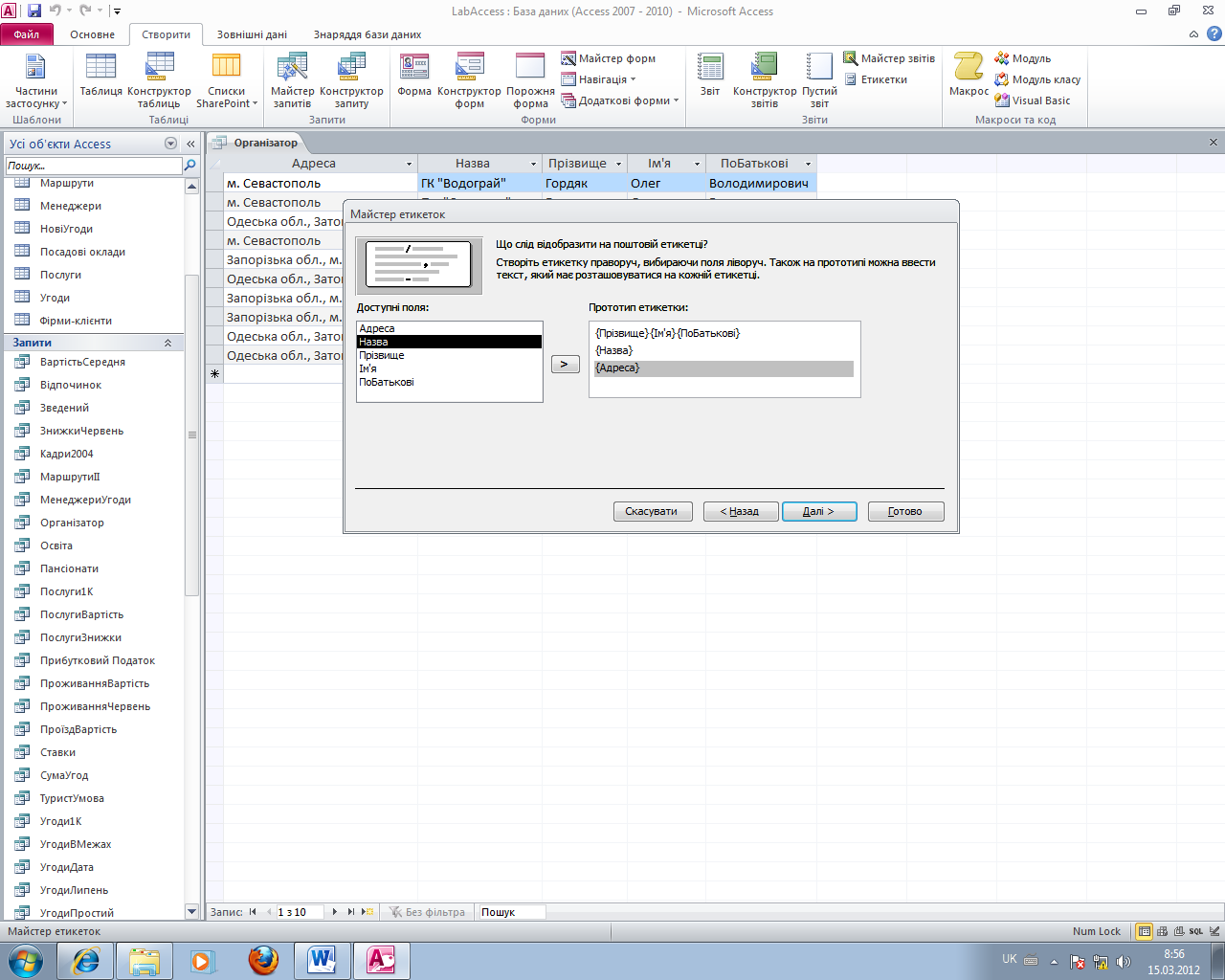
Рис. 10.2. Діалогове вікно для визначення прототипу наклейок
У режимі конструктора звіту натиснути кнопку Параметри сторінки групи Макет сторінки контекстної вкладки Знаряддя конструктора звітів / Параметри сторінки.
У діалоговому вікні Параметри сторінки встановити поля розміром 10 мм (вкладка Параметри друку); визначити альбомну орієнтацію (вкладка Сторінка); параметри вкладки Стовпці встановити згідно зразка поданого на рис. 10.3.
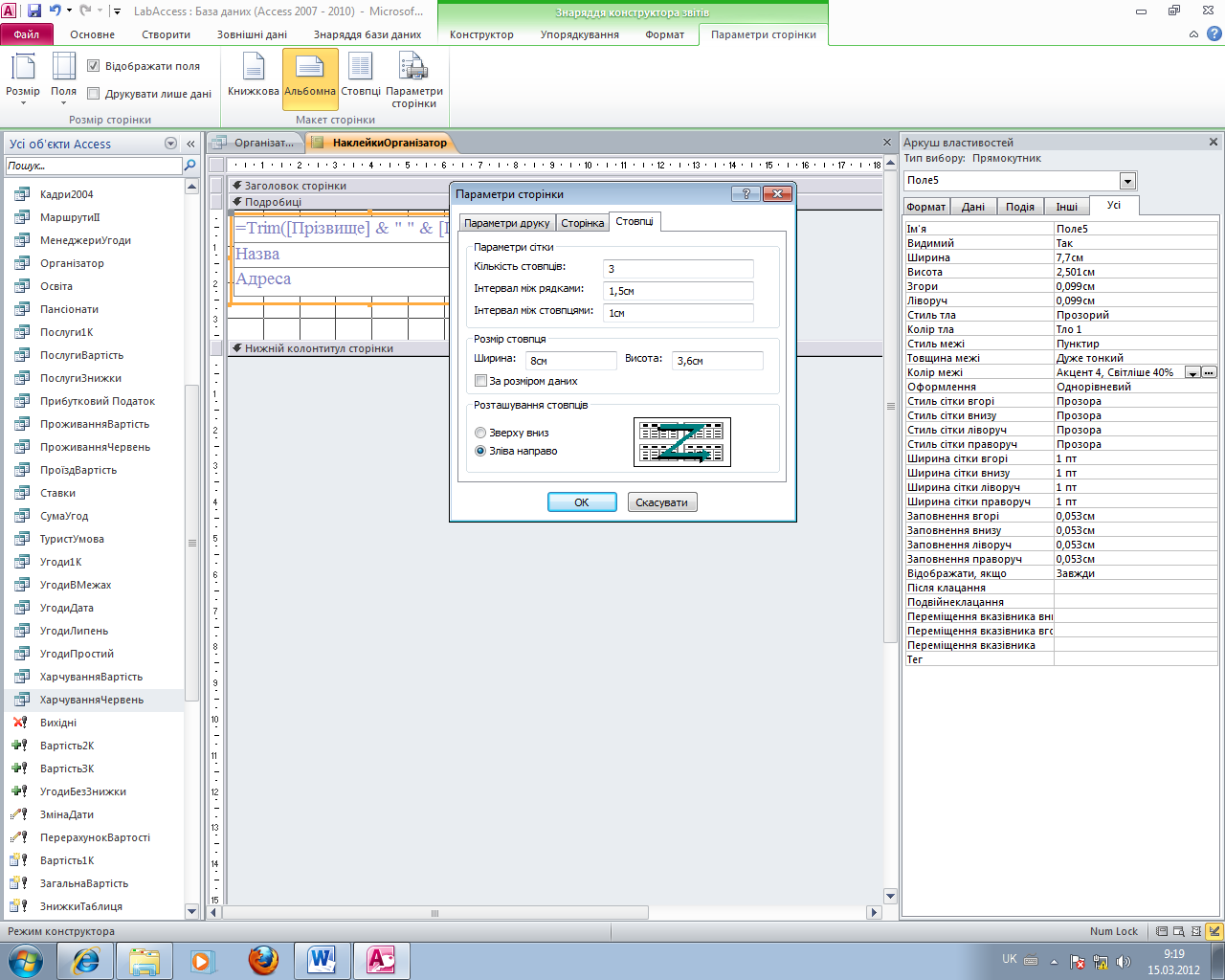
Рис. 10.3. Діалогове вікна Параметри сторінки
Перейти в режим Подання звіту і переконатись у тому, що прізвища, імена та по-батькові організаторів відповідних угод відображаються в одному рядку. За необхідності змінити розмір звіту і відповідних полів
У режимі конструктора обрамити створені наклейки прямокутником використовуючи відповідну кнопку групи Елементи керування контекстної вкладки Конструктор. Змінити властивості Стиль тла та Стиль межі відображеного прямокутника (див рис 10.4).
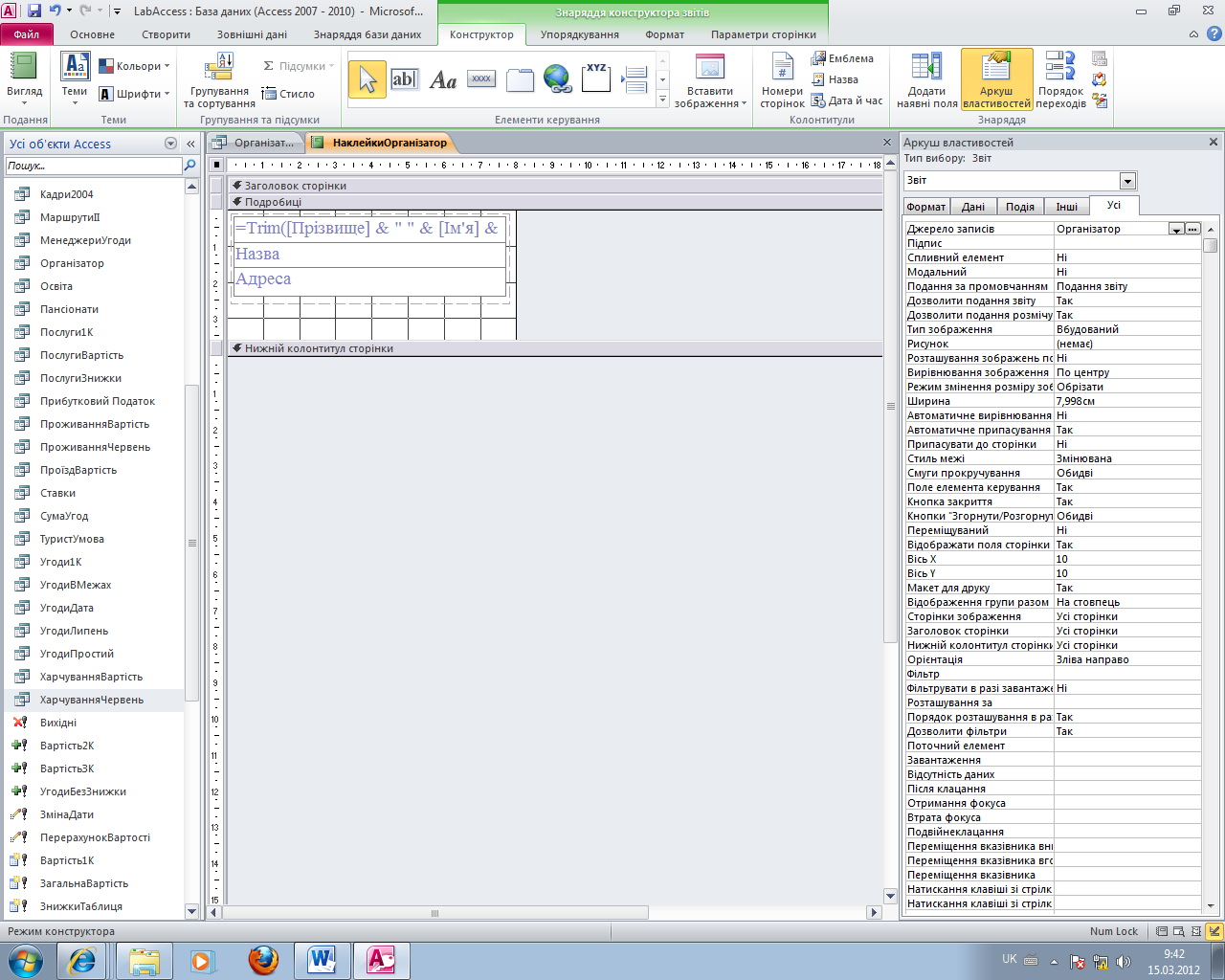
Рис. 10.4. Звіт Наклейки_організатор у режимі конструктора
На основі перехресного запиту КатегоріяВартість використовуючи майстер створення звітів створити звіт КатегоріяВартість, який матиме табличний макет. Змінити заголовок звіту на Середня вартість відпочинку. Змінити і розмістити елементи управління звіту згідно зразка наведеного на рис. 10.5.
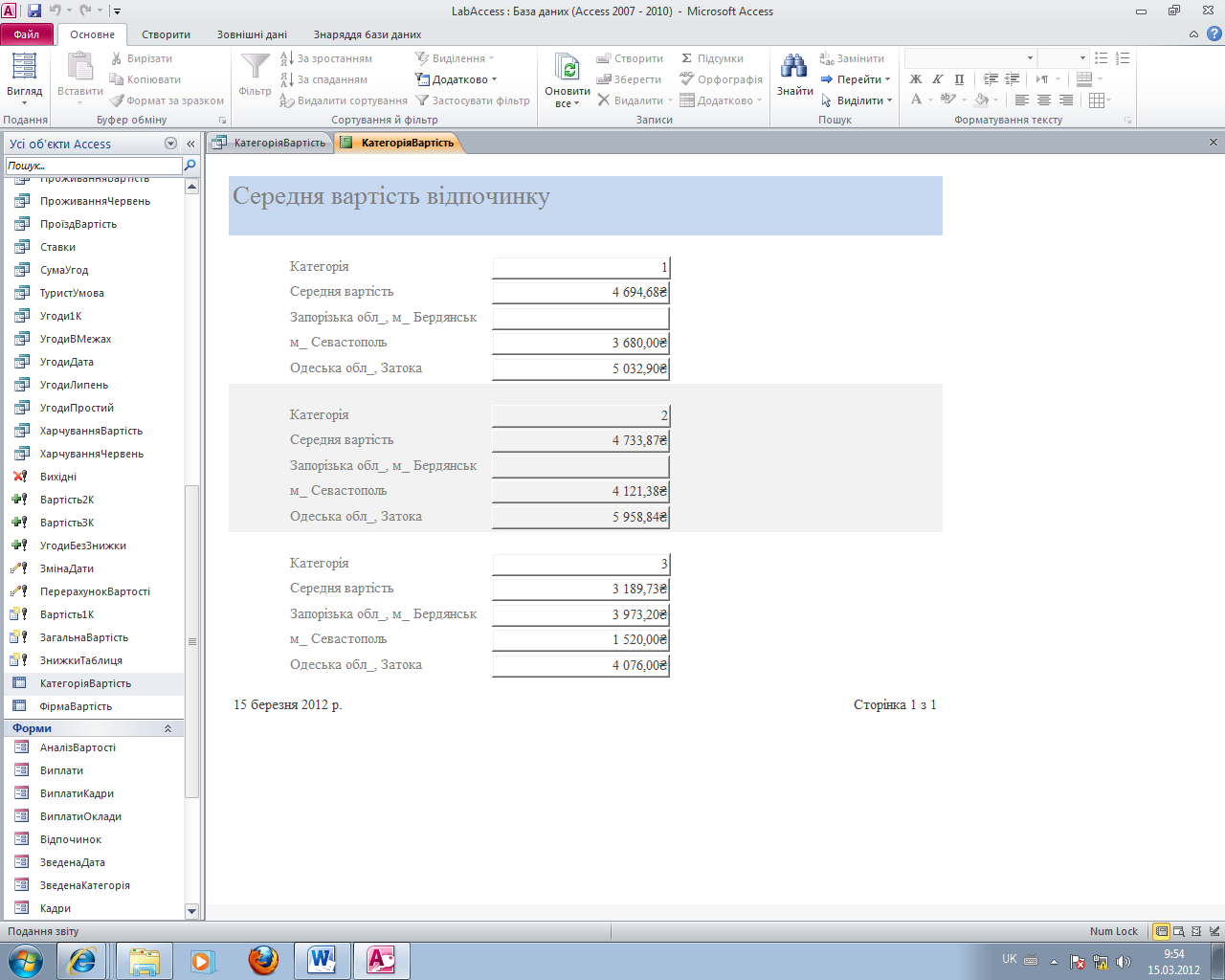
Рис. 10.5. Звіт Категорія_вартість у режимі перегляду
На основі запиту Послуги1К використовуючи кнопку Звіт групи Звіти вкладки Створити створити звіт Фірми(1категорія).
Відкрити звіт Фірми(1категорія) у режимі розмічування. З області Верхнього колонтитулу звіту видалити логотип об’єкту звіту, якщо він додається автоматично. Змінити заголовок звіту на Фірми, які надаються послуги першої категорії, для відображення заголовку вибрати шрифт Arial. Перенести поля, в яких відображаються дата й час створення звіту в розділ Нижній колонтитул звіту, з якого додатково видалити поля з номером та кількістю сторінок у звіті. Розмістити елементи управління звіту згідно зразка наведеного на рис. 10.6.
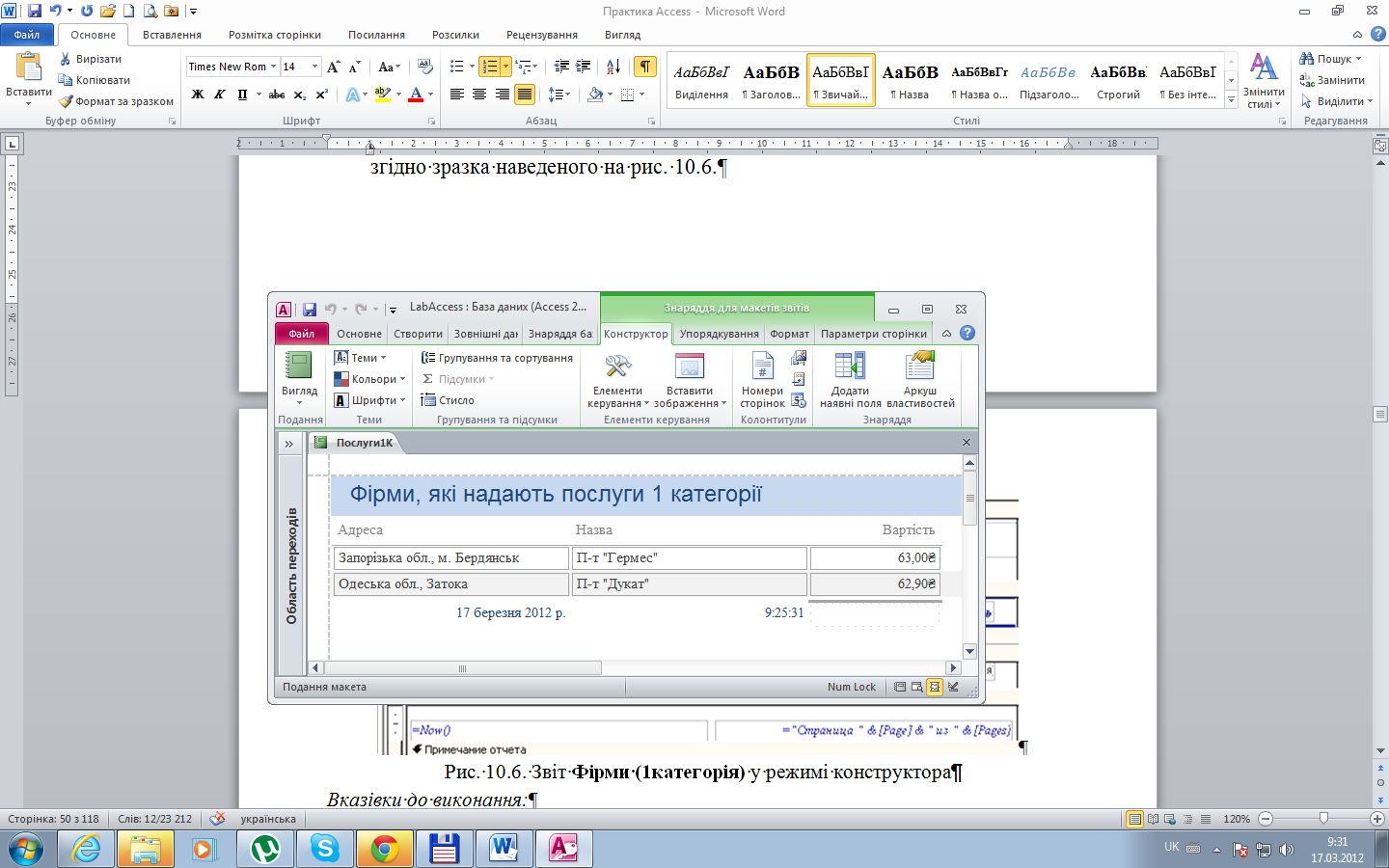
Рис. 10.6. Звіт Фірми(1категорія) у режимі розмічування
За допомогою майстра побудувати звіт ЗаробітнаПлата, у якому відобразити дані про отриману заробітну плату кожним працівником з додатковими виплатами.
Вказівки до виконання:
Натиснути кнопку Майстер звітів групи Звіти вкладки Створити.
У першому діалоговому вікні Майстра звітів у полі Таблиці та запити вибрати таблицю Кадри. З таблиці Кадри додати в область вибраних полів ТабельнийНомер, Прізвище, Ім’я, ПоБатькові. Потім у полі Таблиці та запити вибрати таблицю Виплати. З таблиці Виплати додати в область вибраних полів Місяць, Рік, ВідпрацьованіДні, Нараховано, Премія, Надбавка, СоціальнаПільга, ДоВиплати у вказаному порядку.
На другому кроці майстра вибрати представлення даних за таблицею Кадри згідно зразка (див. рис. 10.7.)
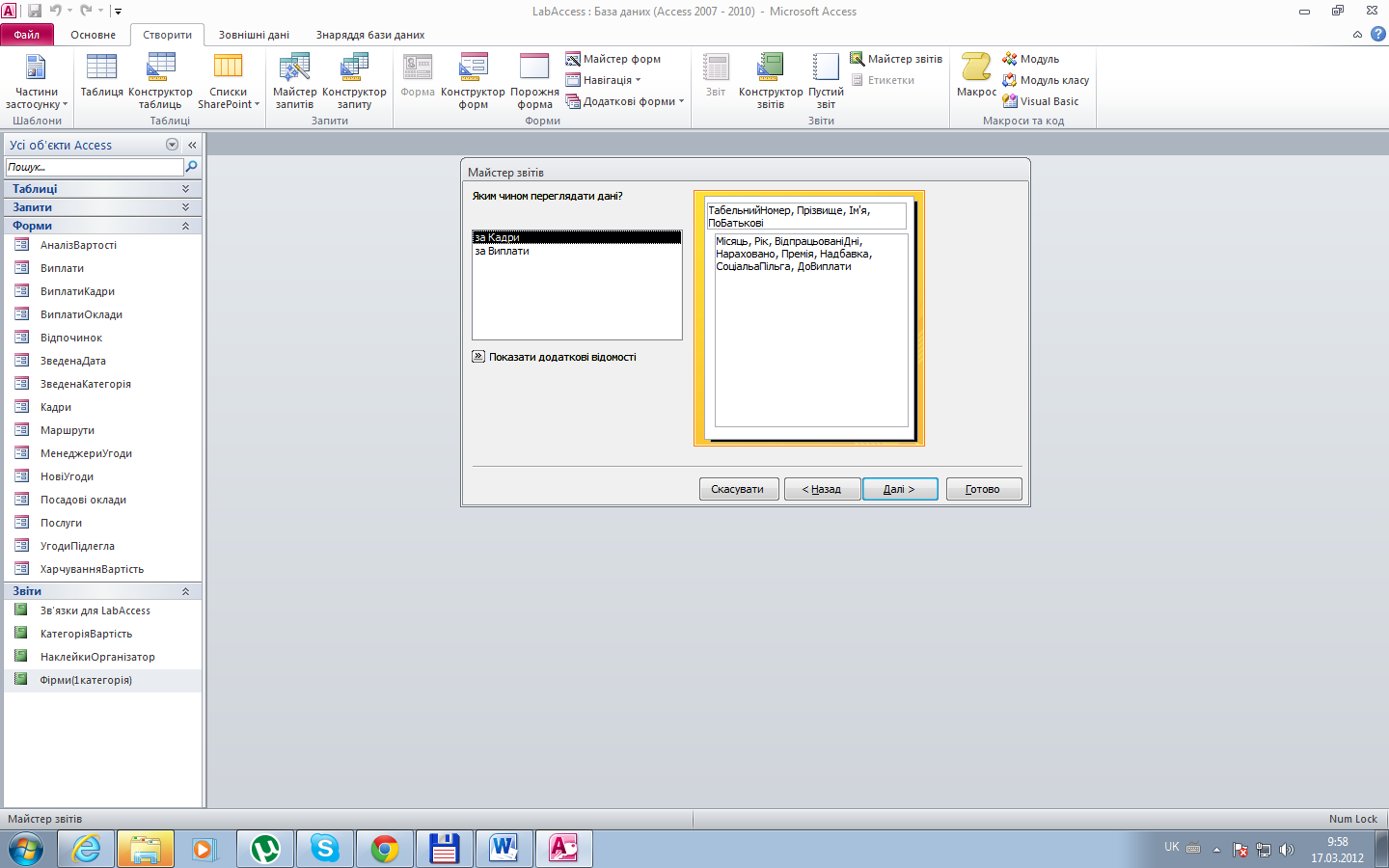
Рис. 10.7. Представлення даних у звіті ЗаробітнаПлата
На третьому кроці вказати групування записів за полем Табельний номер.
На четвертому кроці майстра вказати впорядкування записів за значеннями полів Рік і Місяць. Використовуючи діалогове вікно Параметри зведення, яке відкривається після натиснення кнопки Параметри зведення… цього кроку майстру, обчислити загальну суму значень полів Нараховано і До_виплати. Тобто для полів Нараховано та ДоВиплати у відповідному списку увімкнути прапорець Сум (див . рис 10.8).
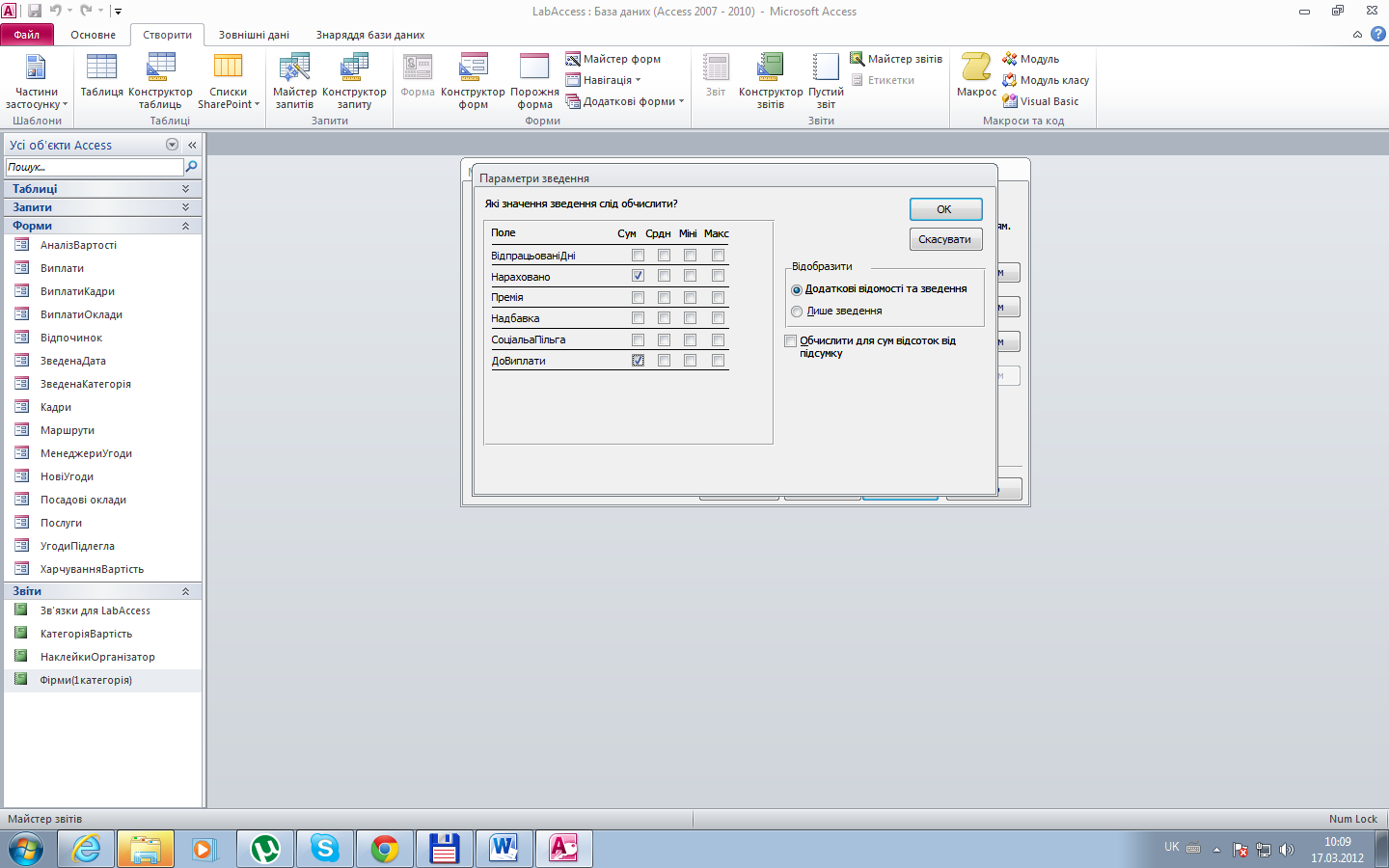
Рис. 10.8. Діалогове вікно для обчислення підсумків у звіті ЗаробітнаПлата
На наступному кроці вибрати макет для звіту – Східчастий.
На останньому кроці майстра дати створеному звіту назву ЗаробітнаПлата.
У режимі конструктора змінити звіт згідно зразка поданого на рис 10.10.
Встановити величину полів – 10 мм, ширину звіту – 18,5 см.
Використовуючи Аркуш властивостей звіту змінити властивість Підпис для звіту – Заробітна плата.
У розділі Верхній колонтитул звіту скоректувати існуючий елемент управління Підпис розділивши слова та додати підзаголовок Звітна відомість (новий елемент управління Підпис).
З розділу Заголовок сторінки перенести підписи наступним чином:
підпис ТабельнийНомер у відповідну область розділу Верхній колонтитул ТабельнийНомер;
всі інші підписи в іншу частину розділу Верхній колонтитул ТабельнийНомер згідно зразка.
Використовуючи можливості MS Access пов’язати перенесені підписи з відповідними елементами керування (рис. 10.9).
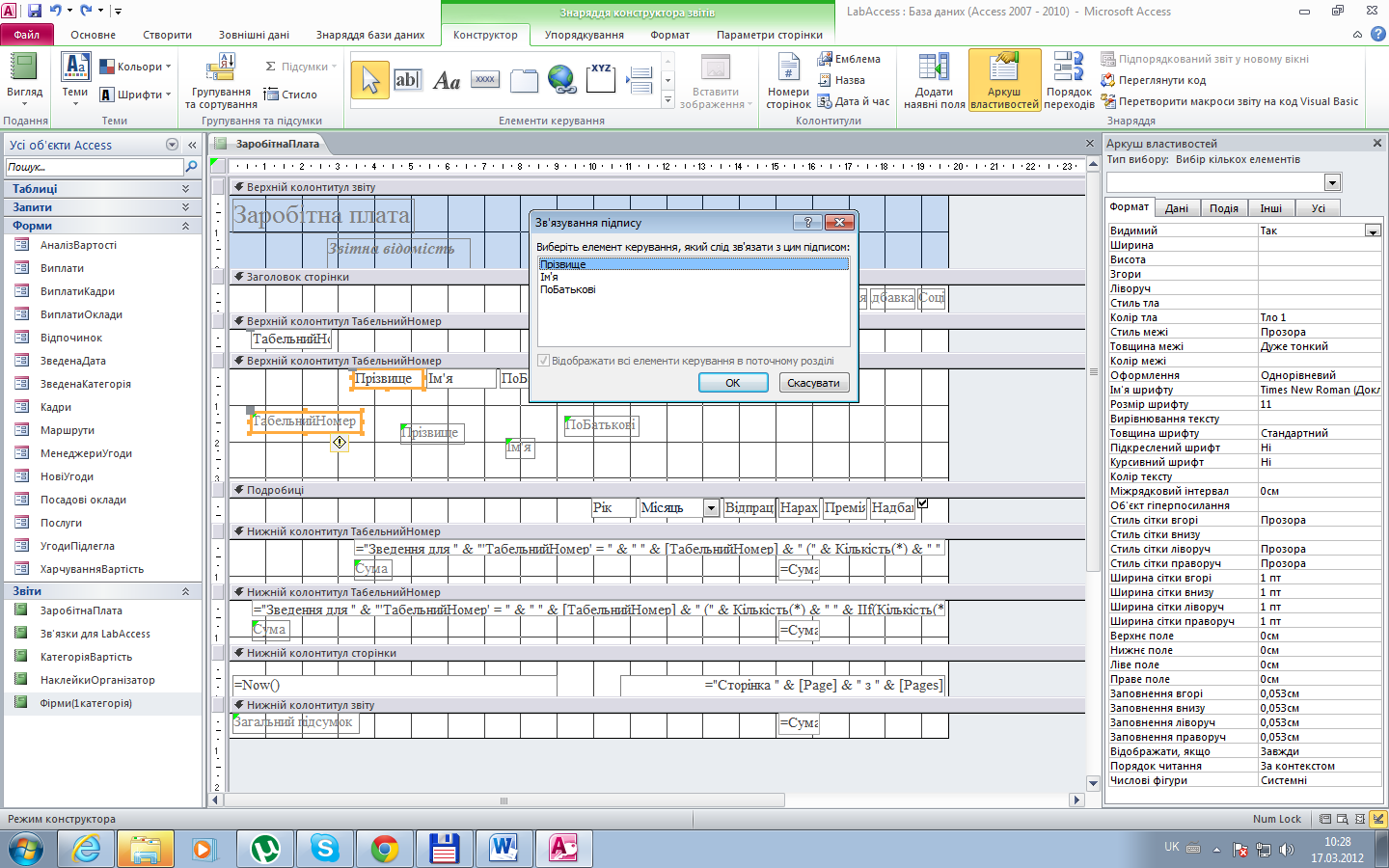
Рис. 10.9. Діалогове вікно вибору елемента управління для зв’язування
У розділ Верхній колонтитул ТабельнийНомер додати розділову пунктирну лінію, змінити ширину границі та колір лінії.
Вирівняти підписи для полів Рік, Місяць, ВідпрацьованіДні і т.д. по центру, збільшити їх розміри для повного відображення інформації. Додати відповідні розділові лінії.
Розмістити поля з даними під відповідними їм надписами.
В розділі Нижнього колонтитулу ТабельнийНомер змінити підпис Сума на Всього, а розділі Нижній колонтитул звіту змінити підпис Загальний підсумок на Загальна сума.
Видалити всі інші елементи управління з інших розділів звіту згідно поданого зразка.
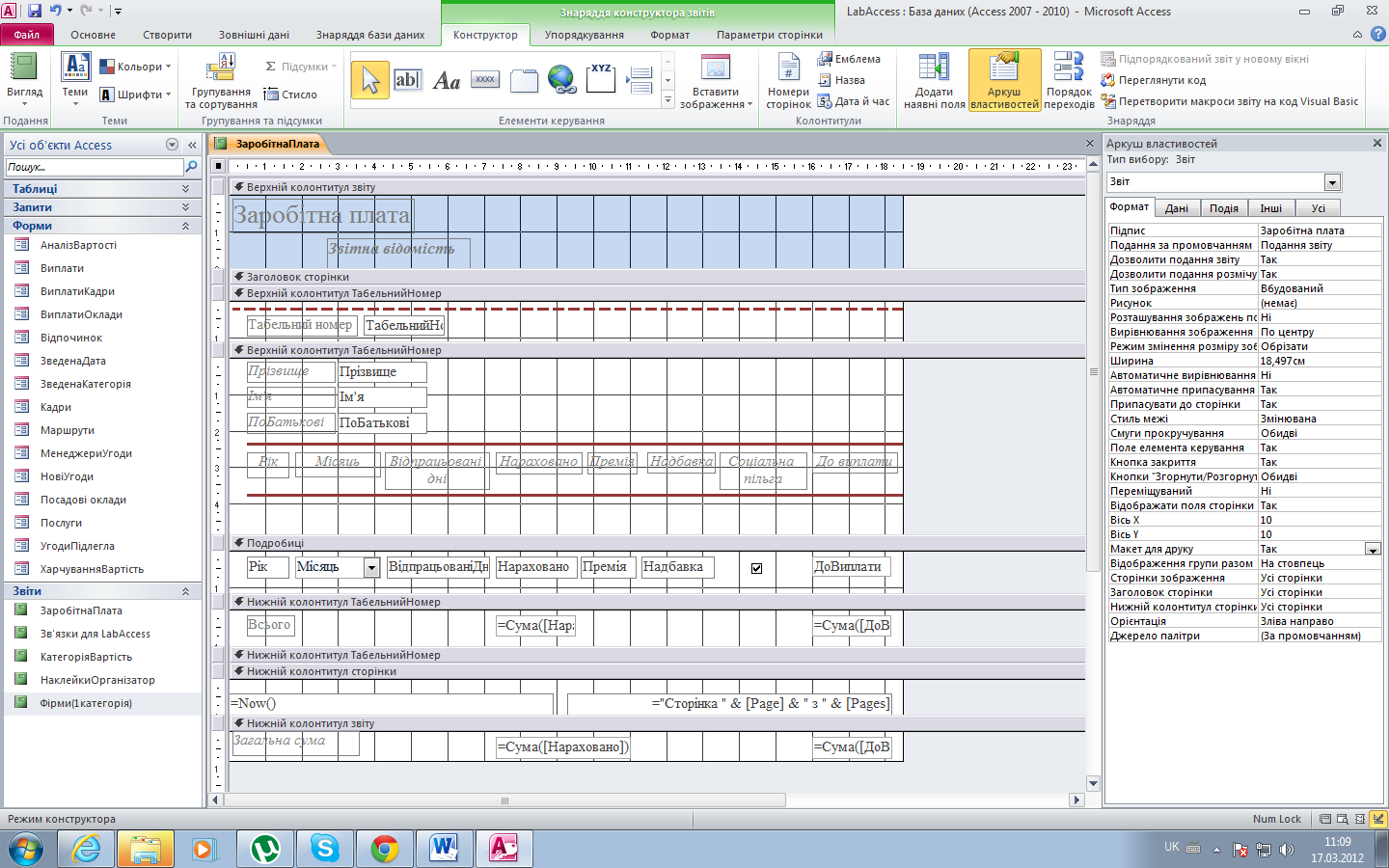
Рис. 10.10. Звіт Заробітна плата у режимі конструктора
За допомогою майстра створити звіт Угоди на основі таблиці Угоди. У звіті згрупувати дані за значенням поля Категорія. Для кожної групи записів обчислити середню тривалість відпочинку, мінімальну кількість проживаючих, максимальну кількість туристів, що харчуються і максимальну кількість дітей згідно укладених угод.
Розмістити та відформатувати звіт Угоди так, щоб звіт розміщувався на одній сторінці.
Створити звіт Путівка для друку туристичної картки замовнику згідно укладеної угоди.
Вказівки до виконання:
У режимі конструктора створити запит Путівка на основі таблиць Угоди, ВартістьВідпочинку, Фірми_клієнти. Об’єднати таблиці Угоди і ВартістьВідпочинку за полем Турист.
Включити до запиту поля Турист, Категорія, Дата, Тривалість, ПроживанняКількість, ХарчуванняКількість, ПроїздКількість, ДітиКількість, Організатор таблиці Угоди, Назва, Адреса таблиці Фірми-клієнти, ПроживанняВартість, ХарчуванняВартість, ПроїздВартість, ЗагальнаВартість, Пільги, Знижки, ВартістьВідпочинку таблиці ВартістьВідпочинку.
Встановити поле Турист параметром запиту. Зберегти запит з іменем Путівка.
Створити звіт за допомогою конструктора. Використовуючи діалогове вікно властивостей звіту встановити запит Путівка як джерело записів створюваного звіту.
У розділ Верхнього колонтитула звіту додати підпис – ТУРИСТИЧНА КАРТКА. Для відображення цього розділу необхідно виконати команду Заголовок/примітка звіту контекстного меню довільного розділу звіту.
Використовуючи список полів звіту перенести в область подробиць поле Турист, Адреса і Назва. Розмістити поля і змінити підписи згідно рис. 10.11. Провести горизонтальну лінію для відокремлення цього блоку даних.
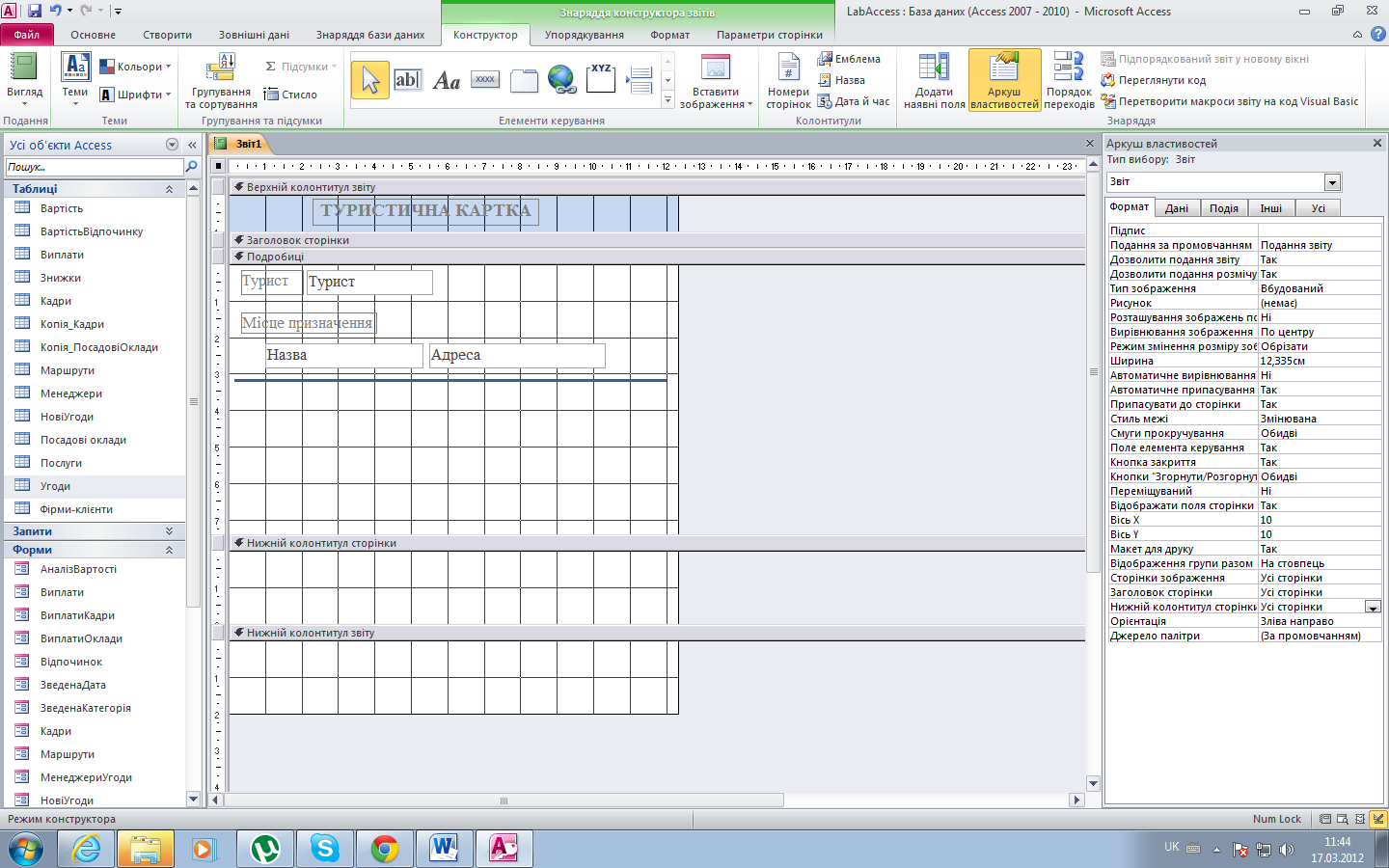
Рис. 10.11. Звіт Путівка у режимі конструктора
Використовуючи список полів звіту перенести в область подробиць поле Дата і Тривалість. Змінити для поля Дата надпис – Дата прибуття. Додати до звіту обчислювальні поля Дата виїзду і Дата вибуття. Дату виїзду визначити як попередній день відносно дати прибуття, при обчисленні дати вибуття врахувати тривалість відпочинку. Розмістити поля згідно рис. 10.12. Провести горизонтальну лінію для відокремлення цього блоку даних.
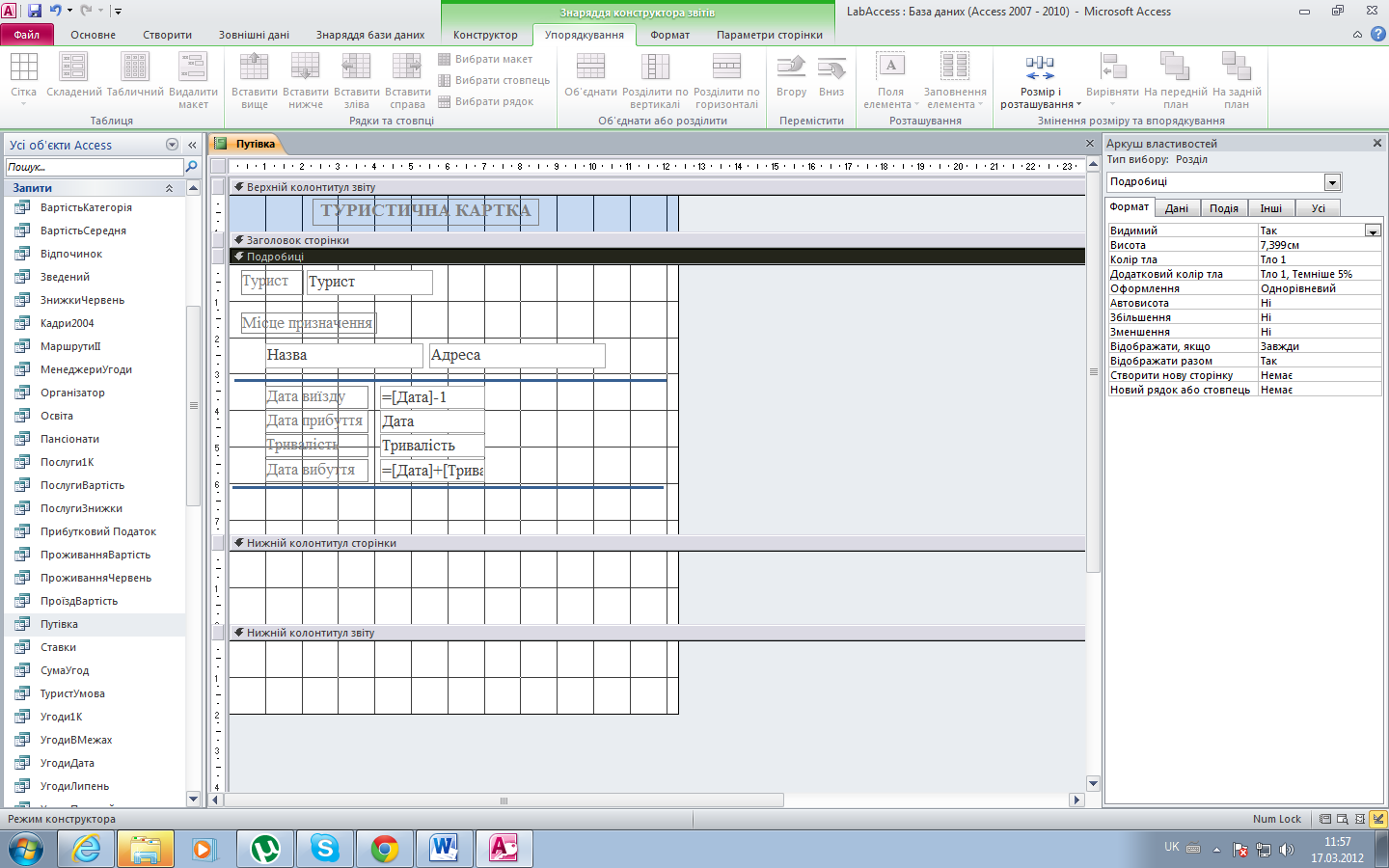
Рис. 10.12. Звіт Путівка у режимі конструктора
Використовуючи список полів звіту перенести в область даних поле Категорія, ПроживанняКількість і ПроживанняВартість. Додати надпис Проживання. Змінити підписи і розмістити поля згідно рис. 10.13. Провести горизонтальну лінію для відокремлення цього блоку даних.
Аналогічно додати до звіту дані про харчування і проїзд, загальну вартість, пільги на дітей і знижки на червень, остаточну вартість відпочинку (див. рис. 10.13.).
У нижню частину області даних додати поля Організатор і Турист, надпис –М.П. Для поля Організатор змінити надпис на Туроператор, для поля Турист – Замовник. (рис. 10.12.).
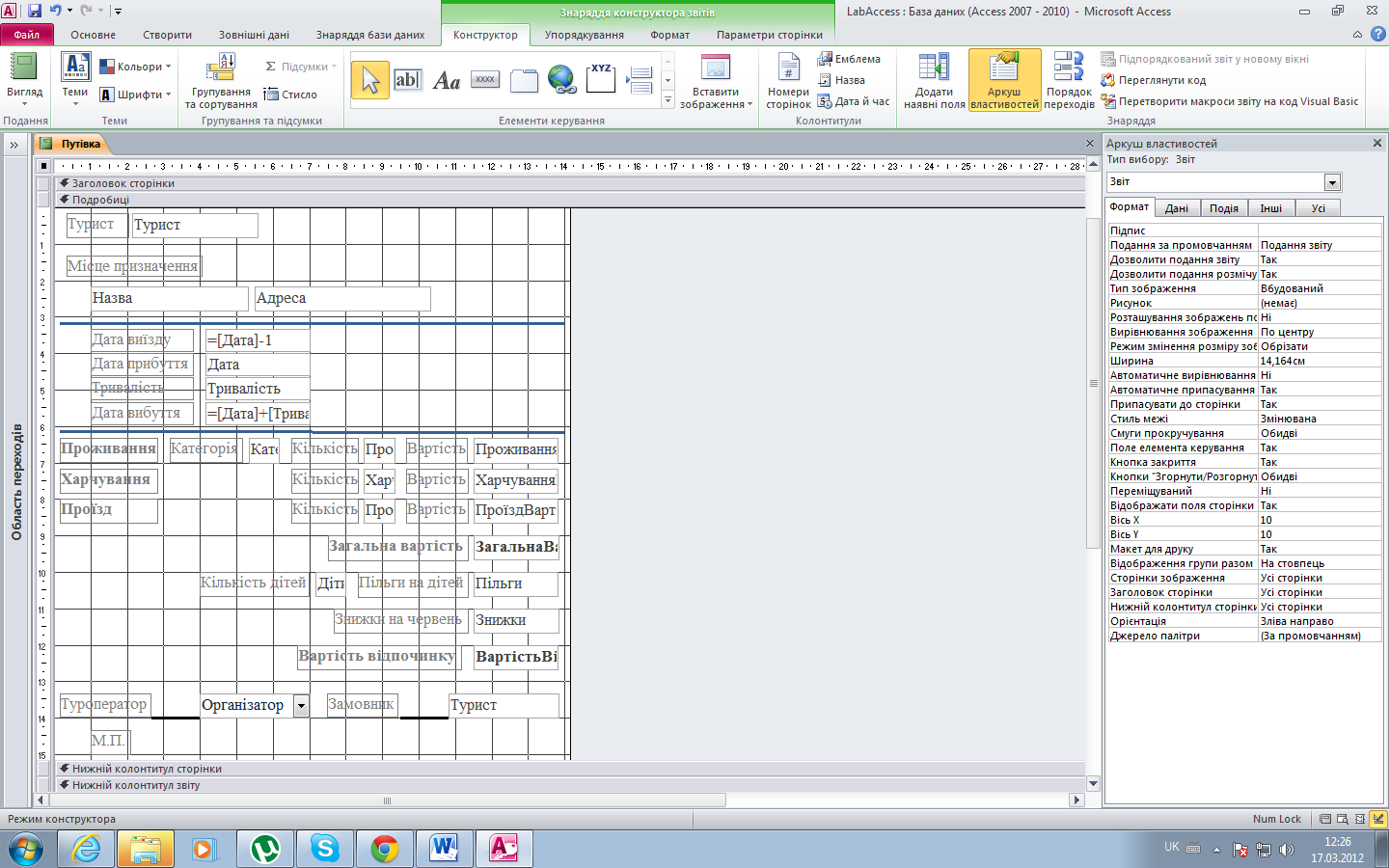
Рис. 10.13. Звіт Путівка у режимі конструктора
У розділ Верхнього колонтитулу звіту додати елемент управління Зображення для відображення емблеми туристичної агенції.
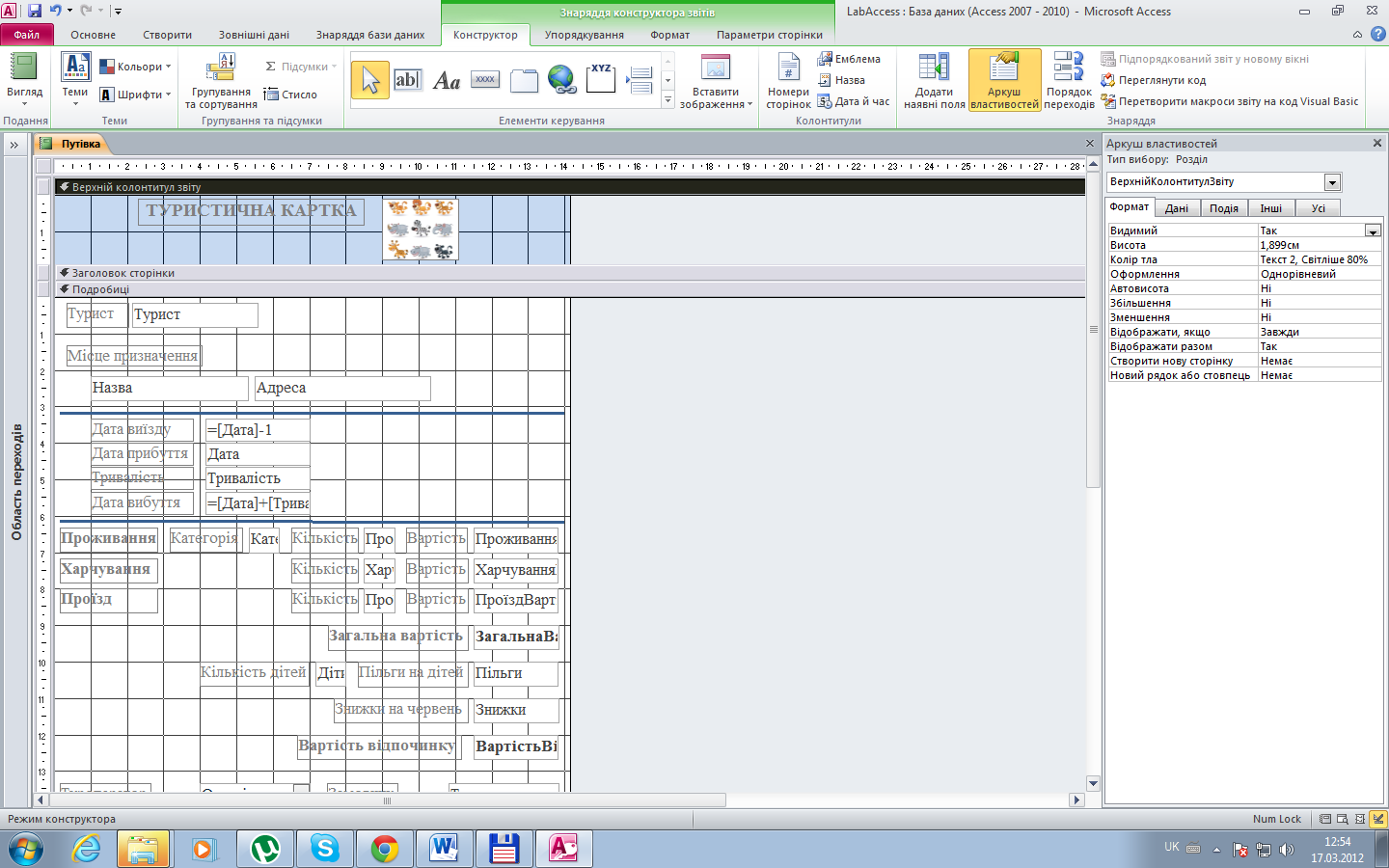
Рис. 10.13. Область верхнього колонтитула звіту Путівка
Змінити фоновий малюнок звіту.
Лабораторна робота №11
|
 Скачать 12.37 Mb.
Скачать 12.37 Mb.