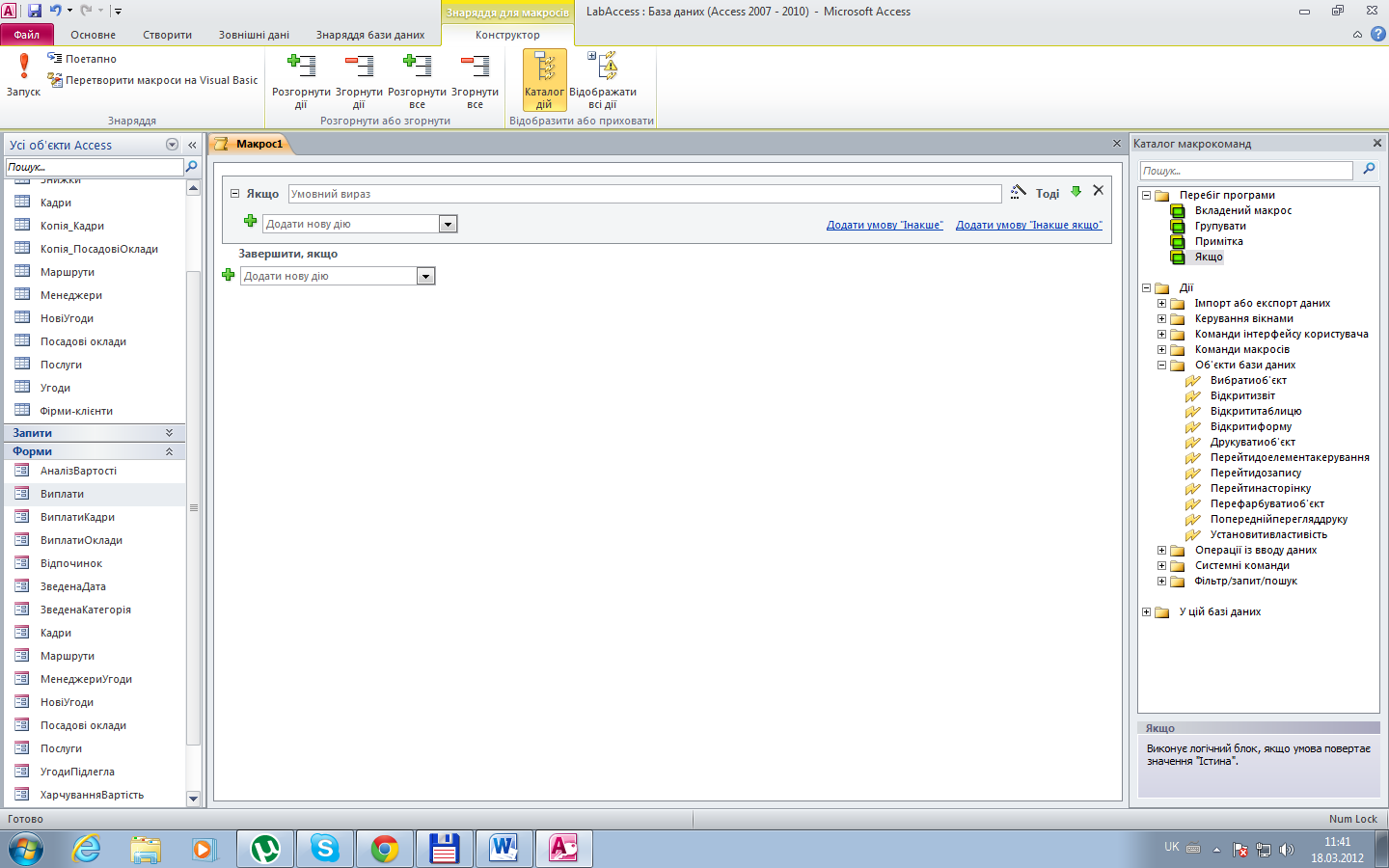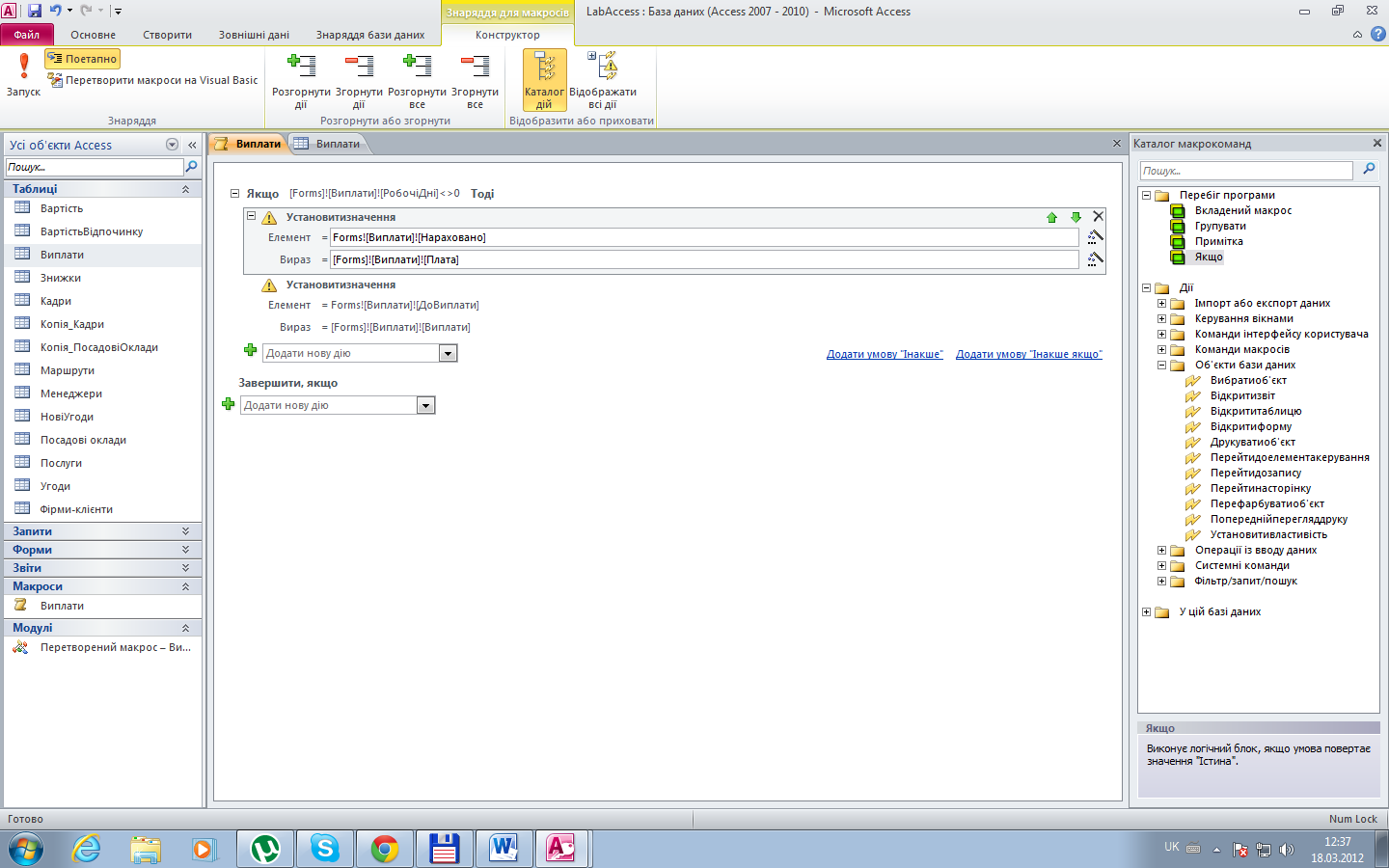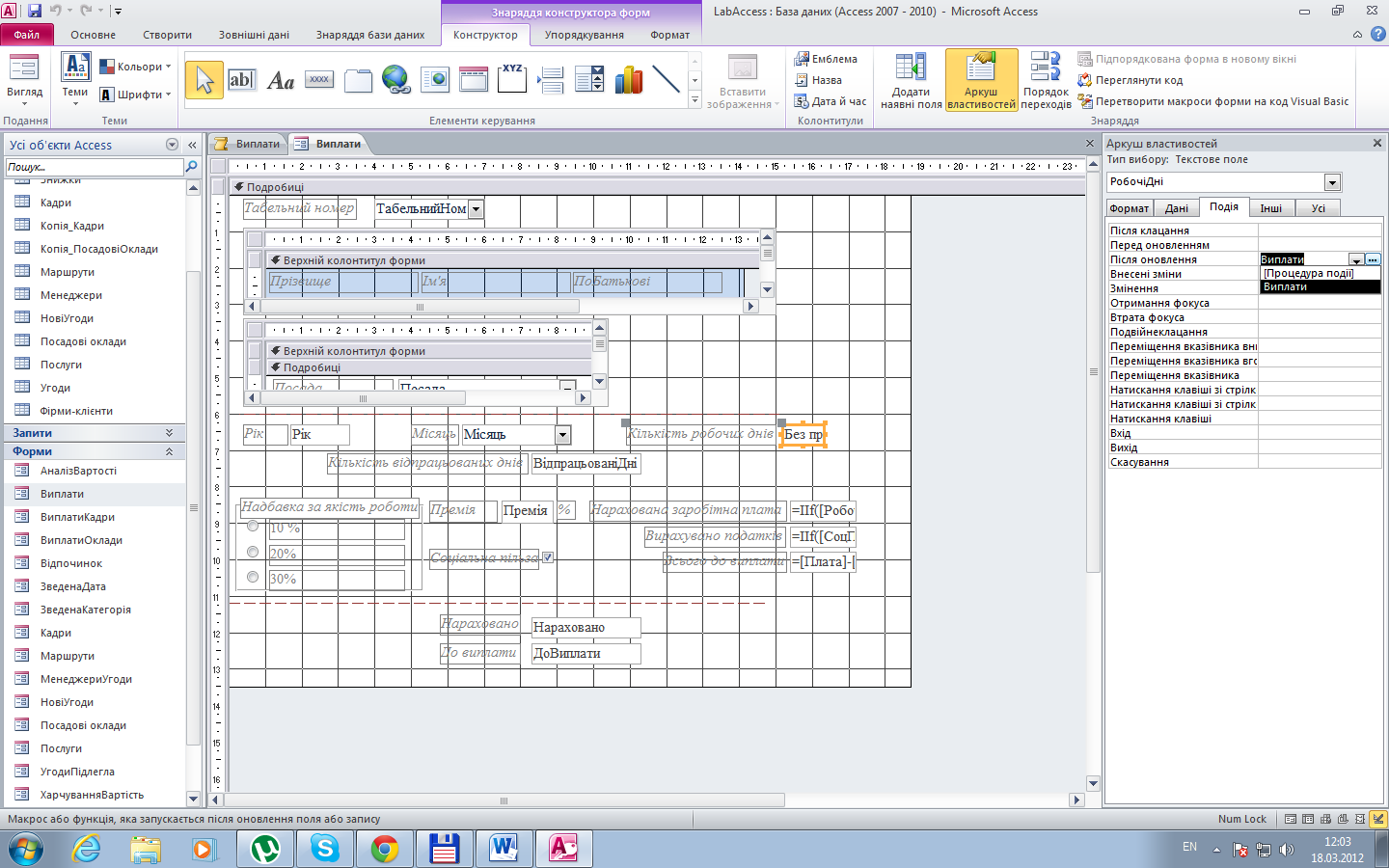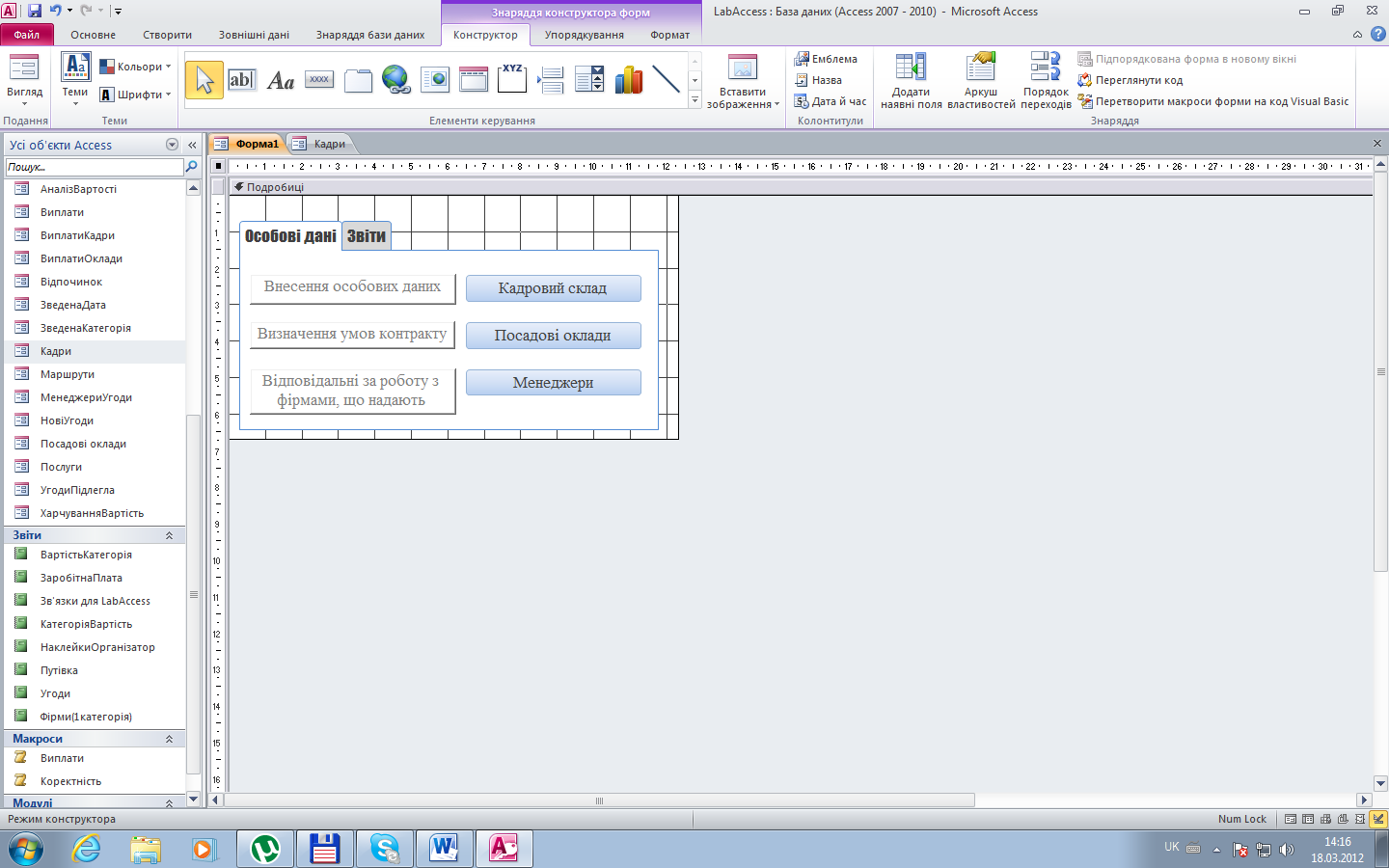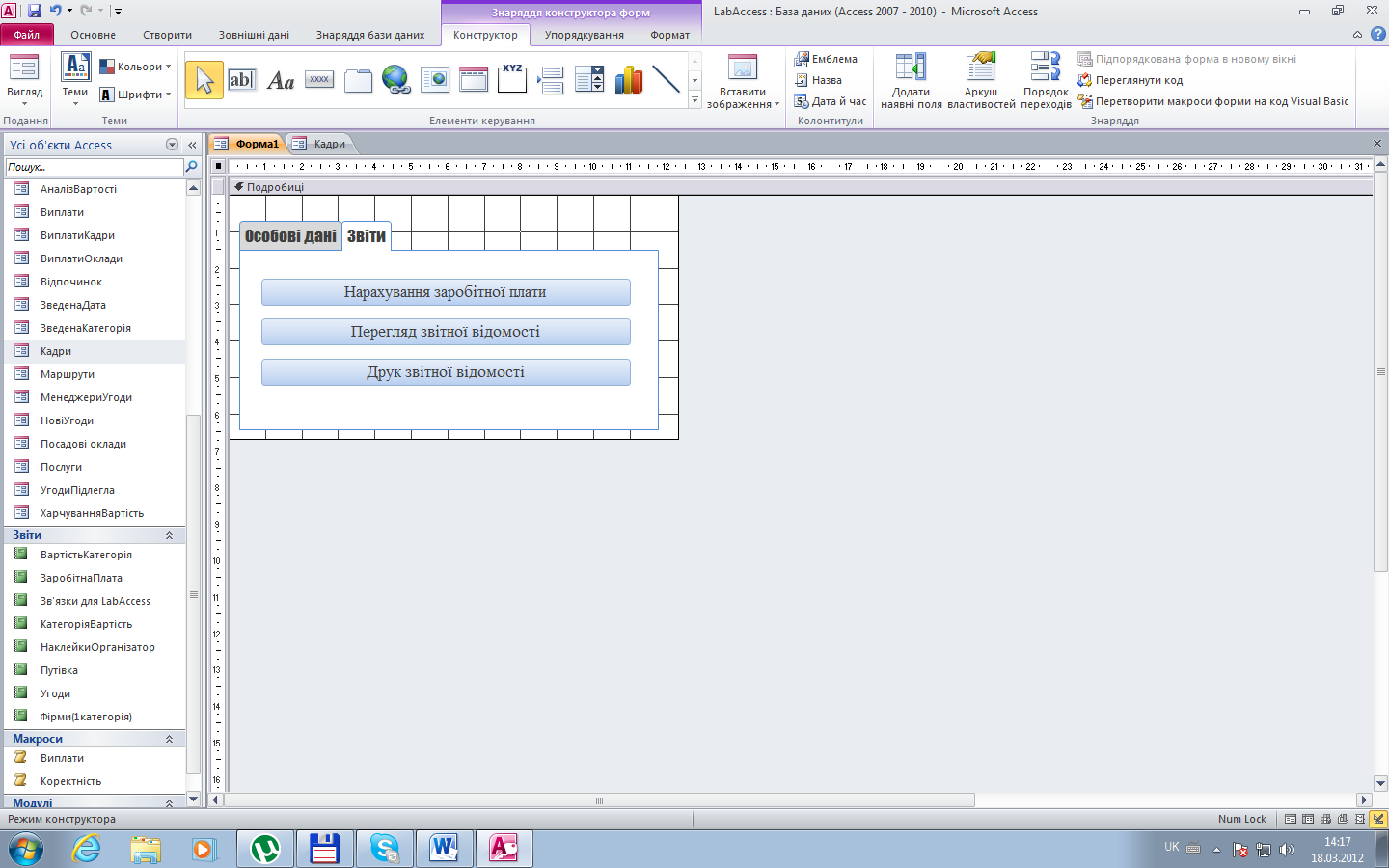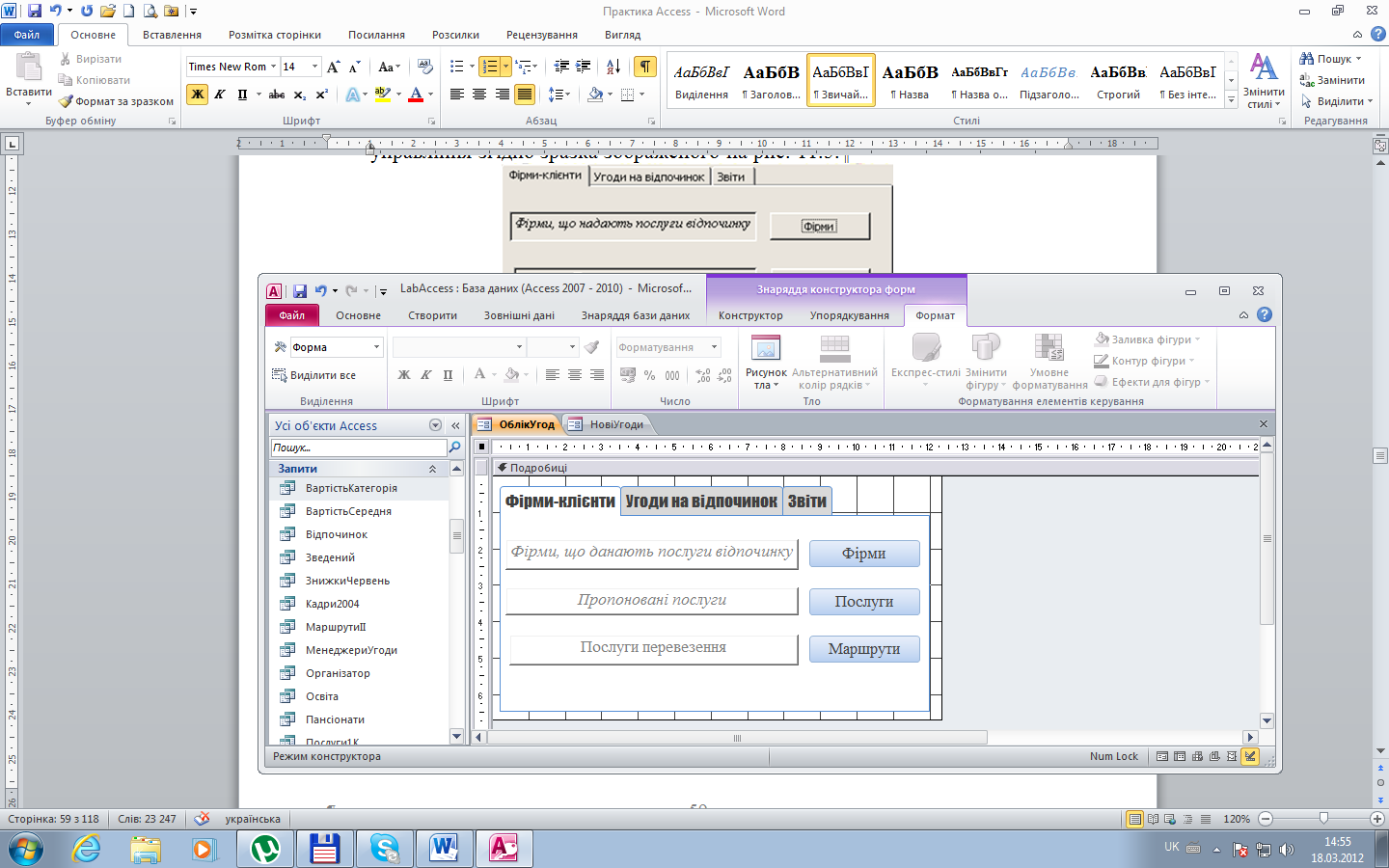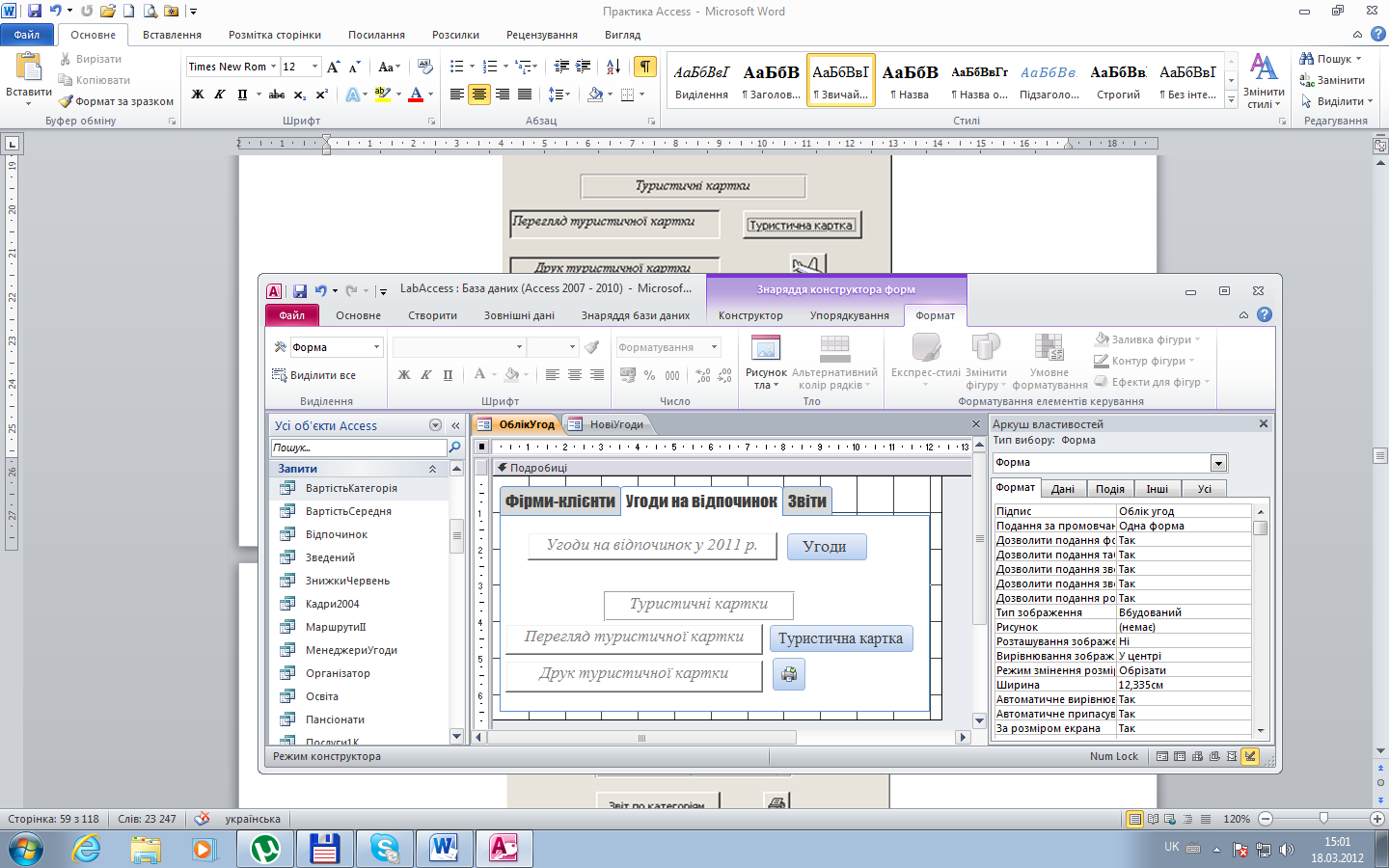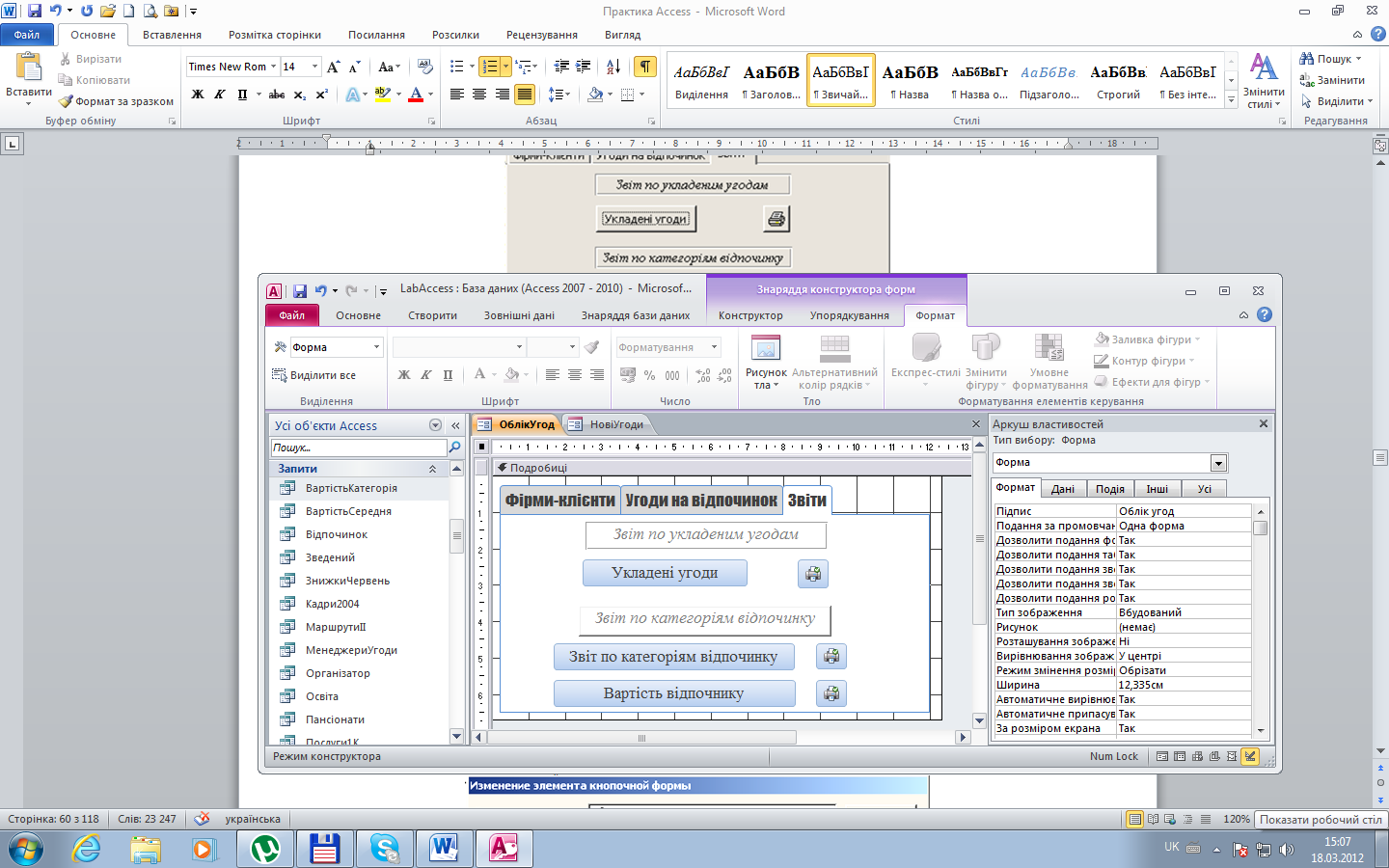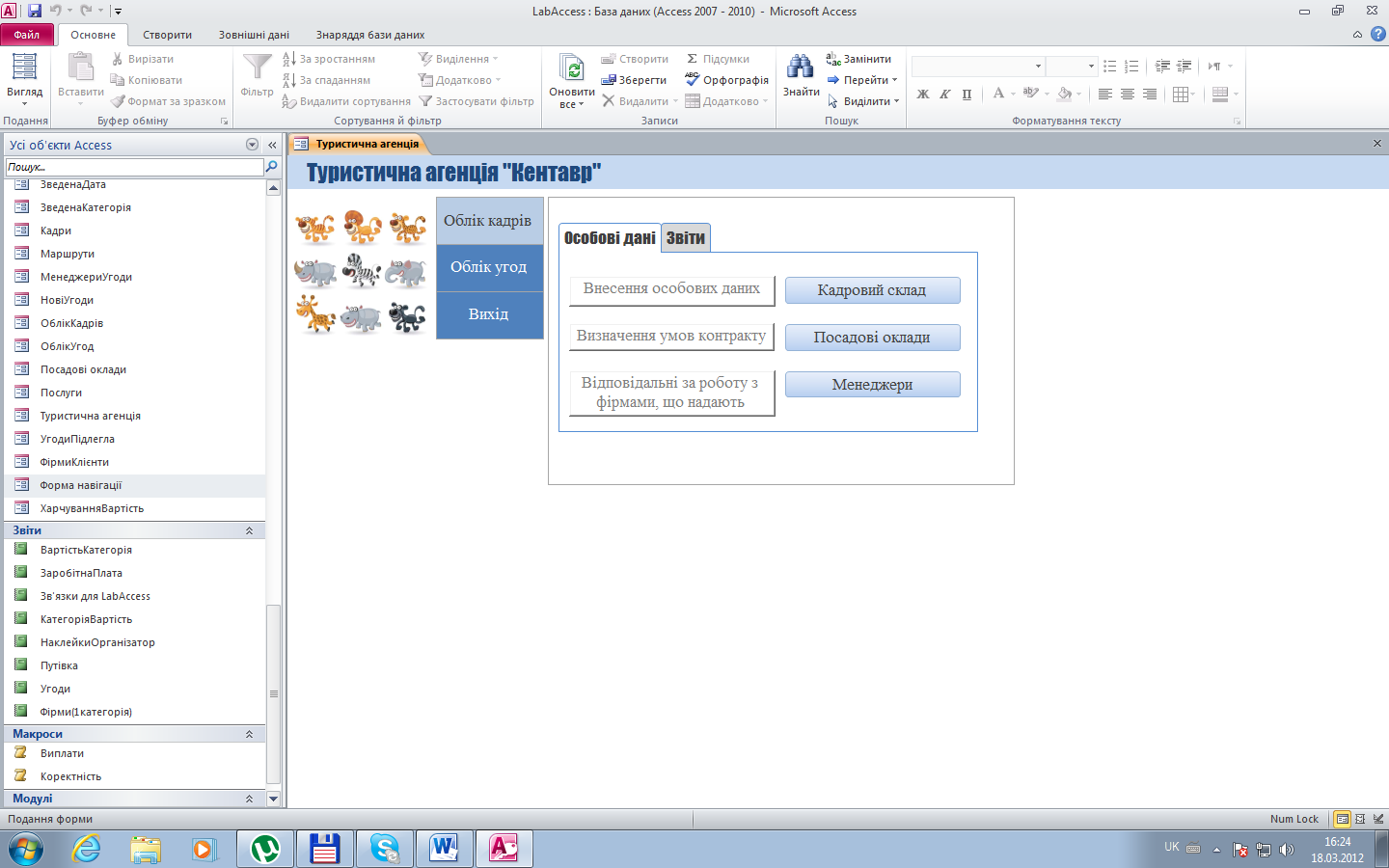Тема: Автоматизація роботи з базою даних. Створення кнопкових форм. Налаштування параметрів запуску бази даних.
Мета: Набути практичних навичок створення макросів і їх використання у формах, створення головної кнопкової форми; закріпити навички створення форм у режимі конструктора; навчитися налагоджувати параметри запуску бази даних.
Завдання:
Створити макрос для автоматичного оновлення полів Нараховано і ДоВиплати таблиці Виплати за допомогою форми Виплати.
Вказівки до виконання:
Для створення макросу натиснути кнопку Макрос групи Макроси та код вкладки Створити.
Використовуючи кнопку Каталог дій групи Відобразити або приховати контекстної вкладки Знаряддя для макросів / Конструктор відобразити вікно Каталог макрокоманд.
Натиснувши кнопку Відображати всі дії групи Відобразити або приховати відобразити всі можливі макрокоманди, що можуть використовувати у макросах.
Додати до макросу блок Якщо використовуючи відповідну кнопку Якщо групи Перебіг програми вікна Каталог макрокоманд або шляхом перетягування або двічі натиснувши ліву кнопку миші.
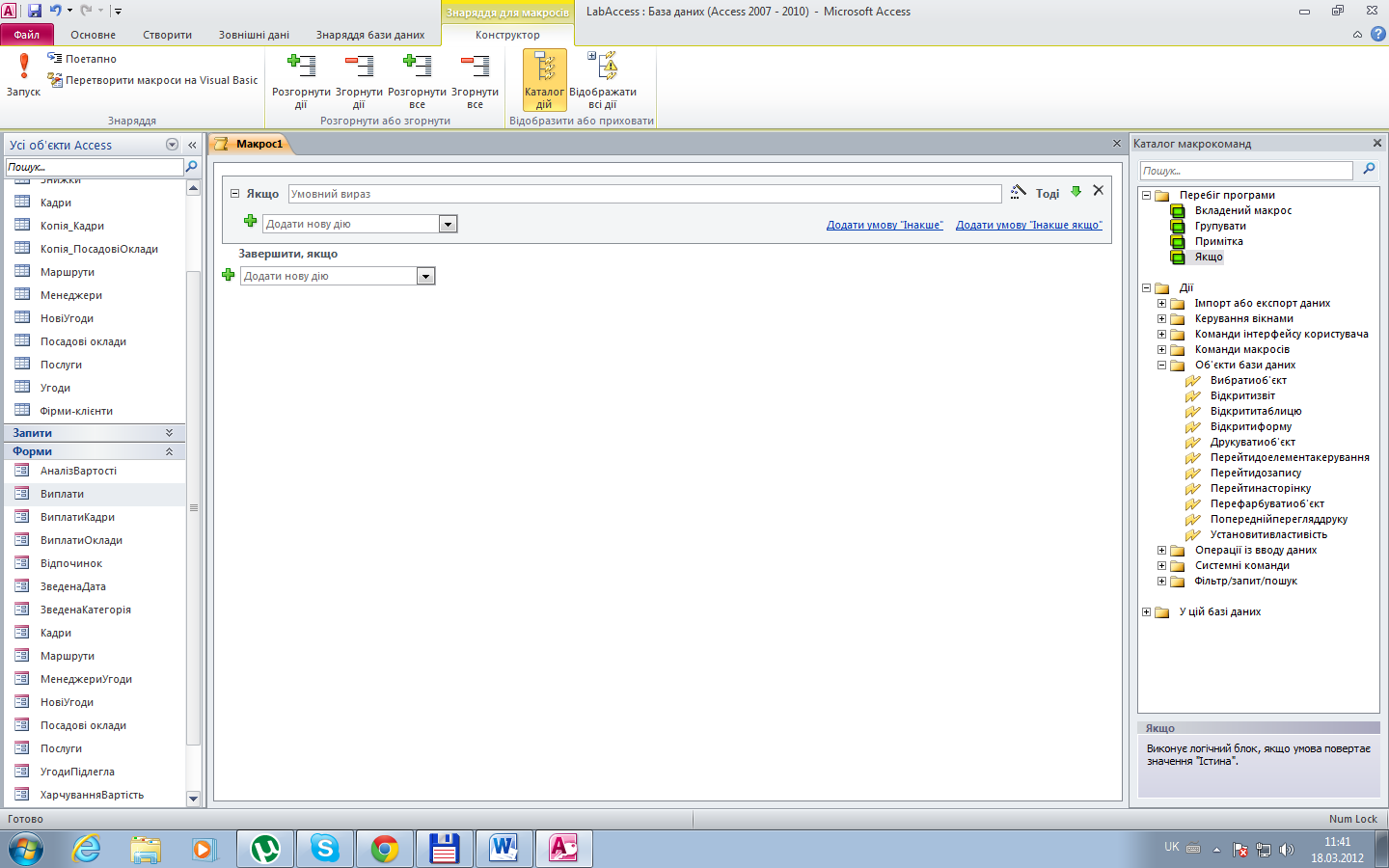
Рис. 11.1. Блок Якщо макросу, що створюється
Використовуючи майстер Побудовник виразів створити умовний вираз Forms![Виплати]![РобочіДні]<>0, значення якого впливатиме на виконання макрокоманд макросу.
Відрити список Додати нову дію блоку Якщо і вибрати команду УстановитиЗначення і за допомогою майстра Побудовник виразів визначити аргументи макрокоманди:
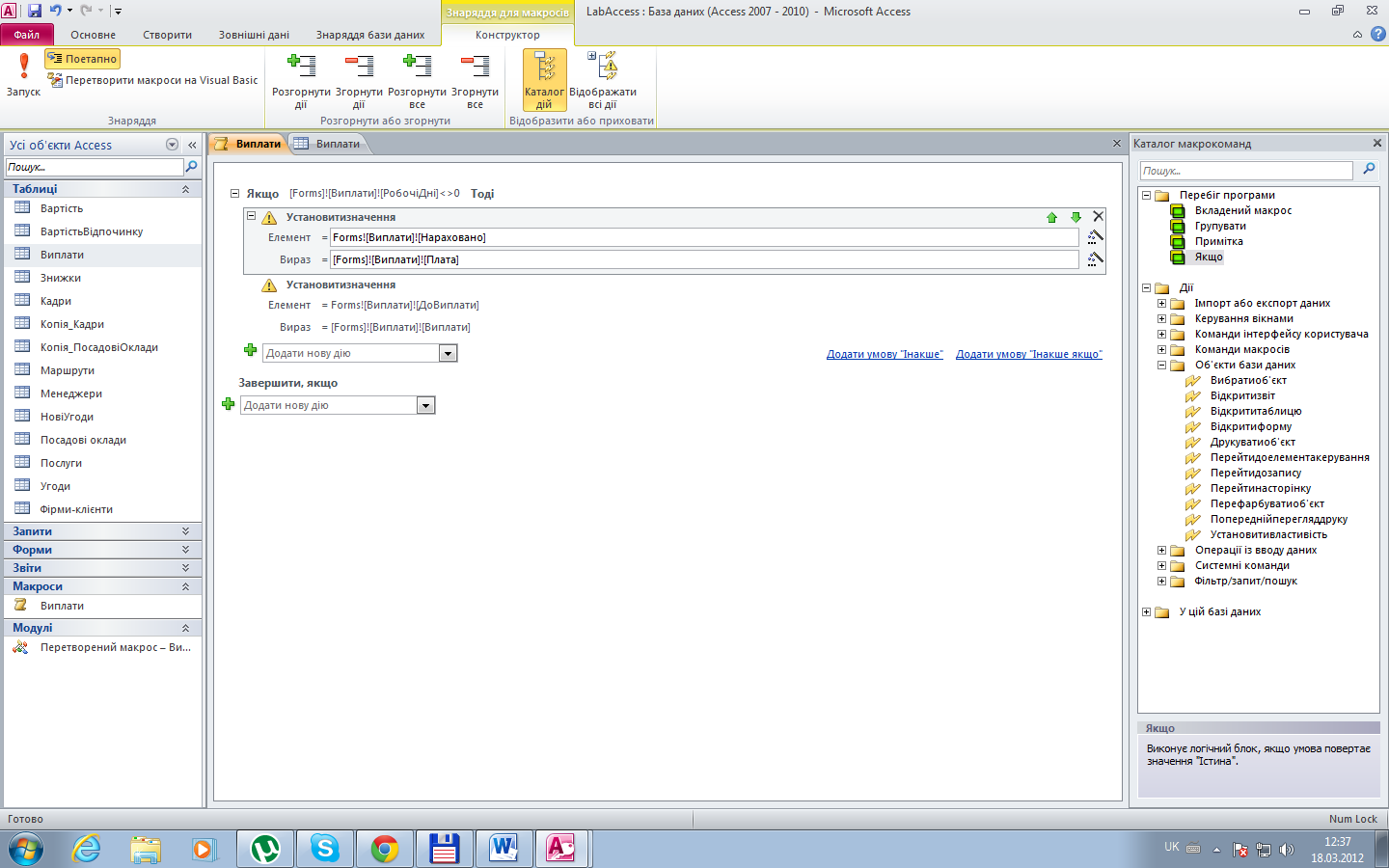
Рис. 11.2. Визначені аргументи макрокоманди Установитизначення
Додати до макросу ще один блок Якщо, за допомогою якого перевірити значення поля Нараховано. І якщо значення цього поля ненульове, оновити поле ДоВиплати таблиці Виплати значенням поля Виплати з форми Виплати.
Зберегти створений макрос з іменем Виплати.
Перевірити роботу макросу Виплати.
Вказівки до виконання:
Відкрити форму Виплати у режимі конструктора.
Виділити поле РобочіДні, використовуючи поле зі списком вікна Аркуш властивостей. Для виділеного поля у вікні властивостей відкрити вкладку Події. Для події Після оновлення вибрати зі списку команду Виплати. (див. рис. 11.3.).
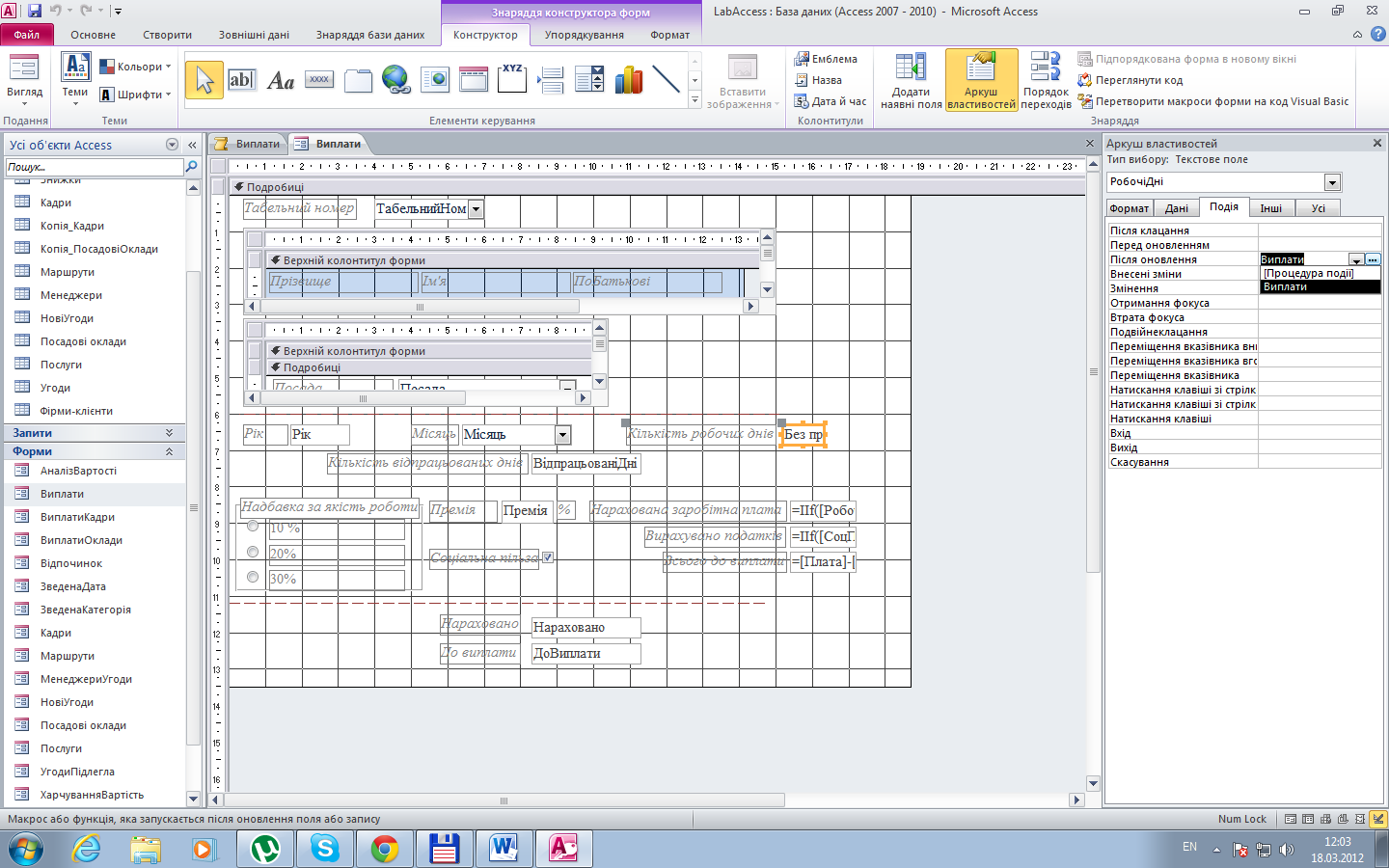
Рис. 11.3. Вікно властивостей поля РобочіДні.
Аналогічно зв’язати подію Після оновлення поля ВідпрацьованіДні з макросом Виплати.
Створити макрос для перевірки коректності введення даних у таблицю Виплати за допомогою форми Виплати.
Вказівки до виконання:
Для створення макросу Коректність натиснути кнопку Макрос групи Макроси та код вкладки Створити.
Визначити команди макросу у такому порядку:
за умови, що у формі Виплати значення поля Нараховано=0 виконати команду Вікноповідомлення з такими параметрами Повідомлення: Перевірте коректність введення даних; Сигнал: Так; Тип: Попередження!; Назва: Введення даних;
за умови, що у формі Виплати значення поля РобочіДні не визначалося (використати вбудовану функцію IsNull()) виконати команду Перейтидоелементакерування з параметром Ім’я елемента керування: Forms![Виплати]![РобочіДні];
за умови, що у формі Виплати значення поля ВідпрацьованіДні виконати команду Перейтидоелементакерування з параметром Ім’я елемента керування: Forms![Виплати]![ВідпрацьованіДні];
за умови, що у формі Виплати значення поля Місяць не визначалося (функція IsNull()) виконати команду Перейтидоелементакерування з параметром Ім’я елемента керування: Forms![Виплати]![Місяць];
за умови, що у формі Виплати значення поля Рік не визначалося (функція IsNull()) виконати команду Перейтидоелементакерування з параметром Ім’я елемента керування: Forms![Виплати]![Рік];
за умови, що у формі Виплати значення поля Нараховано=0 після всіх попередній дій виконати команду Скасуватиподію.
Зберегти макрос з іменем Коректність.
Зв’язати подію До оновлення форми Виплати з макросом Коректність.
У формі Виплати відмінити можливість зміни існуючих записів.
Створити форму ОблікКадрів натиснувши кнопку Конструктор форм групи Форми вкладки Створити. Вибрати для форми тему Основна. Встановити властивості форми вкладки Формат: Підпис – Облік кадрів, Смуги прокручування – Немає, Області виділення записів – Ні, Кнопки переходу – Ні, Лінії-роздільники – Ні, Стиль межі – Діалогове вікно, Автоматичне вирівнювання по центру – Так.
Форма ОблікКадрів повинна містити дві вкладки Особові дані і Звіти. На вкладку Особові дані помістити кнопку Кадровий склад для відкриття форми Кадри, кнопку Посадові оклади для відкриття форми Посадові оклади, кнопку Менеджери для відкриття форми МенеджериУгоди, надписи Внесення особових даних, Визначення умов контракту, Відповідальні за роботу з фірмами, що надають послуги для пояснення використання кнопок. На вкладку Звіти помістити кнопку Нарахування заробітної плати для відкриття форми Виплати, кнопку Перегляд звітної відомості для перегляду звіту ЗаробітнаПлата, кнопку Друк звітної відомості для друку звіту Заробітна плата. (див. рис. 11.4.). Для вкладок встановити спливаючі підказки Кадровий облік і Звітна інформація. (властивість Текст підказки елемента керування вкладка Інші).
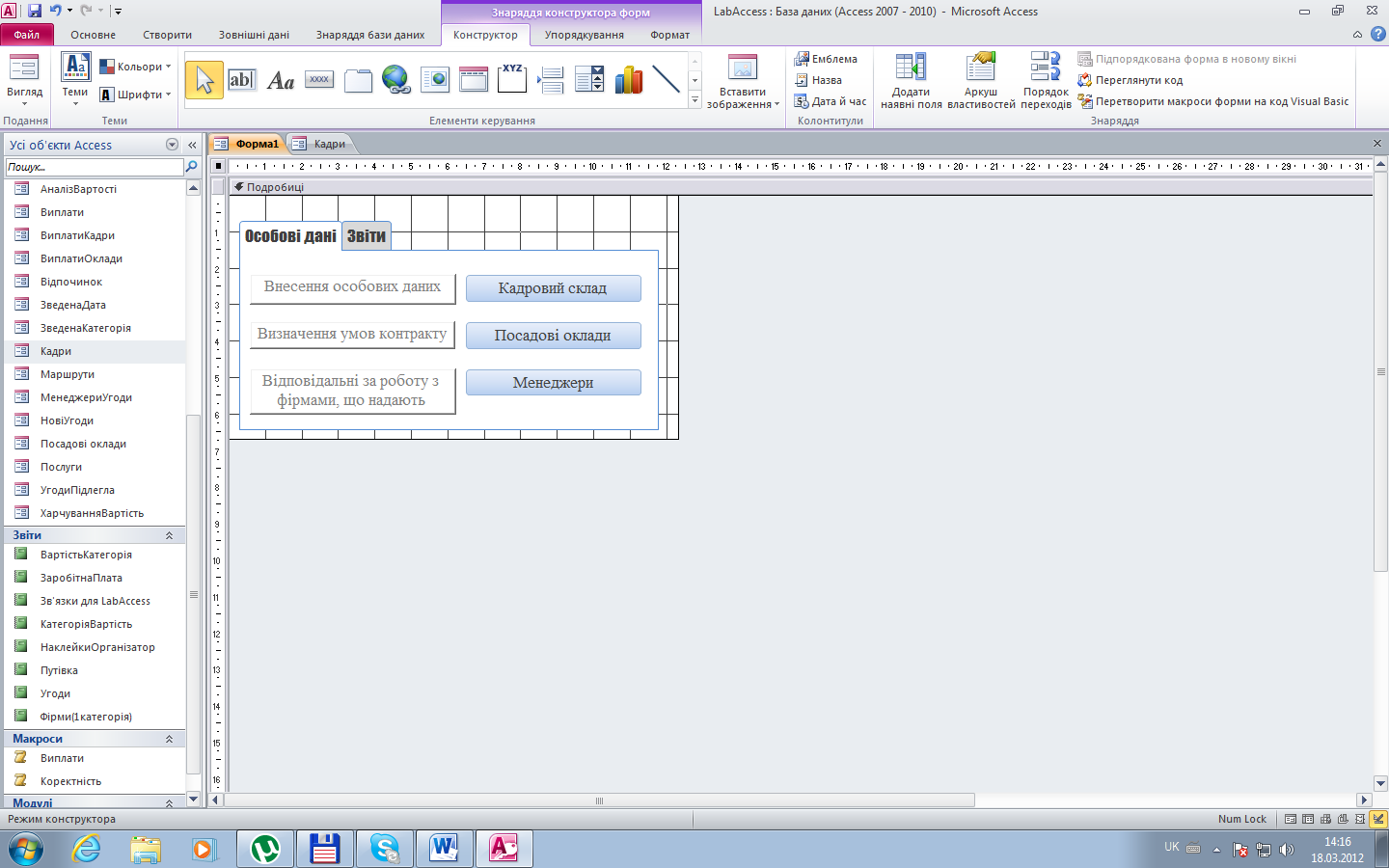
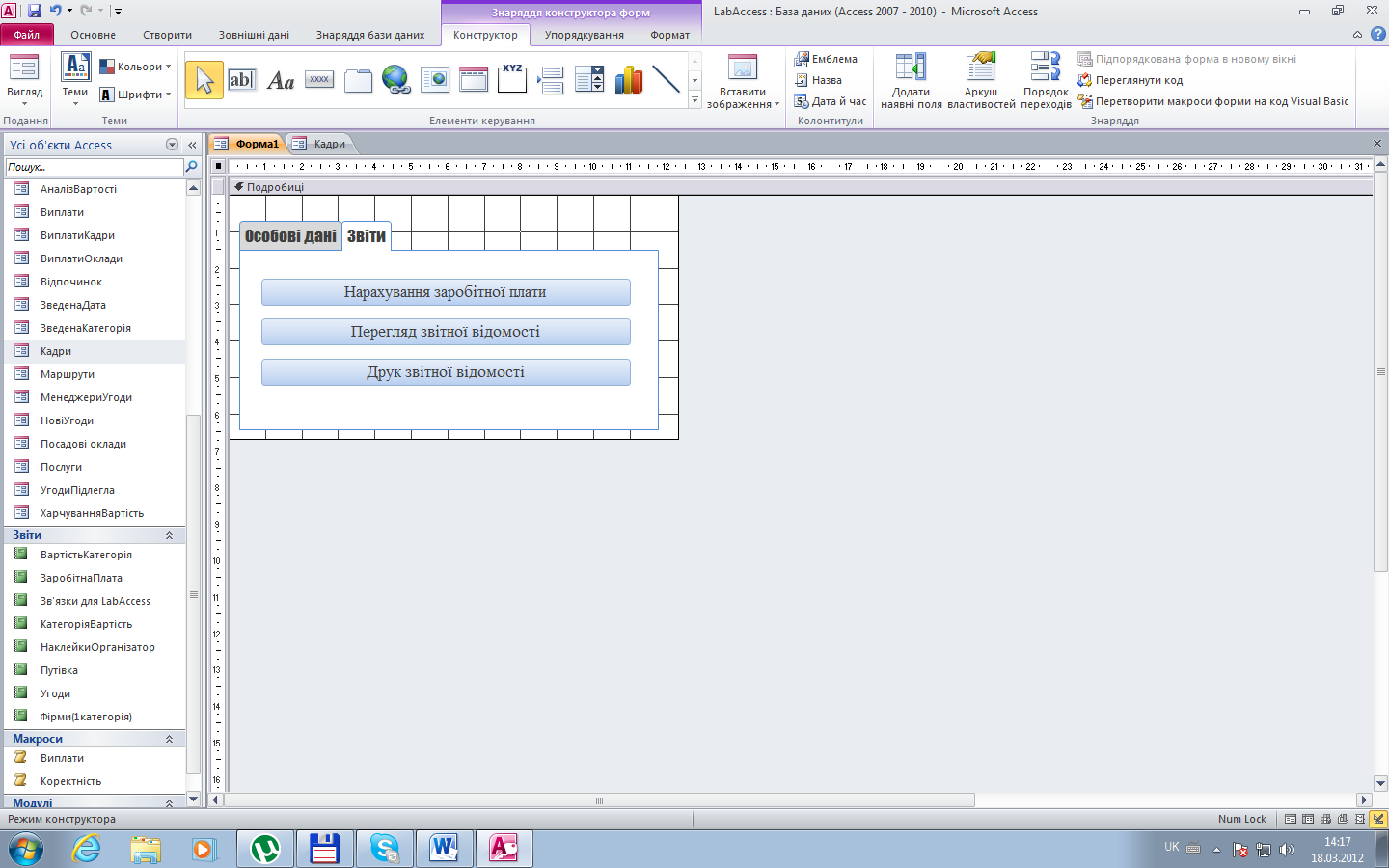
Рис. 11.4. Вкладки форми Облік кадрів.
Відкрити таблицю Фірми-клієнти у режимі Подання таблиці. Створити форму ФірмиКлієнти натиснувши кнопку Форма групи Форми вкладки Створити.
За допомогою конструктора створити форму ОблікУгод. Вибрати для форми тему Основна. Встановити властивості вкладки Формат: Підпис – Облік угод, Смуги прокручування – Немає, Області виділення записів – Ні, Кнопки переходу – Ні, Лінії-роздільники – Ні, Стиль межі – Діалогове вікно, Автоматичне вирівнювання по центру – Так.
Форма ОблікУгод повинна містити три вкладки Фірми-клієнти, Угоди на відпочинок і Звіти. На вкладку Фірми-клієнти помістити кнопку Фірми для відкриття форми ФірмиКлієнти, кнопку Послуги для відкриття форми Послуги, кнопку Маршрути для відкриття форми Маршрути, надписи Фірми, що надають послуги відпочинку, Пропоновані послуги, Послуги перевезення для пояснення використання кнопок. На вкладку Угоди на відпочинок помістити кнопку Угоди 2011 для перегляду форми Нові угоди, кнопку Туристична картка для перегляду звіту Путівка, кнопку для друку переглянутого звіту Путівка (при створенні кнопки на власний розсуд вибрати малюнок, який відображається на кнопці), надписи Угоди на відпочинок у 2011 р., Туристичні картки, Перегляд туристичної картки, Друк туристичної картки для пояснення використання кнопок і розділення групи кнопок. На вкладку Звіти помістити кнопку Укладені угоди для перегляду звіту Угоди, кнопку для друку переглянутого звіту, кнопку Звіт по категоріям відпочинку для перегляду звіту КатегоріяВартість, кнопку для друку переглянутого звіту, кнопку Вартість проживання для перегляду звіту ВартістьКатегорія, кнопку для друку переглянутого звіту, надписи Звіт по укладеним угодам, Звіт по категоріям відпочинку. Розмістити і відформатувати вказані елементи управління згідно зразка зображеного на рис. 11.5.
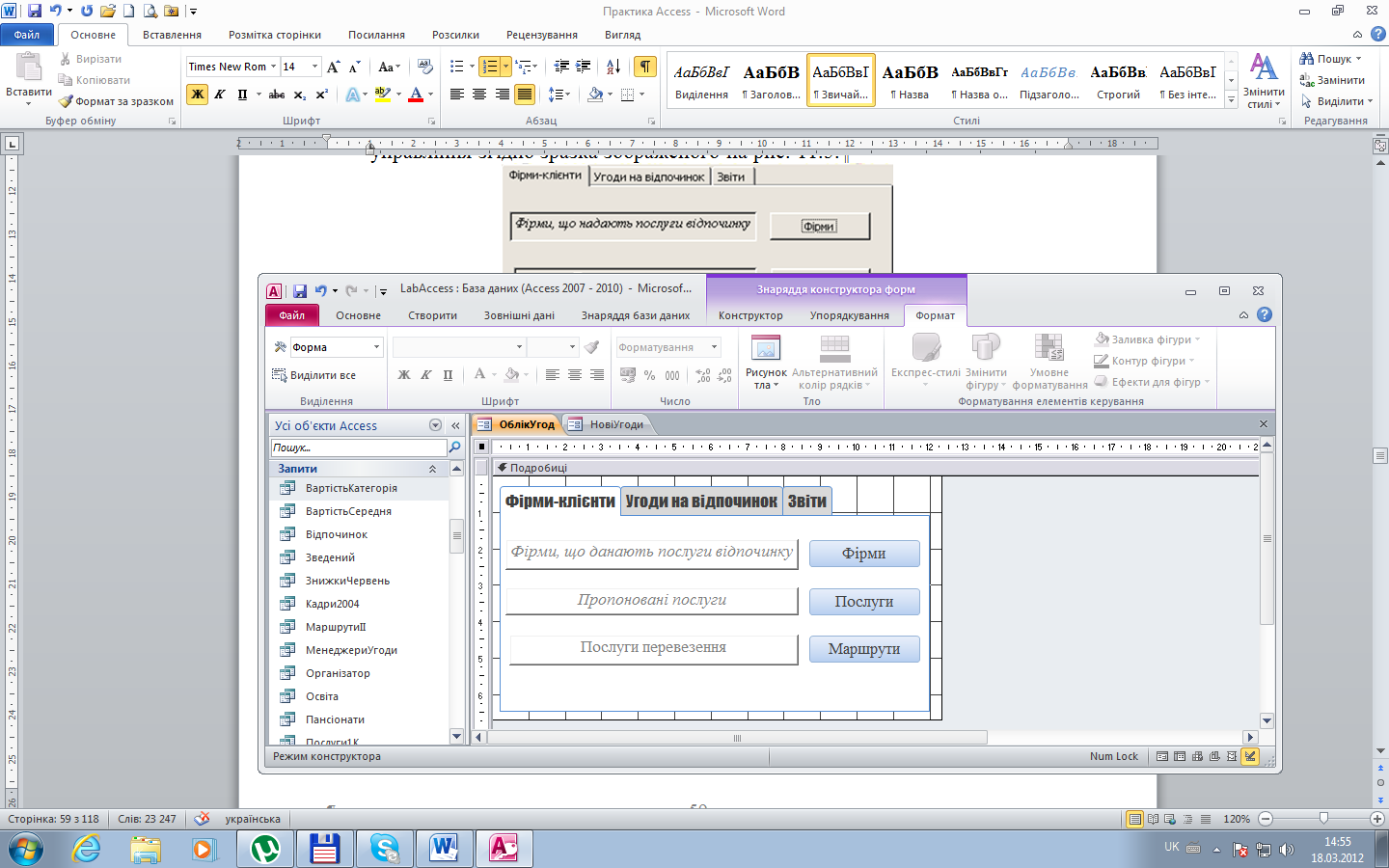
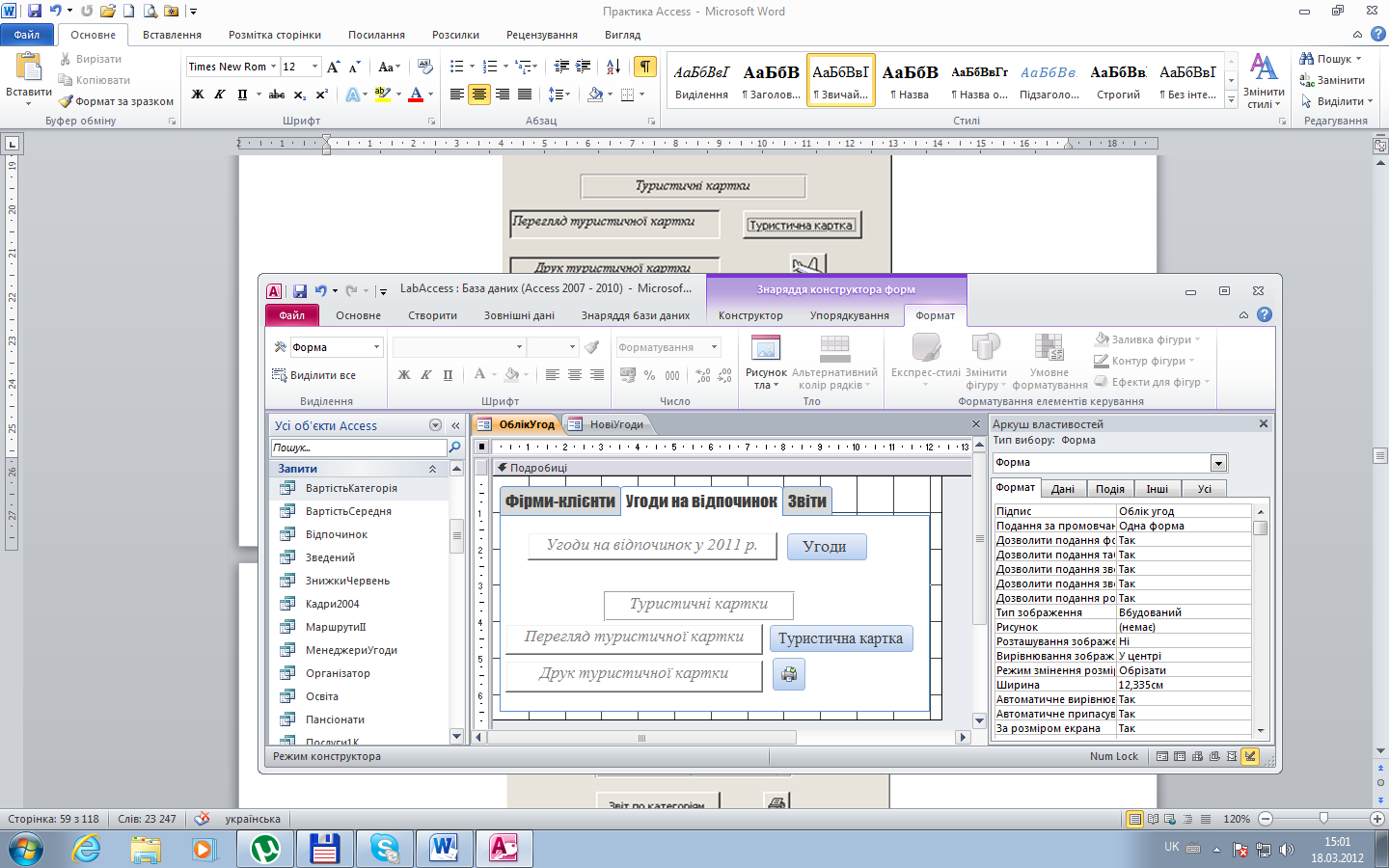
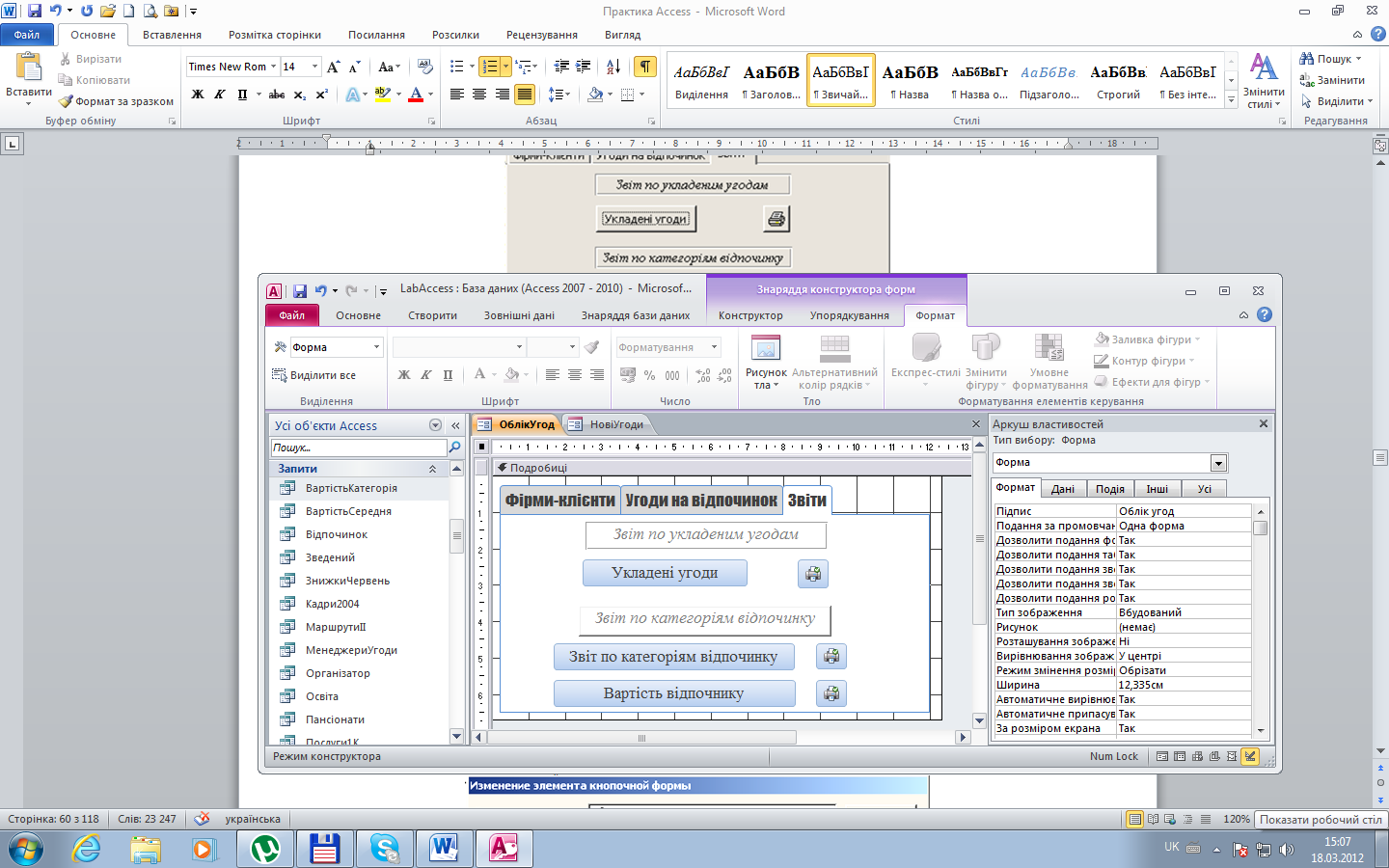
Рис. 11.5. Вкладки форми Облік угод.
Використовуючи можливості побудови навігаційних форм створити головну кнопкову форму Туристична агенція з кнопками Облік кадрів, Облік угод, Вихід.
Вказівки до виконання:
Виконати команду Вертикальні вкладки ліворуч колекції Навігація групи Форми вкладки Створити. Після виконання команди відкривається нова форма у режимі розмічування.
Виділити поле додати нову і вказати назву кнопки Облік кадрів.
Відкрити вікно Аркуш властивостей даної кнопки і на вкладці Дані вибрати зі списку в якості значення властивості Ім’я цільового об’єкта елемент Форма.ОблікКадрів.
Перейшовши до нового елемента додати нову аналогічно створити кнопку для відкриття форми Облік угод.
Для кнопки Вихід у діалоговому вікні Аркуш властивостей перейти на вкладку Події і для властивості Після клацання натиснути кнопку 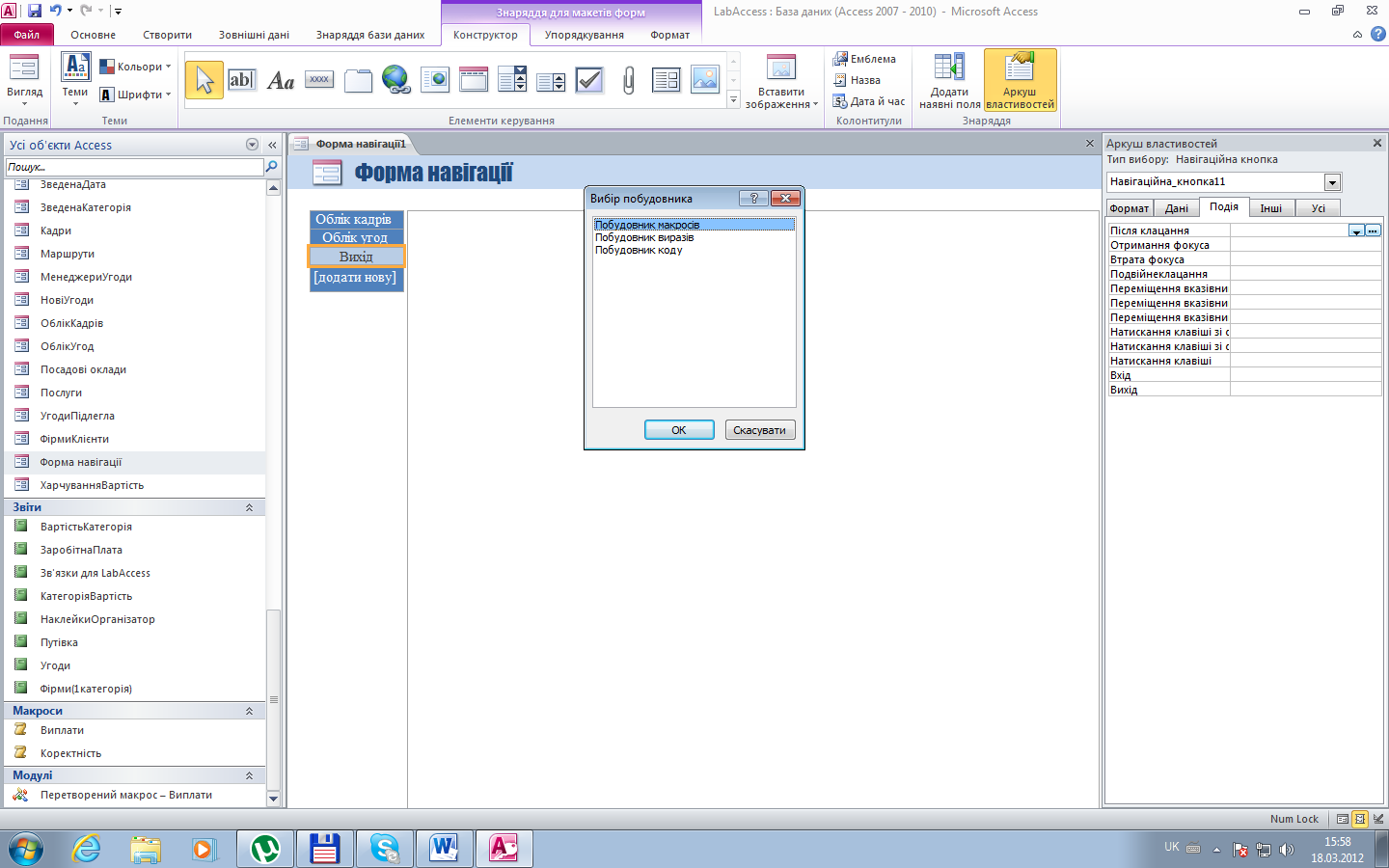 майстри. У діалоговому вікні Вибір побудовника виділити елемент Побудовник макросів. У вікні конструктора макросів, що відкриється побудувати макрос на виконання однієї команди ВийтизAccess категорії Системні команди з параметром Зберегти все. Закрити вікно конструктора макросів зі збереженням внесених змін. майстри. У діалоговому вікні Вибір побудовника виділити елемент Побудовник макросів. У вікні конструктора макросів, що відкриється побудувати макрос на виконання однієї команди ВийтизAccess категорії Системні команди з параметром Зберегти все. Закрити вікно конструктора макросів зі збереженням внесених змін.
Перейти в режим конструктора форм.
Змінити розміри кнопок та форматування підписів на кнопках на власний розсуд.
Додати до макету форми стовпець зліва натиснувши кнопку Вставити зліва групи Рядки та стовпці контекстної вкладки Знаряддя конструктора форм / Упорядкування. Змінити ширину цього стовпця. Додати до нього елемент управління Зображення – логотип туристичної фірми.
У розділі Верхній колонтитул форми видалити логотип об’єкту форма, якщо він додається автоматично й змінити елемент управління підпис на Туристична фірма «Кентавр».
У режимі конструктора змінити властивості навігаційної форми: Автоматичне вирівнювання по центру – Так, Переміщуваний – Ні. Відформатувати кнопкову форму згідно зразка (див. рис. 11.6.).
У вікні бази даних перейменувати кнопкову форму на Туристична агенція.
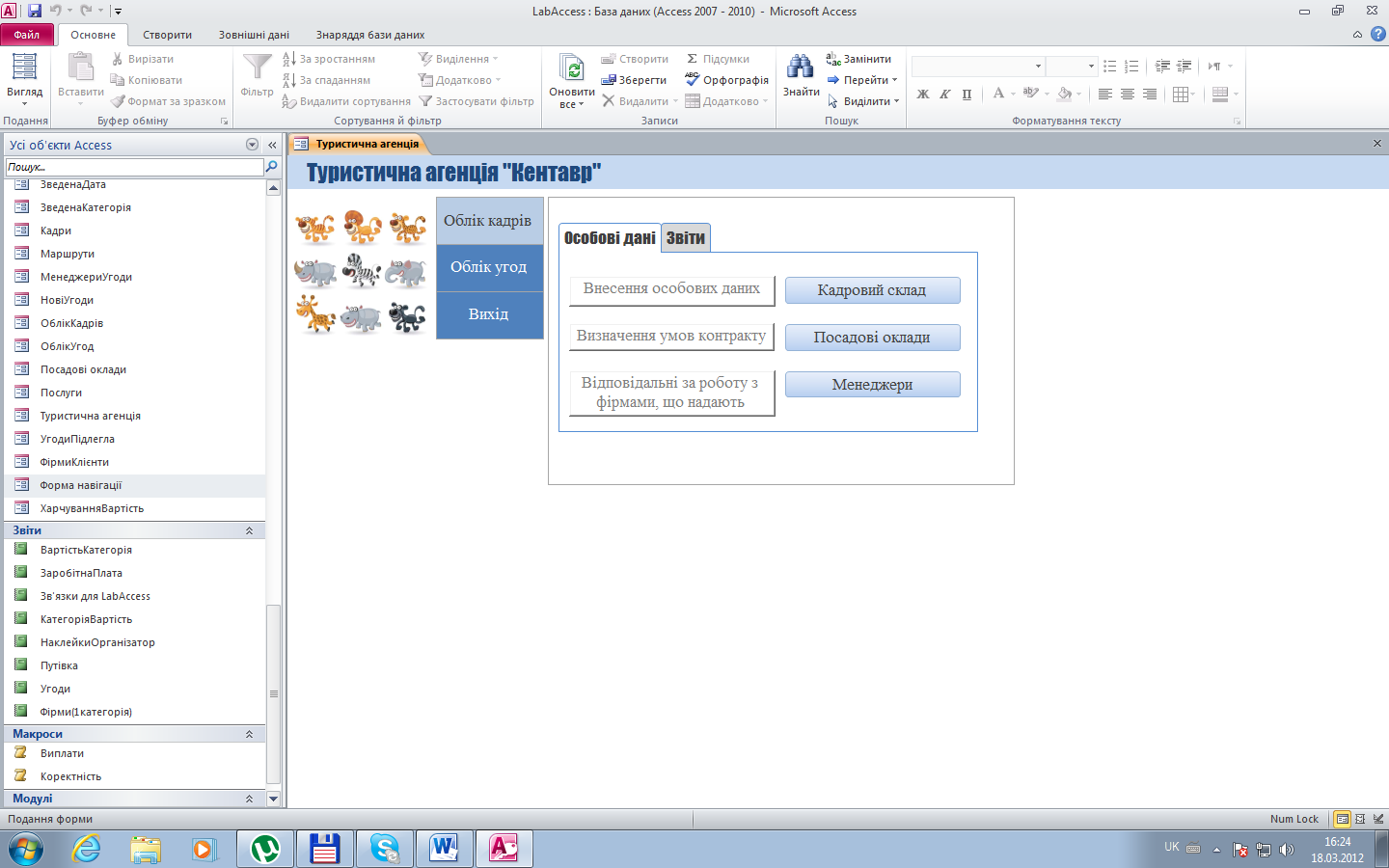
Рис. 11.6. Навігаційна форма
Натиснути кнопку Стиснути та відновити базу даних для зменшення розмірів бази даних і оптимізації збереження її об’єктів.
Створити резервну копію бази даних.
Вказівки до виконання:
Перейти на вкладку Файл і вибрати пункт Зберегти та опублікувати.
В області Зберегти базу даних як, що відкривається, у групі Додатково виділити елемент Створити резервну копію бази даних.
Натисну кнопку Зберегти як.
У діалоговому вікні Зберегти як переглянути ім’я резервної копії, що складається з імені бази даних і дати створення копії, вказати папку, куди зберігати копію та визначити тип файлу, у якому буде збережено резервну копію бази даних.
Задати пароль для відкриття бази даних.
Вказівки до виконання:
Відкрити базу даних з монопольним доступом. Для цього необхідно закрити базу даних, потім перейти на вкладку Файл і виконати команду Відкрити. У діалоговому вікні Відкрити вибрати файл бази даних і параметр Монопольний доступ кнопки Відкрити.
На вкладці Файл вибрати елемент Відомості й в області Відомості про документ Access натиснути кнопку Шифрувати паролем. У діалоговому вікні Установлення пароля бази даних вказати пароль та його підтвердження ввівши вибрану комбінацію символів повторно.
Перевірити захист на відкриття бази даних.
Змінити параметри запуску бази даних.
Вказівки до виконання:
На вкладці Файл вибрати елемент Параметри.
У діалоговому вікні Параметри Access вибрати категорію Поточна база даних.
вказати назву застосунку, наприклад, «Інформаційна система «Кентавр», вибрати навігаційну форму Туристична агенція у полі Форма перегляду.
Змінити піктограму застосунку, здійснивши пошук файлів з розширення *.ico за допомогою команд пошуку операційної системи. Задати адресу вибраної піктограми натиснувши кнопку 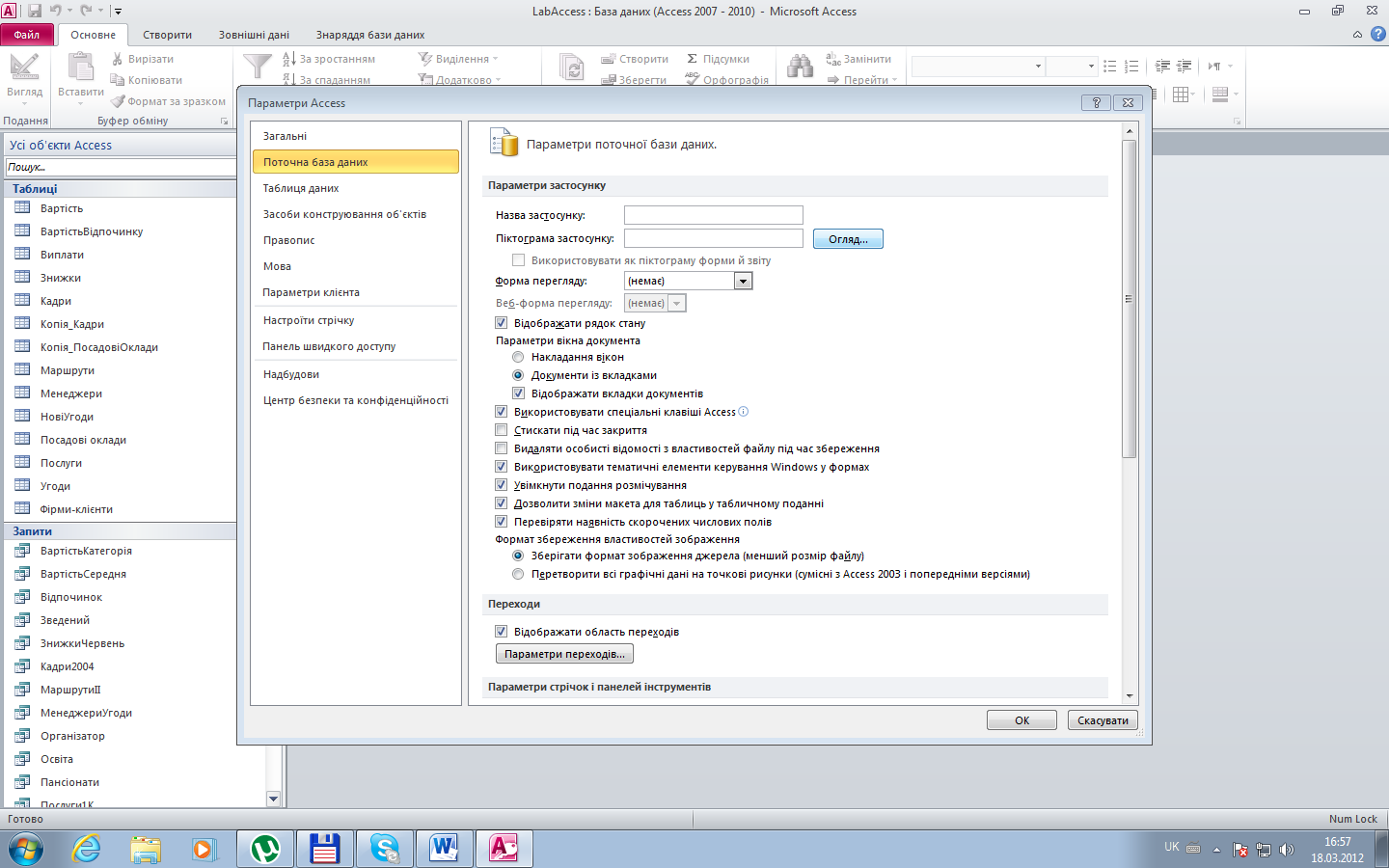 . .
Перевірити налаштування параметрів запуску бази даних.
Додаток А. Таблиця Кадри.
Варіант 1
|
Посада
|
бухгалтер
|
менеджер
|
менеджер
|
менеджер
|
менеджер
|
секретар-референт
|
водій
|
директор
|
водій
|
водій
|
|
Кваліфікаційний рівень
|
спеціаліст
|
бакалавр
|
бакалавр
|
спеціаліст
|
магістр
|
молодший спеціаліст
|
некваліфікований робітник
|
магістр
|
некваліфікований робітник
|
кваліфікований робітник
|
|
Термін дії контракту
|
10
|
8
|
15
|
9
|
11
|
10
|
10
|
15
|
12
|
9
|
|
Дата прийняття на роботу
|
12.05.2004
|
21.04.2004
|
16.04.2003
|
01.09.2003
|
06.08.2004
|
17.06.2003
|
01.03.2003
|
02.01.2003
|
27.10.2003
|
13.10.2004
|
|
Стать
|
ж
|
ж
|
ч
|
ч
|
ж
|
ж
|
ч
|
ч
|
ч
|
ч
|
|
По батькові
|
Іванівна
|
Дмитрівна
|
Степанович
|
Васильович
|
Юріївна
|
Геннадіївна
|
Миколайович
|
Давидович
|
Йосипович
|
Опанасович
|
|
Ім'я
|
Ірина
|
Ніна
|
Олег
|
Вадим
|
Олена
|
Оксана
|
Семен
|
Степан
|
Андрій
|
Віталій
|
|
Прізвище
|
Бугайова
|
Волкова
|
Гаврилюк
|
Жаден
|
Затирко
|
Кошова
|
Крушницький
|
Масюк
|
Стефанів
|
Тарасовський
|
|
Табельний номер
|
1010201
|
1100210
|
1020202
|
1030203
|
1090209
|
1040204
|
1080208
|
1050205
|
1060206
|
1070207
| |
 Скачать 12.37 Mb.
Скачать 12.37 Mb.