технология электронных таблиц. Технология электронных таблиц контрольная работа. Табличный процессор Microsoft Office Excel
 Скачать 1.88 Mb. Скачать 1.88 Mb.
|
|
Оренбургский филиал ФГОБУ ВПО «Поволжский государственный университет телекоммуникаций и информатики» Заочный факультет Регистрационный № _______ Контрольная работа по предмету: «Технология электронных таблиц» Вариант ______ Тема :«Табличный процессор Microsoft Office Excel» Студент: Факультет ИСТ курс I шифр 09.03.02 гр. ИСТ-81 Работа сдана на проверку «____» ________________________ г. Оценка ________________ Дата __________________________ г. Подпись преподавателя ________________________ Контрольная работа вместе с рецензией предъявляется экзаменатору при сдаче экзамена КОНТРОЛЬНАЯ РАБОТА ПО КУРСУ «ТЕХНОЛОГИЯ ЭЛЕКТРОННЫХ ТАБЛИЦ» Тема «Табличный процессор Microsoft Office Excel» Цель работы – освоение функциональных возможностей табличного процессора Microsoft Office Excel. Структура контрольной работы:Лабораторная работа №1.................................................................................................2 Лабораторная работа №2................................................................................................12 Лабораторная работа №3................................................................................................18 Лабораторная работа №4................................................................................................23 Лабораторная работа №5................................................................................................27 Лабораторная работа №6................................................................................................32 Лабораторная работа №7................................................................................................34 Список литературы.........................................................................................................37 Лабораторная работа 1. ОСНОВНЫЕ ПРИЁМЫ РАБОТЫ В MS EXCEL 2007. Цели работы: 1. Освоить операции ввода чисел, текста и формул в ячейки рабочего листа Excel. 2. Освоить работу с относительными адресами ячеек рабочего листа Excel и способы присваивания имен ячейкам. 3. Изучить правила применения арифметических операций и некоторых математических функций Excel. 4. Освоить основные операции: автозаполнение, копирование, сохранение данных. 5. Создать и отформатировать простейшую таблицу в MS Excel. Ход выполнения работы. Дать рабочему листу название «Вычисления». 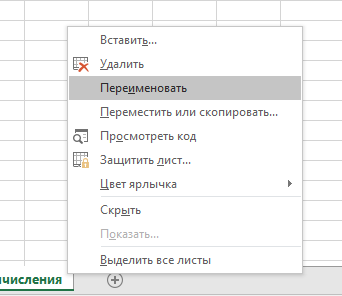 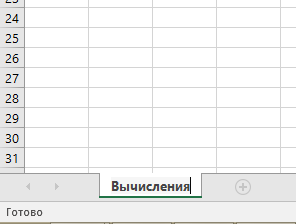 2. В ячейку A1 ввести комментарий х = формат ячейки текстовый, в ячейку A2 – комментарий у =. 3. Затем в ячейку В1 поместить число 4, а в ячейку В2 – число 3. Выполнить вычисления в ячейках В3, В4 и В5 по предлагаемым формулам, подставляя вместо имен переменных адреса ячеек, в которых хранятся значения х и у. 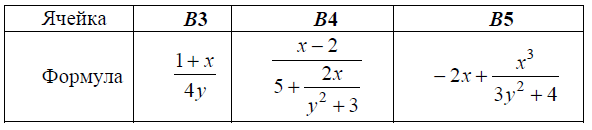  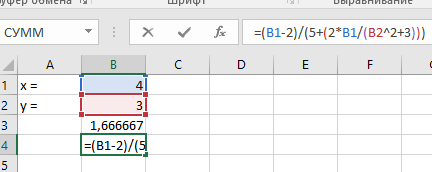 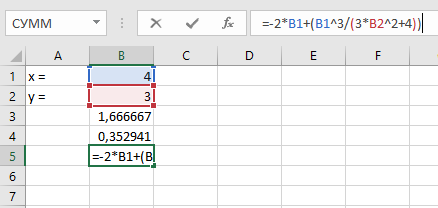 Задание 2 З Ход выполнения работы. 1.Дать следующему рабочему листу название «Треугольник». 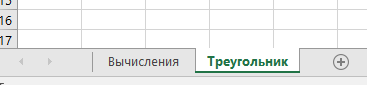 2.Заполнить ячейки А2:В6 (в ячейке В6 записать формулу в относительных ссылках). 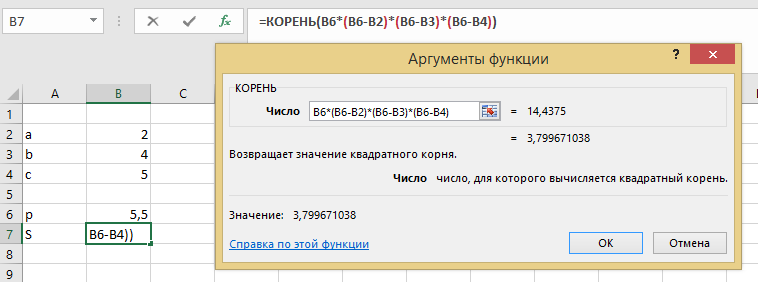 3. Присвоить ячейкам В2, В3 и В4 имена а, b, с соответственно. Для этого выделить сначала ячейку В2, в строке имен (над столбцом А) выделить В2 и набрать а, нажать Enter. Таким образом ячейке В2 будет присвоено имя а. С помощью тех же действий ячейкам В3 и В6 присвоить имена b и р соответственно. При этом невозможно ячейке В4 присвоить имя с, так как Еxcel использует символы с и r как служебные. Значит ячейке А4 нужно присвоить имя, отличное от с, например, с_ 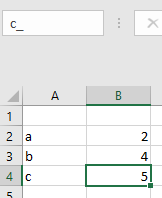 4. Дать имена ячейкам В2, В3, В4 и В6 можно и другим способом. На вкладке Формула выбрать Присвоить Имя 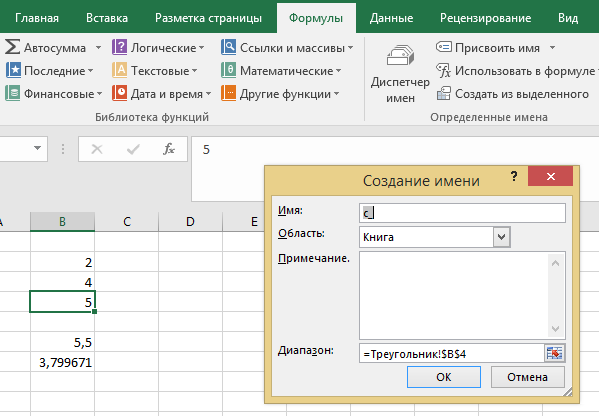 5. Ввести в ячейку В7 формулу =корень(p*(p-a)*(p-b)*(p-c_)), используя именованные ячейки. 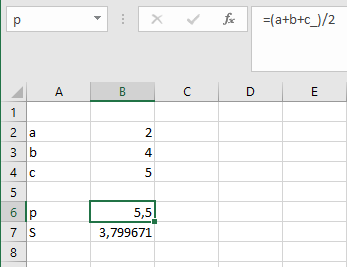 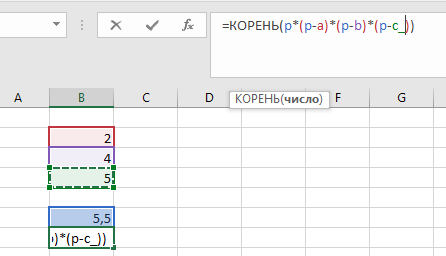 6. Дополнить таблицу вычислениями радиусов вписанной и описанной окружностей. 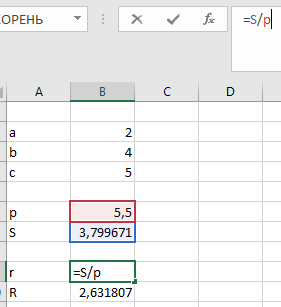 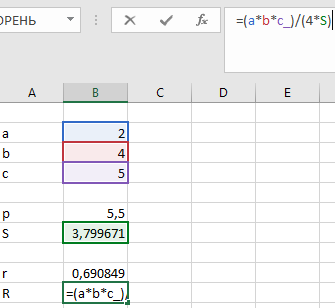 Задание 3 Заполнить ячейки с помощью прогрессии. Заполнить столбец А с помощью арифметической прогрессии с первым элементом 5, разностью 1 и предельным значением 12. Порядок выполнения работы 1. Новому рабочему листу дать название «Прогрессия». 2. Заполнить текстовые заголовки. 3. Заполнить столбец A арифметической прогрессией: - вячейкуА2 ввести первый элемент, затем второй; - выделить две ячейки, поставить курсор мыши на маркер заполнения и перетащить вниз при нажатой правой кнопке мыши. 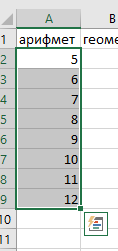 4. Заполнить столбец B, используя геометрическую прогрессию. - на вкладке Главная перейти на панель Редактирование и щёлкнуть Заполнить; - в открывшемся списке выбрать Прогрессия; - выбрать Расположение, Тип, ввести значения: Шаг; Предельное значение. Нажать ОК. 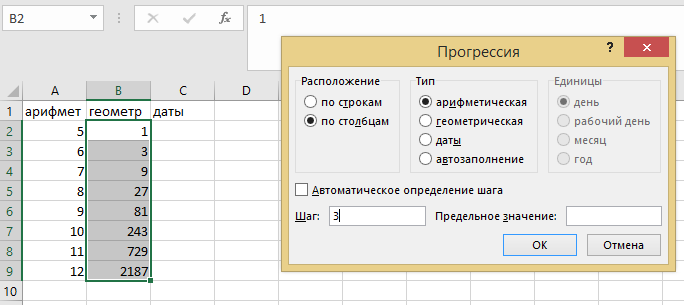 5. Заполнить прогрессию «дата» (столбец С), установив параметр рабочий день. 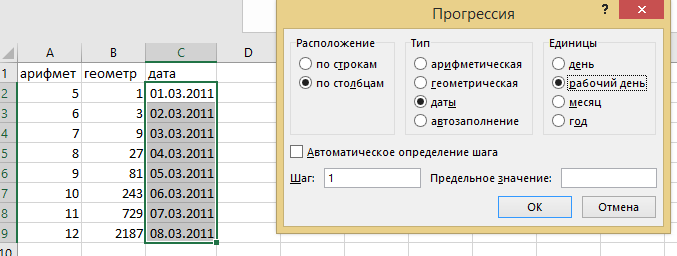 6. Самостоятельно изучить приёмы копирования, перемещения, удаления ячейки диапазонов. Перемещение и копирование ячеек Выделить ячейки или диапазон ячеек, которые нужно переместить или скопировать. Навести указатель мыши на границу выделенной ячейки или диапазона. Когда указатель примет вид руки -перемещение ячеек - перетащить ячейки в другое место; -копирование ячеек - удерживая нажатой клавишу OPTION, перетащить ячейки в другое место. Если перетащить или вставить ячейки в место, где уже есть данные, эти данные будут перезаписаны. Перемещение и копирование строк и столбцов Выделить строки или столбцы, которые нужно переместить или скопировать. Навести указатель мыши на границу выделенной ячейки или диапазона. Когда указатель примет вид руки -перемещение строк или столбцов - перетащить строки или столбцы в другое место; -копирование строк или столбцов - удерживая нажатой клавишу OPTION, перетащить строки или столбцы в другое место; -перемещение и копирование данных между существующими строками и столбцами - удерживая нажатой клавишу SHIFT, перетащить строку или столбец между существующими строками или столбцами; Excel создаст место для новой строки или столбца. Задание 4 Создать и отформатировать таблицу «Финансовый план», сохранить таблицы для дальнейшего создания диаграмм. Порядок выполнения работы 1. Дать рабочему листу имя «Выполнение плана». 2. Создать таблицу выполнения финансового плана для двух филиалов фирмы согласно образцу, пользуясь следующими инструментами Excel: - строки, содержащие одинаковые текстовые фрагменты, копировать с помощью Копировать и Вставить, либо с помощью маркера заполнения;  - столбец А (названия месяцев) заполнить методом протягивания с использованием инструмента Прогрессия; 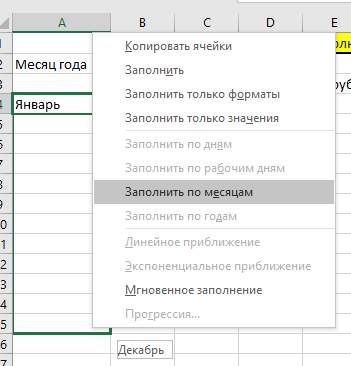 - размеры и начертание шрифтов форматировать с помощью панели инструментов, аналогичной такой же панели инструментов в Word; - формат записи данных (количество знаков после запятой, указание денежных единиц, способ записи даты и пр.), направление написания текста, способ его выравнивания, вид рамок, фоновый цвет и т.д. задавать, пользуясь инструментами панели форматирования и вкладками диалогового окна Формат ячеек. 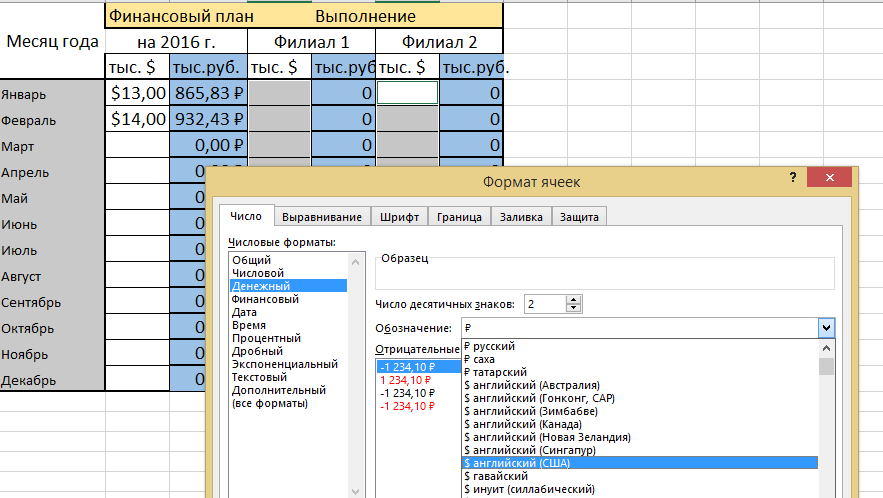 3. В ячейку А26 введите текст «Курс пересчета». В ячейку В26 введите текст 1 у.е. =, выровняйте его по правому краю. В ячейку С26 введите текущее значение курса доллара. 4. В ячейку С4 введите формулу =B4*$C$26, с помощью маркера заполнения скопируйте эту формулу на весь диапазон С4:С15. 5. В ячейку Е4 введите формулу =D4*$C$26, с помощью маркера заполнения скопируйте эту формулу на весь диапазон Е4:Е15. 6. В ячейку G4 введите формулу =F4*$C$26, с помощью маркера заполнения скопируйте эту формулу навесь диапазон G4:G15. Где здесь относительная и абсолютная адресация (ссылка)? Какие адреса (ссылки) изменятся при копировании? 7. Изменить значение курса доллара, проследить, как при этом меняются значения прибыли в столбцах С, Е и G. 8. Щелкнуть на кнопке Предварительный просмотр, чтобы увидеть, как будет выглядеть созданная таблица при печати. 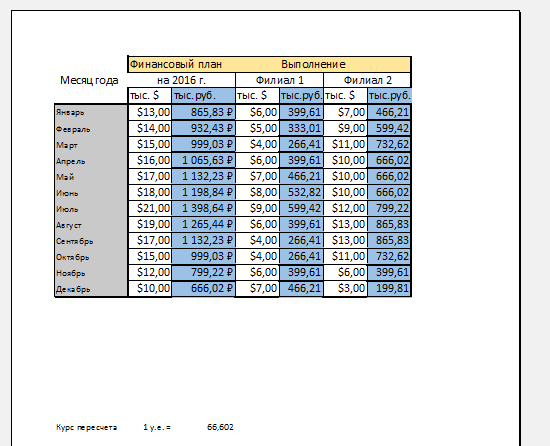 9. Сделать текущей ячейку В16. Щелкнуть на кнопке Авто сумма. Убедитесь, что программа автоматически подставила в формулу функцию СУММ и правильно выбрала диапазон ячеек для суммирования. Нажмите клавишу Enter. 10. Повторить подобные действия для ячеек С16, D16, E16, F16, G16. 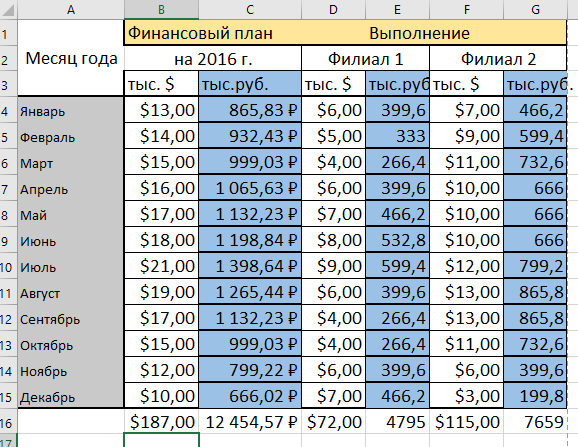 11. Сделать текущей ячейку B17. Щелкнуть на кнопке Вставка функции (fx), в списке Категория выбрать пункт Статистические, из развернувшегося списка выбрать функцию СРЗНАЧ и щелкнуть на кнопке ОК. Обратить внимание на то, Что автоматически выделенный диапазон содержит все ячейки с числовым содержимым, включая ячейку значения суммы. Выделить правильный диапазон методом протягивания и нажмите Enter. 12. Повторить подобные действия для ячеек С17, D17, E17, F17, G17. 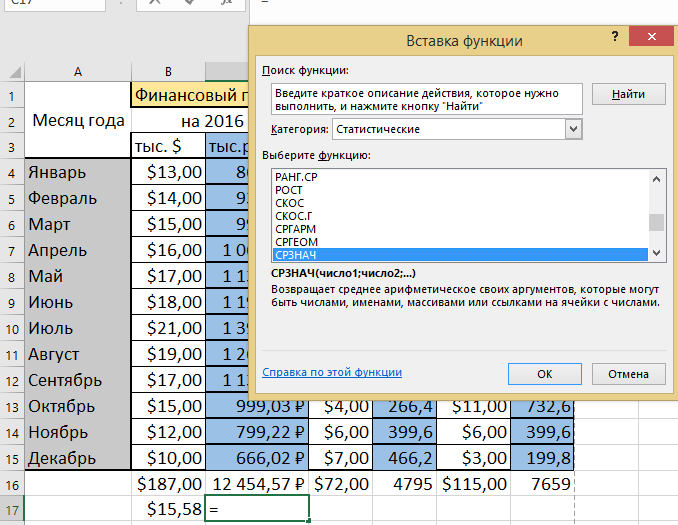 13. Используя порядок действий, описанный ранее, определить месяц с наибольшей (функция МАКС) и наименьшей (функция МИН) прибылью. 14. Сохранить рабочую книгу в вашем каталоге. 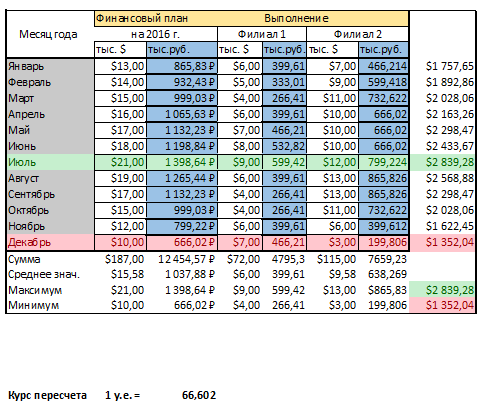 Задания для самостоятельного выполнения (5 вариант) Заполнить таблицу «Ввод данных в Excel» согласно следующим требованиям: 1. Ввод текста осуществлять, соблюдая параметры форматирования ячеек. 2. Выполнить тиражирование значения (столбец B). 3. Оформить число 8,54 в форматах Excel (столбец C), выбирая формат для каждой выделенной ячейки. 4. Заполнить произвольными значениями больше -12, с проверкой вводимых данных (столбец D). Выполнить Данные / Проверка вводимых значений / Тип данных / Действительные. 5. Заполнить столбец E случайными числами с заданным интервалом. Например: = СЛЧИС()*15 +3. (математическая функция СЛЧИС () – возвращает равномерно распределенное случайное число в интервале [0; 1]). 6. Заполнить столбец F упорядоченным рядом чисел из интервала[-3,2] сшагом0,2. (Прогрессия). 7. Заполнить столбец G рабочими днями (автозаполнение). 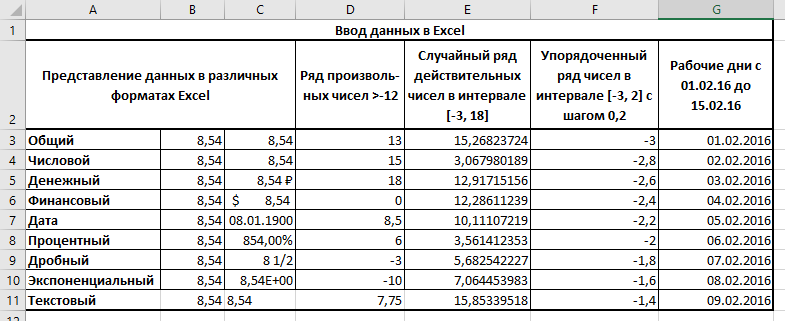 Лабораторная работа 2 ПОСТРОЕНИЕ ГРАФИКОВ И ДИАГРАММ СРЕДСТВАМИ EXCEL Цели работы 1. Ознакомиться с приёмами работы по созданию и редактированию графиков и диаграмм в MS Excel. 2. Освоить мастер диаграмм табличного процессора при построении графиков и диаграмм различных типов. Построение графиков и диаграмм Для построения диаграммы следует: 1. Выделить диапазон данных, которые будут отображены на диаграмме. 2. На вкладке Вставка и в группе Диаграммы выбрать тип создаваемой диаграммы (Гистограмма, Круговая, Линейчатая и др.). При вставке диаграмма переходит в режим редактирования и становится активна контекстная вкладка Работа с диаграммами. Работа с диаграммами Вкладка имеет три набора инструментов для изменения диаграмм: Конструктор – содержит параметры, определяющие тип диаграммы, источник данных и их упорядочивание, макеты диаграмм, а так же команду Переместить диаграмму. Макет – позволяет указывать свойства диаграмм, добавлять или редактировать элементы диаграммы (подписи данных и осей, добавление легенды и элементов рисования), а так же выбирать параметры, связанные с трёхмерными графиками. Формат – содержит опции выбора различных элементов диаграммы, присвоения стилей её графическим элементам, включая трёхмерные края, тени, фаски и пр. Построение сравнительной диаграммы финансовой деятельности двух филиалов фирмы Задание 1 Построить разные типы диаграмм для таблицы «Финансовый план» (лабораторная работа 1). Порядок выполнения работы 1. Открыть лист «Выполнение плана». 2. Методом протягивания выделить диапазон ячеек B4:B15, затем нажать клавишу CTRL и, удерживая ее, выделить диапазоны D4:D15 и F4:F15. 3. Щелкнуть Вставка / Диаграммы / Гистограмма (для отображения графиков разных типов – столбчатой диаграммы финансового плана и двух графиков его фактического выполнения следует изменить тип выделенного элемента диаграммы 4. Так как диапазоны ячеек были выделены заранее, Мастер диаграмм автоматически определяет расположение рядов данных (в данном случае – по столбцам). Убедитесь, что данные на диаграмме выбраны правильно. 5. Используя вкладки Конструктор, Макет и Формат, измените тип диаграммы, введите название «Выполнение финансового плана», названия осей тыс.$ и Месяцы года, сделайте соответствующие надписи в легенде. 6. По желанию можно создать эту диаграмму на текущем или отдельном рабочем листе Excel, установив соответствующий переключатель.  7. Диаграмма внедрена в рабочий лист. Отформатировать ее с помощью диалогового окна Форматирование элемента данных, которое открывается при нажатии правой клавиши мыши и позволяет изменять тип, толщину и цвет линии, а так же тип, цвет и фон маркера для выделенного элемента диаграммы. 8. Создать на другом листе по образцу объемную диаграмму. 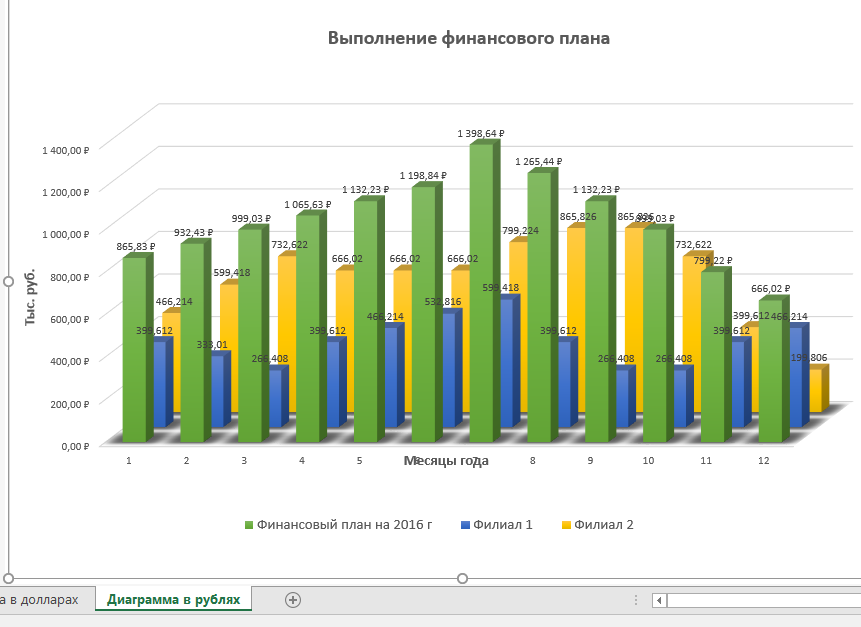 9. Озаглавить листы. |
