Пример ИП. Техническое обслуживание поиск и устранение неисправностей многофункциональных устройств
 Скачать 463.19 Kb. Скачать 463.19 Kb.
|
|
Автономная некоммерческая профессиональная образовательная организация «Колледж Воронежского института высоких технологий» (АНПОО «Колледж ВИВТ») Специальность: 09.02.07. Информационные системы и программирование ИНДИВИДУАЛЬНЫЙ ПРОЕКТ по дисциплине «Информатика» на тему: «Техническое обслуживание поиск и устранение неисправностей многофункциональных устройств»
Воронеж 2023 ОГЛАВЛЕНИЕ ВВЕДЕНИЕ 5 1.АНАЛИТИЧЕСКАЯ ЧАСТЬ 4 1.1 Производители МФУ 4 1.2Принцип работы МФУ 6 2. ТЕХНИЧЕСКОЕ ОБСЛУЖИВАНИЕ МФУ 12 2.1 Подключение МФУ к сети 12 2.2 Пошаговая инструкция, по использованию МФУ 15 3. ПОИСК И ОБСЛУЖИВАНИЕ НЕИСПРАВНОСТЕЙ МФУ 16 3.1 Основные неисправности сканера. 16 3.2 Основные неисправности принтера. 20 3.3 Алгоритм поиска неисправностей и их профилактика. 24 ЗАКЛЮЧЕНИЕ 30 ВВЕДЕНИЕ Многофункциональные устройства (далее МФУ) относительно новы для периферийного рынка, но их полезность доказана как теоретически, так и практически. Приобретая такое устройство, вы не только получаете экономическую выгоду, но и становитесь обладателем компактного устройства, которое выводит офисную работу на новый уровень качества. Кроме того, если рассчитать срок службы «мастера на все руки» и сравнить полученные значения с периферийным оборудованием, выполняющим определенные функции, то экономия будет как на этапе покупки, так и в послегарантийный период. Хотя многие специалисты идут к таким выводам очень тернистым путем. Первые МФУ были настоящим поводом для обсуждения критиков. Однако прошло очень мало времени, и почти все крупные компании - производители печатного оборудования - представили устройства отображения для обслуживания рабочих групп и широкой публики. Доказав свою востребованность на рынке и надежность в работе. После этого даже самые ярые противники «комбинированных решений» признали свое рвение обсудить недостатки этих разработок. Используются функции со встроенным факсом. Многофункциональные уходят на пенсию все больше и больше разнообразной оргтехники корпоративных офисов. Пожалуй, все их основные качества - это огромная плотность деталей с высокой эргономикой, высокая скорость ремонта при сохранении других хороших качеств устройства отдельно от различного офисного оборудования. Самым распространенным типом МФУ стало сочетание копира, сканера и принтера. К категории «все в одном» относится довольно широкий ассортимент продукции. К ним относятся недорогие струйные многофункциональные принтеры, многофункциональные принтеры, которые были прототипом факсимильного аппарата, и высокопроизводительные цифровые копировальные аппараты для использования возможностей цифрового копирования. Конструктивно обычное МФУ представляет собой комбинацию модуля сканирования и печатающего механизма, а также комбинацию интерфейсных карт, комбинация которых определяет функциональность многофункционального устройства. Карта принтера превращает цифровой копировальный аппарат в копир-принтер, а добавление карты сканера делает копир-принтер-сканер. Более сложные модели добавляют факс-модем и другие опции (сетевая печать и сканирование карточек, автоподатчик документов и т. Д.). МФУ упрощает количество шагов и скорость выполнения задач. Целью экзаменационной работы является: изучение области применения, приобретение теоретического, а также практического опыта в обслуживании многофункциональных устройств. Для достижения цели необходимо решить ряд задач: Описание алгоритма поиска неисправностей и диагностики многофункциональных устройств; Описание их устройства, назначение компонентов и принцип работы. АНАЛИТИЧЕСКАЯ ЧАСТЬ Производители МФУ Сегодня МФУ для дома и офиса просто незаменимы. Они экономят место, поскольку работают одновременно как сканер, принтер и копировальный аппарат. С помощью многофункциональных устройств решаются задачи вывода, ввода и распространения информации. Однако каждый производитель МФУ делает устройства, которые отличаются от других размерами, функциональностью, интерфейсом и т. Д. Чтобы определить, кто лучше всего выполняет свою работу, мы рассмотрим 5 производителей домашних и офисных МФУ. 5-е место - Epson. Эти машины предлагают хорошие скорости печати и отличное качество печати. Самая популярная линейка устройств (из-за доступной цены) - Epson Stylus. Практичность, эргономичность и возможность печати цветных фотографий. 4-е место - Brother. Американцы предлагают различные варианты стабильного сканирования и печати. Их МФУ выделяются на фоне остальных более высоким разрешением сканера, высокой скоростью печати и наличием дополнительных периферийных устройств, таких как цветной дисплей и кард-ридер. Стильные и компактные машины Brother dcp 135 cr идеально подходят для работы дома и в офисе. 3-е место - Hewlett-Packard входит в число лучших производителей МФУ. Эта компания имеет семидесятилетнюю историю, обеспечивая свою популярность благодаря качеству и надежности своей продукции. Американская компания известна своей высокой скоростью, прочностью и простотой в обращении, не говоря уже об элегантности своих устройств. 2-е место - Samsung. Их машины известны: высокой скоростью печати, экономией энергии и тонера, а также высоким качеством. Последние модели также отличаются шикарным дизайном и практичностью. Лучший производитель многофункциональных устройств – Canon представлен на рисунке 1.1. Компания имеет 75-летний опыт работы на рынке. Canon находится в авангарде цифрового производства и разработки с момента создания своих самых первых устройств. МФУ этой компании отличаются возможностью удаленного управления, высокой производительностью, разделением пользователей по учетным записям.  Рисунок 1.1 - МФУ Canon Принцип работы МФУКаждое МФУ состоит из четырех основных функциональных блоков: принтера, сканера, контроллера и интерфейса. Иногда к ним добавляется блокировка факсов. Принтер - это устройство, которое формирует изображение, полученное с компьютера, путем электрографии на бумаге или другом носителе (прозрачная пленка, конверт и т. Д.). В центре печатающего механизма лазерного принтера барабан представляет собой металлическую трубку, покрытую светочувствительным слоем. Стойкость светочувствительного слоя в темноте высокая, но при освещении снижает программу. Именно с помощью барабана и тонера формируется видимое изображение. Сначала на барабан подается большой и равномерный отрицательный электрический заряд. Это делается с помощью грузового вала. Затем лазерный блок, управляемый контроллером, разряжает барабан построчно (в зависимости от разрешения использования более одного дюйма окружности барабана, 300, 600, 1200 линий и более) в точках, где есть изображение. Модулированный луч инфракрасного лазерного диода попадает в высокоскоростное вращающееся зеркало в виде многоугольной призмы, каждая сторона которой отклоняет луч по всей ширине барабана. Отрицательно заряженные области соответствуют «пустым» (белым) областям исходного изображения, а незагруженные области соответствуют темным областям (точкам и линиям). Это невидимое изображение теперь должно стать видимым, и здесь проявляется блок проявки. Блок проявки состоит из бункера для тонера и носителя, магнитного валика и царапины. Магнитный валик, расположенный на небольшом расстоянии от барабана, удерживает тонер (или носитель тонера) и добавляет ему дополнительный отрицательный заряд. Из-за разности потенциалов отрицательно заряженные частицы тонера от магнитного валика переносятся на разряженные участки барабана, т. Е. именно те, которые соответствуют темным участкам исходного обратного изображения. Отрицательно заряженные участки остаются чистыми. В результате на барабане формируется видимое изображение, соответствующее оригиналу. Теперь его нужно перевести на бумагу. Для используется другой ролик, называемый роликом переноса. Отрицательно заряженные частицы тонера притягиваются к положительно заряженному листу, формируя на нем законченное изображение. Однако на данный момент получившееся изображение все еще нестабильно, вы можете просто стряхнуть его с бумаги. Фиксация выполняется путем нагревания листа тонера во фьюзере. Верхний валик нагревается до высокой температуры (от 100 до 300 ° C, в зависимости от материала тонера) и плавит частицы тонера, образуя стойкое изображение. Частицы тонера, оставшиеся на барабане, удаляются чистящим ножом в неиспользованном контейнере с тонером. Очистка барабана необходима, чтобы избежать образования остатков тонера на предыдущем проходе. Сканер - это многофункциональное устройство, которое преобразует изображение с листа бумаги или другого носителя в цифровую форму. Его основным элементом является ПЗС-матрица представленная на Рисунке 1.2 (CCD или Charge-Coupled Device, CCD) или контактный датчик (CIS, Contact Image Sensor), который преобразует свет, отраженный оригиналом, в электрические сигналы, амплитуда которых пропорциональна яркости деталей подарок оригинала. Затем эти сигналы усиливаются, оцифровываются с помощью аналого-цифрового преобразователя и сохраняются в памяти контроллера MFP. 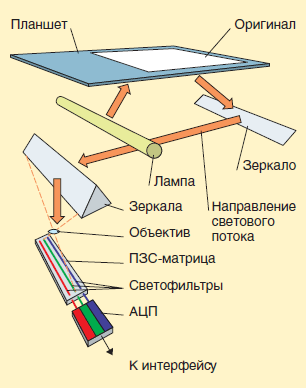 Рисунок 1.2 - Устройство сканера с ПЗС – датчиком изображения Кроме оптического разрешения, которое определяется параметрами оптической системы и датчика изображения, для сканера важна такая характеристика, как механическое разрешение, т. е. число элементарных перемещений каретки на один дюйм планшета. На нее влияют многие механические параметры привода сканера, в том числе дискретность вращения шагового двигателя, точность изготовления шестерен редуктора и зубчатого ремня, точность подгонки ходовых подшипников каретки к направляющим. Наконец, еще одна важная характеристика – разрядность АЦП сканера представлена на рисунке 1.3. Ею определяется глубина цвета в получаемом изображении. В современных сканерах разрядность варьируется от 24 до 48 бит, но в сканирующих блоках МФУ она обычно не превышает 36 бит. Следует понимать, что под разрядностью сканера понимается суммарная разрядность всех трех АЦП, установленных в цветовых каналах R, G и B. Таким образом, если указывается разрядность 24 бит, это значит, что в сканере установлены три восьмиразрядных АЦП, а следовательно, он различает по 256 градаций каждого из трех основных цветов, т. е. примерно 16 млн. оттенков. Для сканеров, как и для принтеров, существуют программные методы повышения разрешения и глубины цвета. Например, может быть указано, что глубина цвета «software 30 bit»; это, скорее всего, означает, что используются восьмиразрядные АЦП и тот или иной алгоритм «программного повышения разрядности». 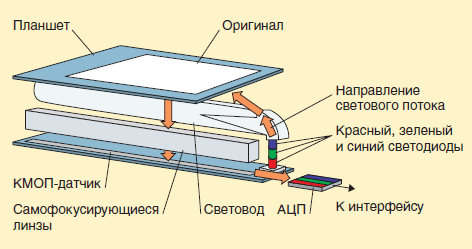 Рисунок 1.3 - Устройство сканера с ПЗС – датчиком изображения CCD - датчик состоит из трех рядов светочувствительных ячеек CCD и перед каждым рядом находится фильтр одного из трех основных цветов - красного, зеленого и синего (RGB). Свет, отраженный от оригинала люминесцентной лампы с холодным катодом, падает на систему зеркал, которые изменяют направление лучей на 90 °, и попадает в линзу, создавая три уменьшенные копии изображения, каждая из которых сфокусирована на трех рядах матрицы ПЗС. Такая система, благодаря наличию объектива, большой глубине резкости и высокому оптическому разрешению - до 4800 пикселей / дюйм. Такая глубина резкости позволяет сканировать толстые оригиналы, особенно двойные страницы, без потери четкости в области сгиба, и даже небольшие трехмерные объекты. Оптическая система с контактным датчиком проще по конструкции, дешевле и энергоэффективнее. Вместо лампы, зеркал, линзы и ПЗС-матрицы используются три светодиода (красный, зеленый и синий) для подсветки оригинала один за другим и ряд фотодиодов с линзами автофокусировки, которые почти движутся рядом со стеклянным сканером. Но CIS уступает CCD по максимальному разрешению, точности цветопередачи и, прежде всего, глубине резкости, поэтому о оцифровке исходных объемов здесь не может быть и речи. Режим копира - это причина, по которой МФУ все чаще заменяют аналоговые офисные принтеры, сканеры и копиры. Он позволяет копировать документы на ваше устройство самостоятельно, вообще без использования компьютера. Для работы в этом режиме МФУ даже не нужно подключать к ПК. Изображение страницы, созданное сканером в оперативной памяти, отправляется непосредственно на принтер. Узел интерфейса не участвует в этом процессе. Количество копий и ряд настроек сканирования (контраст, масштаб, тип оригинала и т. Д.) Задаются с панели управления аппарата, после чего нажимается большая кнопка Start, знакомая пользователям копировальных аппаратов. Кроме оптического разрешения, которое определяется параметрами оптической системы и датчика изображения, для сканера важна такая характеристика, как механическое разрешение, т. е. число элементарных перемещений каретки на один дюйм планшета. На нее влияют многие механические параметры привода сканера, в том числе дискретность вращения шагового двигателя, точность изготовления шестерен редуктора и зубчатого ремня, точность подгонки ходовых подшипников каретки к направляющим. 2. ТЕХНИЧЕСКОЕ ОБСЛУЖИВАНИЕ МФУ2.1 Подключение МФУ к сетиПодключите МФУ к локальной сети. Если соединение устанавливается без сети, соединение устанавливается без маршрутизатора. Это используется при использовании компьютерных систем. 1. Подсоединение принтера к двум компьютерам по одной локальной сети начинается с того, что Ваше лазерное или струйное устройство подсоединяем к главному ПК. Дальше требуется разрешить общий доступ (то есть открыть допуск остальным компьютерам не присоединение к принтеру). Рассмотрим это на примере Windows 7. Вначале запускаем меню «Пуск» на ПК к которому физически подсоединен принтер, там найдем «Просмотр устройств и принтера». Здесь избираем наше устройство и щелкаем на нем вспомогательной (правой) клавишей мыши и в появившемся окошке нажимаем «Свойства». В возникшем окне найдем раздел «Доступ» и туда записываем сетевое (SSID) имя выбранного устройства и раздаем доступ всем подключенным компьютерам. Птичку оставляем возле надписи «Общий доступ», и подтверждая действие нажмём «Ок», указанные выше действия представлены на рисунке 2.1. 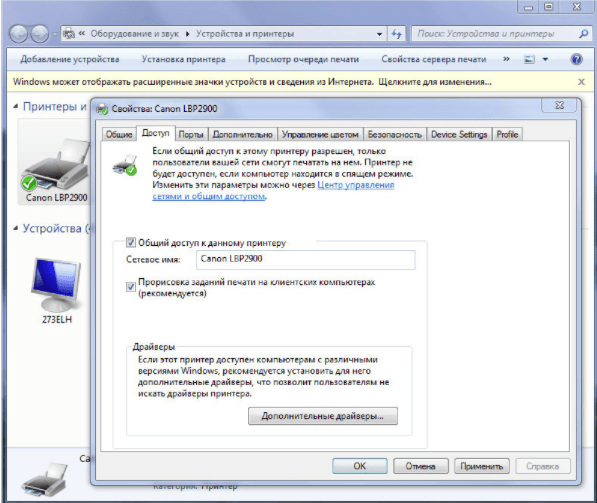 Рисунок 2.1 - Просмотр устройств и принтера 2. Что бы в одну общую сеть присоединить остальные ПК, потребуются некоторые манипуляции. Запускаем «Устройства и принтеры» через «Пуск» только на любом другом компьютере, который следует подключить в сеть для печати. Эту процедуру необходимо произвести с каждого компьютера, что будет производить печать с принтера. Необходимо знать, что ПК, к которому подсоединен принтер с помощью USB, называется главным или серверным. Поэтому для печати с другого ПК основной компьютер непременно обязан работать. Это самый главный недостаток при таком подключении с помощью провода. Затем заново запускаем «Устройства и принтеры», на пустом месте запрашиваем контекстное меню с помощью правой клавиши мышки и избираем «Установить принтер». В различных Windows XP, Vista настройки происходят схоже. Только разделы могут называться несколько иначе. Далее добавляем сам принтер, в новом окне «Установить принтер» выбираем наш принтер. Система автоматически найдет сетевое печатающее устройство. Нам необходимо его выделить и подтвердить нажав кнопку «Далее», смотреть рисунок 2.2. 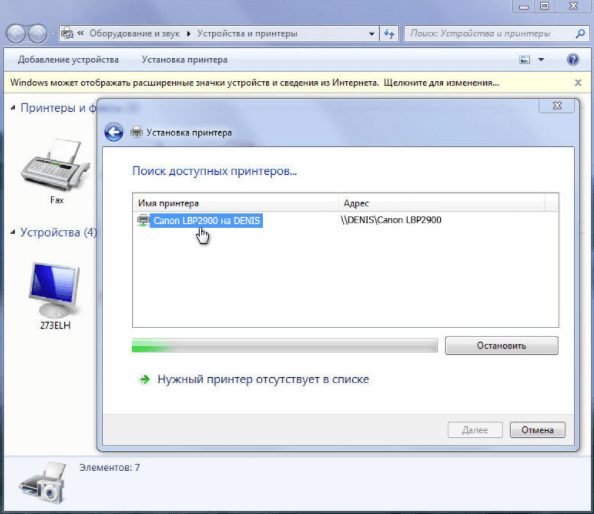 Рисунок 2.2 - Установка принтера Установка драйвера. Для обычной установки вставьте компакт-диск с программным обеспечением (пользовательское программное обеспечение), а затем перейдите к предложенной пользователем установке (по умолчанию), приняв все рекомендуемые пункты. Чтобы установить драйвер принтера на другой компьютер, необходимо выполнить следующие операции: а) в меню «Пуск» выберите «Программы» или «Все программы - Стандартные - Windows Explorer»; б) выберите сервер печати в разделе «Сетевое окружение» или «Сеть»; в) дважды щелкните общий диск или перетащите его в папку принтеров; г) Следуйте инструкциям на экране, чтобы установить драйвер принтера. Настройка IPv4 DNS (служба доменных имен) - это служба, используемая для связывания имени хоста принтера (которое является именем компьютера или принтера в сети TCP / IP) с IP-адресом. Настройка DNS выполняется следующим образом: 1 шаг - запустить удаленный пользовательский интерфейс и войти в систему в режиме администратора; 2 шаг - нажмите Меню 3 шаг - нажмите Edit справа от TCP / IP Settings ( Так же укажите настройки DNS ) 4 шаг - настроить mDNS, если mDNS не используется, нужно будет перейти к следующему шагу 5 шаг - жмем ОК 2.2 Пошаговая инструкция, по использованию МФУВыполнение печати При печати необходимо: а) Загрузите в приложение документ, который хотите распечатать; б) выберите «Печать» в меню «Файл»; в) в поле «Имя» выберите принтер - нажмите «Настройки»; г) настройте необходимые параметры на экране драйвера принтера - нажмите ОК; д) щелкните "Печать" или "ОК". Анализировать При сканировании вы должны: а) отображает документы; б) с помощью клавиш выберите пункт «Удаленный сканер», затем нажмите OK; в) выбрать способ депозита; г) выбрать вид рисунка; д) при необходимости нажмите Настроить качество отсканированного изображения; е) настройте качество изображения и нажмите ОК; ж) скачать область сканирования; з) нажмите «СКАНИРОВАТЬ». Копирование При копировании необходимо: а) Расположить документы; б) перейти к экрану режима копирования; в) определить необходимые параметры копирования; г) ввести количество копий; д) нажать на кнопку Пуск. 3. ПОИСК И ОБСЛУЖИВАНИЕ НЕИСПРАВНОСТЕЙ МФУ3.1 Основные неисправности сканера.Перечень основных неисправностей и методы их устранения приведены в (Таблица 3.1) Таблица 3.1 – Устранение возможных неисправностей
3.2 Основные неисправности принтера.Основными компонентами принтера являются фотобарабан представленный на рисунке 3.1 (OPC - organic photoconductive drum), далее - просто барабан, и лазер, оснащенный высокоточной оптико-механической системой перемещения луча. Все остальные части принтера рассчитаны на работу. Барабан представляет собой алюминиевый цилиндр, покрытый тонким слоем светочувствительного материала, который покрыт другим слоем, защищающим барабан от механических повреждений. Основное свойство барабана - способность накапливать на себе заряд (положительный или отрицательный), но только до тех пор, пока его поверхность не засветится. Это свойство используется для передачи изображения.  Рисунок 3.1 - Устройство фотобарабана Итак, процесс переноса изображения выглядит следующим образом: сначала барабан получает начальный заряд (положительный или отрицательный) с помощью ролика предварительной нагрузки, и величина заряда определяется параметрами печати: принтер; затем лазерный луч проходит по поверхности вращающегося барабана, и там, где лазер освещает его поверхность, положительный или отрицательный заряд становится нейтральным. В большинстве картриджей барабан делает около трех оборотов на листе бумаги; При вращении барабан проходит через магнитный ролик, который подает тонер из бункера в барабан. Дерево называется магнитным, потому что внутри находится постоянный магнит, образующий сердцевину дерева. Тонер возле магнитного валика в бункере притягивается к поверхности магнитного валика под действием сердечника и подаваемого дополнительного заряда, количество которого определяется параметрами печати принтера и устанавливает количество тонера в барабан. Это, в свою очередь, определит плотность печати; Тонер из магнитного валика проходит через узкую щель, образованную дозирующим ножом и магнитным валиком. Щетка стеклоочистителя контролирует количество тонера на магнитном валике. Кроме того, из-за трения тонер предварительно загружается. При этом к оболочке магнитного вала прилагается знакопеременная нагрузка. Поочередная зарядка снижает прилипание тонера к кожуху магнитного ролика и увеличивает отталкивание частиц тонера от неосвещенных участков барабана. Кроме того, переменная нагрузка улучшает плотность печати и контраст изображения. В этом случае бумага подается из лотка в принтер с помощью роликов. Перед тем, как войти в контакт с барабаном, бумага заряжается электростатическим зарядом. Ролик переноса соприкасается с бумагой с барабаном, и тонер притягивается к бумаге статическим электричеством; затем бумага проходит через барабан. Сразу после этого устройство для снятия статического заряда снимает статический заряд с бумаги, что устраняет взаимное притяжение между бумагой и барабаном. Это также помогает предотвратить просыпание тонера на бумагу в условиях низкой температуры и влажности, а также предотвращает наматывание бумаги на барабан, полное устройство выше описанной структуры представлено на рисунке 3.2. 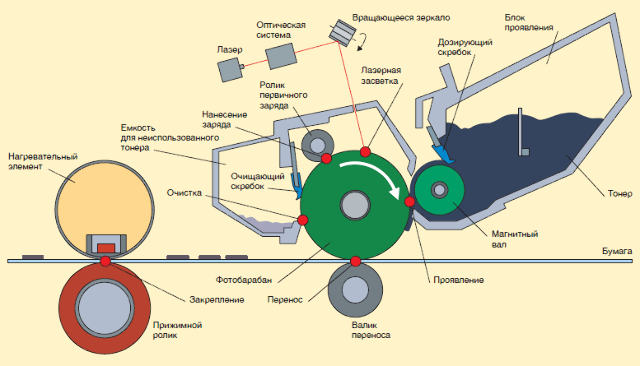 Рисунок 3.2 - Полное устройство выше описанной структуры Следующим шагом будет корректировка изображения. Тонер содержит вещество с определенной температурой плавления. Чтобы зафиксировать изображение, бумага с покрытием из тонера проходит через ролики нагревателя. В этом случае под воздействием определенной температуры верхнего валика и давления нижнего валика тонер плавится и закрепляется на бумаге; Затем необходимо очистить поверхность барабана от остатков тонера. В среднем на бумагу переносится около 95% тонера. Оставшиеся 5% удаляются щеткой стеклоочистителя и попадают в бункер для отработанного тонера. В этом случае собирающее лезвие закрывает пространство между барабаном и контейнером для отработанного тонера, позволяя потерять отработанный тонер и предотвращая просыпание тонера из контейнера для отходов на бумагу; Наконец, не забудьте снять заряд созданного изображения с поверхности барабана. В этом случае барабан получает переменный заряд от вала предварительной нагрузки, который удаляет любые остаточные заряды с поверхности барабана. Барабан готов к перезапуску цикла печати. Следует отметить, что тенденция к снижению нагрузки и температуры продолжается с каждым новым поколением принтеров. Таблица 3.2 – Основные неисправности принтеров
3.3 Алгоритм поиска неисправностей и их профилактика.Алгоритм поиска неисправностей МФУ Если МФУ включается и не проходит самотестирование, то необходимо выполнить следующие действия: проверить картриджи на исправность, есть ли внешние повреждения, обновить драйвер. Если повторный запуск не устранил проблемы, то необходимо обратиться в сервисный центр. Если МФУ включается и проходит самотестирование, то необходимо выполнить следующие действия: проверить качество печати, заправлены и исправны ли картриджи, чистые ли сопла печатающих головок, происходит ли сканирование, прогревается ли лампа. Если повторный запуск не устранил проблемы, то необходимо обратиться в сервисный центр. Если МФУ не включается, то необходимо выполнить следующие действия: проверить на стабильность питание в электрической сети, исправен ли кабель питания, исправен ли блок питания. Если повторный запуск не устранил проблемы, то необходимо обратиться в сервисный центр. Профилактика Для безопасного и удобного использования аппарата необходимо выполнять условия эксплуатации: а) температура и влажность - диапазон температур 10 - 30°C, диапазон влажности 20 - 80% относительной влажности (без конденсации). Для предотвращения конденсации внутри аппарата дождитесь его адаптации к новой температуре и влажности в течение, по меньшей мере, двух часов перед началом эксплуатации в следующих условиях: помещение, в котором установлен аппарат, быстро нагревается; аппарат перемещается из прохладного и сухого помещения в теплое и влажное. Если внутри аппарата образуются капли воды (конденсация), это может привести к замятию бумаги или ухудшению качества печати. В ультразвуковых увлажнителях воздуха рекомендуется использовать очищенную воду или иную чистую воду. При использовании водопроводной или родниковой воды включения, содержащиеся в воде, будут рассеиваться в воздухе. Они могут попасть внутрь аппарата и привести к ухудшению качества печати; б) требования к источнику питания: 1. требования напряжения источника питания - 220 - 240 В, 50/60 Гц; 2. не подключать данный аппарат к источнику бесперебойного питания; 3. использовать для подключения аппарата отдельную розетку сети переменного тока; 4. не использовать другие гнезда розетки сети переменного тока; 5. не подключать штепсель шнура питания к вспомогательной розетке на компьютере, к розетке сети переменного тока, к которой подключено какое-либо из приведенных ниже устройств: - копировальный аппарат; - кондиционер; - шредер; - оборудование, потребляющее большое количество электроэнергии оборудование, генерирующее электрические помехи; - при отсоединении шнура питания подождать 5 секунд, прежде чем подсоединять его снова; - максимальное энергопотребление аппарата составляет 1220 Вт или менее; - электрические помехи или резкое падение напряжение в сети питания может вызвать неполадки в работе аппарата или компьютера либо привести к потере данных; в) требования к установке: - помещение, в котором предусмотрено достаточно свободного пространства; - помещение с хорошей вентиляцией; - плоская, ровная поверхность для установки; - опора, способная выдержать вес аппарата; - места, не подверженные резким перепадам температуры или влажности; - места, не подверженные образованию конденсата; - хорошо проветриваемые помещения (при длительной эксплуатации аппарата или выполнении большого объема печати в плохо проветриваемом помещении запах озона или другие запахи, выделяемые аппаратом, могут создать неблагоприятную для работы среду. кроме того, во время печати в воздухе накапливаются частицы химических веществ; в связи с этим важно обеспечить должную вентиляцию; - вдали оборудования, генерирующего магнитные или электромагнитные волны; - места, не подверженные воздействию соленого воздуха, разъедающих или токсичных газов. г) пространство для установки: Пространство, необходимое для установки изображено на рисунке 3.3. д) техническое обслуживание и осмотры: - следовать указаниям на наклейке с предупреждением, прикрепленной к аппарату; - избегать тряски и ударов по аппарату; - для предотвращения замятия бумаги не включать и не выключать питание, не открывать и не закрывать панель управления или заднюю крышку, а также не загружать и не вынимать бумагу в процессе выполнения печати; - при транспортировке аппарата на большое расстояние извлекать из него картриджи с тонером; - для защиты картриджа с тонером от воздействия света помещать его в защитный пакет, входящий в комплект поставки, или завернуть в плотную ткань; - регулярно очищать аппарат. Если аппарат запылится, он может неправильно работать; - использовать модульный кабель длиной 3 м или короче; - в зависимости от местоположения или телефонного соединения обмен данными может быть недоступен. В таком случае обратится к местному уполномоченному дилеру Canon или в справочную службу Canon; - запасные части и картриджи с тонером для аппарата будут в продаже в течение минимум семи лет после снятия с производства данной модели аппарата; е) поддержка потребителей: Данный аппарат разработан с целью обеспечить безопасную самостоятельную утилизацию. В случае возникновения неисправностей в работе устранить неполадку, если не получается, то обратится к местному уполномоченному дилеру Canon или в сервисную службу Canon. Профилактика МФУ заключается данными мерами: - работать только с МФУ, подключенным к электрической розетке с исправным заземлением; - всегда следовать предупреждениям и инструкциям, которые содержатся в надписях на устройстве и в прилагаемой документации; - всегда проявлять осторожность при перемещении и транспортировке МФУ; - устанавливать устройство в вентилируемом помещении; - не использовать расходные материалы, не предназначенные для данного оборудования; - всегда отключать устройство от электрической розетки на время чистки; - не выполнять какие-либо операции технического обслуживания, не упомянутые в документации, которая входит в комплект поставки МФУ; - при использовании расходных материалов и чистящих средств следовать указаниям этого руководства; - не снимать щитки и кожухи, закрепленные винтами; - не выполнять какие-либо процедуры обслуживания МФУ, за исключением случаев, когда они описаны в настоящем руководстве или вы получили соответствующую подготовку у местного торгового представителя. 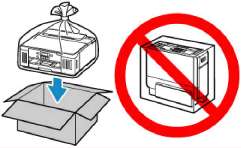 Рисунок 3.3 - Расположение принтера при транспортировке ЗАКЛЮЧЕНИЕНа данный момент рынок МФУ в России практически сформирован, определены основные тенденции роста производства и продаж отдельных типов МФУ, но в России до сих пор нет базы достаточных исследований, посвященных данной тематике. Исследование МФУ и других подобных устройств часто выполняется в один этап. В первую очередь, это связано с тем, что до недавнего времени рынок формировался очень быстро, данные, полученные в ходе исследований, быстро утратили актуальность с появлением новых видов и моделей оборудования. Кроме того, причина заключалась в том, что Россия самостоятельно не производила и не производит компьютерную технику, МФУ, принтеры, сканеры и т. Д. В результате не было разработано соответствующих нормативных актов, регулирующих производство и эксплуатацию таких устройств. Все это нам кажется проблемой, заслуживающей дальнейшего изучения. Методами такого исследования могут быть как научные исследования технических характеристик МФУ разных производителей и моделей, так и маркетинговые исследования, позволяющие лучше понять структуру рынка, предпочтения и вкусы потребителей. Возможно использование опыта зарубежных компаний в производстве и продаже МФУ. Выделены основные недостатки товара: Сканер: - на отсканированном изображении есть царапины и пятна; - часть изображения размыта. Принтер: - идеально прямые и очень тонкие линии на бумаге; - серые пятна тонера по всей странице; - тонкая серая линия вдоль страницы; - серый фон на странице; - двоение в глазах (многократное повторение); - регулярные пропуски печати на всей странице; - повреждение покрытия барабана. Более серьезные неисправности электроники следует устранять в сервисном центре. В данной работе были рассмотрены характеристики основных многофункциональных устройств, а также разработаны основные правила по их эксплуатации, диагностике ремонту и обслуживанию за ними. СПИСОК ИСПОЛЬЗОВАННЫХ ИСТОЧНИКОВ 1. http://www.3dnews.ru 2. http://www.ko.itc.ua 3. http://www.bizlink.ru 4. http://www.xerox.ru 5. http://www.hp.com 6. http://www.samsung.ru 7. http://www.canon.ru 8. http://www.texnoport.net 9. http://www.computer-museum.ru 10. Богданов-Катьков Н.В. МФУ для дома и офиса. СПб.: 2002 г. 11. Красковский Д., Богданов В. Персональный компьютер. МФУ. Издательство: КомпьютерПресс, 2001 г. 12. Синдеев Ю.Г. МФУ, МФУ: Ремонт, обслуживание. - Ростов н/Д: Феникс. - 2001 г. 12. Шпунт Я.Б. Выбор МФУ для дома и офиса. Серия: Просто о ложном. Издательство: НТ Пресс, 2005 г. 13. Гинзбург А. Периферийные устройства. Принтеры, сканеры, МФУ Милчев М., Солоницын Ю. - СПб. и др.: Питер. - 2001 г. 14. Мюллер, С. Модернизация и ремонт ПК, 16-е издание: Перевод с английского. М.: издательский дом «Вильямс», 2006 г. | ||||||||||||||||||||||||||||||||||||||||||||||||||||||||||||||||||||||||||||||||||||||||||||||||||||||||||||||||||||||||||||||||||||||||||||||||||||||||||||||||||||||||||||||
