Текстовый редактор Microsoft Word. Создание и редактирование текстового документа
 Скачать 1.7 Mb. Скачать 1.7 Mb.
|
Задание параметров страницы |
 | – в виде списка файлов и папок; |
 | – в виде таблицы с информацией о файлах и папках; |
 | – в поле справа будут представлены свойства файла, на который наведен курсор; |
 | – в поле справа будет представлен фрагмент файла, на который наведен курсор. |
По умолчанию в поле списка выводятся только файлы с документами Microsoft Word. Для вывода других типов файлов или всех файлов необходимо выбрать соответствующий тип в поле Тип файлов.
Сохранение документа
Для сохранности документа необходимо вызывать команду Сохранить'>Сохранить меню Файл или щелкнуть кнопку
 .
. При первом сохранении появится диалоговое окно Сохранение документа.
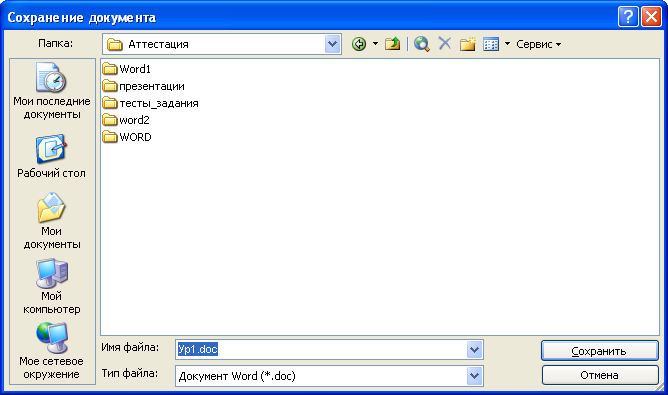
В поле Папка следует выбрать диск, в поле, расположенном ниже – папку, в которой необходимо сохранить документ. В поле Тип файла – формат, в котором будет сохранен документ. В поле Имя файла – ввести имя файла документа и щелкнуть кнопку Сохранить.
При повторном сохранении диалоговое окно Сохранение документа не выводится, документ автоматически сохраняется в том же файле. Чтобы сохранить документ под другим именем или в другой папке, следует в меню Файл выбрать команду Сохранить как, после чего появляется окно Сохранение документа.
Закрытие документа
Для закрытия документа необходимо выбрать в меню Файл команду Закрыть или щелкнуть кнопку окна документа.
Редактирование текста
символ справа от курсора удаляется клавишей Delete;
символ слева от курсора - клавишей Backspace;
для удаления фрагмента текста следует выделить его и нажать клавишу Delete (если выделить фрагмент текста и набрать на клавиатуре новый текст, он вставится вместо выделенного фрагмента).
Для копирования фрагмента текста необходимо:
выделить фрагмент текста;
щелкнуть кнопку
установить курсор в место, куда следует вставить фрагмент;
щелкнуть кнопку
Для перемещения фрагмента текста необходимо:
выделить фрагмент текста;
щелкнуть кнопку
установить курсор в место, куда следует вставить фрагмент;
щелкнуть кнопку
Второй способ перемещения:
выделить фрагмент текста;
перетянуть выделение в нужное место.
Если при перетягивании выделения держать нажатой клавишу Ctrl (при этом возле указателя мыши появится знак +), то фрагмент будет скопирован (без нажатой клавиши Ctrl объект будет перемещен с удалением).
Для грамотного создания текстового документа необходимо задать первоначальные настройки документа, чтобы не вносить изменения после завершения работы над текстом. Это является одним из элементов культуры информационного труда. Перечислим, что необходимо задавать в первую очередь:
Ввод текста лучше осуществлять в режиме Разметки.
Задать необходимую ориентацию страницы.
Ввести значение полей.
Выбрать необходимый шрифт.
Правила набора текста:
Помни, что:
а) между словами ставится один пробел;
б) пробел ставится ПОСЛЕ, а не до:
запятой;
точки;
точки с запятой;
двоеточия;
вопросительного знака;
восклицательного знака;
многоточия;
закрывающейся скобки;
закрывающейся кавычки.
в) пробел ставится ДО, а не после:
открывающейся скобки;
открывающейся кавычки.
г) пробел ставится ДО и ПОСЛЕ тире. Причем перед тире ставится неразрывный пробел: Ctrl + Shift+ пробел
д) пробел НЕ СТАВИТСЯ:
после открывающейся скобки;
после открывающейся кавычки;
до и после дефиса.
е) нажимать клавишу Enterнадо только в конце абзаца.
Запомните. Когда в процессе набора текста достигается правое поле страницы, текст автоматически переносится на следующую строку.
6) Отредактировать текст.
Редактирование — внесение изменений в набранный текст. Чаще всего приходится стирать ошибочный символ, слово, строку; заменять один символ на другой; вставлять пропущенные символы, слова, строки.
Перемещение по документу:
• с помощью клавиатуры:
Ноте в начало строки
Endв конец строки
на один символ влево, вверх, вправо или вниз соответственно
Ctrl + на слово вперед
Ctrl +на слово назад
Ctrl + Homeв начало документа
Ctrl + Endв конец документа
с помощью мыши — установить курсор мыши в нужное место документа.
Способы редактирования текста:
Deleteудаление символа справа от курсора
Backspace удаление символа слева от курсора
Enterразбивка строки на две (внутри строки)
Enter(в начале строки) вставка пустой строки
Delete(за последним склейка двух строк
символом)
Delete(на пустой удаление пустой строки
строке)
7) Проверить орфографию.
Во внешней памяти компьютера хранится достаточно большой словарь custom.die. Слово считается ошибочно набранным (подчеркивается красным цветом), если оно отсутствует в словаре. При нахождении первого несовпадения на экране появляется диалоговое окно Орфография: Русский. В зависимости от ситуации слово можно пропустить, заменить или добавить в словарь.
Перенос слов всегда выполняйте после окончания работы над документом.
а) выберите в меню Сервис, Перенос слов;
б) в поле Ширина зоны переноса установите значение 0,25 см;
в) выберите ОК.
Практическая часть
Открыть программу MS Word.
Познакомиться с основными инструментами.
Познакомиться с основными пунктами Справки.
Введите текст:
II. Текстовый процессор Microsoft Word.
2.1. Назначение текстового процессора Microsoft Word.
Текстовый процессор Microsoft Word предназначен ля ввода, редактирования. верстки и печати документов различной степени сложности. Microsoft Word обеспечивает следующие функции:
ввод, просмотр и корректировку текста;
манипулирование фрагментами текста;
использование различных шрифтов;
автоматическую верстку абзацев и страниц текста с учетом заданных пользователем параметров;
использование в документе рисунков, диаграмм, формул, таблиц и других объектов;
автоматическое создание оглавления документа;
проверку правописания;
одновременное редактирование нескольких документов и др.
Итоги урока:
Какие программные средства используются для работы с текстом?
Перечислите основные панели текстового редактора.
Какие действия выполняют кнопки панели «Стандартная»?
Какие действия выполняют кнопки панели «Форматирование»?
Какие данные отображаются в строке состояния?
Назовите основные правила ввода и редактирования текста.
Введение
Любой офисный пакет программ нуждается в хорошем текстовом редакторе, а Microsoft Word относится к числу лучших. Имеющиеся в нем стандартные инструменты макетирования текста позволяет легко его форматировать, настраивать поля, создавать списки перечисления, стили, создавать отступы и рисунки, графики, колонтитулы и т.д.
Приступая к первому знакомству с текстовым процессором Microsoft Word, следует выполнить ряд первичных настроек. Некоторые средства автоматизации, имеющиеся в программе, могут отвлекать начинающего пользователя от главной задачи - освоения основных приемов. В ряде случаев из-за работы автоматических средств результаты операций получаются неожиданными - это препятствует установлению обратной связи и эффективному усвоению практических приемов. Диаграмма
Целью контрольной работы является изучить функциональные возможности текстового процессора Word, а именно:
Форматирование символов и абзацев;
Копирование формата (форматная кисть);
Списки перечисления;
Стили.
Основные принципы практической работы связаны с номером версии программы. Базовый принцип здесь состоит в том, что чем больше возможностей имеет программа, тем строже надо подходить к выбору тех функций, которыми можно пользоваться в каждом конкретном случае. Удобен подход, когда набор допустимых средств оформления и форматирования документа определяет его заказчик.
Начиная с седьмой версий, Microsoft Word поддерживает возможность самостоятельной настройки панелей инструментов. Настройку выполняет пользователь путем подключения функциональных панелей, необходимых ему по роду деятельности (Вид>Панель инструментов). Расширение общей панели инструментов сопровождается некоторыми уменьшениями площади рабочего окна документов. Перемещение функциональных панелей производят методом перетаскивания за рубчик, расположенный на левом краю панели.
В последней версии текстового процессора панели инструментов не только допускают настройку, но и обладают контекстной чувствительностью. Так, при выделении в поле документа, какого - либо объекта, автоматически открывает панель инструментов, предназначенная для его редактирования.
Общие сведения о текстовом процессоре Microsoft Word
Общее название программных средств, предназначенных для создания, редактирования и форматирования простых и комплексных текстовых документов, - текстовые процессоры. Люди
Первоначальная версия текстового процессора Microsoft Word относится к операционной системе MS-DOS.Эта система не является графической и не может соблюдать принятый принцип соответствия экранного изображения печатному (принцип WYSIWYG).
Принцип WYSIWYG впервые был реализован версий программы, которая называлась Microsoft Word for Windows.Благодаря этому принципу значительно упростились и стали наглядными приемы форматирования документов.
Следующая версия программы называлась Microsoft Word 95.Она была ориентирована на графическую операционную систему Windows 95.Основным достижением этой системы стало, то, что после нее текстовой процессор не рассматривался только как отдельное приложение. В состав мощного офисного пакета Microsoft Office входит несколько приложений (с каждой новой версией пакета этот состав расширяется), и на процессор Microsoft Word возлагаются, дополнительный функций интеграций прочих приложений. Он занимает центральное положение в системе и позволяет организовать эффективный обмен данными между составляющими приложениями, что позволило в значительной степени автоматизировать разработку офисных документов разной содержательности и сложности.
Еще одним важным нововведением в этой версий стало управление взаимодействием текста со встроенными объектами, что значительно расширило набор возможностей при форматировании документов. А особенный успех этой версий программы в России завоевали встроенные средства поддержки русского языка (Автоматически проверки орфографии и грамматики).
Дальнейшая версия программы Microsoft Word 97,вошедшая в состав пакета Microsoft Office 97,внесла относительно мало практически полезных изменений для повседневной офисной работы. Расписание
Начиная с этой версий текстовой процессор Microsoft Word можно рассматривать как средство автоматизаций авторской деятельности. При использовании этой программы следует четко определить целевой объект-документ Электронный или печатный. Для разных типов документов используют разные средства, приемы и методы. Приемы не адекватных средств значительно усложняет последующие этапы работы с документами.
Усовершенствованная версия текстового процессора это Microsoft Word 2000, входящая в состав пакета Microsoft Office 2000. В ней заметно улучшена система управления и введены мощные средства поддержки сетевых режимов работы.
Это комплекс программ около 25 Мбайт, расположенных в отдельной папке либо в общей папке пакета MS Office.
Запустить Word можно из панели
Для работы с ранее созданными файлом, содержащим документ Word. Можно вызвать текстовый редактор. Путем двойного щелчка левой кнопки мыши на имени этого файла.
Для завершения работы Word следует закрыть его окно любым известным способом. Если измененный документ не был записан в файл, Word потребует сохранить документ либо подтвердить необходимость выхода без его сохранения.
Форматирование текста
Форматирование текста - процедура оформления страницы текста.
Осуществляется средствами меню Формата или панели Форматирования. Основные приемы форматирования включают:
Выбор и изменение гарнитуры шрифты;
Управление размеров шрифта;
Управление начертанием и цветом шрифта;
Управление методом выравнивания;
Создание маркированных и нумерованных списков;
Управление параметрами абзаца.
Настройка параметров абзаца
Абзац - фрагмент текста, процесс ввода которого заканчивается нажатием на клавишу ввода
величина отступа слева (от левого поля);
величина отступа справа (от правого поля);
величина отступа первой строки абзаца (красная строка);
величина интервала (отбивки между абзацами) перед абзацем и после него.
Для печатных документов величину отступа для основного текста, как правила, не задают, (необходимое положение текста определяются шириной полей), но ее задают для дополнительных материалов и заголовков, если они не выравниваются по центру. В тоже время для Web-страниц величина абзацного отступа имеет большое значение. Это один из весьма не многих параметров форматирования, допускаемых для Web-документов, поэтому его используют очень широко.
Роль отбивок между абзацами, как и роль отступа первой строки абзаца, состоит в том, чтобы визуально выделить абзац. При этом следует помнить, что эти средства не совместимы. То есть, применяя отступ первой строки абзаца, не следует применять отбивки между абзацами, и наоборот. Комбинация этих стилей допускается только для маркированных и нумерованных списков (основной текст оформляется с отступом первой строки, а списки - без него, но с отбивкой между абзацами).
Обычная практика назначения формата состоит в том, что для документов простой структуры (художественных) используют отступ первой строки (это особенно важно для текстов на русском и немецком языках), а для документов сложной структуры (технических) и документов на английском языке используются отбивки между абзацами. Промежуточное положение занимают документы, относящиеся к естественнонаучным и гуманитарным дисциплинам, - при их подготовке кроме точки зрения автора руководствуются сложившейся практикой устоявшимися традициями.
В Web-документах применяют только отбивки между абзацами. Отступ первой строки в них обычно не используют и связи с повышенными трудностями его создания.
Ввод символов
При вводе текста часто существует необходимость ввода специальных символов, не имеющих соответствующей клавиши в раскладе клавиатуры, а также произвольных символов, раскладка для которых неизвестна.
Основным средством для ввода символов, а также для закрепления их за избранными клавишами является диалоговое окно Символ (Вставка>Символ). В том же окне имеются кнопки Автозамена и Клавиша, позволяющие либо выполнять ввод специальных символов обычными символами и автоматически производить замену, либо закрепить специальный символ за избранной комбинацией клавиш.
Режимы вставки и замены символов. Текстовый процессор предоставляет возможность выбора между двумя режимами редактирования текста (вставка и замена) В режиме вставки водимый текст <раздвигает> существующий текст, находившиеся в точке ввода. Режим вставки применяют при разработке основных содержательных блоков текстовых документов, а режим замены при редактировании стандартных форм и стандартных элементов (колонтитулов, служебных записях, бланках).
Средство создания списков
В текстовых документах перечисления разных типов оформления в виде списков. При создании списков каждый абзац считается отдельным элементом списка, и ему присваивается соответствующий номер или маркировка. Таким образом, способ оформления списка - это параметр форматирования абзаца.
Нумерация абзацев списка производится автоматически, а редактирование в случае изменения местоположения абзаца происходит его автоматическая перенумерация.
Различают следующие виды списков.
Нумерованные - элементы списка (абзацы) нумеруются по порядку.
Маркированные - элементы списка маркируются, каким- либо специально назначенным символом.
Многоуровневый список - элементы списка нумеруются с отображением их уровня.
Виды списка
Специальное оформление маркированных и нумерованных списков редко применяют и в художественных документах и персональной переписки, но в служебных документах, особенно, в Web-документах оно используется очень широко. В Web-документах оформление маркированных списков особо усиливают за счет применения специально графических маркеров, стили которых должны тематически сочетаться с содержанием и оформлением документов.
Для создания списков нужно сначала выполнить настройку, затем вход в список и, наконец, выход из него. Настройку выполняют в диалоговом окне Список, открываемом командой Формат>Список. Данное окно имеет три вкладки: список, Нумерованный список и Маркированный Многоуровневый список. В качестве элементов управления здесь представлены образцы оформления списков. Для выбора нужного достаточно щелкнуть на избранном образце.
Вход в список может осуществляться автоматически или по команде. Чтобы автоматически создать маркированный список, достаточно начать запись строки с ввода символа <*>. По завершении строки и нажатия клавиши ENTER символ <*> автоматически преобразуется в маркер, а на следующей строке маркер будет установлен автоматически. Для автоматического создания нумерованного списка достаточно начать строку с цифры, после которой стоят точка и пробел, например<1.>, <2.> и т.д. Этот метод позволяет начать нумерацию с любого пункта (не обязательно с единицы).
Для создания списка по команде служат кнопки Нумерация и Маркеры, представленные на панели Форматирование.
Для списков с очень глубоким вложением уровней (более трех) можно настроить стиль оформления каждого из уровней. Для этого служит командная кнопка Изменить на вкладке Многоуровневый диалогового окна Список.
Копирование и перемещение участков текста
При разработке деловых документов в тексте могут использоваться одинаковые слова и целевые фразы. Чтобы не выполнять повторный ввод текста, используют операцию копирование. Также при редактировании текста приходится перемещать отдельные его фрагменты с одного места на другое. Выполнение этих операций производится двумя способами - без использования буфера обмена и с использования буфера обмена.
Буфер обмена – это участок оперативной памяти, в который временно помещается текстовая или графическая информация.
Содержимое буфера обмена при необходимости вставляется в документ. При помещении в буфер обмена новой информаций старые находящиеся в ней данные удаляются.
Первый способ рекомендуется использовать при редактировании видимых на экране фрагментов текста, а второй – для копирования часто повторяющихся и перемещение достаточно больших фрагментов текста.
Перемещение текста без помещения в буфер обмена производится методом Drag and Drop (перетащить и оставить), для чего необходимо:
выделить выбранный текст;
установить указатель мыши на выделенном участке текста, нажать левую кнопку мыши и не отпускать ее (т. е. схватить текст). При этом текстовый курсор примет форму штриховой вертикальной линий, а на нижнем конце указателя мыши появится небольшой прямоугольник;
не отпуская левую кнопку и перемещая указатель мыши, установить штриховой текстовой курсор в то место, куда необходимо переместить выделенный участок текста;
Отпустить левую кнопку и отменить выделение.
Копирование текста без перемещения в буфер обмена выполняется аналогично перемещению, только нажать и удерживать в таком положении надо клавишу (Ctrl). При этом наверху указателя мыши появится знак <+>.
Для работы с буфером обмена необходимо пользоваться кнопками, дублирующими команды: Вырезать, Копировать, Вставить из меню Правка, который при установке Word автоматически выводятся на панель инструментов. Если эти кнопки, по какой либо причине отсутствуют, то их можно установить с помощью команды Панель инструментов из меню Вид.
При использовании буфера обмена перемещение участков текста производится в следующем порядке:
Выделить текст;
Щелкнуть мышью по кнопки (Вырезать);
Установить текстовый курсор в нужном месте;
Щелкнуть мышью по кнопке (Вставить).
Копирование участка текста производится аналогично:
Выделить текст;
Щелкнуть мышью по кнопки (Копировать);
Установить текстовый курсор в нужном месте;
Щелкнуть мышью по кнопке (Вставить).
Работа со стилями
Абзац - элементарный элемент оформления любого документа. Каждый заголовок документа тоже рассматривается как отдельный абзац. Выше мы видим, что в меню Формат>Абзац имеется начало различных Элементов управления, и выполнять их настройку для каждого абзаца отдельно- неэффективная и утомительная задача. Она автоматизируется путем использования понятия стили.
Стиль оформления - это именованная совокупность настроек параметров шрифта, абзаца, языка и некоторых элементов оформления абзацев (линий и рамок).
Благодаря использованию стилей обеспечивается простота форматирования абзацев и заголовков текста, а также единство их оформления в рамках всего документа.
Особенностью текстовых процессоров Word является то, что они поддерживают два типа стилей: стили абзаца и знаковые стили (стили символов). С помощью стилей абзаца выполняют форматирование абзацев, а с помощью знаковых стилей можно изменить оформление выделенных фрагментов текста внутри абзаца. Наличие двух стилей позволяет реализовать довольно сложные приемы форматирования, например, когда внутри абзаца, оформленного одним шрифтом, содержатся фрагменты текста, оформленные другим шрифтом.
Работа со стилями состоит в создании, настройке и использовании стилей. Некоторое количество стандартных стилей присутствует в настройке программы по умолчанию, сразу после ее установки. Их используют путем выбора нужного стиля из раскрывающегося списки на панели управления Форматирование.
Настройка стиля. Настройку стиля выполняют в диалоговом окне Стиль (Формат>Стиль). Для изменения стиля служит командная кнопка Изменить, открывающая диалоговое окно Изменения стиля. Каждый из компонентов стиля настраивается в отдельном диалоговом окне. Выбор компонента выполняют в меню, открываемое с помощью командной кнопки Формат.
При проведении настройки стиля важно правильно выбрать исходный стиль. Он должен быть как можно ближе к желаемому, чтобы минимизировать количество необходимых настроек.
Создание стиля. Для создания стиля служит командная кнопка Создать в диалоговом окне Стиль (Формат>Стиль)- она открывает диалоговое окно Создание стиля.
В данном окне следует:
ввести название стиля в поле Имя;
выбрать тип стиля (стиль абзаца или знаковый стиль);
выбрать стиль, на котором основан новый стиль;
указать стиль следующего абзаца;
приступить к настройке элементов стиля щелчком на кнопке Формат.
Важной чертой программы является принцип наследование стилей. Он состоит в том, что любой стиль может быть основан на каком-то из существующих стилей. Это позволяет, во - первых, сократить до минимума настройку стиля, сосредоточившись только на его отличия от базового, а во- вторых, обеспечить принцип единства оформление всего документа в целом. Так, например, при изменении базового стиля автоматически произойдут и изменения наследуемых элементов в стилях, созданных на его основе.
Стиль следующего абзаца указывают для обеспечения автоматического применения стиля к следующему абзацу, после того как предыдущий абзац закрывается клавишей ENTER.
Разработка новых стилей и их настройка являются достаточно сложными технологическими операциями. Они требуют тщательного планирования, внимательности и аккуратности, особенно в связи с тем, что согласно принципу наследования свойствам стилей желаемые изменения в одном стиле могут приводить к нежелательным изменениям во многих других стилях.
В связи с трудоемкостью изучения и освоения приемов практической работы со стилями начинающие пользователи часто ими пренебрегают. Действительно, при разработке небольших документов можно обойтись без настройки и использования стилей, выполнив все необходимое форматирование вручную средствами меню Формата. Однако при разработке объемных документов вручную очень трудно обеспечить единство оформления, особенно если разные разделы документа разрабатывались разными авторами.
Поэтому прийти к использованию стилей надо как можно раньше. Правильное и рациональное использование этих средств является залогом высокой эффективности работы с процессором Microsoft Word и высокого качества разрабатываемых документов.
Текстовый процессор Word. Основные понятия
1. Запуск и завершение Word.
2. Создание, загрузка и сохранение файлов-документов.
3. Окно процессора Word. Функции главного меню.
Панель инструментов и её настройка.
4. Оновные операции с текстом и абзацем. Ввод и
форматирование текста. Работа с окнами.
Изменение вида шрифта, его размера, цвета и стиля.
Автокоррекция. Проверка орфографии.
5. Разбиение документа на страницы. Многоколоночная вёрстка.
Вставка номеров страниц и колонтитулов.
Создание оглавления и указателей, названия, сноски, ссылки,
примечания, закладки.
6. Работа с таблицами. Обрамление, заполнение, форматирование.
7. Вставка в документ файлов, рисунков, диаграмм, формул,
спецсимволов и объектов мультимедиа. Работа с буфером обмена.
Связь с другими приложениями Windows.
8. Создание всплывающей аннотации. Вставка буквицы.
9. Преобразование форматов текстовых файлов.
10. Просмотр документа перед печатью, распечатка документа,
11. Настройка принтера.
MicroSoft Word для Windows (WinWord) представляет собой многофункциональный текстовый процессор, работающий в среде Windows.
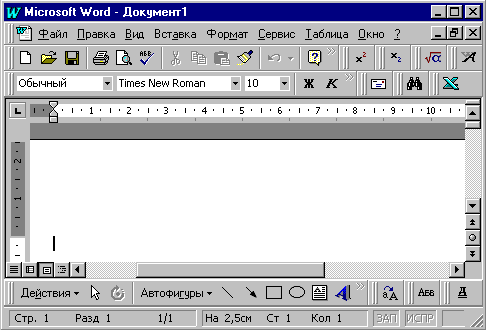

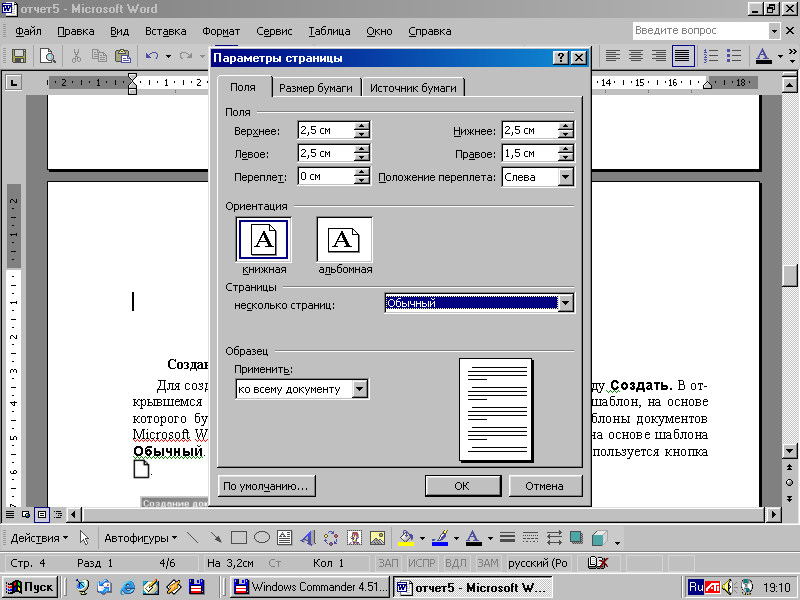
 .
.  , после чего откроется диалоговое окно Открытие документа. В поле Папка выбирается диск, на котором находится нужный документ. В поле, которое расположено ниже, выбрать (двойным щелчком) папку с документом и сам документ. Документы Microsoft Word имеют расширение
, после чего откроется диалоговое окно Открытие документа. В поле Папка выбирается диск, на котором находится нужный документ. В поле, которое расположено ниже, выбрать (двойным щелчком) папку с документом и сам документ. Документы Microsoft Word имеют расширение