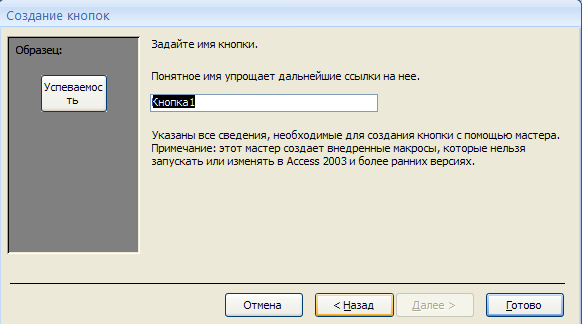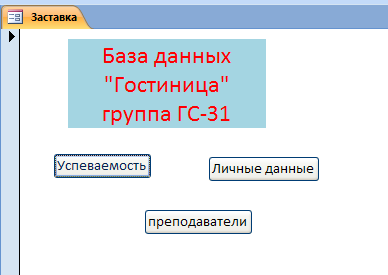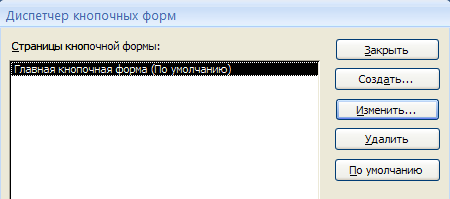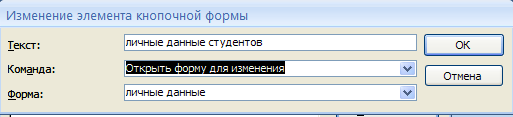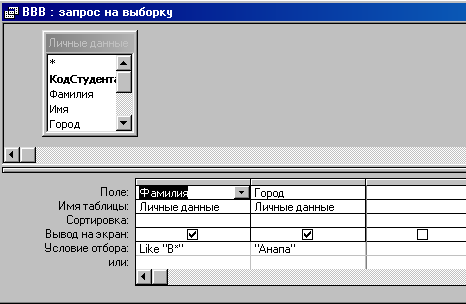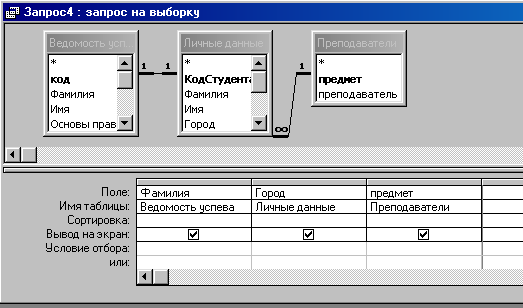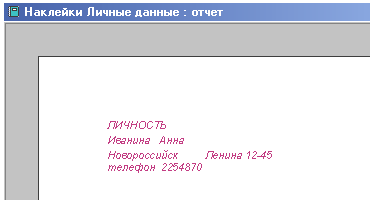Запросы могут быть простые, сложные перекрестные.
Практическая часть
Ход работы:
Откройте свою учебную базу данных.
Создайте запрос на выборку студентов, у которых по всем предметам только хорошие оценки с помощью Мастера запросов.
На панели инструментов выберите команду <Мастер запросов>.
В появившемся диалоговом окне выберите <Простой запрос> и щелкните по кнопке .
В следующем окне выберите таблицу, по которой строится запрос (<Ведомость успеваемости>), и те поля, которые участвуют в запросе. Перенесите их в правую часть окна с помощью кнопки , нажмите <Далее>. В следующем окне тоже нажмите <Далее>.
В другом окне дайте название запроса «Хорошисты» и нажмите <Готово>. другом окне дайте название запроса «Хорошисты» и нажмите <Готово>.
Появится таблица <Хорошисты>, в которой отражены фамилии всех студентов и изучаемые предметы.
Откройте таблицу «Хорошисты», перейдите в режим <Конструктор>. Здесь в поле <Условия отбора> под каждым предметом поставьте условие >=4 или 4OR5.
Примечание:Галочки в каждом поле означают, что по вашему выбору можно включить или убрать любое поле на выборку.
Перейдите в режим таблицы, ответив <Да> на вопрос о сохранении запроса. (В таблице должны остаться фамилии «хорошистов»).
С помощью <Конструктора запросов> создайте запрос на выборку по таблице <Личные данные>.
Щелкните по таблице <Личные данные>, зайдите в меню <Создание>, выберите команду <Конструктор запросов >.
Добавьте нужную таблицу в поле запроса. Выделите её в списке и щелкните по кнопке <Добавить>. Закройте окно <Добавление таблицы>.
Выберите студентов, чьи фамилии начинаются на букву «В» и которые проживают в Анапе. Для этого:
добавьте в строку <Поле> два поля <Фамилия> и <Город>;
в строке <Условия отбора> в первом столбце укажите значение
Like “B * ”, а во втором столбце с названием <Город> - «Анапа»;
з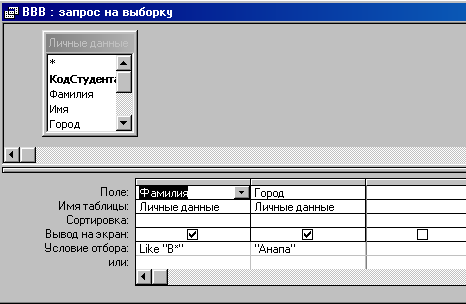
акройте запрос, сохранив его под названием “ВВВ” (у вас должны остаться в списке студенты, проживающие в Анапе). Рисунок 2.
Рисунок 2.
Самостоятельное задание
а) Составьте запрос с названием <Запрос 1> на базе таблицы <Ведомость успеваемости>, в котором будут указаны студенты, имеющие по первым двум предметам оценки не менее «4». (Выполните запрос или через Конструктор запросов, или через Мастер запросов)
б) Составьте <Запрос 2> на базе таблицы <Ведомость успеваемости>, в котором будут указаны студенты, имеющие не более 30 часов пропусков по неуважительной причине. Добавьте в этот запрос поле пропуски по уважительной причине в интервале от 30 часов до 45 часов (используйте оператор Between… And…)
в) Составьте <Запрос> на базе таблицы <Личные данные>. Выведите список студентов, которым на данный момент, т.е. на сегодняшнее число, исполнилось уже 17 лет (используйте оператор Between… And…)
Примечание:Дата записывается с использованием символа #, например, #01.02.02.#
4) Составьте запрос на базе трех таблиц <Ведомость успеваемости>, <Личные данные> и <Преподаватель>. Выберите студентов, которые проживают в Новороссийске и у которых любимый предмет «Менеджмент». Озаглавьте <Запрос 4>. Используйте <Конструктор запросов>.
В меню <Создание> выберите <Конструктор запросов>.
Добавьте все три таблицы в поле запроса. Закройте окно <Добавление таблицы>.
В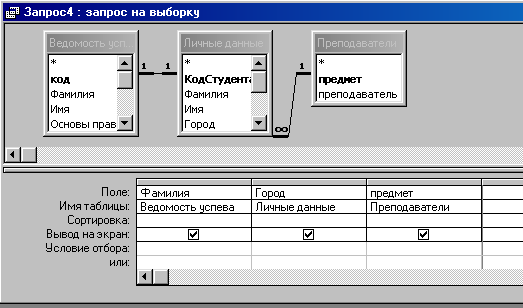
первый столбец в строку <Поле> перетащите из первой таблицы с помощью мышки <Фамилия>, из второй таблицы во второй столбец <Город> и из третей таблицы в третий столбец строки <Поле> - <Предмет> (Рисунок 3).
Рисунок 3
В поле <Условия отбора> в столбце <Город> введите город «Новороссийск», в столбец <Предмет> введите «Менеджмент».
Сохраните запрос под именем <Запрос 4>.
Откройте запрос и проверьте результат проделанной работы.
Выполните запрос на создание новой таблицы, в которой должны быть поля <Фамилия>, <Имя>, <Пропуски по неуважительной причине>, <Город> и <Предмет>.
В меню <Создание> выберите <Конструктор запросов>.
Добавьте все три таблицы из списка окна <Добавление таблицы>. Закройте это окно.
В первую строчку <Поле> из первой таблицы перенесите в первый столбец поля <Фамилия>, во второй <Имя> и в третий <Пропуски по уважительной причине>, в четвертый столбец перетащите поле <Город> из второй таблицы и в последнем столбце будет поле <Предмет> из третьей таблицы.
Закройте запрос, сохранив его с именем <Запрос 5>.
Создайте перекрестный запрос.
Допустим, нужно посчитать для ведомости, сколько в группе человек получили по предмету “троек”, “четверок” и “пятерок”. Для этих целей используется перекрестный запрос.
В меню <Создание> выберите <Мастер запросов>.
В диалоговом окне выберите <Перекрестный запрос>, щелкните по кнопке .
В окне <Создание перекрестных запросов> выделите таблицу <Ведомость успеваемости> и щелкните <Далее>.
Выберите поля, значения которого будут использоваться в качестве заголовок строк – это <Фамилия> и <Имя>. Щелкните по кнопке <Далее>.
Выберите поле, значение которого будут использоваться в качестве заголовков столбцов, например <Менеджмент>. Щелкните по кнопке <Далее>.
Выберите функцию, по которой будут вычисляться значения ячеек на пересечении столбцов и строк (в данном случае Count – количество). Щелкните по кнопке <Далее>.
Задайте имя запроса <Итог по менеджменту> и щелкните по кнопке <Готово>.
Самостоятельное задание
Составьте аналогичные запросы для оценок по трем другим предметам.
Предъявите преподавателю все запросы своей базы данных на экране дисплея.
Завершите работу с Access.
Лабораторная работа по Access 2007 №4
Тема: Создание и применение форм.
Цели работы:
Научиться создавать формы ввода-вывода;
Научиться создавать кнопочные формы.
Теоретическая часть.
Форма – это средство, упрощающее ввод, редактирование и отображение информации, хранящейся в таблицах базы данных. Она представляет собой окно с набором элементов управления.
Форма сама по себе не хранит информацию, она просто обеспечивает удобный способ доступа к информации, хранящейся в одной или нескольких таблицах. Формы по сравнению с обработкой данных в режиме таблицы обладают следующими преимуществами:
Форма позволяет в каждый момент сфокусировать внимание на отдельной записи;
Элементы управления на форме можно расположить логичным образом, облегчающим чтение и работу с данными;
Отдельные элементы управления обладают возможностями облегчить ввод и изменение отдельных данных;
Некоторые объекты баз данных, такие как рисунки, анимации, звуки и видеоклипы, могут отображаться только в режиме формы, но не в режиме таблицы.
Создание кнопочной формы.
Кнопочное меню представляет собой форму, на которой расположены элементы управления – кнопки с поясняющими надписями. Щелчок на кнопке открывает соответствующую таблицу, запрос, форму или отчет. Меню - удобный инструмент работы с базами данных, и он практически всегда присутствует в базах созданных для предприятий или фирм.
Кнопочное меню создают с помощью Диспетчера кнопочных форм.
Практическая часть.
Ход работы.
Откройте свою базу данных.
Создайте форму с помощью <Мастера форм> на базе таблицы <Ведомость успеваемости>.
Откройте таблицу <Ведомость успеваемости>.
Выберите закладку <Формы >, щелкните мышкой по кнопке <Другие формы>.
В появившемся диалоговом окне выберите <Мастер форм>.
В поле <Таблицы/Запросы> выберите таблицу <Ведомость успеваемости>, в поле <Доступные поля> выберите поля <Фамилия>, <Имя> и перенесите их стрелкой в поле <Выбранные поля>. Также перенесите поля с названием предметов, щелкните по кнопке <Далее>.
Выберите внешний вид формы – Табличный, щелкните по кнопке <Далее>.
Выберите требуемый стиль (н-р, Обычная), щелкните по кнопке <Далее>.
Задайте имя формы <Успеваемость> и щелкните по кнопке <Готово>. В результате получите форму, в которой можно менять данные и вводить новые значения.
Закройте форму.
Создайте форму на основе таблицы <Преподаватели>.
Откройте таблицу <Преподаватели>.
Выберите закладку <Формы >, щелкните мышкой по кнопке <Другие формы>.
В появившемся диалоговом окне выберите <Мастер форм> .
Выберите внешний вид формы - < ленточный>.
Выберите любой стиль.
Получите готовую форму. Сохраните ее под именем <Преподаватели>.
Закройте форму.
Создайте форму <Личные данные> с помощью инструмента <Пустая форма>
На вкладке Создание в группе Формы щелкните Пустая форма. 
Access открывает пустую форму в режиме макета и отображает область Список полей.
В области Список полей щелкните знак плюс (+) рядом с таблицей или таблицами, содержащими поля, которые нужно включить в форму.
Чтобы добавить поле к форме, дважды щелкните его или перетащите его на форму. Чтобы добавить сразу несколько полей, щелкните их последовательно, удерживая нажатой клавишу CTRL. Затем перетащите выбранные поля на форму.
Закройте окно списка полей.
Перейдите в режим Конструктора
Примечание 1 Размер окошка для названия поля и для его значений меняются мышкой.
Для этого выделите черный квадратик рамки (рамка станет цветной), установите курсор на границу рамки и с помощью двунаправленной стрелки измените размеры рамки.
Примечание 2 С помощью кнопок панели инструментов Шрифт меняйте соответственно цвет фона, текста, линии/границы и т.д.
Расположите элементы удобно по полю.
Задайте размер текста поля <Фамилия> равным 24 пт, шрифт - синего цвета.
Увеличьте в высоту рамку поля <Фотография>.
Сохраните форму с именем <Данные студентов>.
Посмотрите все способы представления форм: в режиме Конструктора, режиме Макета и режиме Форм.
Закройте форму.
Добавьте в таблицу <Личные данные> логическое поле <Институт> (т.е., собирается ли в дальнейшем учащийся поступать в институт). Значение этого поля <ДА> или <НЕТ>.
Откройте таблицу <Личные данные> в режиме Конструктор. Добавьте поле с именем <Институт> и типом Логический. Закройте таблицу.
Перейдите на закладку Формы и откройте форму <Данные студентов> в режиме Конструктор
Щ елкните по кнопке <Список полей> на панели инструментов, выделите название <Институт> и перетащите его мышкой в область данных, появиться значок и надпись <Институт>. елкните по кнопке <Список полей> на панели инструментов, выделите название <Институт> и перетащите его мышкой в область данных, появиться значок и надпись <Институт>.
Расположите новые элементы по правилам оформления формы (с помощью мыши).
Закройте <Список полей>
Примечание 3 Если флажок установлен, поле в таблице имеет значение <ДА>, если
снят, то <НЕТ>.
Перейдите в режим <Раздельная форма> и посмотрите записи. Установите флажки у восьми разных учащихся.
Закройте форму, ответив утвердительно на вопрос о сохранении.
Создайте кнопочную форму <Заставка> с помощью Конструктора.
Щелкните по кнопке <Создать>.
Выберите <Конструктор>. Появиться пустая форма. Задайте мышкой ширину формы, равную 10см, а высоту – 7см.
Сохраните работу с именем <Заставка>.
Откройте созданную форму <Заставка> в режиме Конструктора.
Выберите на панели инструментов <Элементы управления> кнопку Аа – <Надпись>. Курсор мышки примет вид крестика с «приклеенной» буквой А. Щелкните мышкой по месту начала надписи и введите:
База данных
«Гостиница»
группа ГС - 31
(после слов База данных нажмите одновременно комбинацию клавиш Shift+Enter.)
Н ажмите клавишу . Выберите размер букв 18, а выравнивание - по центру. Цвет фона – голубой. Растяните мышкой надпись на ширину окна. ажмите клавишу . Выберите размер букв 18, а выравнивание - по центру. Цвет фона – голубой. Растяните мышкой надпись на ширину окна.
Выберите на панели элементов значок - Кнопка. Щелкните мышкой по тому месту области данных, где должна быть кнопка. Появиться диалоговое окно <Создание кнопок>.
Выберите категорию <Работа с формой>, а действие <Открыть форму>, и щелкните по кнопке <Далее>.
Выберите форму <Успеваемость> , открываемую этой кнопкой щелкните по кнопке <Далее>. В следующем окне также щелкните по кнопке <Далее>.
В следующем окне поставьте переключатель в положение <Текст>, наберите в поле слово <Успеваемость> (Рисунок 4) и щелкните по кнопке <Далее>.
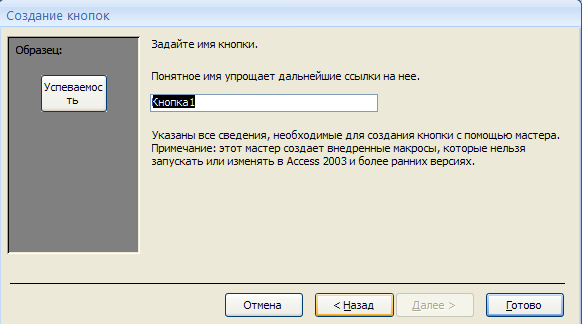
Рисунок 4
Задайте имя кнопки <Успеваемость> и щелкните по кнопке <Готово>.
Примечание 3 Размер и расположение кнопок можно менять мышкой в режиме Конструктор.
Самостоятельно создайте кнопки для форм <Личные данные> и <Преподаватели>.
Перейдите в режим формы (Рисунок 5). Теперь при щелчке мышью по соответствующим кнопкам будут открываться соответствующие формы для работы.
Закройте форму.
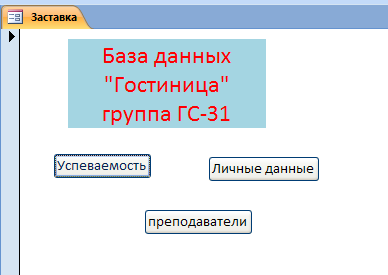
Рисунок 5
Создайте кнопочную форму при помощи Диспетчера кнопочных форм.
Откройте вкладку Работа с базами данных, команда - Диспетчер кнопочных форм. Вы получите диалоговое окно, представленное на Рисунке 6.
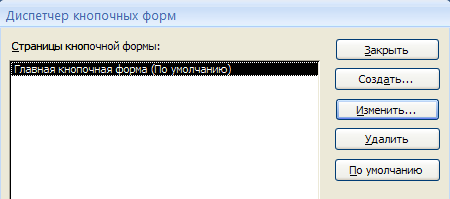
Рисунок 6
Щелкните в этом окне по кнопке <Изменить>.
В следующем окне щелкните по кнопке <Создать> и в появившемся окне измените содержимое полей в соответствии с Рисунком 7 (Команду и Форму выбирайте из списка, а не набирайте вручную). Щелкните по кнопке <ОК>.
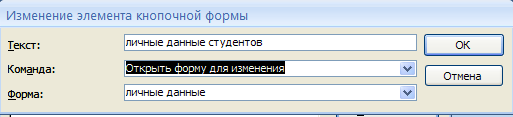
Рисунок 7
Аналогично создайте еще три элемента кнопочной формы: <Успеваемость>, <Преподаватели > и <Заставка>.
Добавьте кнопку закрытия базы данных. Для этого щелкните по кнопке <Создать>, наберите в поле Текст слово <Выход>, а в поле Команда выберите <Выйти из приложения>. Закройте диалоговые окна.
Откройте окно <Кнопочная форма> в режиме Конструктора или Макета, измените цвет надписи и название вашей базы данных на ГОСТИНИЦА, сохраните форму.
Украсьте вашу форму рисунком. Для этого щелкните по значку Эмблема и выберите в открывшемся окне папку с рисунками, выберите понравившийся и вставьте в свою кнопочную форму.
Перейдите в режим формы, проверьте работу всех кнопок кнопочной формы. Завершите работу с базой данных, нажав на кнопку <Выход>.
Лабораторная работа по Access 2007 №5.
Тема: создание отчетов.
Цели работы:
научиться создавать отчеты с помощью Мастера отчетов;
вносить изменения в готовые отчеты с помощью Конструктора;
освоить основные приемы изготовления надписей на конвертах и наклейках.
Теоретическая часть.
Отчет – это гибкое и эффективное средство для организации просмотра и распечатки итоговой информации. В отчете можно получить результаты сложных расчетов, статистических сравнений, а также поместить в него рисунки и диаграммы. Пользователь имеет возможность разработать отчет самостоятельно (в режиме Конструктора) или создать отчет с помощью Мастера, т.е. полуавтоматически.
Практическая часть.
Задание 1. Откройте свою базу данных.
Задание 2. Создайте отчет с помощью Мастера отчетов.
Откройте вкладку Создание, меню Отчеты.
Выберите Мастер отчетов и таблицу «Личные данные».
Выберите нужные поля, которые будут участвовать в отчете, нажмите кнопку «Далее».
В новом окне выберите поля для группировки так, чтобы сначала было указано поле «Фамилия», нажмите кнопку «Далее».
На этом шаге отсортируйте данные по алфавиту, нажмите кнопку «Далее».
Выберите вид макета Ступенчатый и щелкните по кнопке «Далее».
Выберите стиль отчета: Открытая и щелкните по кнопке «Далее».
Задайте имя отчета: «Отчет1» и щелкните по кнопке «Готово». Вы попадете в режим просмотра отчета.
Закройте отчет согласившись с сохранением.
Самостоятельно Составьте еще два отчета по запросам – «Запрос 3» и «Запрос 5», выбирая из разных макетов: блок; структура, выбирая из разных стилей. Сохраните отчеты под именами «Отчет 2» и «Отчет 3».
Задание 3. Создайте Пустой отчет в столбец на базе таблицы «Ведомость успеваемости» и сохраните его с именем «Успеваемость».
С помощью Конструктора измените цвет букв заголовка, их размер и шрифт.
Задание 4. Создайте почтовые наклейки.
Откройте вкладку Создание, меню Отчеты.
Выберите таблицу «Личные данные», команда Наклейки.
В следующем окне щелкните по кнопке «Далее».
В следующем окне выберите шрифт, размер шрифта, насыщенность и цвет, вновь щелкните по кнопке «Далее».
В следующем окне создайте прототип наклейки, напечатав слово ЛИЧНОСТЬ и выбрав соответствующие поля, щелкните по кнопке «Далее».
В следующем окне укажите поля для сортировки (Фамилия, Имя), щелкните по кнопке «Далее».
Введите имя отчета «Наклейки» и щелкните по кнопке «Готово».
П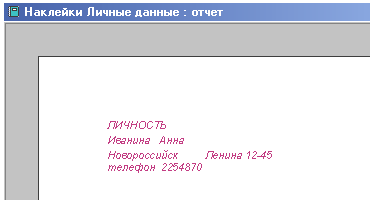
росмотрите Наклейки (Рисунок 8).
Рисунок 8
Предъявите преподавателю все отчеты.
3 Контрольные работы по ACCESS 2007
3.1 Контрольная работа № 1
Цель работы: закрепить знания, полученные в процессе выполнения предыдущих работ по созданию таблиц, по вводу данных в таблицы, по созданию схемы базы данных, по использованию базы данных.
Этапы работы
1. Проектирование структуры базы данных.
База данных будет состоять из трех таблиц: Видеокассеты, Жанр и Страна. Соответствующие поля в таблице Видеокассеты станут полями подстановок из других таблиц.
2. Построение пустых таблиц базы данных.
Таблицу Видеокассеты создать в режиме Конструктор. В ней будет шесть полей: Название фильма, Жанр, Исполнитель главной роли. Страна, Язык и Длительность. Поле Название фильма является ключом (уникальное поле). Таблица Страна имеет только одно поле Страна, а таблица Жанр -только одно поле Жанр. Эти поля являются ключевыми.
3. Создание схемы базы данных.
4. Ввод данных в таблицы.
Сначала заполняются таблицы Страна и Жанр, затем — таблица Видеокассеты. Заполнять можно в режиме таблицы, а можно создать форму ввода.
5. Использование базы данных.
Сначала создается запрос, а затем - отчет. Далее следует создать кнопочную форму для работы с базой данных.
|
 Скачать 1.68 Mb.
Скачать 1.68 Mb.