Игнатова Е.В.. Учебное пособие по дисциплине оп. 01 Инженерная графика в среде nanocad механика 4 для специальностей
 Скачать 1.44 Mb. Скачать 1.44 Mb.
|
|
Типы линий (рис. 4.3) Меню: Формат – 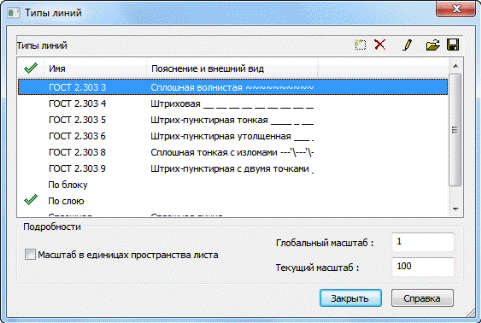 Рисунок 4.3 Диалоговое окно Типы линий Для получения конструкторской документации в основном используется: основная толстая – Сплошная; основная тонкая – Сплошная; штриховая – Штриховая; штрихпунктирная – Осевая 2 и т. д. Команды редактирования объектов (рис. 4.4) 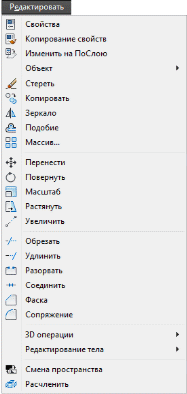 Редактирование – это изменение уже существующего объекта. Команды редактирования вызываются из меню панели управления РЕДАКТИРОВАНИЕ или посредством кнопок панелей инструментов Редактирование (рис. 4.4). Рисунок 4.4 Команды меню панели управления Редактирование (слева) и панель инструментов Редактирование (справа) Ниже рассматриваются основные команды редактирования. Команда КОПИРОВАНИЕ Последовательность запросов по умолчанию: выбрать объекты, нажать клавишу Команда ПОДОБИЕ Алгоритм исполнения команды: задать значение смещения, выбрать объект для смещения, указать точку (мышью), определяющую сторону смещения, нажать Команда может быть применена только к одному примитиву. Команда ПЕРЕМЕЩЕНИЕ Последовательность запросов и действий команды Перемещение идентична запросам и действиям команды Копировать. Команда ПОВЕРНУТЬ Алгоритм исполнения команды: выбрать объекты, нажать клавишу Команда ОБРЕЗКА Алгоритм исполнения команды: указать объекты – границы обрезки, нажать клавишу Команда УДЛИНЕНИЕ Последовательность запросов и действий команды Удлинениеидентична запросам и действиям команды Обрезка. Команда УВЕЛИЧЕНИЕ Алгоритм исполнения команды: вызвать команду на исполнение, выбрать одну из опций команды, ввести численное значение и указать объекты, которые необходимо отредактировать. Упражнение 1 Построить 3 проекции детали «Стойка» (рис. 4.5, рис. 4.6). 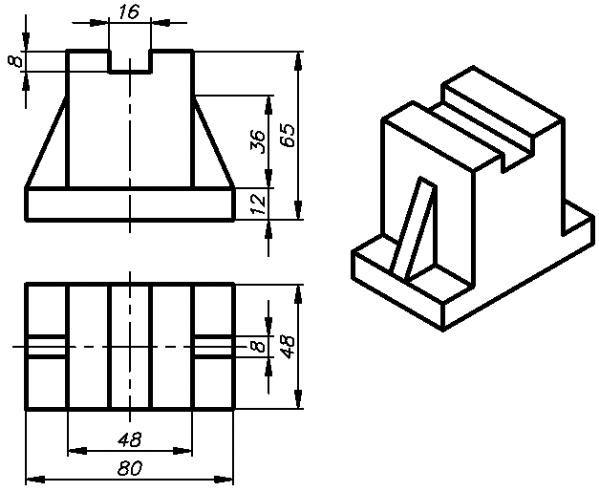 Рисунок 4.5 Исходные данные к упражнению. 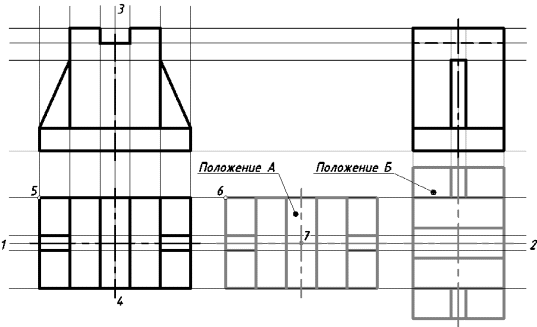 Рисунок 4.6 Вспомогательные построения к упражнению. При решении данной задачи прорабатываются следующие вопросы: использование вспомогательных построений; формирование изображений в различных слоях; эффективное использование возможностей изменения положения и дублирования объектов при создании недостающих проекций. Построения проводим в следующей последовательности. 1Установим необходимые слои чертежа (табл. 1). Таблица 1 Название слоев с требуемыми настройками
2 Установим вспомогательный слой текущим. 3 Построим главный вид и вид сверху в проекционной связи. Анализируя изображение нашей детали, можно сказать, что деталь имеет горизонтальную и вертикальную оси симметрии. Воспользуемся этим при создании вспомогательной сетки. 3.1 Командой Отрезок проведем горизонтальную линию 1–2 и вертикальную линию 3–4 произвольной длины, но не менее ширины заданного формата (рис. 4.6). Горизонтальные и вертикальные линии удобно проводить в режиме ОРТО (соответствующая кнопка в строке состояния или клавиша 3.2 При помощи команды Подобие создадим вспомогательную сетку (рис. 4.6) в соответствии с размерами, данными на рис. 4.5. Протокол исполнения команды, для копирования линии 3–4 влево и вправо на расстояние 40 мм, приведен ниже. Команда: ПОДОБИЕ Укажите расстояние смещения или [Через/ Удалить/ Слой] <10.0000>: ввести расстояние до подобного объекта 40 Выберите объект для смещения или [Выход/ Отменить] <Выход>: мышью указать объект – линию, проходящую через точки 3–4. Укажите точку, определяющую сторону смещения, или [Выход/Несколько/ Отменить] <Выход>: сместить курсор влево, щелкнуть левой кнопкой мыши в любом месте чертежа. Выберите объект для смещения или [Выход/ Отменить] <Выход>: снова выбрать курсором линию 3–4. Укажите точку, определяющую сторону смещения, или [Выход/Несколько/ Отменить] <Выход>: сместить курсор вправо и щелкнуть левой кнопкой мыши. Выберите объект для смещения или [Выход/ Отменить] <Выход>: нажать клавишу Повторным нажатием клавиши Аналогично с помощью команды Подобие копируем горизонтальную линию 1–2 сдвигом вверх и вниз на заданные расстояния, согласно рисунку 4.5. 4 Нанесем линии видимого контура. 4.1 Сделаем текущим слой Контур толстый. 4.2 С помощью команды Отрезок обведем главный вид и вид сверху, согласно рисунку 4.5. 5 Нанесем осевые линии. 5.1 Сделаем текущим слой Оси. 5.2 С помощью команды Отрезок проведем осевые линии на виде сверху и главном виде. 6 Построим вид слева. 6.1 С помощью команды Копированиескопируем вид сверху, в положение А. Протокол исполнения команды приведен ниже. Команда: КОПИРОВАНИЕ Выберите объекты: Рамкой выбрать все линии вида сверху, Базовая точка или [Перемещение/ реЖим] <Перемещение>: с помощью объектной привязки «пересечение» указать базовую точку – произвольную на виде сверху (например, точку 5). Укажите вторую точку или [Выход/ Отменить] <Выход>: указать точку вставки скопированного объекта (например, точку 6), 6.2 С помощью команды Повернуть повернем скопированный вид (положение А) на 90º, в положение Б. Протокол исполнения команды приведен ниже. Команда: ПОВЕРНУТЬ Выберите объекты: выбрать рамкой скопированный объект (положение А): нажать клавишу Базовая точка: указать базовую точку – центр поворота (точку 7 – точка пересечения осей). Угол поворота или [Копия/ Опорный угол] <0>: ввести угол поворота 90. Выбор нового положения объекта при копировании и центра поворота может быть произвольным с учетом требуемого примерного положения вида слева. 6.3 Перенесем повернутое изображение вида слева во вспомогательный слой. Для этого выберем рамкой повернутое изображение и в открывающемся списке Слои (рис. 4.2) выберем слой Вспомогательный. 6.4 С помощью команды Удлинениеудлиним все вертикальные линии повернутого изображения Б вида сверху. Протокол исполнения команды приведен ниже. Команда: УДЛИНЕНИЕ Выберите объекты или <выбрать все>: указать верхнюю горизонтальную линию, проходящую через точку 3, Выберите удлиняемый объект или [Линия/Секрамка/ Проекция/ Кромка/ Отменить]: в циклическом режиме последовательно указать все удлиняемые линии (пять линий), 6.5 С помощью команды Отрезок проведем осевую линию на виде слева. 6.6 Нанесем линии контура вида слева, согласно рисунку 4.5. Предварительно установим текущим слой Контур толстый. 6.7 Нанесем линии невидимого контура на виде слева, согласно рисунку 4.5. Предварительно установим текущим слой Невидимый. 7 Отключим видимость вспомогательного слоя (щелчком по пиктограмме с изображением лампочки в панели инструментов Слои) и проверим корректность выполненных построений. 8 С помощью команды Увеличениеудлиним все осевые линии на 5 мм. Протокол исполнения команды приведен ниже. Команда: УВЕЛИЧЕНИЕ. Выберите объект или [ДЕльта/ проЦент/ Всего/ДИнамика]: выбрать опцию ДЕльта ДЕ Приращение длины или [Угол] <0.0000>: ввести величину удлинения 5. Выберите объект для изменения или [Отменить]: в циклическом режиме последовательно нажимать на все осевые линии с двух сторон, 9 Сохраним чертеж под именем «Фамилия_Стойка» – Файл/ Сохранить как. Упражнение 2 (индивидуальные варианты). Построить три вида детали по двум заданным с наложением проекционных связей. Сохранить чертеж (рис.4.7). Для того что бы каждый раз при создании нового чертежа не выполнять стандартные настройки параметров чертежа можно открыть раннее созданный чертеж с соответствующими готовыми настройками (лимиты чертежа, объектные привязки, слои и т.п.), удалить все построения и переименовать чертеж под другим именем. 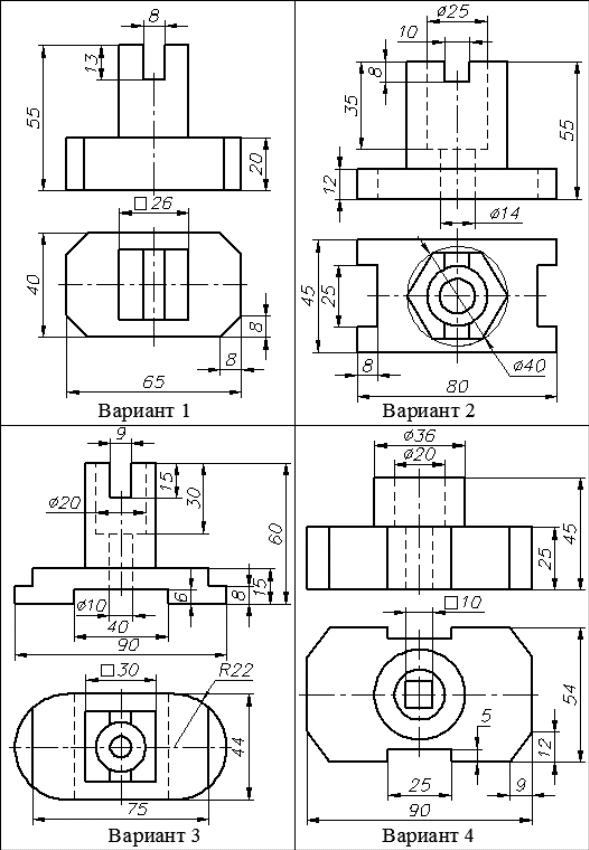 Рисунок 4.7 Индивидуальные задания 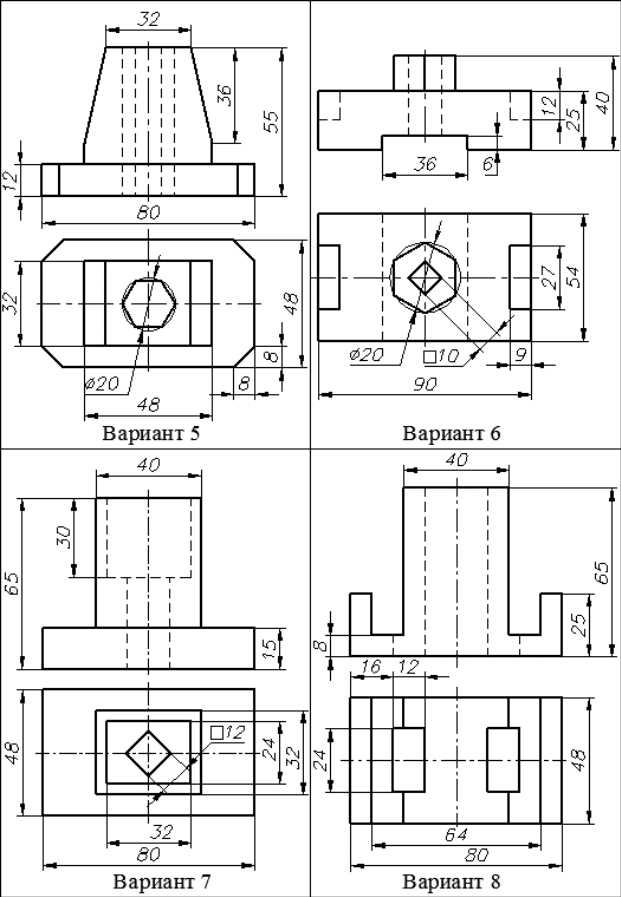 Продолжение рисунка 4.7 Индивидуальные задания 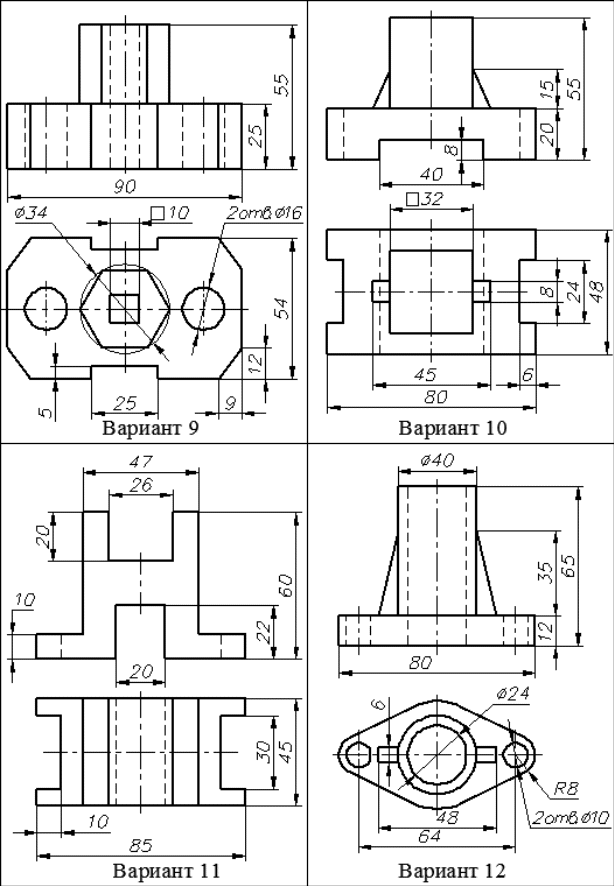 Продолжение рисунка 4.7 Индивидуальные задания 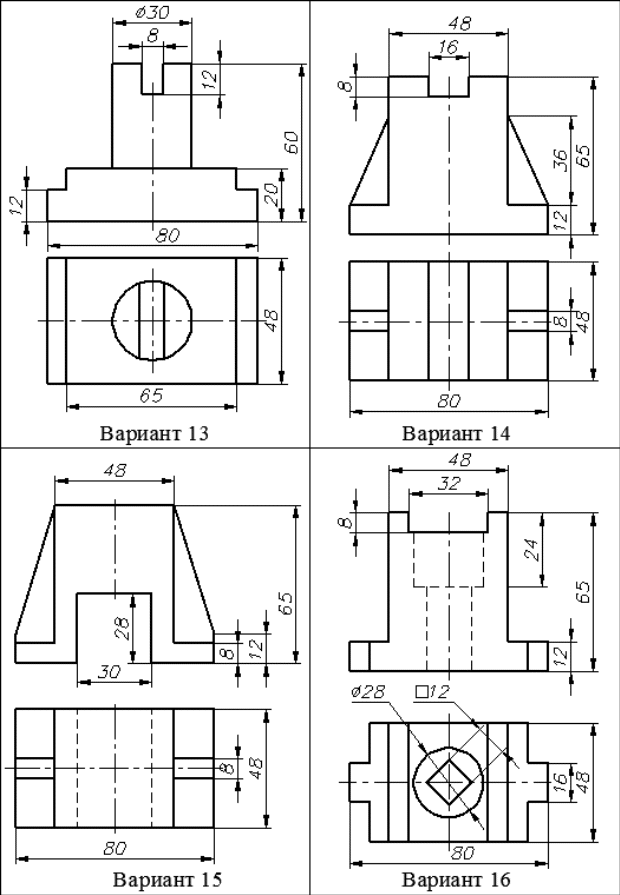 Продолжение рисунка 4.7 Индивидуальные задания 5 ПОСТРОЕНИЕ КРИВОЛИНЕЙНЫХ КОНТУРОВ Рассматриваются криволинейные симметричные и несимметричные объекты, состоящие из отрезков, окружностей и дуг, имеющие общие касательные. При построениях используются команды вычерчивания сопряжений, окружности по двум точкам касания, создания упорядоченных массивов объектов и др. 5.1Редактирование объектов (продолжение) Команда ЗЕРКАЛО Алгоритм исполнения команды: выбрать объекты, нажать клавишу Команда МАССИВ Последовательность запросов при создании прямоугольного массива: задать количество рядов, задать количество столбцов, задать расстояние между рядами, задать расстояние между столбцами, задать угол наклона рядов, выбрать объекты, нажать клавишу Последовательность запросов при создании кругового массива: задать точку центра массива, выбрать способ построения массива, задать общее количество элементов, задать угол заполнения окружности, указать – вращать [Д] или нет [Н] объекты относительно центра массива, выбрать объекты, нажать клавишу Команда СОПРЯЖЕНИЕ Опции команды: раДиус – установка радиуса скругления; Обрезка – позволяет определить обрезать или нет линии до скругления; Без обрезки – не удалять частей объектов до сопряжения. Алгоритм исполнения команды: вызвать команду на исполнение, настроить параметры сопряжения (установить радиус скругления, выбрать опцию обрезать [О] или нет [Б] линии до скругления), указать объекты, которые необходимо скруглить. Упражнение 1 Построить изображение кронштейна (рис.5.1а), используя команды редактирования. 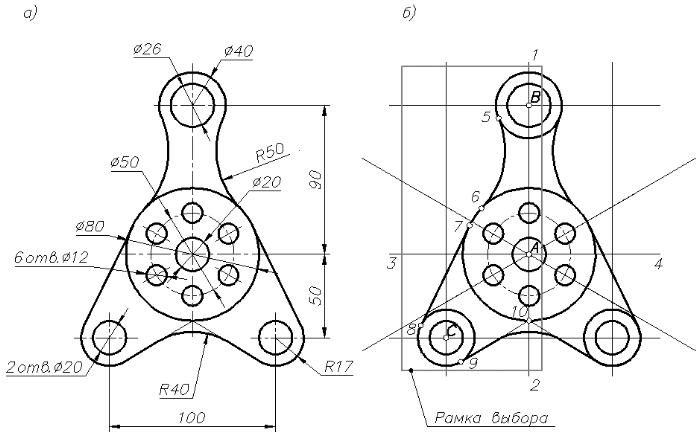 Рисунок 5.1 Исходные данные к упражнению (а) и вспомогательные построения (б). При решении данной задачи прорабатываются следующие вопросы: построение криволинейных контуров с использованием сопряжений; эффективное построение симметричных объектов; эффективное построение повторяющихся упорядоченных объектов. Из предварительного анализа геометрии объекта, в частности, следует: – изображение кронштейна имеет вертикальную ось симметрии; – имеется 6 окружностей диаметром 12 мм, расположенных с равным интервалом. Построения проводим в следующей последовательности. 1Откроем готовый чертеж, например, выполненный ранее «Фамилия_Стойка», удалим изображение детали и сохраним чертеж под новым именем «Фамилия Кронштейн» – Файл/ Сохранить как. 2 Создадим вспомогательный каркас с целью упрощения последующих построений. 2.1 Установим вспомогательный слой текущим. С помощью команды Отрезокпроведем вертикальную линию (1–2) произвольной длины, но не менее высоты заданного формата, и горизонтальную линию (3–4), которые в пересечении дают точку А. Горизонтальные и вертикальные линии удобно проводить в режиме ОРТО (соответствующая кнопка в строке состояния или клавиша 2.2 С помощью команды Подобие копируем их сдвигом (рис. 5.1б). Горизонтальную линию на расстояние 90 мм вверх и на 50 мм вниз. Вертикальную линию влево и вправо на 50 мм. 3 Сделаем текущим слой Контур толстый. С помощью команды Окружность построим окружности Ø20, Ø50, Ø80 (центр точка А), Ø40, Ø26 (центр точка В), Ø20 и R17 (центр точка С) задавая центры с помощью объектной привязки «по пересечению». 4 Сделаем текущим слой Оси. С помощью команды Окружность построим окружности Ø50 (центр точка А). 5 С помощью команды Сопряжение выполним сопряжение окружностей Ø40 и Ø80 радиусом 50 мм. В общем случае сначала требуется настроить параметры сопряжения (задать радиус 50), а потом указать сопрягаемые объекты (курсором вблизи предполагаемой точки сопряжения). Протокол исполнения команды приведен ниже. Команда: СОПРЯЖЕНИЕ Текущие настройки: Выберите первый объект или [оТменить/ полИлиния/ раДиус/ Обрезка/ Несколько]: выбрать опцию диаметр Диаметр Выберите второй объект или нажмите клавишу 6 Сделаем текущим слой Контур толстый. Построим отрезок 7–8 по привязке «касательная» к окружностям Ø80 и R17. Протокол исполнения команды приведен ниже. Команда: ОТРЕЗОК Первая точка: щелкнуть на объектную привязку «касательная»: указать в месте предполагаемого касания (точка 7) на окружности Ø80. Следующая точка: щелкнуть на объектную привязку «касательная»: указать в месте предполагаемого касания (точка 8) на окружности R17, 7 Построим отрезок 9–10 по привязке касательная к окружности R17. Протокол исполнения команды приведен ниже. Команда: ОТРЕЗОК Первая точка: указать курсором точку 10. Следующая точка: щелкнуть на объектную привязку «касательная»:указать в месте предполагаемого касания (точка 9) на окружности R17, 8 С помощью команды Зеркалозеркально отобразим относительно оси симметрии левую часть полученного изображения. Рамка выбора объектов условно показана на рис. 5.1б. Протокол исполнения команды приведен ниже. Команда: ЗЕРКАЛО Выберите объекты: выбрать рамкой зеркально копируемые объекты: найдено:5 Первая точка оси отражения: Вторая точка оси отражения: указать первую и вторую точку на оси симметрии – в данном случае с помощью объектной привязки «Пересечение» выбрать точки A и В. Удалить исходные объекты [Да/ Нет] <Н>: 9 Построим 6 окружностей Ø12 мм с осевыми линиями. 9.1 С помощью команды Окружность построим окружность Ø12 мм – верхнюю из шести. 9.2 С помощью команды Массив постоим повторяющиеся объекты (6 окружностей Ø 12 и их оси), расположенные равномерно вдоль окружности Ø 50. Протокол исполнения команды приведен ниже. Команда: МАССИВ Указать тип массива – круговой. Центр массива: указать точку центра массива – в данном случае с помощью объектной привязки «Пересечение» выбрать точку A. Число элементов: – 6 Угол расположения элементов: – 360градусов Выберите объекты: выбрать курсором окружность Ø 12 и отрезок 1–2: найдено: 2, нажать Поворачивать элементы массива? <Да>: нажать «Ок». 10 Сделаем текущим слой Оси. С помощью команды Отрезоки используя привязку «Пересечение» построим поверх вспомогательных линий все осевые, согласно варианта задания (рис 5.1а). 11 Удалим лишние части отрезков и дуг окружностей, использованных при вспомогательных построениях, командой Обрезка. Протокол исполнения команды приведен ниже. Команда: ОБРЕЗКА Текущие установки: Выберите режущие кромки: указать режущие кромки – дуга 5–6 и симметричная ей дуга относительно линии 1–2, линии 7–8 и 9–10 и симметричные (относительно линии 1–2) этим отрезкам линии, с другой стороны. Выберите объекты или <выбрать все>: найдено: 6, нажать Выберите обрезаемый объект или [Линия/Секрамка/ Проекция/ Кромка/ уДалить/ Отменить]: выбрать подрезаемые дуги окружностей, указав курсором на окружности Ø 40 и R17, 12 С помощью команды Сопряжение выполним сопряжение отрезков радиусом 40 мм. Протокол исполнения команды приведен в пункте 5 данного упражнения. 13 Отключим вспомогательный слой. Удлиним все осевые линии на 5 мм в каждую сторону. Протокол исполнения команды приведен ниже. Команда: УВЕЛИЧЕНИЕ Выберите объект или [Дельта/ проЦент/ Всего/ДИнамика]: выбрать опцию дельта ДЕ Приращение длины или [Угол] <0.0000>: задать величину удлинения 5. Выберите объект для изменения или [Отменить]: курсором щелкаем на концах отрезков всех осевых линий, имеющихся на чертеже, тем самым удлиняя их во всех направлениях. Выберите объект для изменения или [Отменить]: 14 Сохраним чертеж. |
