Игнатова Е.В.. Учебное пособие по дисциплине оп. 01 Инженерная графика в среде nanocad механика 4 для специальностей
 Скачать 1.44 Mb. Скачать 1.44 Mb.
|
|
МИНИСТЕРСТВО ОБРАЗОВАНИЯ И НАУКИ КРАСНОДАРСКОГО КРАЯ Государственное бюджетное профессиональное образовательное учреждение Краснодарского края «Армавирский механико – технологический техникум» Учебное пособие по дисциплине: ОП.01 Инженерная графика в среде nanoCAD Механика.5.4 для специальностей: 15.02.01 Монтаж и техническая эксплуатация промышленного оборудования (по отраслям), 15.02.05 Техническая эксплуатация оборудования в торговле и общественном питании, 19.02.03 Технология хлеба, кондитерских и макаронных изделий, 19.02.06 Технология консервов и пищеконцентратов, 19.02.08 Технология мяса и мясных продуктов, 19.02.09 Технология жиров и жирозаменителей. 2015г.
Учебное пособие по выполнению графических работ разработаны в соответствии с рабочей программой учебной дисциплины ОП.01 ИНЖЕНЕРНАЯ ГРАФИКА (утв. зам. директора по УР 31.08.2015г.) Организация – разработчик: государственное бюджетное профессиональное образовательное учреждение Краснодарского края «Армавирский механико-технологический техникум» (далее – ГБПОУ КК АМТТ) Разработчик: _________Игнатова Е.В., преподаватель общепрофессиональных дисциплин ГБПОУ КК АМТТ Рецензенты: ___________ Ковалев А.П., инженер, Индивидуальный Предприниматель Ковалев А.П. ____________ Черноусов Б.В., инженер, ООО «Защита Информации» СОДЕРЖАНИЕ Введение ..................................................................................................................................4 1 Знакомство с рабочей средой nanoCAD Механика 5.4.....................................................5 2 Основы создания чертежа .................................................................................................11 Упражнение 1 ....................................................................................................................... 12 Упражнение 2 ....................................................................................................................... 13 Упражнение 3 ........................................................................................................................13 Упражнение 4 ........................................................................................................................15 3 Создание изображений с использованием базовых графических примитивов............16 Упражнение 1 ....................................................................................................................... 19 Упражнение 2 ....................................................................................................................... 20 Упражнение 3 ........................................................................................................................21 4 Проекционное черчение средствами компьютерной графики ......................................22 Упражнение 1 ....................................................................................................................... 25 Упражнение 2 (по индивидуальному варианту) ............................................................... 28 5 Построение криволинейных контуров ........................................................................... 33 Упражнение 1 ....................................................................................................................... 34 6 Простановка размеров на чертежах................................................................................. 37 Упражнение .......................................................................................................................... 38 7 Рабочий чертеж детали .....................................................................................................42 Упражнение 1 ....................................................................................................................... 43 Упражнение 2 ....................................................................................................................... 45 Упражнение 3 ....................................................................................................................... 46 Упражнение 4 ....................................................................................................................... 47 8 Создание сборочного чертежа с использованием готовых рабочих чертежей ….......48 Упражнение ...........................................................................................................................48 9 Создание текстового документа ...... ............................................................................... 52 Упражнение .......................................................................................................................... 52 Заключение …………………………………………………………………………………53 Литература .... ........................................................................................................................54 ВВЕДЕНИЕ Удобство и «дружественность» nanoCAD для пользователя обеспечивается принятыми традиционными методами работы и традиционным интерфейсом. Работать в nanoCAD сможет практически любой обучающейся, минимально знакомый с популярными САПР (системой автоматизированного проектирования). В предлагаемом учебном пособии рассматриваются способы и технические приемы создания чертежей в графической среде nanoCAD такие как: настройка рациональной рабочей среды пользователя для выполнения графических задач; настройка свойств объектов чертежа и их изменение; вычерчивание простейших элементов, составляющих изображение любого технического объекта, и их точное позиционирование; редактирование изображения; особенности проекционного компьютерного черчения; оформление чертежа; рациональная последовательность графических построений при создании чертежа; использование готовых фрагментов чертежей и чертежей-прототипов при создании сборочных чертежей; создание текстовых фрагментов. Изложение основ дисциплины «Инженерная графика» чередуется с поэтапным решением задач практического выполнения элементов чертежей. Методические рекомендации могут служить удобным средством освоения основ инженерной компьютерной графики в сжатые сроки, помогая совершить самый трудный – психологический переход от традиционного черчения на чертежной доске к выполнению графических построений с помощью компьютера. Данное учебное пособие рекомендовано в качестве основного учебного материала при самостоятельном освоении курса инженерной компьютерной графики, а также может быть использовано при проведении курса практических занятий по дисциплинам: «Инженерная графика», «Компьютерная графика» для студентов технических направлений всех форм обучения, так как содержит достаточное число вариантов заданий и упражнений по каждой излагаемой теме. Предлагаемый в учебном пособии базовый курс станет для обучающихся основой для дальнейшего совершенствования и углубления знаний в области инженерной компьютерной графики. 1. ЗНАКОМСТВО С РАБОЧЕЙ СРЕДОЙ nanoCAD Механика 5.4 Запуск программы Для запуска программы: дважды щелкнуть кнопкой мыши на ярлыке nanoCAD Механика 5.4, расположенном на рабочем столе Windows. или на панели задач выбрать в меню Пуск > Все программы > Nanosoft > nanoCAD Х.Х > nanoCAD Х.Х. После запуска nanoCAD увидите главное окно программы: 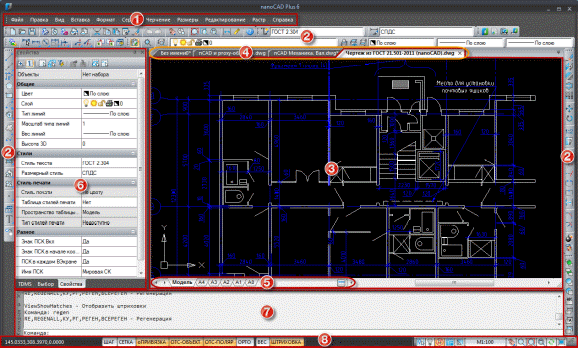 Рисунок 1.1 Интерфейс nanoCAD Интерфейс nanoCAD состоит из следующих основных элементов: строки меню; Рисунок 1.2 Строка меню областей панелей инструментов; Рисунок 1.3 Панель инструментов Стандартная графической области чертежа (или основного рабочего пространства); 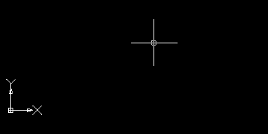 Рисунок 1.4 Рабочая область области закладок документов; области закладок листов; функциональной панели Свойства; командной строки;  Рисунок 1.5 Командная строка строки состояния. Рисунок 1.6 Строка состояния (панель режимов) Для ознакомления с интерфейсом программы загрузите чертеж в рабочую область. Нажать кнопку Открыть на панели инструментов Рисунок 1.7 Кнопка Открыть на стандартной панели инструментов В рабочей области показывается видимая часть чертежа. Нужно дважды щелкнуть по рабочей области средней кнопкой (колесом) мыши чтобы увидеть чертеж целиком. Изображение можно приближать и удалять с помощью колеса мыши. Если нажать и удерживать колесо и перемещать мышь, то чертеж будет перемещаться вслед за ней. Координаты X и Y курсора показываются в строке состояния. Они изменяются при перемещении курсора по рабочей области. 1.2 Настройка интерфейса и параметров nanoCAD Механика Для просмотра общих параметров nanoCAD Механика, не относящихся непосредственно к проектированию следует выбрать в падающем меню Сервис команду Настройка…. В окне Настройки программы можно задать размер курсора, ручек, системные цвета, параметры привязки, используемые форматы бумаги, и другие 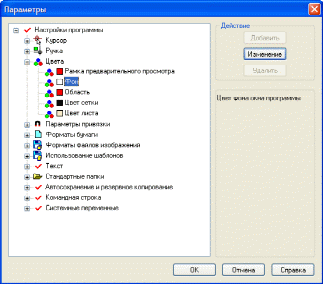 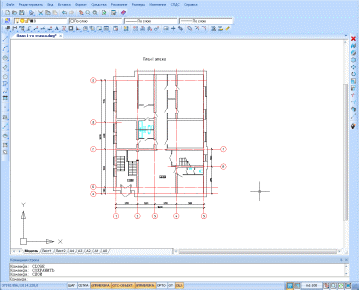 Настройки. Чтобы изменить цвет фона главного окна программы на белый, нужно выбрать в окне параметров Цвета - Фон и нажать кнопку Изменение. Выбрать белый цвет и нажать ОК. Настройки. Чтобы изменить цвет фона главного окна программы на белый, нужно выбрать в окне параметров Цвета - Фон и нажать кнопку Изменение. Выбрать белый цвет и нажать ОК. Рисунок 1.8 Результат смены цвета фона на рабочем области Цветовые схемы Помимо возможности полной реорганизации рабочего пространства под потребности пользователя, nanoCAD содержит также набор цветовых схем для оформления интерфейса. Поменять цветовую схему можно во вкладке Параметры диалога Настройка интерфейса (меню Сервис – Настройка интерфейса> Параметры): 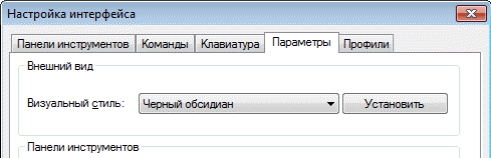 Рисунок 1.9 Выбор цветовой схемы 1.3 Создание чертежа, вставка формата 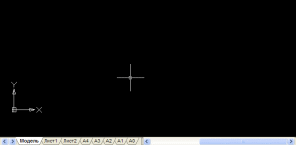 После запуска программы видно пространство модели. После запуска программы видно пространство модели.Рисунок 1.10 Пространство модели По умолчанию, выполняются чертежи в реальных размерах, то есть масштаб измерений принят 1:1. Для вставки формата в модельное пространство следует найти на главной панели команду Форматы 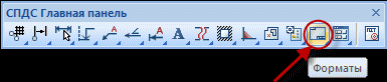 Рисунок 1.11 Команда Форматы на главной панели В 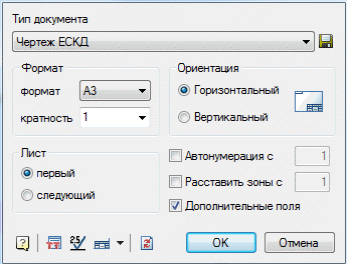 диалоговом окне выберите параметры вставляемого объекта. диалоговом окне выберите параметры вставляемого объекта. Тип документа – Чертеж ЕСКД Формат А3 Кратность 1 Ориентация – Горизонтальный Нажать ОК. Появляется образ будущего формата. Можно указать щелчком левой кнопки мыши местоположение формата в любом месте. Или ввести координаты месторасположения в командной строке, координаты 0,0. Рисунок 1.12 Диалоговое окно команды Форматы. 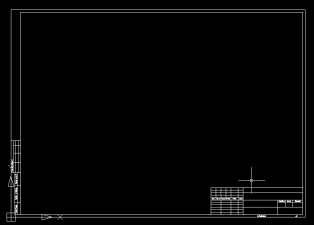 Рисунок 1.13 Вставка формата 1.4 Заполнение штампа формата Для создания текстов при оформлении штампа формата используется специальный табличный редактор Штамп. Включить диалоговое окно редактора можно двойным щелчком левой кнопки мыши по линиям штампа формата. 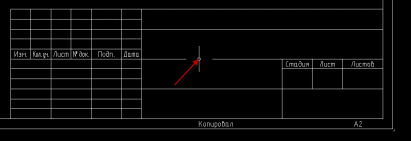 Рисунок 1.14 Вызов диалогового окна редактора штампов Появляется диалоговое окно основного штампа ЕСКД. Заполнение происходит как в табличном редакторе Excel. Ввести текст с клавиатуры. 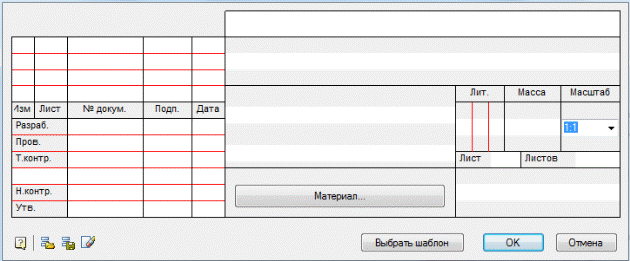 Рисунок 1.15 Диалоговое окно основного штампа Некоторые колонки и строки табличной формы имеют специальные настройки отображения текста. Например, автоматическое сжатие текста, автоматический перенос строк, автоматическое назначение высоты текста в соответствии с высотой табличной строки. 1.5 Настройка параметров чертежа После настроек программы, перед началом работы необходимо настроить параметры чертежа. Эти параметры хранятся в файле чертежа и имеют важное значение как при его создании и редактировании чертежа, так и при его печати. В 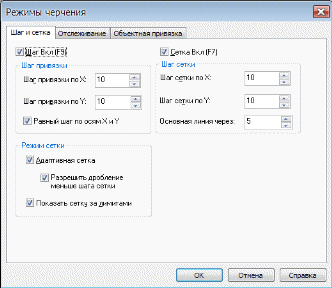 nanoCAD используется два различных пространства – пространство модели и пространство листа. В большинстве случаев чертеж выполняется в пространстве модели, в котором рабочая область представляется бесконечным пространством. Для удобства ориентирования в области построения чертежа используется сетка. Сетка отображается в виде точек, расположенных с заданной последовательностью. Она помогает визуально определить область черчения, выравнивать объекты, оценивать расстояние между ними и наглядно указывать координаты. nanoCAD используется два различных пространства – пространство модели и пространство листа. В большинстве случаев чертеж выполняется в пространстве модели, в котором рабочая область представляется бесконечным пространством. Для удобства ориентирования в области построения чертежа используется сетка. Сетка отображается в виде точек, расположенных с заданной последовательностью. Она помогает визуально определить область черчения, выравнивать объекты, оценивать расстояние между ними и наглядно указывать координаты.Значения шага и сетки устанавливаются на вкладке Шаг и сетка в диалоговом окне Режимы черчения (рис. 1.16), вызываемом из меню панели управления СЕРВИС/ РЕЖИМЫ ЧЕРЧЕНИЯ или с помощью кнопок, расположенных в строке состояния. Настроить параметры шага и сетки (размер шага 10, включить сетку). Рисунок 1.16 Режим ОРТО позволяет выполнять построение строго вертикальных или горизонтальных линий. После его включения построения всех линий будут осуществляться в строго горизонтальном или вертикальном направлении. Режим ОРТО можно включить, нажав функциональную клавишу У 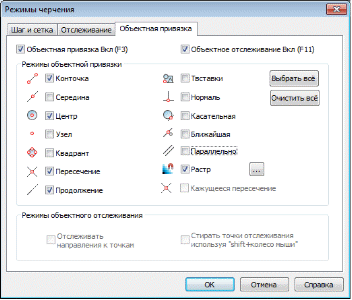 становить постоянные режимы черчения Привязка. Привязка включает или отключает отображение и использование характерных точек объектной привязки Постоянные режимы объектных привязок можно установить на вкладке Объектная привязка в диалоговом окне, вызываемом из меню панели управления СЕРВИС/ РЕЖИМЫ ЧЕРЧЕНИЯ(рис. 1.17). Отметим в качестве постоянных объектных привязок – «пересечение» и «конечная точка». Выход из данного окна – только по кнопке «ОК». становить постоянные режимы черчения Привязка. Привязка включает или отключает отображение и использование характерных точек объектной привязки Постоянные режимы объектных привязок можно установить на вкладке Объектная привязка в диалоговом окне, вызываемом из меню панели управления СЕРВИС/ РЕЖИМЫ ЧЕРЧЕНИЯ(рис. 1.17). Отметим в качестве постоянных объектных привязок – «пересечение» и «конечная точка». Выход из данного окна – только по кнопке «ОК».Рисунок 1.17 Сохранение файла чертежа. Для идентификации файла чертежа, выполненного конкретным пользователем из группы студентов, выполняющих чертежи с одинаковыми наименованиями, имя файла должно содержать уникальные параметры. Поэтому файл чертежа необходимо сохранять в рамках своей учебной группы, например, «2Ато», в папке со своей фамилией, например, «Иванов», под именем, состоящим из двух частей – «Фамилия_Наименование чертежа», например, «Иванов_Стойка». ОСНОВЫ СОЗДАНИЯ ЧЕРТЕЖА 2.1 Способы задания команд Все действия в nanoCAD выполняются с помощью команд. Все команды в системе nanoCAD состоят из одного слова. По окончании ввода названия команды необходимо нажать на клавишу Любая команда может быть вызвана одним из трех способов: 1. Щелчком левой кнопкой мыши по соответствующей пиктограмме на панели инструментов, расположенной в графической зоне. 2. Щелчком левой кнопкой мыши по соответствующему разделу-пункту основного меню панели управления. 3. Вводом названия команды в командную строку (либо заглавными, либо строчными буквами). В nanoCAD использование каждой последующей команды возможно только после завершения команды предыдущей. О готовности системы nanoCAD к работе со следующей командой говорит запрос командной строки, имеющий вид Команда. Независимо от способа ввода команд, надо постоянно следить за командной строкой, чтобы увидеть реакцию и запросы системы (опции) (рис. 2.1) и ввести дополнительную информацию (численное значение, ключевое слово, координаты точки и т.п.). 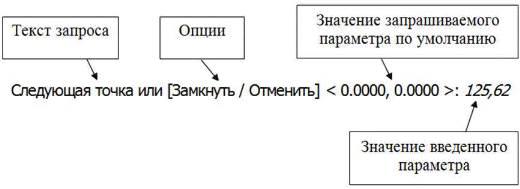 Рисунок 2.1 Запрос и его элементы. Для прерывания выполнения команды служит клавиша Для отмены действия последней команды можно использовать кнопку «отката» в стандартной панели или в меню панели управления – ПРАВКА / ОТМЕНИТЬ. |
