Игнатова Е.В.. Учебное пособие по дисциплине оп. 01 Инженерная графика в среде nanocad механика 4 для специальностей
 Скачать 1.44 Mb. Скачать 1.44 Mb.
|
|
6 ПРОСТАНОВКА РАЗМЕРОВ НА ЧЕРТЕЖАХ Рассматриваются вопросы настройки размерного стиля с целью его соответствия действующим стандартам, удобства и наглядности нанесения требуемых размеров на чертеже, команды нанесения размеров и их редактирования. 6.1 Настройка размерного стиля согласно ГОСТ 2.307–68 Для создания нового размерного стиля необходимо в диалоговом окне Диспетчер размерных стилей, вызываемом из меню панели управления ФОРМАТ/РАЗМЕРНЫЕ СТИЛИ, щелкнуть кнопку «Новый» (рис. 6.1), присвоить имя новому стилю, нажать кнопку «Далее» и в появившемся окне (рис. 6.2) выполнить требуемые настройки в соответствии с табл. 2. 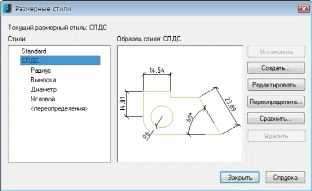 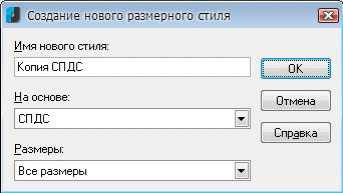 Рисунок 6.1 Диалоговое окно установки размерных стилей. Для сохранения всех выполненных настроек необходимо нажать кнопку «Ок». Выход из менеджера размерных стилей осуществляется по кнопке «Закрыть», в противном случае настройки не воспринимаются и не сохраняются. Настройки любого из существующих стилей можно изменить. Для этого следует выделить нужный в списке стиль и щелкнуть кнопку «Изменить». Стандартный стиль изменять не рекомендуется. Настройки любого из существующих стилей можно изменить. 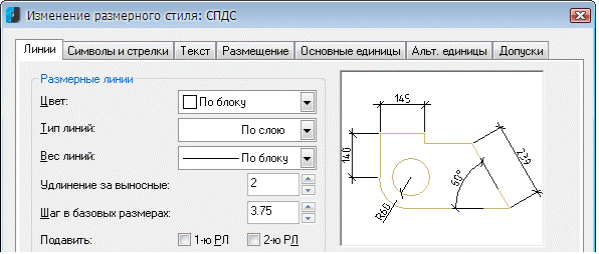 Рисунок 6.2 Диалоговое окно Настройка размерного стиля. 6.2 Команды простановки размеров К 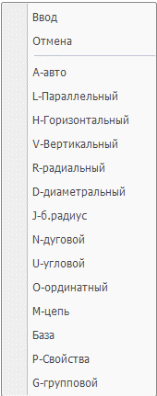 оманды простановки размеров расположены в меню панели управления РАЗМЕРЫ. (рис. 6.3). оманды простановки размеров расположены в меню панели управления РАЗМЕРЫ. (рис. 6.3). Рисунок 6.3 Команды меню панели управлении РАЗМЕРЫ (слева), панель инструментов Размеры (справа). Ниже рассматриваются основные команды простановки размеров. Команда ЛИНЕЙНЫЙ Алгоритм исполнения команды: вызвать команду на исполнение, указать последовательно первую и вторую конечные точки вынос- ной линии, при необходимости отредактировать текст, его расположение, зафиксировать размер. Команда РАДИУС Алгоритм исполнения команды: вызвать команду на исполнение, указать дугу или круг, при необходимости отредактировать текст, зафиксировать положение размерной линии. Команда ДИАМЕТР Алгоритм исполнения команды Диаметр идентичен алгоритму исполнения команды Радиус. Команда УГЛОВОЙ Последовательность запросов при определении угла между двумя отрезками: вызвать команду на исполнение, указать мышью последовательно первый и второй отрезок, зафиксировать положениеразмерной линии. Упражнение. Построить изображение кронштейна (рис.6.5), используя команды редактирования. При решении данной задачи прорабатываются следующие вопросы: перемещение графических изображений между файлами; настройка размерного стиля в соответствии с ГОСТ 2.307–68 ЕСКД; особенности простановки линейных, радиальных, диаметральных, угловых, базовых и цепных размеров на чертежах. Построения проводим в следующей последовательности. 1 Подготовим формат А4 для выполнения рабочих чертежей. 1.1 Откроем файл подготовленного формата А4 чертежа «Фамилия_Формат А4». 1.2 Настроим новый размерный стиль – Размеры. 1.3 Сохраним выполненные настройки. 1.4 Сохраним файл под новым именем, например, «Фамилия_рабочий чертеж 1». 2 Вставим изображение «Кронштейн», выполненное в разделе 5, в подготовленный формат. Пример готового чертежа с нанесенными размерами приведен рис. 6.4. 2.1 Откроем работу «Фамилия_Кронштейн». 2.2 С помощью команды Копировать, вызываемой из меню панели управления ПРАВКА, скопируем изображение кронштейна в буфер обмена. 2.3 Перейдем в открытый формат «Фамилия_рабочий чертеж1». 2.4 Вставим изображение в рамку формата командой Вставитьиз меню панели управления ПРАВКА. Сохраним файл. 2.5 Закроем формат «Фамилия_Кронштейн» без изменений. 3 Аналогично вставим чертежи других деталей в форматы, отредактируем необходимые графы основной надписи (название, обозначение, масштаб и др.), проставим размеры и сохраним изменения под своими именами. 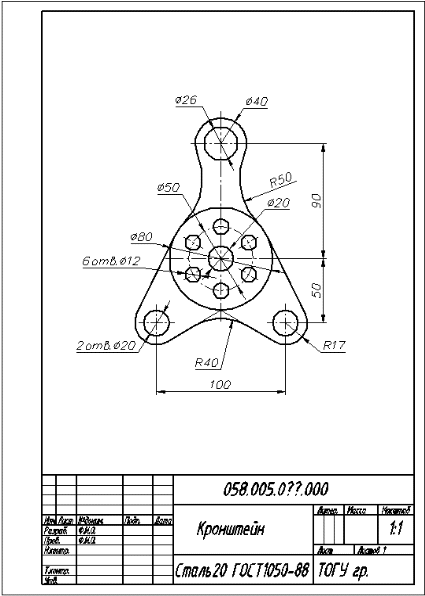 Рисунок 6.4 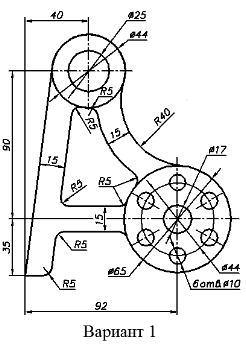 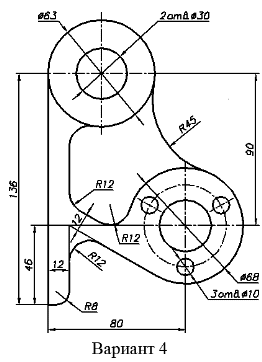 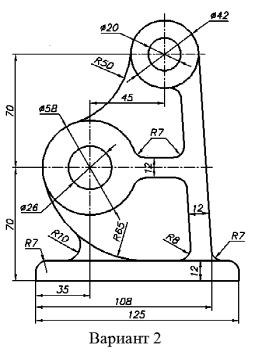 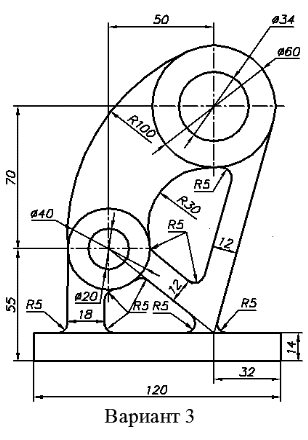 Рисунок 6.5 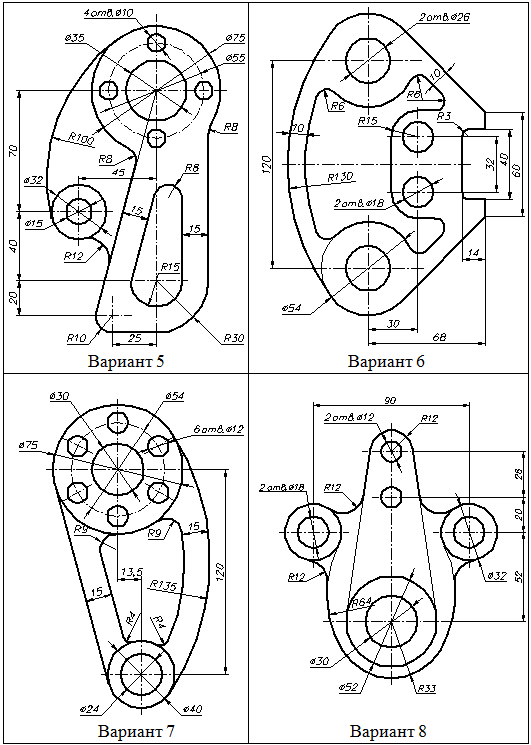 Продолжение рисунка 6.5 7 РАБОЧИЙ ЧЕРТЕЖ ДЕТАЛИ При выполнении рабочих чертежей закрепляются следующие навыки: подготовка графической среды, использование настроек формата, слоев, текстовых и размерных стилей; вставка рамки и основной надписи из файла; вычерчивание детали типа тела вращения; простановка размеров; оформление местных разрезов, штриховка. Рассмотрим еще несколько новых необходимых команд построения и редактирования. 7.1 Команды построения (продолжение) Команда СПЛАЙН Алгоритм исполнения команды: вызвать команду на исполнение; последовательно указать точки (минимум три), через которые должна проходить кривая линия, для завершения команды необходимо указать направление касательной в начальной и конечной точках (по умолчанию, нажать клавишу Перед непосредственным построением сплайна рекомендуем отключить режимы ПРИВЯЗКА и ОРТО. Команда ШТРИХОВКА Алгоритм исполнения команды: вызвать команду на исполнение; выбрать образец штриховки, угол наклона линий штриховки, коэффициент масштабирования штриховки; указать контур, где должна наноситься штриховка (таких областей может быть сразу несколько: окончание выбора – клавиша Штриховку целесообразно выполнять на самом последнем этапе построения изображения – когда нанесены размеры и необходимые надписи. В этом случае, если в штрихуемую область попадает текст – автоматически создается не штрихуемая область вокруг него 7.2 Команды редактирования объектов (продолжение) Команда МАСШТАБ Алгоритм исполнения команды: вызвать команду на исполнение, выбрать объекты на которые распространяется редактирование, нажать клавишу Для увеличения размера необходимо задать значение масштабного коэффициента больше 1, а для уменьшения – меньше 1. Команда ФАСКА Алгоритм исполнения команды: вызвать команду на исполнение, настроить параметры снятия фаски, указать объекты для подрезания фаски. Команда РАСТЯГИВАНИЕ Алгоритм исполнения команды: вызвать команду на исполнение, указать растягиваемые объекты секущей рамкой (для окончания выбора нажать клавишу При использовании данной команды объекты можно выбирать только секущей рамкой. При этом все контрольные точки, которые попали внутрь секущей рамки, переносятся на одно и то же расстояние, а те, которые не попали – остаются на месте. Команда РАЗБИВКА Алгоритм исполнения команды: вызвать команду на исполнение, указать объекты, на которые распространяется редактирование, нажать клавишу Упражнение 1 Выполнить Рабочий чертеж детали «шток» (рис.7.1), исходные данные приведены в табл. 2 Таблица 2 Варианты заданий к сборочному чертежу
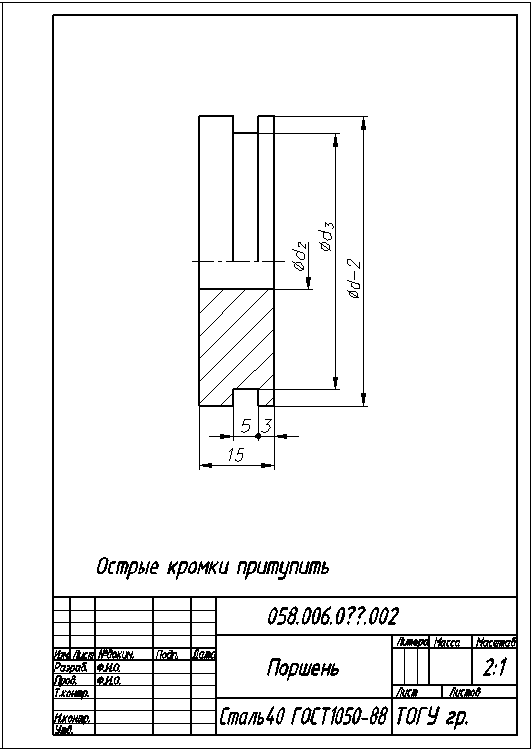 Рисунок 7.1 Пример выполнения чертежа детали «Шток» Упражнение 2 Выполнить чертеж детали «поршень» (рис.7.2), исходные данные приведены в табл.2 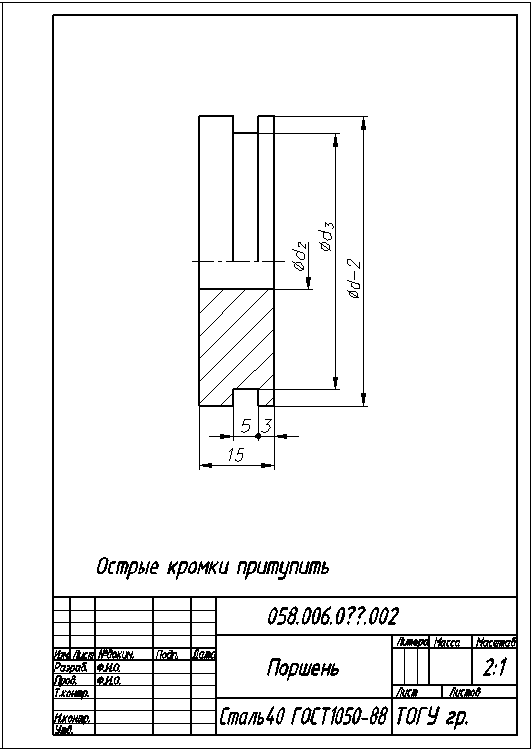 Рисунок 7.2 Пример выполнения чертежа детали «Поршень» Упражнение 3 Выполнить чертеж детали «крышка» (рис.7.3), исходные данные приведены в табл. 2 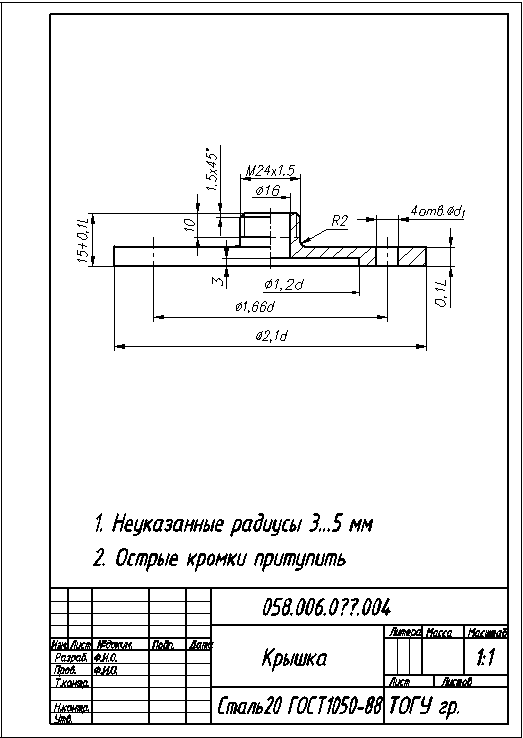 Рисунок 7.3 Пример выполнения чертежа детали «Крышка» Упражнение 4 Выполнить чертеж детали «корпус» (рис.7.4), исходные данные приведены в табл. 2 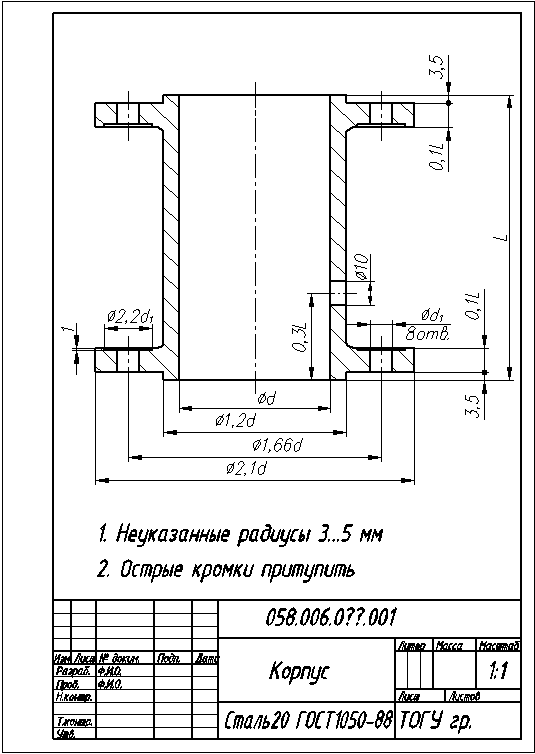 Рисунок 7.4 Пример выполнения чертежа детали «Корпус» 8 СОЗДАНИЕ СБОРОЧНОГО ЧЕРТЕЖА С ИСПОЛЬЗОВАНИЕМ ГОТОВЫХ РАБОЧИХ ЧЕРТЕЖЕЙ При выполнении сборочных чертежей прорабатываются следующие вопросы: «сборка» изображения из составляющих чертежей-фрагментов; создание упрощенного изображения болтового соединения по относительным размерам; оформление сборочного чертежа. Перемещение графических изображений между файлами возможно: 1. Созданием и вставкой блока (здесь не рассматривается); 2. Через буфер обмена с использованием копирования. Упражнение. На формате А3 выполнить Сборочный чертеж «Пневмоцилиндр» (рис. 8.1), используя ранее созданные рабочие чертежи «корпус», «крышка», «шток», «поршень». Построения проводим в следующей последовательности. 1 Открыть работу «Корпус». 2 Создать новый файл необходимого А3 формата. 3 Скопировать главный вид корпуса для построения вида слева. Удалить все размеры и штриховку с вида слева. Сохранить файл под именем «Фамилия_Пневмоцилиндр». 4 Добавить изображение детали «Прокладка». 5 Вставить внешним блоком составляющую часть документа. 5.1 Открыть работу «Крышка». Отключить видимость слоя Размеры. 5.2 С помощью команды Копировать, вызываемой из меню панели управления ПРАВКА, скопировать изображение крышки в буфер обмена. В качестве базовой точки указать точку 1 (рис. 11.2) 5.3 Перейти в открытый формат «Фамилия_Пневмоцилиндр». 5.4 С помощью команды Вставить из меню панели управления ПРАВКА вставить изображение крышки. В качестве точки вставки указать точку 2 (рис. 11.2). Точка 2 смещена в осевом направлении от точки 4 на величину толщины прокладки (1–2 мм), предусмотренной между корпусом и крышкой. 6 Выполнить полный разрез крышки в соответствии с рис. 8.2. 7 Вычертить упрощенное изображение соединения болтом по относительным размерам (рис. 11.3) и перенести его до совмещения с точкой 3 на рис.11.2. 8 С помощью команды Зеркало создать зеркально отраженную копию крышки, прокладки и болтового соединения относительно плоскости симметрии корпуса, которую можно найти, используя объектную привязку «середина». 9 Аналогично пункту 5, вставить изображения штока и поршня в необходимом месте документа. При необходимости – удалить лишние элементы вставленного изображения, или добавить (создать) недостающие. 10 Проверить чертеж, убрать «лишние» линии и оформить его в соответствии с требованиями к сборочным чертежам. Приведены условные обозначения на рис. 11.3 В1, В2, В3 – суммарная толщина всех соединяемых деталей; d1 – наружный диаметр резьбы болта, указан в табл. 2 Полученную расчетную длину болта L нужно сравнить со стандартной и выбрать ближайшую большую из следующего ряда. Выборка из стандартного ряда длин болтов L: 40, 45, 50, 60, 65, 70, 75, 80, (85), 90, (95), 110, (115), 120, (125), 130 и т. д. 11 Нанести номера позиций согласно ГОСТ 2.106–96, для этого из меню панели управления МЕХАНИКА-Символы-Выноски-Универсальная выноска. 12 Проставить необходимые размеры согласно ГОСТ 2.109–73. 13 Отредактировать текст в основной надписи согласно ГОСТ 2.104–68. 14 Сохранить изменения в файле. 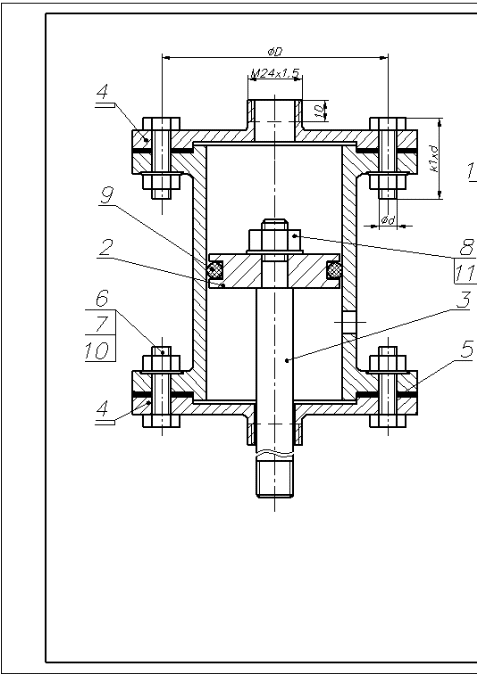 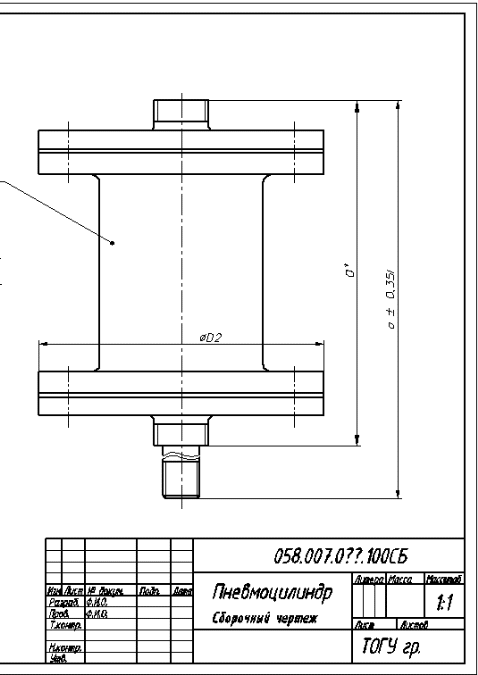 Рисунок 11.1 Пример выполнения сборочного чертежа «Пневмоцилиндр» 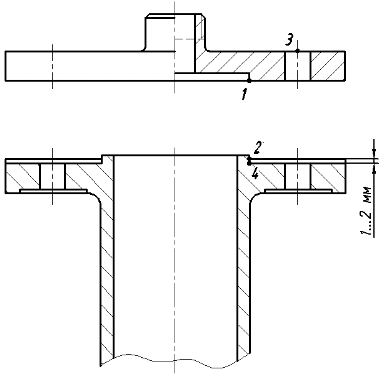 Рисунок 11.2 Совмещение изображений корпуса с крышкой 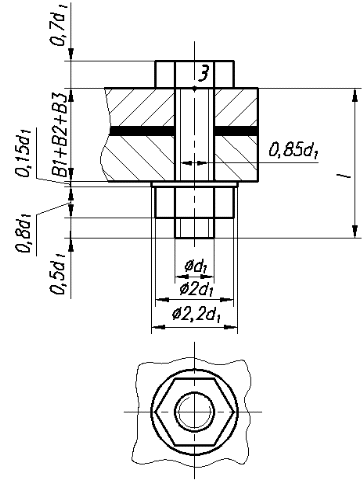 Рисунок 11.3 Упрощенное изображение болтового соединения по ГОСТ 2.315–68. |
