Игнатова Е.В.. Учебное пособие по дисциплине оп. 01 Инженерная графика в среде nanocad механика 4 для специальностей
 Скачать 1.44 Mb. Скачать 1.44 Mb.
|
|
2.2 Способы задания координат точек Ввод координат в nanoCAD может быть осуществлен двумя способами: непосредственно с клавиатуры, путем задания численных значений; с использованием графического маркера (курсора), при этом ввод координат осуществляется нажатием кнопки выбора (левой кнопки) мыши. В двухмерном пространстве задание точек производится в плоскости XY. Ввод местоположения точек с клавиатуры возможен как в декартовой, так и в полярной системах координат через абсолютные или относительные значения координат. Абсолютные координаты отсчитываются от начала координат, а относительные координаты задают смещение точки относительно предыдущей. Форматы ввода абсолютных координат: – В прямоугольной (декартовой) системе координат – X, Y (упражнение 1); – В полярной системе координат – l <α, где l– расстояние от начала координат, α– полярный угол. Угол задается в градусах от положительного направления оси X против часовой стрелки. Форматы ввода относительных координат: – В прямоугольной системе координат – @ dx, dy (упражнение 2), где dx и dy – смещения точки вдоль осей X и Y, соответственно; – В полярной системе координат – @ l <α– (упражнение 3). При вводе координат используют следующие символы: , (запятая) – отделяет друг от друга значения координат; . (точка) – десятичный разделитель; @ (эт) – значение относительных координат, отчитываемых от последней введенной точки (клавишами <(знак меньше) – задание направления отрезка (угол наклона) при вводе координат с помощью способа «направление-расстояние». 2.3 Команды построения Команда ОТРЕЗОК Последовательность запросов по умолчанию: указать первую точку отрезка, указать следующую точку отрезка и т.д. В рассмотренных ниже упражнениях на построение отрезков с помощью команды Отрезок приводятся протоколы командных строк с авторскими комментариями: – обычным шрифтом приводится запрос системы; – меньшим шрифтом приведены авторские комментарии; – курсивом обозначены координаты точек или опции команды, которые необходимо ввести в командную строку с клавиатуры. Графические иллюстрации к построениям даны на рис. 2.2, 2.3, рис. 2.4. Упражнение 1 Построить прямоугольник, задавая точки в абсолютных координатах (рис. 2.2). 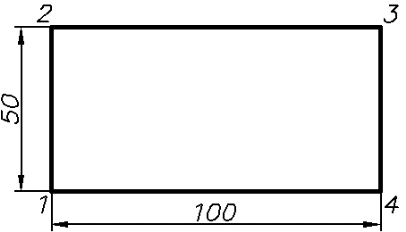 Рисунок 2.2 Исходные данные к упражнению 1. Команда: ОТРЕЗОК Первая точка: ввести координаты первой точки 50,50 Следующая точка или [Отменить]: ввести координаты следующей точки 50,100 Следующая точка или [Отменить]: ввести координаты следующей точки 150,100 Следующая точка или [Замкнуть/ Отменить): ввести координаты следующей точки 150,50 Следующая точка или [Замкнуть/ Отменить]: ввести опцию Замкнуть З Любой ввод информации с клавиатуры завершается нажатием клавиши Упражнение 2 Построить треугольник, задавая вершины в относительных координатах (рис. 2.3). 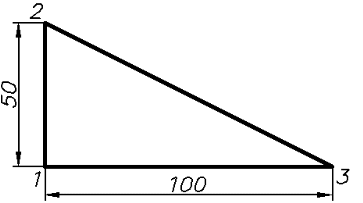 Рисунок 2.3 Исходные данные к упражнению 2. Запросы системы – аналогичны приведенным выше. Команда: Отрезок Первая точка: 50,120 Следующая точка или [Отменить]: @0,50 Следующая точка или [Отменить]: @100,-50 Следующая точка или [Замкнуть/ Отменить]: З Упражнение 3 Построить равносторонний треугольник, задавая вершины в относительных полярных координатах (рис. 2.4). 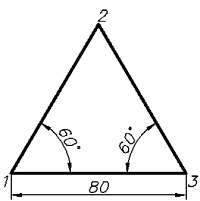 Рисунок 2.4 Исходные данные к упражнению 3. Команда: ОТРЕЗОК Первая точка: 180,50 Следующая точка или [Отменить]: @80 <60 Следующая точка или [Отменить]: @80 <- 60 Следующая точка или [Замкнуть/ Отменить]: З 2.4 Удаление объектов Команда УДАЛЕНИЕ Алгоритм исполнения команды: вызвать команду на исполнение, выбрать объекты для удаления, нажать Выбор объектов Для выполнения любой команды редактирования нужно выбрать те объекты, над которыми будет выполняться редактирование. Есть несколько способов выбрать объект: – прямым указанием на объект, т.е. подвести курсор к намеченному объекту и щелкнуть по нему левой кнопкой мыши; – рамкой – растягивая ее слева направо. При этом будут выбраны объекты, которые полностью попали в рамку; – секущей рамкой – растягивая ее справа налево. При этом будут выбраны объекты, которые находятся внутри рамки и пересекают контур рамки. Упражнение 4 Выполнить построения всех фигур (рис.2.5). Способ указания координат учащийся выбирает сам в зависимости от удобства выбора в конкретной ситуации. 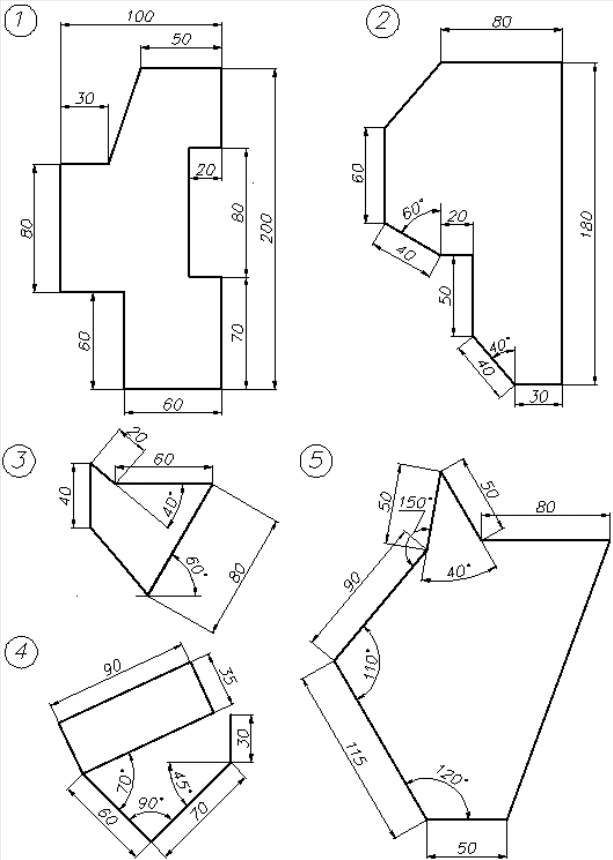 Рисунок 2.5 Исходные данные к упражнению 4. СОЗДАНИЕ ИЗОБРАЖЕНИЙ С ИСПОЛЬЗОВАНИЕМ БАЗОВЫХ ГРАФИЧЕСКИХ ПРИМИТИВОВ Чертежи в nanoCAD выполняются с помощью графических примитивов, таких как отрезок, окружность, многоугольник, дуга и др. Команды создания графических примитивов содержатся в меню панели управления ЧЕРЧЕНИЕ. 3.1 Команды построения Команда ОКРУЖНОСТЬ В nanoCAD предусмотрено пять способов построения окружности: – по центру и радиусу (на этот способ система настроена по умолчанию, т.е. никаких опций задавать не нужно); – по центру и диаметру; – по двум точкам, лежащим на диаметре; – по трем точкам, лежащим на диаметре; – по двум касательным и радиусу. Для выбора соответствующей опции достаточно ввести первую (реже первую и вторую) букву ее наименования (выделено прописным начертанием). Последовательность запросов по умолчанию: указать точку центра окружности, ввести значение радиуса. Последовательность запросов при выборе опции Диаметр: указать точку центра окружности, выбрать опцию [Диаметр] Последовательность запросов при выборе опции 2 Точки: ввести опцию [2Т] Последовательность запросов при выборе опции 3 Точки: ввести опцию [3Т] Последовательность запросов при выборе опции 2 точки касания, радиус: ввести опцию [ККР] При вызове данной команды из основного Меню панели управления все возможные способы выделены в отдельный пункт дополнительного падающего меню. Команда МНОГОУГОЛЬНИК Параметром является число сторон многоугольника (от 3 до 1024) – оно задается с самого начала. Опции команды: Сторона– по длине стороны; Вписанный– вписанный многоугольник; Описанный– описанный многоугольник. Последовательность запросов по умолчанию: задать число сторон многоугольника, указать центр окружности, ввести опцию, вписанный в окружность [Вписанный в окружность] или описанный вокруг окружности [Описанный вокруг окружности] Последовательность запросов при выборе опции Сторона: ввести опцию [Сторона], задать число сторон, указать первую конечнуюточку стороны многоугольника, указать вторую конечную точку стороны многоугольника. Нижняя сторона всегда расположена вдоль оси ОХ – по умолчанию. Ориентировать многоугольник можно, вращая курсор вокруг его центра. Команда ДУГА 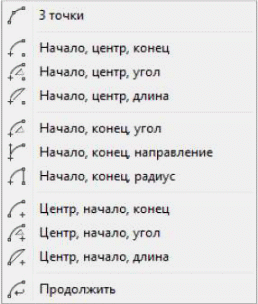 В nanoCAD предусмотрено 12 способов построения одной и той же дуги. Эти способы отображаются в меню панели управления ЧЕРЧЕНИЕ/ ДУГА (рис. 3.1). Из этого множества способов пользователю каждый раз необходимо выбрать один, наиболее подходящий. В nanoCAD предусмотрено 12 способов построения одной и той же дуги. Эти способы отображаются в меню панели управления ЧЕРЧЕНИЕ/ ДУГА (рис. 3.1). Из этого множества способов пользователю каждый раз необходимо выбрать один, наиболее подходящий. Для команды построения дуги нет четкого алгоритма исполнения. Здесь нужно внимательно смотреть в командную строку и четко знать, какие параметры дуги заданы. Опции команды: 3 точки– три точки дуги, не лежащие на одной прямой; Начало– начальная точка дуги; Центр– точка центра дуги; Конец– конечная точка дуги; Угол– значение центрального угла дуги; Длина– длина хорды; Направление– начальное направление дуги; Рисунок 3.1 Варианты построения дуги Радиус– длина радиуса дуги; Продолжение– продолжение отрезка или дуги. nanoCAD строит дугу против часовой стрелки. Если вы строите дугу по опции <начало, конец, направление>, то дугу можно строить и в ту, и в другую сторону, т.к. вы задаете направление. Текущие режимы объектной привязки В процессе работы можно использовать режимы объектных привязок для однократного применения (рис. 3.2), или задать несколько текущих режимов объектной привязки, которые будут автоматически отслеживаться при работе. Меню: Сервис – Режимы черчения> Вкладка Объектная привязка> 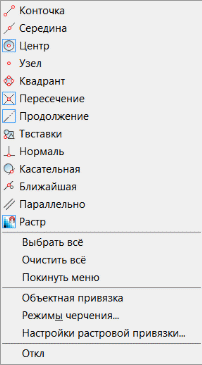 Включение и отключение режима объектной привязки выполняется кнопкой «Привязка» в строке состояния или с помощью клавиши Включение и отключение режима объектной привязки выполняется кнопкой «Привязка» в строке состояния или с помощью клавиши Функции объектной привязки выполняются только в ходе выполнения какой-либо команды. Желательно изображение при этом делать крупнее. Механизм объектной привязки активизируется всякий раз, когда nanoCAD запрашивает координаты точки (рис. 3.3). Отрезок 1–2 построен с использованием привязок «середина» и «центр». Отрезок 1–3 построен с использованием привязок «середина» и «касательная». 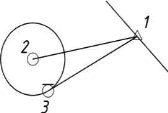 Рисунок 3.2 Объектная привязка Рисунок 3.3 Пример использования объектных привязок 3.3 Способы управления изображением на экране Основными способами изменения отображения документа на экране являются зумирование и панорамирование. При зумировании При панорамировании Команды зумирования и панорамирования находятся в меню Вид - Навигация и в панели инструментов Навигация. Для большего удобства наиболее часто используемые команды доступны также в панели инструментов Стандартная и в строке состояния. ПРИМЕЧАНИЕ: Зумирование удобно производить вращением колеса мыши. Перемещение мыши при нажатом и удерживаемом колесе позволяет осуществлять панорамирование. Упражнение 1 Выполнить построения, приведенные на рис. 3.4. 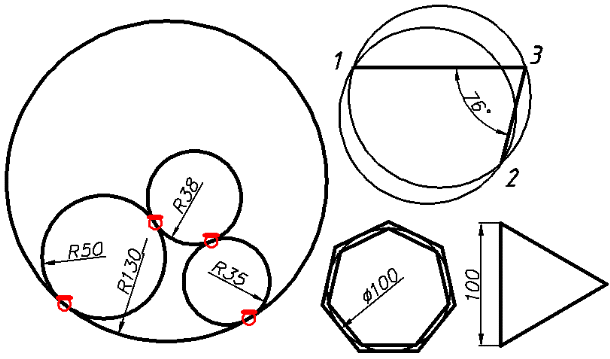 Рисунок 3.4 Графические иллюстрации к упражнению 1 1 Построить окружность радиусом 50 мм с центром в точке (50, 100) [по умолчанию]. 2 Построить окружность диаметром 70 мм с центром в точке (150, 80) (команда Окружность) 3 Построить сопряжения окружностей, построенных в пункте 1 и пункте 2: – внешнее сопряжение радиусом 38 мм (команда Окружность); – внутреннее сопряжение радиусом 130 мм (команда Окружность), опция [ККР). 4 Построить два отрезка произвольной длины под углом 76 ̊. 5 Построить окружность: – по двум точкам на заданных отрезках, построенных в пункте 4 (команда Окружность, опция [2Т]); – построить окружность по трем точкам на заданных отрезках, построенных в пункте 4 (команда Окружность, опция [3Т]). 6 Построить окружность диаметром 100. 7 Построить правильный 7-ми угольник: – вписанный в окружность диаметром 100 мм, построенной в пункте 7 (команда Многоугольник, опция [Вписанный вокруг окружности]); – описанный вокруг окружности диаметром 100 мм, построенной в пункте 7 (команда Многоугольник, опция [Описанный вокруг окружности]). 8 Построить равносторонний треугольник со стороной 100 мм, чтобы «левая сторона» располагалась вдоль оси OY (команда Многоугольник, опция [Сторона]). Упражнение 2 Выполнить построения (рис. 3.5) в указанной последовательности, используя требуемые режимы объектных привязок. 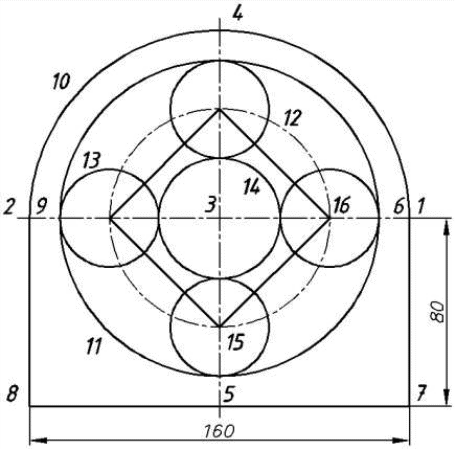 Рисунок 3.5 Графические иллюстрации к упражнению 2. Провести осевую линию 1–2 длиной 170 мм, из центра этой линии провести ось 3–4. Удлинить ось 3–4 вниз на 85 мм. Провести отрезок 6–7 из точки, отстоящей от точки 1 на 5 мм, затем – отрезки 7–8–9. Построить дугу 10, окружности 11 и 12 (разными типами линий, произвольных радиусов), четыре окружности 13, окружность 14. Построить квадрат по точкам стороны 15 и 16. Упражнение 3 Выполнить построения фигур (рис. 3.6). Провести отрезки через характерные точки отрезков, окружностей, дуг, многоугольников, используя все типы объектных привязок. 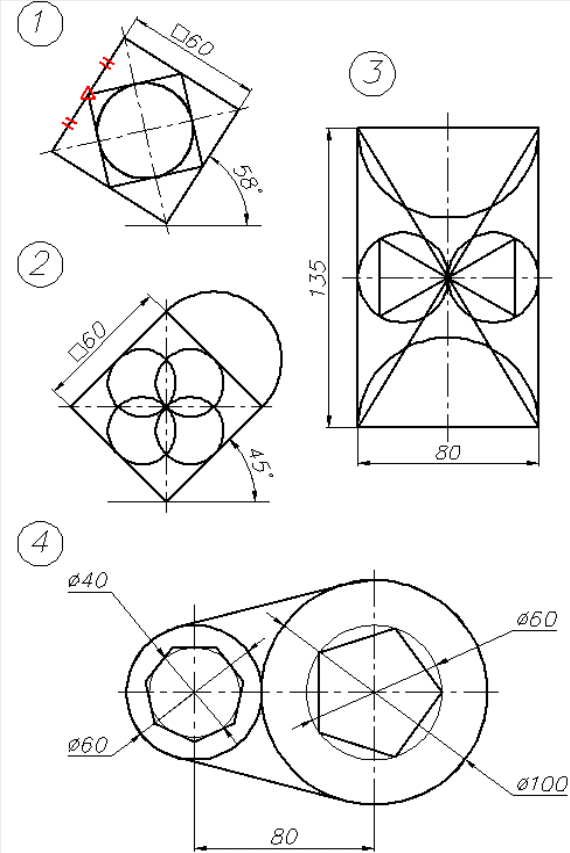 Рисунок 3.6 Графические иллюстрации к упражнению 3. ПРОЕКЦИОННОЕ ЧЕРЧЕНИЕ СРЕДСТВАМИ КОМПЬЮТЕРНОЙ ГРАФИКИ При создании необходимых проекций объекта используются широкие возможности компьютерной графики. В отличие от методов начертательной геометрии соответствия координат детали на разных проекциях добиваются копированием, поворотом, подобием объектов, удлинением исходных линий, вспомогательными построениями и другими эффективными средствами, которые рассматриваются в данном разделе. 4.1 Слой чертежа Графические построения в среде nanoCAD как правило группируются по слоям. Слой удобно представить, как виртуальную абсолютно прозрачную кальку (пленку), на которой нанесена часть изображения (в наших примерах – вспомогательные построения, оси, контур, невидимые линии и др.). Для создания нового слоя (изменения настроек существующего слоя) вызовите из меню панели управления ФОРМАТ/СЛОИ диалоговое окно Диспетчер конфигураций слоев(рис. 4.1) или нажмите на специальный знак на панели 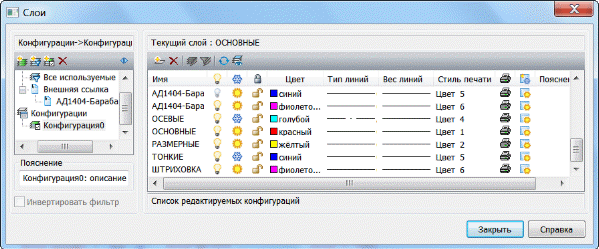 Рисунок 4.1 Диалоговое окно Диспетчер свойств слоев В новом чертеже по умолчанию имеется слой с именем 0, которому присваивается цвет белый (на экране – черный) и тип линии Сплошная. Слой 0 не может быть удален и переименован. Выбор текущего слоя производится из окна панели Слои (рис. 4.2). Рисунок 4.2 Инструментальная панель Слои Вес линий Вес линий позволяет получить тонкие и толстые линии, что полезно при оформлении чертежей (построение разрезов и сечений, нанесение размеров, засечек, отображение различий в деталях). Для отображения линий по весам следует включить кнопку «ВЕС» в строке состояния. Если установлен текущий вес линий По слою, то все создаваемые объекты используют вес линий, присвоенный текущему слою. |
