Построение диаграмм в Excel. Урок Построение диаграмм Excel. Урока Табличный процессор ms excel. Построение диаграмм
 Скачать 0.84 Mb. Скачать 0.84 Mb.
|
РЕДНЕГОДОВАЯ ЧИСЛЕННОСТЬ ЗАНЯТЫХ В ЭКОНОМИКЕ ЛИПЕЦКОЙ ОБЛАСТИ ПО ВИДАМ ЭКОНОМИЧЕСКОЙ ДЕЯТЕЛЬНОСТИ1)
1) По данным баланса трудовых ресурсов. Тема: «ПОСТРОЕНИЕ ДИАГРАММ И ГРАФИКОВ» Цель работы: выработать навыки графического представления табличных данных Графическое представляет осмыслить закономерности, лежащие в основе больших объемов данных один взгляд на диаграмму иной раз дает больше, чем скрупулезное изучение длинных колонок цифр. Excel предлагает богатые возможности визуализации данных, которые с помощью Мастера диаграмм. Диаграммы можно создавать на одном листе с данными или на отдельном листе. Диаграммы и графики можно строить для любого диапазона таблицы. При построении диаграммы можно выбирать тип диаграммы и ее вид; добавлять заголовок диаграмме и названия осей. 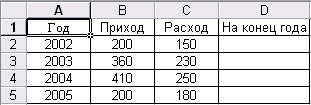 Созданную диаграмму можно редактировать: Изменять масштаб, Перемещать, Добавлять или удалять данные, Переупорядочивать данные, Изменять формат диаграмм и ее тип. ПОСТРОЕНИЕ ДИАГРАММ Порядок выполнения: 1. Загрузите табличный процессор Microsoft Excel 2. Создайте таблицу по образцу 3. Вычислите значения для последнего столбца по соответствующей формуле 4. Постройте диаграмм прихода и расхода в зависимости от года, для этого: выделите диапазон А1:С5; выполните Вставка → Диаграмма или щелкните по кнопке Мастер диаграмм на Стандартной панели инструментов; в диалоговом окне «Шаг 1 из 4» выберите закладку Стандартные, Тип Гистограмма, Вид Обычный (первый вариант), Далее; в диалоговом окне «Шаг 2 из 4» выберите закладку Диапазон данных, Ряды данных в столбцах; выберите закладку Ряд, выделите Год, щелкните по кнопке, Удалить; установите курсор в поле Подпись оси X, выделите диапазон А2:А5 мышкой (он отобразится в поле), Далее; в диалоговом окне «Шаг 3 из 4» выберите закладку Заголовки, в поле Название диаграммы введите Итоги года, в поле Ось X -Год, в поле Ось Y - Количество; выберите закладку Подписи данных, выберите переключатель Значения, Далее, в диалоговом окне «Шаг 4 из 4» выберите Поместить диаграмму на имеющемся листе, Готово 5. Измените размер полученной диаграммы (стандартным способом для графических объектов) 6. Сравните свою диаграмму с образцом 7. Отформатируйте диаграмму, для этого: выделите заголовок диаграммы и измените размер и начертание шрифта (кнопки на панели форматирования) измените размер шрифта для подписей осей и значений переместите легенду в верхний правый угол выделите любой столбец Приход, щелкните правой кнопке мыши, выберите Формат рядов данных, закладка Вид измените цвет заливки, Оk 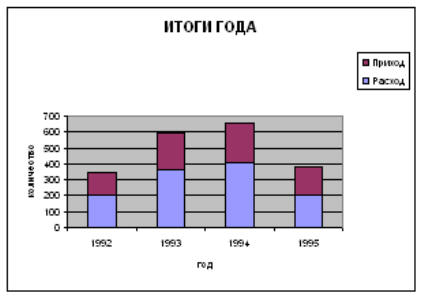 8. Измените тип диаграммы, для этого: выделите диаграмму (одинарный щелчок по ней) назначьте отображение панели Диаграмма (Вид → Панель инструментов → Диаграмма) щелкните по кнопке Тип диаграммы выберите любой вариант повторите два последних действия несколько раз 9. Измените данные в таблице, просмотрите автоматическое изменение диаграммы 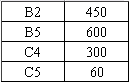 10. Измените высоту одного из столбцов диаграммы (два одинарных щелчка по нему, верхнюю позицию столбца переместить вниз или вверх), просмотрите изменение данных в таблице. 11. Постройте круговую диаграмму для значений столбца таблицы На конец года, для этого: выделите диапазон А1:А5, нажмите Ctrl, выделите диапазон D1:D5 вызовите Мастер диаграмм выберите Тип Круговая, Вид Объемный, Далее закладка Ряд, ряд Год удалить, в поле подпись категории установить курсор, мышкой выделить А2:А5, Далее закладка Заголовки, введите заголовок На конец года, закладка Легенда, уберите флажок Добавить легенду закладка Подписи данных, выбрать переключатель Категория и дола, Далее, Готово | ||||||||||||||||||||||||||||||||||||||||||||||||||||||||||||||||||||||||||||||||||||||||||||||||||||||||||||||||||||||||||||||||||||||||||||||||||||||||||||||||||||||||||||||||||||||||||||||||||||||||||||||||||||||||||||||||||||||||||||||||||||||||||||||||||||||||||||||||||||||||||||||||||||||||||||||||||||||||||||||||||||||||||||||||||||||||||||||||||||||||||||||||||||||||||||
