информатика. Вопрос Понятие, структура и задачи информатики
 Скачать 6.17 Mb. Скачать 6.17 Mb.
|
Вопрос 2. Пользовательский интерфейс ОС Windows 8.1.Графический пользовательский интерфейс ОС Windows 8.1 (рис. 16) содержит: 1. Рабочий стол, занимающий основную часть экрана, на котором размещаются значки и ярлыки файлов, папок и программ.  Рис. 16. Основные элементы пользовательского интерфейса ОС Windows 2. Кнопку Пуск, Панель задач и Системное табло, которые располагаются в самой нижней строке интерфейса (рис. 17). Рис. 17. Кнопка Пуск, Панель задач и Системное табло 3. Окна открытых файлов, папок и программ. 4. Контекстные меню. Значки и ярлыки – это графические объекты, связанные с определенными папками, файлами и программами, хранящимися в памяти компьютера. Двойной щелчок курсором по значку или ярлыку выводит на экран (открывает) окно соответствующего файла, папки или программы. Ярлыки можно произвольно создавать, переименовывать и удалять. При этом соответствующий файл или папка сохраняются в неизменном виде. А удаление значка приводит и к удалению связанного с ним объекта. Изображение ярлыка содержит маленькую стрелку в нижней части (рис. 18). 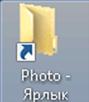 Рис. 18. Изображение ярлыка на рабочем столе Кнопка Пуск вызывает меню Пуск (рис. 19), содержащее значки некоторых, часто используемых программ. 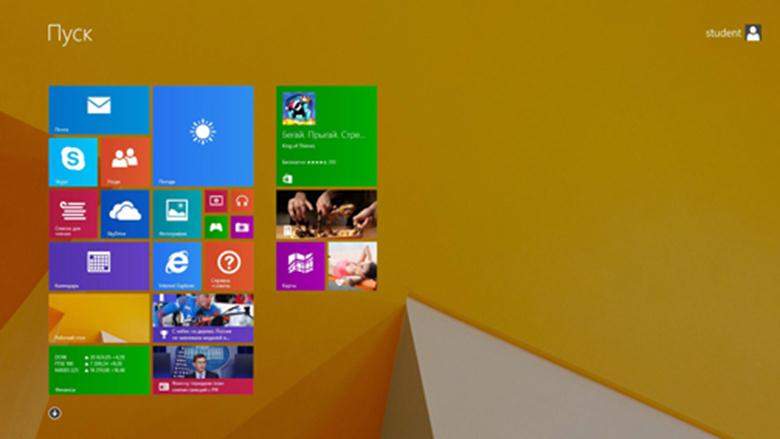 Рис. 19. Меню Пуск Доступ к полному списку программ (приложений), установленных на компьютер, открывается щелчком курсора по маленькой стрелке в левом нижнем углу меню Пуск, открывающей окно Приложения (рис. 20). 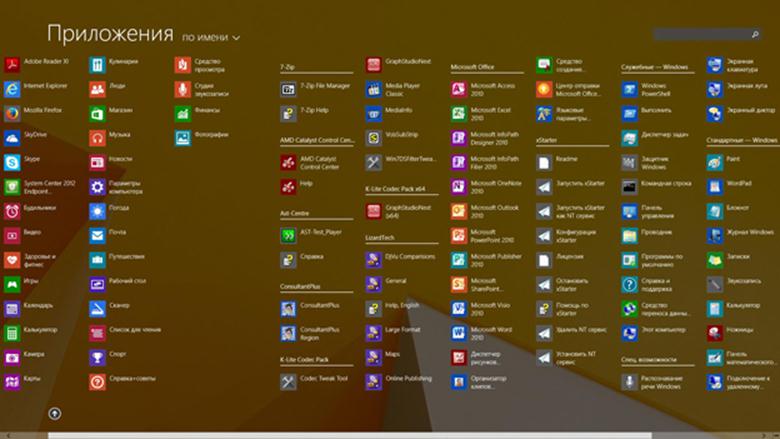 Рис. 20. Окно Приложения На Панели задач обычно расположены значки двух программ – Internet Explorer (приложение для работы в Интернете) и Проводник (приложение для работы с файлами и папками). Кроме того, на ней отображаются значки всех запущенных программ (приложений), что позволяет переключаться с одной программы на другую, просто щелкнув курсором по соответствующему значку. Системное табло (правая часть Панели задач) содержит системные элементы: значок громкости (щелчок на котором открывает доступ к настройкам звука), область даты и времени, значок, отображающий текущую раскладку клавиатуры (Ru или En), значок сетевого подключения и некоторые другие значки. Основополагающее понятие всех операционных систем Windows – это окно. С помощью окон происходит взаимодействие пользователя с компьютером. Любые действия с файлами, папками и программами пользователь выполняет в окнах. На экране может быть открыто сразу несколько окон, причем каждое из них отражается своим значком в панели задач. Но лишь одно из них является активным, именно в нем можно проводить операции (создание, переименование, копирование, удаление и т.д.). Переключение между окнами осуществляется либо путем выбора соответствующего значка в панели задач, либо с помощью комбинации клавиш Alt+Tab. Кроме того, если на экране отображено одновременно несколько окон, то для перехода к нужному окну можно щелкнуть курсором на его видимой части. На рис. 21 показан типовой вид окна Windows при открытии папки Этот компьютер. Верхняя строка изображения папки содержит её название (в центре), кнопки с пиктограммами некоторых команд (в левой части строки) и три кнопки управления окном в правой части строки (Свернуть, Развернуть, Закрыть). Во второй строке изображения папки располагается Меню команд (Файл, Компьютер, Вид), позволяющих проводить необходимые операции с файлами и папками. 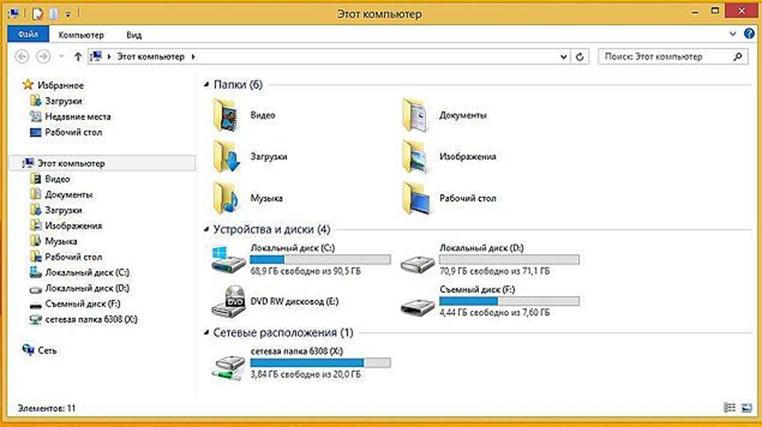 Рис. 21. Вид окна ОС Windows при открытии папки Этот компьютер Пользователь может изменить положение окна на экране. Для этого достаточно «подцепить» курсором верхнюю строку окна и «отбуксировать» его в новое место (при нажатой левой кнопке мыши). Размеры окна также легко изменить, щелкнув курсором на любой его границе (курсор при этом примет вид двунаправленной стрелки), после чего «передвинуть» границу в нужном направлении. Контекстные меню появляются на экране при щелчке правой кнопкой мыши, причем в зависимости от места щелчка (от контекста) появляются различные контекстные меню (рис. 22). 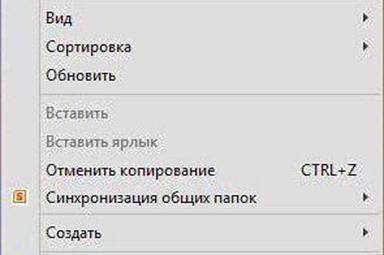 Рис. 22. Пример контекстного меню |
