информатика. Вопрос Понятие, структура и задачи информатики
 Скачать 6.17 Mb. Скачать 6.17 Mb.
|
Практические задания:1. Напечатайте произвольный текст из 180 символов. 2. Проверьте состав напечатанного текста с помощью команды Статистика из группы Рецензирование. 3. Включите линейку и сетку. 4. Проверьте грамматику напечатанного текста с помощью команды Правописание. 5. Вставьте нумерацию страниц. 6. Создайте Оглавление. Тема 8. Табличный процессор MS ExcelВопрос 1. Электронные таблицы.Электронные таблицы – это класс компьютерных программ, позволяющих хранить данные в табличном виде и проводить математические, логические, финансовые и другие операции над этими данными. Мы будем рассматривать программу MS Excel 2013, называемую Табличный процессор, и входящую в пакет MS Office 2013. Вопрос 2. Интерфейс табличного процессора MS Excel 2013.Для запуска программы MS Excel 2013 следует открыть окно «Приложения» (см. рис. 20), в разделе Microsoft Office найти соответствующий значок и сделать двойной щелчок курсором по найденному значку. Откроется стартовое окно программы (рис. 72), из которого можно перейти к просмотру имеющегося документа или созданию нового. 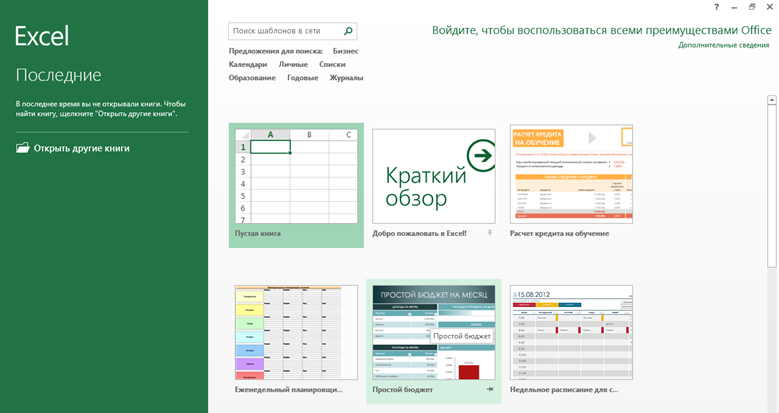 Рис. 72. Стартовое окно программы MS Excel 2013 Как и все программы пакета MS Office 2013, табличный процессор MS Excel 2013 имеет унифицированный интерфейс (рис. 73), включающий следующие разделы: 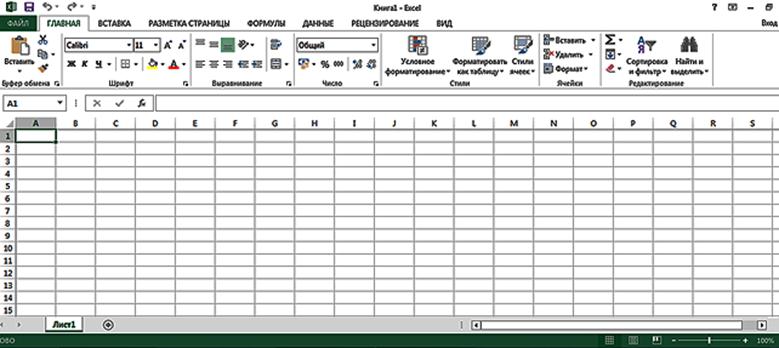 Рис. 73. Вид главного окна программы MS Excel 2013 1. Строка заголовка, содержащая (в центре) имя открытого файла и название программы. В левой части строки находится кнопка с пиктограммой 2. Кнопка «Файл» (зеленая). Открывает меню работы с файлом: Создать, Открыть, Сохранить и пр. 3. Лента. Это панель инструментов, состав которых определяется выбранной вкладкой (Главная, Вставка, Дизайн,…, Вид). 4. Cтрока формул, в левой части которой находится Адресное поле. 5. Рабочая область (Окно документа) занимает основную часть экрана. В ней создаются, просматриваются и редактируются табличные документы. 6. Строка состояния (самая нижняя) показывает состояние процесса создания документа (ввод, готово). В правой части строки находятся кнопки режимов просмотра документа (обычный, разметка страницы, страничный), а также ползунок плавного изменения масштаба показа документа (рис. 74). Кнопки со знаком «минус» и «плюс» позволяют изменить масштаб ступенчато (по 10 %). Рис. 74. Кнопки режимов просмотра и средства изменения масштаба Файл программы MS Excel называется книгой. Она содержит целый ряд отдельных листов, на которых располагаются таблицы, диаграммы, графики и рисунки. В каждый момент времени активным является лишь один лист, на котором проводятся операции с данными таблиц. Переключение между листами осуществляется с помощью ярлычков, находящихся внизу рабочего поля (рис. 75). Кнопкой со знаком «+» можно добавить новый лист в книге. 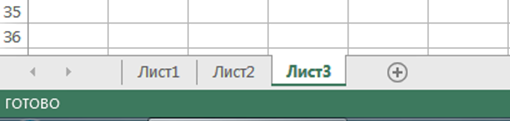 Рис. 75. Ярлычки переключения листов и строка состояния Вопрос 3. Структура таблицы MS Excel.Таблица MS Excel состоит из строк и столбцов, на пересечении которых располагаются ячейки. В них заносятся данные различного типа, а также помещаются результаты их обработки. Строки таблицы пронумерованы от 1 до 1048576 , а столбцы обозначены одной, двумя или тремя латинскими буквами: A, B, C, …, Z, AA, AB, AC, …,AZ, AAA, AAB, AAC,…, ZXF (всего 16384 столбца). Каждая ячейка имеет свой адрес, состоящий из имени столбца и номера строки, например, А1 или В55. Адрес ячейки отображается в адресном поле в строке формул. Выделенная группа соседних ячеек называется диапазоном. Он обозначается парой имен ячеек, находящихся в противоположных углах группы, например, А1:С6. Диапазону ячеек можно присвоить имя (состоящее из букв и чисел), которое также будет показано в адресном поле при выделении диапазона (рис. 76). 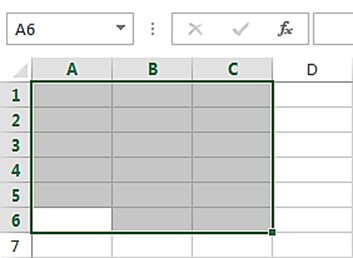 Рис. 76. Диапазон ячеек А1:С6 Каждой ячейке (или группе ячеек) таблицы пользователем назначается определенный формат в соответствии с типом хранимых данных: текстовый, числовой, денежный и т.д. По умолчанию всем ячейкам таблицы предварительно установлен формат Общий, который позволяет вводить в ячейки текстовые и числовые данные. При этом программа сама определяет тип вводимых данных и выравнивает их в ячейке по-разному: текстовые по левому краю, а числовые по правому. Перечень возможных форматов ячеек можно увидеть (и установить) в списке, раскрывающемся из поля Формат в группе Число вкладки Главная (рис. 77). 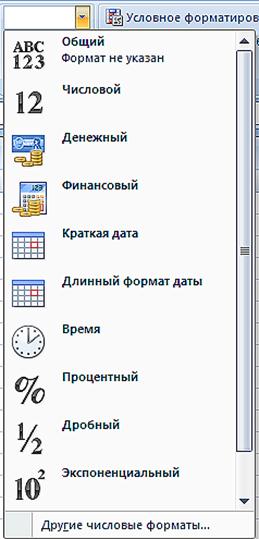 Рис. 77. Список доступных форматов ячеек Для того чтобы назначить ячейке определенный формат, её нужно выделить. Для этого следует щелкнуть в ней курсором. Ячейка становится активной: она выделена рамкой, её адрес показан в адресном поле, а номер её строки и имя столбца подсвечены. После этого нужно раскрыть список форматов (см. рис. 77) и щелкнуть курсором нужный. Можно назначить определенный формат сразу целой группе ячеек (диапазону), если предварительно выделить эту группу. Для выделения групп ячеек используются следующие приемы: 1. Для группы ячеек в одной строке или столбце – провести по ним с нажатой левой кнопкой мыши. 2. Для выделения диапазона – щелкнуть курсором любую угловую ячейку диапазона и, не отпуская кнопки мыши, вести курсор по диагонали до противоположного угла диапазона. Затем отпустить кнопку мыши. Можно также сначала щелкнуть одну угловую ячейку, а затем щелкнуть ячейку в противоположном углу диапазона, удерживая нажатой клавишу Shift. 3. Чтобы выделить несоседние ячейки, расположенные в одной строке или одном столбце, по ним надо щелкнуть, удерживая клавишу Ctrl. 4. Для выделения целой строки – щелкнуть ее номер (слева от таблицы). 5. Для выделения целого столбца – щелкнуть его имя (вверху таблицы). 6. Для выделения всего листа – щелкнуть кнопку на пересечении столбца с номерами строк и строки с именами столбцов (на рис. 78 кнопка помечена красным цветом). 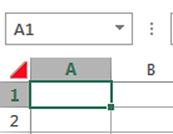 Рис. 78. Кнопка выделения всего листа Структуру созданной таблицы можно изменять, добавляя новые или удаляя имеющиеся строки, столбцы и ячейки. Для добавления новых элементов таблицы используется кнопка Вставитьиз группы Ячейки (рис. 79). При выделенном столбце действие кнопки Вставить приводит к добавлению нового столбца слева от выделенного. А при выделенной строке добавится новая строка сверху от выделенной.  Рис. 79. Группа кнопок Ячейки Кнопкой Удалить можно удалять выделенные строки, столбцы и ячейки. Кнопка Формат раскрывает меню установки параметров ячейки (размеры, видимость, защита). И 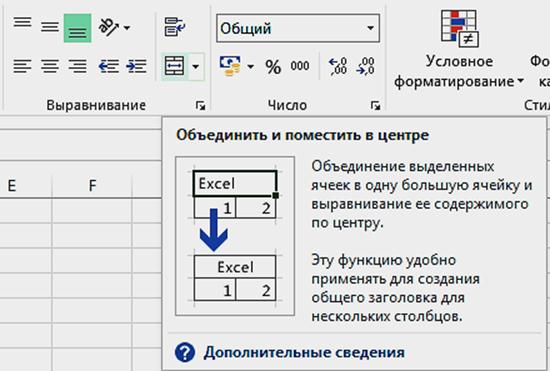 зменить ширину столбца или высоту строки можно курсором, щелкнув на границе в строке имен столбца или в столбце номеров строк, и с нажатой кнопкой мыши «подвинуть» границу на необходимую ширину или высоту. зменить ширину столбца или высоту строки можно курсором, щелкнув на границе в строке имен столбца или в столбце номеров строк, и с нажатой кнопкой мыши «подвинуть» границу на необходимую ширину или высоту.В программе имеются инструменты, позволяющие объединить соседние ячейки. Для этого следует выделить объединяемую группу ячеек и использовать кнопку «Объединить» и поместить в центре из группы «Выравнивание» вкладки Главная (рис. 80). Рис. 80. Кнопка Объединить и поместить в центре |
