информатика. Вопрос Понятие, структура и задачи информатики
 Скачать 6.17 Mb. Скачать 6.17 Mb.
|
Вопрос 4. Ввод данных в таблицу, копирование и перемещение.Ввод текстовых, числовых и временных данных в ячейки таблицы можно произвести с клавиатуры или путем вставки через буфер обмена. Кроме того, целый ряд объектов (рисунки, диаграммы, графики, гиперссылки и пр.) вставляются средствами, представленными на вкладке Вставка. Ввод данных с клавиатуры производится в следующем порядке. 1. Встать в нужную ячейку (то есть поместить в нее курсор). 2. Набрать на клавиатуре подлежащие вводу данные (текстовые, числовые, временные). 3. Завершить ввод данных одним из следующих способов: a. Нажать клавишу Enter. Курсор при этом переместится на одну строку вниз. b. Нажать клавишу Табуляция (Tab). Курсор переместится на один столбец вправо. c. Нажать клавишу-стрелку. Курсор передвинется на одну ячейку по направлению стрелки. d. Щелкнуть курсором в любой другой ячейке листа. e. Щелкнуть курсором кнопку Ввод («галочка») в строке формул. Курсор останется на месте. f. Щелкнуть черную квадратную точку в правом нижнем углу ячейки (маркер заполнения). Курсор останется на месте. Если при вводе данные не умещаются в пределах ячейки, они занимают следующую ячейку. Но при заполнении данными следующей ячейки не уместившаяся часть первой ячейки не будет показываться. Чтобы показывать данные целиком, надо просто увеличить ширину первой ячейки описанным выше способом. Можно также сделать двойной щелчок курсором на границе столбцов указанных ячеек. Для копирования содержимого ячейки ее следует выделить и воспользоваться кнопкой Копировать в группе «Буфер обмена» вкладки Главная. Можно также воспользоваться известной комбинацией клавиш Ctrl+C. Скопированные данные можно вставить в любую другую ячейку, если выделить ее курсором и щелкнуть кнопку Вставить из группы «Буфер обмена» или воспользоваться клавишной комбинацией Ctrl+V. Причем операцию вставки можно проводить многократно в различные ячейки и даже на другие листы. Существует способ копирования данных в соседние ячейки с помощью мыши. Для этого следует выделить исходную ячейку (с данными), «подцепить» курсором маркер заполнения (черную квадратную точку в правом нижнем углу ячейки) и не отпуская нажатой кнопки мыши, «протянуть» курсор по направлению копирования (вниз, вверх, направо или налево) на любое число ячеек (рис. 81). 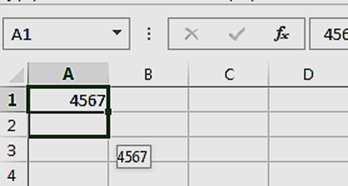 Рис. 81. Копирование содержимого ячейки с помощью маркера заполнения Для перемещения данных из одной ячейки в другую следует выделить исходную ячейку, щелкнуть кнопку Вырезать (пиктограмма Ножницы), а затем, встав курсором в новую ячейку, щелкнуть кнопку Вставить. В отличие от операции копирования, вырезанные данные можно вставить в ячейку лишь один раз. Для удаления данных из выделенной ячейки достаточно нажать клавишу Delete. Также можно воспользоваться кнопкой «Очистить» из группы Редактирование вкладки Главная. Следует заметить, что практически все описанные в данном разделе команды представлены также и в контекстных меню (вызываемых правой кнопкой мыши). Практические приемы ввода данных в ячейки таблицы. Программа MS Excel имеет инструменты для оперативного ввода в ячейки повторяющихся данных. Рассмотрим их на практических примерах. Пример 1. 1. Введем в произвольную ячейку число 1, а в соседнюю в той же строке – число 2. 2. Выделим одновременно обе ячейки. 3. Подцепим курсором маркер заполнения и протащим курсор на соседние ячейки строки. 4. После отпускания кнопки мыши ячейки будут заполнены числовым рядом: 3, 4, 5 и т.д. 5. Можно также далее щелкнув появившуюся кнопку с пиктограммой раскрыть меню и выбрать требуемое действие: «Копировать ячейки», «Заполнить», «Заполнить только форматы» и «Заполнить только значения» (рис. 82). Описанная операция работает и при вертикальном расположении соседних ячеек (вдоль столбца). 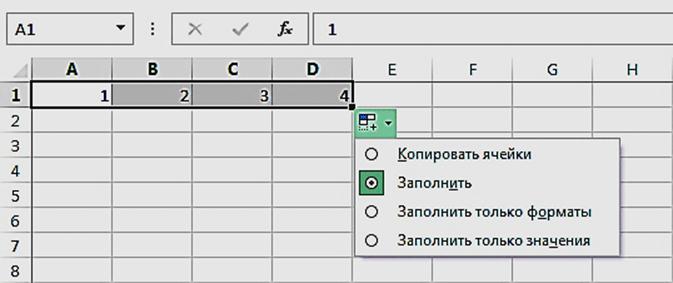 Рис. 82. Заполнение ячеек вдоль строки Начальное значение в первой ячейке может быть любым. Так же, как и разность между величинами в первой и второй ячейках. Программа определяет разницу значений и формирует арифметическую прогрессию (рис. 83). 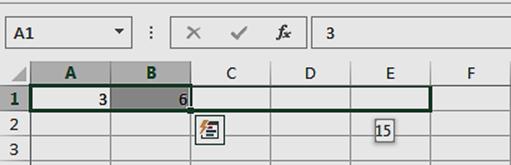 Рис. 83. Формирование арифметической прогрессии Пример 2. 1. Введем в произвольную ячейку слово Январь. 2. Подцепим курсором маркер заполнения и протащим его вдоль строки или вдоль столбца. Получим последовательность месяцев (рис. 84). 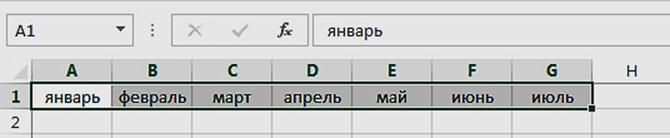 Рис. 84. Автозаполнение ячеек строки месяцами года 3. Введем в произвольную ячейку слово Понедельник. 4. Повторим действие, описанное в п.2. Получим последовательность дней недели (рис. 85). 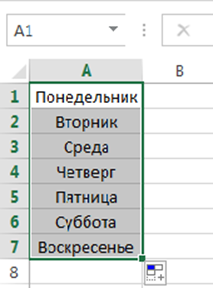 Рис. 85. Формирование последовательности дней недели Практический пример создания таблицы. Создадим простую таблицу, содержащую сведения о кадровом составе некоторой организации. Каждый столбец создаваемой таблицы должен иметь заголовок: №, Фамилия И.О., Дата рождения и т.д. При этом всем ячейкам одного столбца, в которых хранятся вводимые данные, следует задать определенный формат: для порядкового номера – числовой, для Фамилии – текстовый, для даты рождения – краткая дата, для оклада – денежный, телефон – текстовый, E-mail – общий. 1. На листе Excel заполним фрагмент создаваемой таблицы в соответствии с рис. 86. 2. Выделим первый столбец таблицы и установим выравнивание По центру одноименной кнопкой в группе Выравнивание вкладки Главная. 3. Выделим первую строку и установим начертание шрифта Полужирный одноименной кнопкой в группе Шрифт. 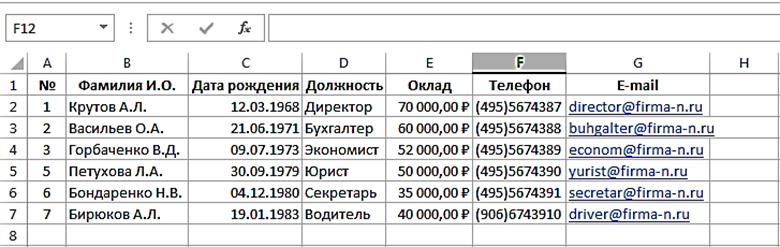 Рис. 86. Таблица кадрового состава на листе MS Excel 4. Выделим целиком столбец Е и кнопкой Вставить добавим новый столбец. Назовем его «Дата приема на работу». Заполним новые данные для всех сотрудников. 5. Выделим целиком строку 4 и кнопкой Вставить добавим новую строку. Введем данные на нового сотрудника. 6. Откорректируем нумерацию в столбце №. 7. В строке 9 выделим столбцы A, B, C, D, Е и объединим ячейки кнопкой Объединить и поместить в центре. 8. В объединенной группе ячеек введем текст «Фонд заработной платы». 9. Поместим курсор в ячейку F9 и щелкнем кнопку Сумма в группе Редактирование (вкладка Главная). Завершим операцию суммирования кнопкой Ввод («галочка») в строке формул. В ячейке появится значение суммы окладов всех сотрудников – фонд заработной платы. Окончательный вид таблицы представлен на рис. 87. 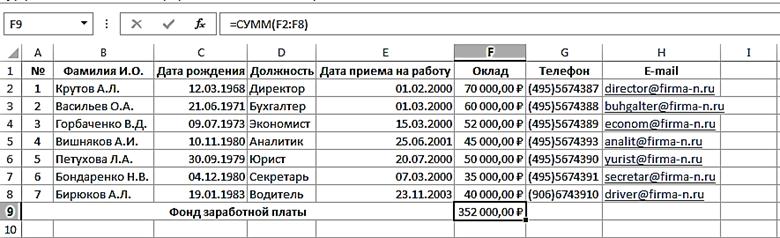 Рис. 87. Окончательный вид таблицы |
