информатика. Вопрос Понятие, структура и задачи информатики
 Скачать 6.17 Mb. Скачать 6.17 Mb.
|
Вопрос 7. Дизайн, Разметка страницы и Рецензирование.На вкладке Дизайн сосредоточены кнопки команд, позволяющих изменить настроенные по умолчанию параметры оформления страниц (рис. 60).  Рис. 60. Вкладка Дизайн В группе «Форматирование документа» кнопка Темы раскрывает пиктографическое меню предварительно настроенных тем оформления. В каждой теме используется уникальный набор цветов, шрифтов и эффектов, определяющих общий вид документа. Справа от кнопки Темы располагается панель наборов стилей. При наведении курсора на одну из крупных кнопок стилей вид документа изменится для просмотра в соответствии с этим стилем. Щелчок левой кнопкой мыши закрепит выбранный стиль в создаваемом документе. Кнопка Цвета открывает палитру цветов темы для быстрого изменения всех цветов документа, а кнопка Шрифты открывает список наборов шрифтов (основной текст и заголовок), позволяющих оперативно изменить шрифты во всем документе. Другие кнопки рассматриваемой группы позволяют изменять интервалы между абзацами, а также применить к теме различные визуальные эффекты – границы, заливки, тени и пр. В группе Фон страницы располагаются кнопки, определяющие фоновое оформление страниц документа. Кнопка Подложка раскрывает список доступных вариантов подложки, кнопка Цвет открывает палитру цветов темы, а кнопка «Границы страниц» вызывает диалоговое окно «Граница и заливка» (рис. 61), позволяющее выбрать тип пограничной рамки на странице и цвет заливки. 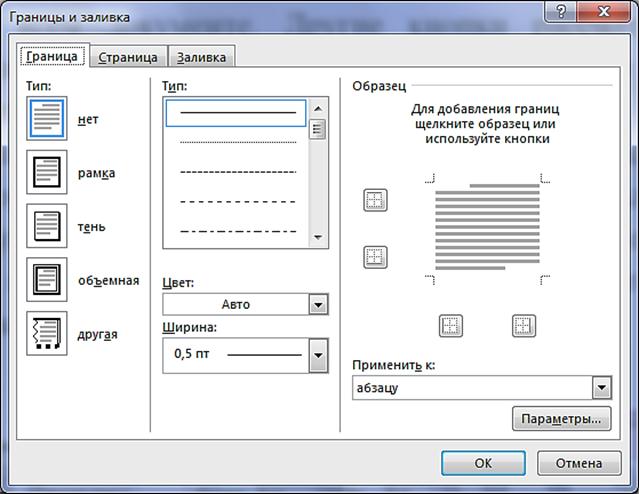 Рис. 61. Диалоговое окно Границы и заливка Инструменты настройки параметров размещения объектов (текст, рисунки и пр.) на странице документа сосредоточены на вкладке Разметка страницы (рис. 62).  Рис. 62. Вкладка Разметка страницы В группе Параметры страницы задаются размеры полей, ориентация (книжная или альбомная), размеры страниц документа. Кнопкой Колонки можно превратить обычный текст в многоколоночный. Для этого следует выделить текст (или его фрагмент) и щелкнуть кнопку Колонки, которая раскроет меню для выбора параметров многоколоночного текста (рис. 63). 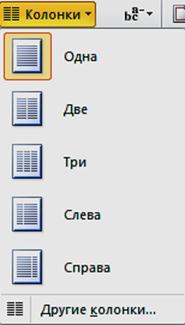 Рис. 63. Раскрывающееся меню кнопки Колонки После выбора требуемого параметра выделенный текст превратится в многоколоночный. В группе Абзац выставляются отступы слева и справа от строк текста, а также интервалы до и после абзаца. В группе Упорядочение можно выбрать положение вставленного рисунка на странице и его обтекание текстом. Если вставленные рисунки наложены друг на друга (например, с перекрытием областей), кнопками «Переместить вперед» и «Переместить назад» можно изменить их порядок. Кнопка «Область выделения» позволяет выбрать вставленный рисунок и далее выровнять его положение относительно заданного элемента страницы или повернуть его на 90 и 180 градусов (рис. 64). 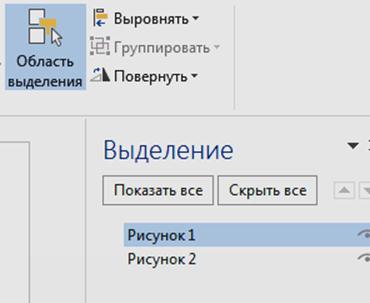 Рис. 64. Инструменты выделения и упорядочения На вкладке Ссылки собраны инструменты, позволяющие вставить в документ: Оглавление, Предметный указатель, Список иллюстраций, подстрочные сноски и другие элементы оформления профессиональных документов (книг, брошюр, отчетов и т.д.). Использование Оглавления предполагает обязательное применение в тексте стилей заголовков. Именно по стилям заголовков (Заголовок 1, Заголовок 2 и т.д.) программа определяет разбиение документа на разделы, главы, параграфы и пр. Чтобы поместить в созданный документ Оглавление следует установить курсор в место вставки (как правило, это начало документа после титульного листа, хотя допускается размещение оглавления и в конце документа). Далее на вкладке Ссылки щелкнуть кнопку Оглавление и выбрать подходящий вариант из раскрывающегося списка (рис. 65). 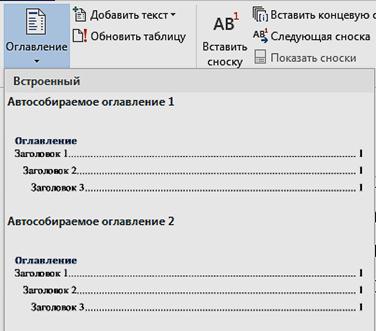 Рис. 65. Выбор варианта Оглавления На вкладке Рецензирование сосредоточены инструменты проверки правописания, перевода на другие языки, а также инструменты взаимодействия автора документа с лицом, осуществляющим коррекцию и редактирование документа. Чтобы осуществить проверку правописания всего документа следует щелкнуть кнопку Правописание и проследить процесс интерактивной проверки в открывшейся панели Грамматика (рис. 66). 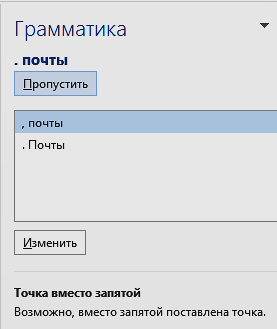 Рис. 66. Интерактивная проверка правописания в панели Грамматика Предлагаемые программой варианты изменения текста пользователь либо принимает (кнопка Изменить), либо пропускает (кнопка Пропустить). Если требуется проверить правописание не всего документа, а отдельного фрагмента, его следует выделить и затем воспользоваться кнопкой Правописание. Перевод документа на иностранный язык возможен в программе при наличии соединения с интернетом. Для перевода документа на другой язык следует щелкнуть кнопку Перевод и в открывшемся диалоговом окне Параметры языка перевода выбрать требуемый язык (рис. 67).  Рис. 67. Диалоговое окно Параметры языка перевода После щелчка кнопки ОК документ отправляется по сети интернет поставщику машинного перевода и результат появляется в открывшемся веб-браузере. |
