информатика. Вопрос Понятие, структура и задачи информатики
 Скачать 6.17 Mb. Скачать 6.17 Mb.
|
Вопрос 3. Интерфейс текстового процессора MS Word 2013.Для запуска программы MS Word 2013 следует открыть окно «Приложения» (см. рис. 20), в разделе Microsoft Office найти соответствующий значок и сделать двойной щелчок курсором по найденному значку. Откроется стартовое окно программы (рис. 32), из которого можно перейти к открытию имеющегося документа или созданию нового. 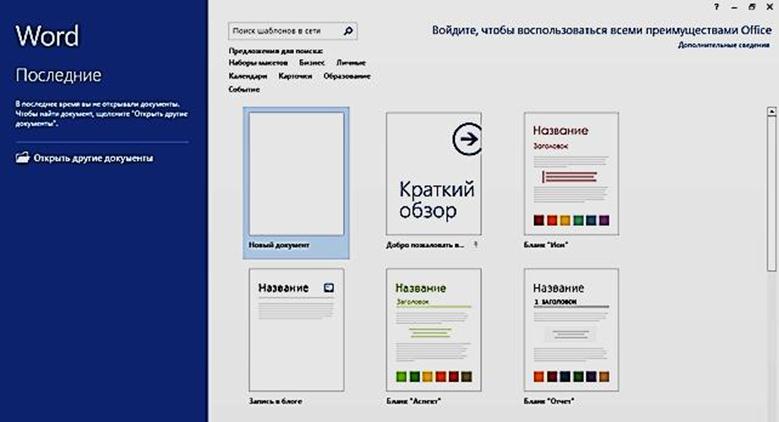 Рис. 32. Стартовое окно текстового процессора MS Word 2013 Для создания нового документа следует выбрать крупный значок Новый документ и щелкнуть по нему курсором. После этого откроется Главное окно, составляющее основу интерфейса программы. Вид главного окна программы показан на рис. 33. Следует заметить, что Программы, входящие в состав интегрированного пакета Microsoft Office обладают унифицированным интерфейсом, способствующим облегчению освоения указанных программ. 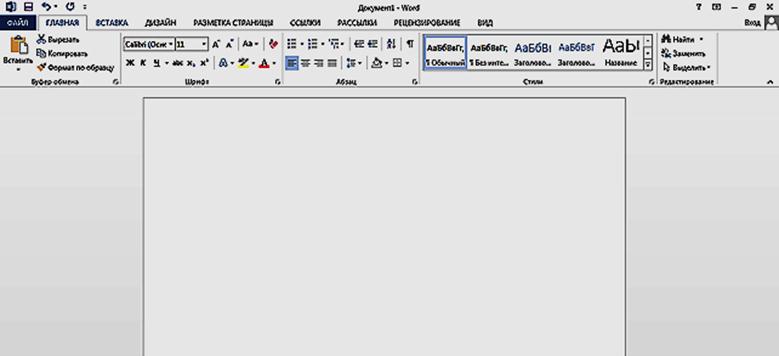 Рис. 33. Главное окно программы MS Word 2013 В составе интерфейса программы MS Word 2013 выделяют следующие части: 1. Строка заголовка, содержащая (в центре) имя открытого файла и название программы. В левой части строки находится кнопка с пиктограммой W(символ программы Word), открывающая меню работы с окном (Свернуть, Восстановить, Закрыть и т.д.) и Панель быстрого доступа для вызова часто используемых команд, обозначенных своими пиктограммами (Сохранить, Отменить, Создать и пр.). В правой части строки находятся три кнопки управления окном (Свернуть, Развернуть, Закрыть). 2. Кнопка Файл. Открывает меню работы с файлом: Создать, Открыть, Сохранить и пр. Файл в программе MS Word называется Документ. 3. Лента. Это панель инструментов, состав которых определяется выбранной вкладкой (Главная, Вставка, Дизайн,…, Вид). 4. Рабочая область (Окно документа) занимает основную часть экрана. В ней создаются, просматриваются и редактируются документы. 5. Строка состояния (самая нижняя) показывает номер текущей страницы, общее число страниц и слов в документе, язык раскладки клавиатуры. В правой части строки находятся кнопки режимов просмотра документа (Разметка страницы, Режим чтения и пр.), а также кнопки (– и +) и ползунок изменения масштаба изображения документа в рабочей области. Вопрос 4. Инструменты создания и оформления документов MS Word.Установка параметров шрифта.Все команды, используемые пользователем для работы с документом, распределены на части и отнесены к определенным вкладкам. Основные инструменты (команды), используемые чаще других при создании, редактировании и форматировании текста, располагаются на вкладке Главная и разбиты на группы: Буфер обмена, Шрифт, Абзац, Стили, Редактирование (рис. 34). Команды представлены соответствующими кнопками с пиктограммами. При наведении курсора на кнопку всплывет подсказка, указывающая название и назначение соответствующей кнопки.  Рис. 34. Вид Ленты на вкладке Главная По умолчанию в программе уже установлены параметры шрифта и абзаца, позволяющие сразу переходить к набору текста. Если эти установки не устраивают пользователя, следует задать параметры шрифта (в группе Шрифт) и абзаца (в группе Абзац), щелкнув необходимые кнопки в соответствующих разделах. А можно выбрать готовый стиль в группе Стили. Программа имеет заранее заготовленные наборы параметров текста, составляющие стили, например, Обычный, Название, Заголовок и т.д. Рассмотрим подробнее установку параметров текста в группе Шрифт (рис. 35). 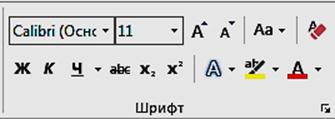 Рис. 35. Группа команд Шрифт Выбор типа шрифта и его размера производится из раскрывающихся списков (рис. 36). 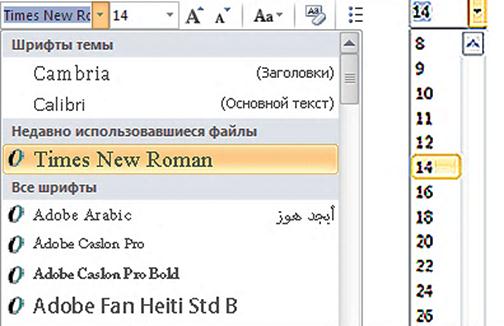 Рис. 36. Выбор типа шрифта (слева) и его размера (справа) из раскрывающихся списков Увеличить или уменьшить установленный размер шрифта можно с помощью кнопок Увеличить размер (A▲)и Уменьшить размер (А▼) справа от кнопки Размер шрифта. А кнопкой Регистр (Aа▼) можно поменять строчные буквы на заглавные и наоборот. Для набора текста, содержащего подстрочные и надстрочные символы (например, индексы и показатели степени в математических выражениях) используются кнопки, которые так и называются, – Подстрочный знак (х2) и Надстрочный знак (x2). В группе Шрифт задаются также начертание (жирный, курсив, подчеркнутый, зачеркнутый) и цвет текста, который выбирается из палитры, открывающейся кнопкой Цвет текста (рис. 37). 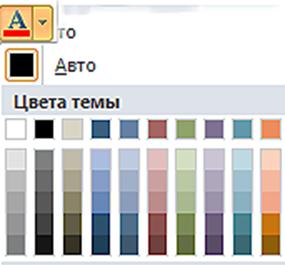 Рис. 37. Выбор цвета шрифта из палитры Кроме того, отдельные фрагменты текста можно выделить цветом (как цветным маркером на бумаге) с помощью кнопки Цвет выделения текста, которая также открывает небольшую палитру (рис. 38).  Рис. 38. Палитра цветов выделения текста Для того чтобы отменить для некоторого фрагмента текста все установленные параметры шрифта (кроме выделения цветом), надо выделить этот фрагмент и щелкнуть кнопку «Очистить формат». Для снятия выделения цветом надо щелкнуть кнопку «Цвет выделения текста» и в открывшейся палитре выбрать «Нет цвета». Установка параметров абзаца. Для установки параметров абзаца имеются инструменты, объединенные на Ленте в группу Абзац (рис. 39). 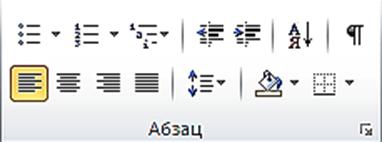 Рис. 39. Группа инструментов Абзац Настройка параметров абзаца включает: выбор способа выравнивания текста на странице (По левому краю, По центру, По правому краю, По ширине), установку интервала между строками, использование списков (маркированных, нумерованных и многоуровневых), сортировку выделенного текста или числовых данных, использование рамок по границам текста, заливку цветом выделенных фрагментов. Каждый из перечисленных параметров устанавливается щелчком курсора по соответствующим кнопкам инструментов группы Абзац. Чтобы оформить фрагмент текста в виде маркированного списка, следует щелчком курсора по кнопке Маркеры раскрыть список маркеров и выбрать подходящий (рис. 40). При вводе маркированного списка очередное нажатие клавиши Enter приводит к появлению новой строки списка с выбранным маркером. 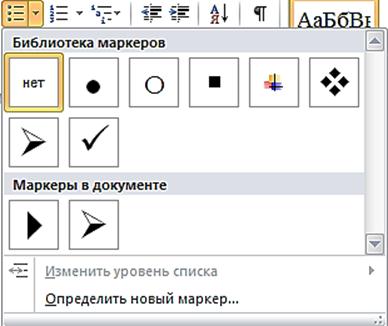 Рис. 40. Варианты маркеров для списка Аналогичным образом производится создание нумерованных и многоуровневых списков. Для изменения отступа абзаца используются две кнопки Уменьшить отступ и Увеличить отступ. Кнопкой Интервал производится установка величины межстрочного интервала. Кнопка Заливка (с пиктограммой «Ведро») позволяет выбрать из палитры цвет фона выделенного фрагмента текста (или абзаца, в котором стоит курсор). Кнопкой Сортировка можно изменить порядок следования слов (по алфавиту или обратно) или чисел (по нарастанию или убыванию). Эта опция применяется для списков, таблиц, или последовательно расположенных по строкам слов или фрагментов текста. Кнопка в виде рамки позволяет создать обрамление выделенного фрагмента текста, выбрав вид границы из раскрывающегося списка (рис. 41). 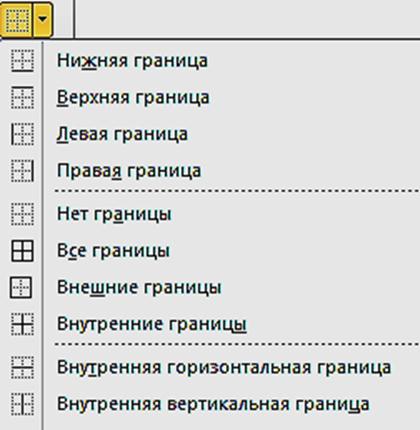 Рис. 41. Варианты границ Практическое упражнение.Для закрепления изложенного материала проделаем упражнения по созданию документа, вводу текста и управлению параметрами шрифта и абзаца. Следует помнить, что во время набора текста курсор перемещается вправо и при достижении края страницы автоматически переходит на следующую строку. Для завершения абзаца и принудительного перехода на следующую строку следует нажать клавишу Enter. Для перехода на следующую строку без разделения абзаца следует использовать комбинацию клавиш Shift+Enter. 1. Откройте окно своей папки «Тексты» (см. вопрос 4). 2. Разместите курсор на свободном месте окна и щелчком правой кнопки мыши вызовите контекстное меню. 3. В открывшемся меню выберите пункт Создать – ДокументMicrosoft Word. 4. Вместо появившегося (и подсвеченного) имени файла ДокументMicrosoftWord введите Первый документ MS Wordи нажмите клавишу Enter. 5. Дважды щелкните курсором по значку созданного файла, чтобы открыть его в окне программы MS Word. Мигающая вертикальная линия (курсор) показывает место, куда будут помещены вводимые с клавиатуры символы. 6. Выберите и щелкните курсором кнопку Заголовок 2 в группе Стили. 7. Переместите курсор в окно документа и щелкните в первой строке. 8. Введите с клавиатуры заголовок: «Текстовый процессор MS Word». 9. Нажав клавишу Enter, перейдите к новой строке. 10. В группе Стили выберите стиль Обычный. 11. Наберите на клавиатуре следующий текст: «Текстовый процессор MS Word предназначен для создания и обработки текстовых документов. Он позволяет просматривать, редактировать и форматировать документ. Когда документ готов, пользователь сохраняет его в памяти компьютера, распечатывает или передает по компьютерной сети. Документы, создаваемые в программе MS Word, кроме собственно текста могут содержать списки, таблицы, графические иллюстрации, гиперссылки и фрагменты документов (файлов), созданных в других компьютерных программах – электронные таблицы, презентации, чертежи, диаграммы, графики и пр.». Перейдите на следующую строку и стилем Заголовок2введите текст заголовка следующего раздела: «Интерфейс текстового процессора MS Word 2013». Со следующей строки введите текст: «В составе интерфейса программы MS Word 2013 выделяют следующие части:». Далее создайте нумерованный список с помощью соответствующей кнопки и введите следующий фрагмент текста: 1.Строка заголовка, содержащая (в центре) имя открытого файла и название программы. В левой части строки находится кнопка с пиктограммой W (символ программы Word), открывающая меню работы с окном (Свернуть, Восстановить, Закрыть и т.д.) и Панель быстрого доступа для вызова часто используемых команд, обозначенных своими пиктограммами (Сохранить, Отменить, Создать и пр.). В правой части строки находятся три кнопки управления окном (Свернуть, Развернуть, Закрыть). 2.Кнопка «Файл». Открывает меню работы с файлом: Создать, Открыть, Сохранить и пр. 3.Лента. Это панель инструментов, состав которых определяется выбранной вкладкой (Главная, Вставка, Дизайн,…, Вид). 4.Рабочая область (Окно документа) занимает основную часть экрана. В ней создаются, просматриваются и редактируются документы. 5.Строка состояния (самая нижняя) показывает номер текущей страницы и общее число страниц и слов в документе, язык раскладки клавиатуры. В правой части строки находятся кнопки режимов просмотра документа (Разметка страницы, Режим чтения и пр.), а также ползунок изменения масштаба изображения документа в рабочей области. 12. После набора текста и его оформления (форматирования) сохраните файл, щелкнув кнопку Сохранить (с пиктограммой дискеты) в строке заголовка окна программы Microsoft Word или с помощью команды Сохранить в меню Файл. |
