информатика. Вопрос Понятие, структура и задачи информатики
 Скачать 6.17 Mb. Скачать 6.17 Mb.
|
Вопрос 6. Вставка элементов на страницу документа.Создаваемый в программе MS Word текстовый документ может содержать различные (в том числе и нетекстовые) элементы, улучшающие его восприятие. Основные средства для этого представлены на вкладке Вставка(рис. 45).  Рис. 45. Вид Ленты на вкладке Вставка В группе Страницы имеются три кнопки, позволяющие вставить в создаваемый документ титульную страницу, пустую страницу и разрыв страницы. Титульная страница представляет собой некоторый шаблон страницы, который можно выбрать из раскрывающегося меню и дополнить «своим» текстом. Пустую страницу целесообразно вставлять с целью резервирования места для некоторого раздела документа, который будет вставлен позже. Разрыв страницы используется при переходе к новому разделу большого документа, например, к новой главе. Г  руппа Таблицы содержит меню команд вставки таблицы в текст. Чтобы выполнить вставку таблицы следует установить курсор в требуемое место в тексте и щелкнуть кнопку Таблица. При этом раскроется меню, в котором можно выбрать несколько способов создания таблицы (рис. 46). руппа Таблицы содержит меню команд вставки таблицы в текст. Чтобы выполнить вставку таблицы следует установить курсор в требуемое место в тексте и щелкнуть кнопку Таблица. При этом раскроется меню, в котором можно выбрать несколько способов создания таблицы (рис. 46).Рис. 46. Меню Таблица позволяет выбрать способ вставки таблицы Первый способ предусматривает перемещение курсора по клеткам символической таблицы (без нажатия мыши) для задания необходимого числа строк и столбцов создаваемой таблицы. Щелчок мышью вставляет таблицу в документ. Второй способ предусматривает вставку таблицы с указанием числа строк и столбцов в соответствующих числовых полях открывающегося окна «Вставка таблицы» (рис. 47). В этом же окне задаются способы подбора ширины столбцов. 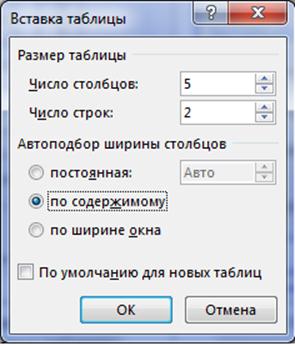 Рис. 47. Окно Вставка таблицы Третий способ предлагает нарисовать произвольную таблицу на листе документа курсором как «карандашом». Еще одним интересным способом вставки таблицы является преобразование некоторого текста в таблицу. Рассмотрим эту опцию на примере преобразования простого нумерованного списка: 1. Первый элемент списка. 2. Второй элемент. 3. Третий элемент. 4. Четвертый элемент. В  ыделим этот список, щелкнем кнопку Таблица и в меню (рис. 46) выберем команду «Преобразовать в таблицу». В открывшемся диалоговом окне «Преобразовать в таблицу» (рис. 48) зададим число столбцов и способ подбора ширины столбцов. ыделим этот список, щелкнем кнопку Таблица и в меню (рис. 46) выберем команду «Преобразовать в таблицу». В открывшемся диалоговом окне «Преобразовать в таблицу» (рис. 48) зададим число столбцов и способ подбора ширины столбцов.Рис. 48. Диалоговое окно «Преобразовать в таблицу» В результате на месте списка получим следующую таблицу:
Кроме описанных выше способов вставки таблиц имеется возможность добавить в документ таблицу, созданную в табличном процессоре MS Office Excel. А также вставить экспресс-таблицы (выбрав одноименный пункт меню Таблица), которые представляют собой готовые шаблоны таблиц. В группе Иллюстрации (рис. 49) представлены команды добавления в документ рисунков из имеющихся графических файлов, а также готовых картинок из Интернета (при наличии подключения к сети).  Рис. 49. Группа Иллюстрации Чтобы вставить рисунок из имеющегося файла следует установить курсор в место вставки и щелкнуть кнопку Рисунок. В появившемся окне «Вставка рисунка» следует указать расположение файла в памяти компьютера и щелкнуть кнопку Вставить(рис. 50). 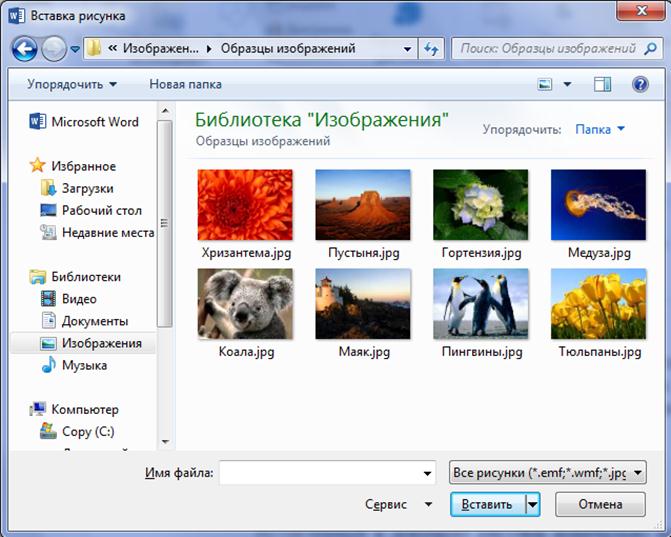 Рис. 50. Диалоговое окно «Вставка рисунка» Вставленный в документ рисунок изначально выделен, то есть по его краям и бокам имеются небольшие кружочки-маркеры. Подцепив курсором любой маркер и сдвигая его в сторону, можно изменить размеры вставленного рисунка. А если поместить курсор внутрь выделенного рисунка (курсор примет вид перекрещивающихся стрелок), можно изменить расположение рисунка на странице, двигая его с нажатой кнопкой мыши. Кроме рисунков на страницу документа можно вставить различные фигуры (рис. 51) и диаграммы. А кнопкой Снимок можно поместить в документ графическое изображение копии экрана. 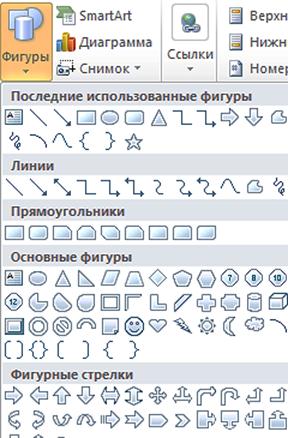 Рис. 51. Раскрывающееся меню Фигуры Кнопки из группы Ссылкидобавляют в текст документа гиперссылки, закладки и перекрестные ссылки (рис. 52). 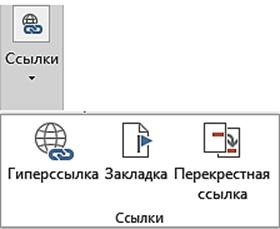 Рис. 52. Кнопки команд группы Ссылки Гиперссылки. Гиперссылка – это фрагмент текста или графического изображения, имеющий связь: с другим местом того же документа (помеченным, например, закладкой); с другим документом или файлом; с другим сетевым ресурсом, в том числе в интернете; с адресом электронной почты. Проделаем практическое упражнение по созданию гиперссылок. Гиперссылка на закладку. 1. Разместите на экране ранее созданный текст. 2. Поместите курсор в начало текста и щелкните кнопку Закладка в группе Ссылки. 3. В открывшемся диалоговом окне «Закладка» введите имя закладки (например, «Начало») и щелкните кнопку Добавить (рис. 53). 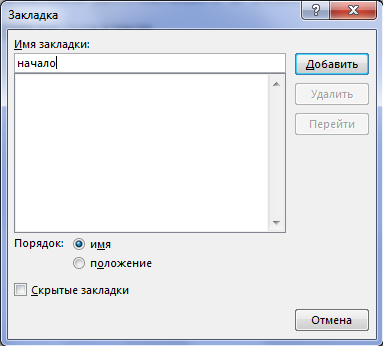 Рис. 53. Диалоговое окно Закладка 4. В конце своего документа наберите текст «Перейти в начало», выделите его и щелкните кнопку Гиперссылка. 5. В открывшемся диалоговом окне «Вставка гиперссылки» щелкните кнопку Закладка в правой части окна (рис. 54). 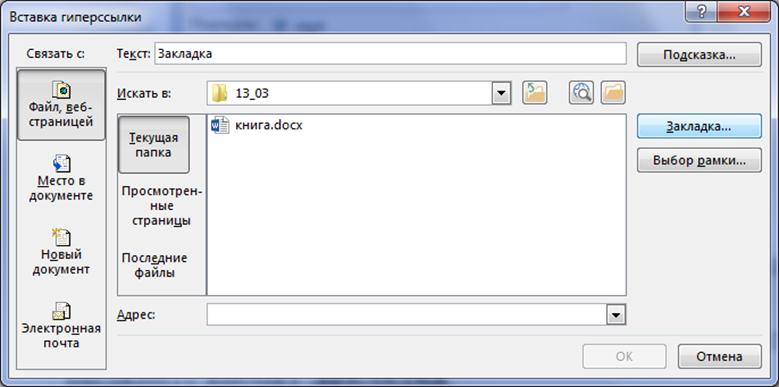 Рис. 54. Диалоговое окно «Вставка гиперссылки» 6. В окне «Выбор места в документе» (рис. 55) отметьте курсором созданную ранее закладку и кнопкой ОК закройте окно.  Рис. 55. Выбор места перехода в документе 7. Аналогичным образом закройте окно «Вставка гиперссылки». 8. Текст «Перейти в начало»станет синим и подчеркнутым – это и есть созданная нами гиперссылка. 9. Подведите курсор к гиперссылке, нажмите и удерживайте клавишу Ctrl, щелкните мышью. 10. Курсор должен переместиться к закладке в начало документа. Гиперссылка на файл: 1. В конце документа наберите текст: «Посмотри фотографию». 2. Выделите набранный текст и щелкните кнопку Гиперссылка. 3. В диалоговом окне «Вставка гиперссылки» (см. рис. 54) укажите расположение файла с фотографией из библиотеки Изображения (см. рис. 50) и щелкните кнопку ОК. 4. Проверьте работоспособность вставленной гиперссылки. Гиперссылка на сетевой ресурс (адрес в Интернет): 1. Наберите текст: «Зайди на сайт Правового колледжа». 2. Выделите набранный текст и щелкните кнопку Гиперссылка. 3. В диалоговом окне Вставка гиперссылки (рис. 54) наберите www.college-miit.ru в строке Адрес. 4. Щелкните кнопку ОК и проверьте работоспособность вставленной гиперссылки. Гиперссылка на адрес электронной почты: 1. Наберите текст: Написать письмо администрации Правового колледжа. 2. Выделите набранный текст и щелкните кнопку Гиперссылка. 3. В диалоговом окне «Вставка гиперссылки» (рис. 56) нажмите кнопку Электронная почта и введите адрес E-mail в поле Адрес эл. почты: prcollege@mail.ru 4. Щелкните кнопку ОК и проверьте работоспособность вставленной гиперссылки. 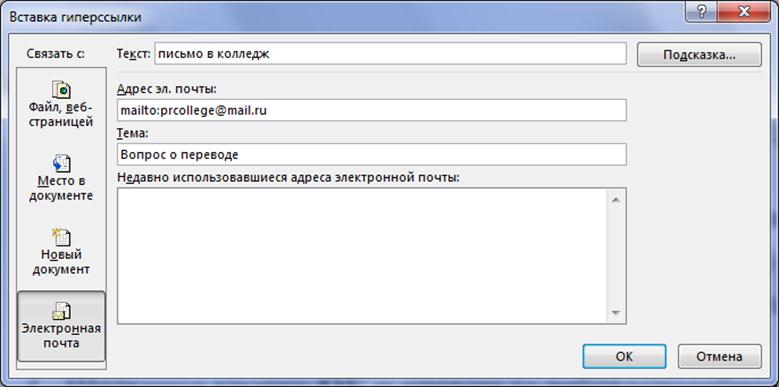 Рис. 56. Указание адреса электронной почты в диалоговом окне «Вставка гиперссылки» Набранный в строке текста адрес ресурса в сети Интернет можно превратить в гиперссылку, просто нажав клавишу Пробел или Enter. Это же замечание относится и к вводимому адресу электронной почты. Колонтитулы. При создании многостраничных деловых документов или книг часто используют слова, числа или целые фразы, которые присутствуют на всех страницах раздела или всего документа, например, «Глава 3. Изменение внешнего вида текста». Такие надписи называются колонтитулами. Колонтитулы бывают верхние и нижние. Нумерация страниц также является колонтитулом. Группа Колонтитулы содержит три кнопки, раскрывающие списки: «Верхний колонтитул», «Нижний колонтитул» и «Номер страницы» (рис. 57).  Рис. 57. Кнопки группы Колонтитулы и раскрытый список Номер страницы При создании простых документов колонтитулы не используют, но нумерация страниц используется почти всегда, если документ содержит больше одной страницы. Чтобы вставить номера страниц следует щелкнуть кнопку «Номер страницы» и, в раскрывающемся списке (см. рис. 57), выбрать место размещения номеров, а также задать их формат. В группе Текст имеется ряд кнопок, позволяющих оформить создаваемый текст с помощью надписей (использования предварительно отформатированных фрагментов текста), декоративного текста WordArt и использования Буквицы – большой заглавной буквы в начале абзаца (рис. 58). 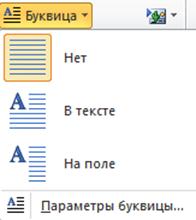 Рис. 58. Кнопка Буквица Весьма полезным средством в рассматриваемой группе является кнопка «Дата и время», которая позволяет вставить в текст текущую дату и время. Группа Символы содержит две кнопки «Уравнение» и «Символ». Первая из них открывает список готовых математических формул, которые можно вставить в документ. Кнопка «Символ»позволяет вставить в текст разнообразные символы: греческие буквы, условные знаки и знаки математических операций, стрелки и пр. (рис. 59). 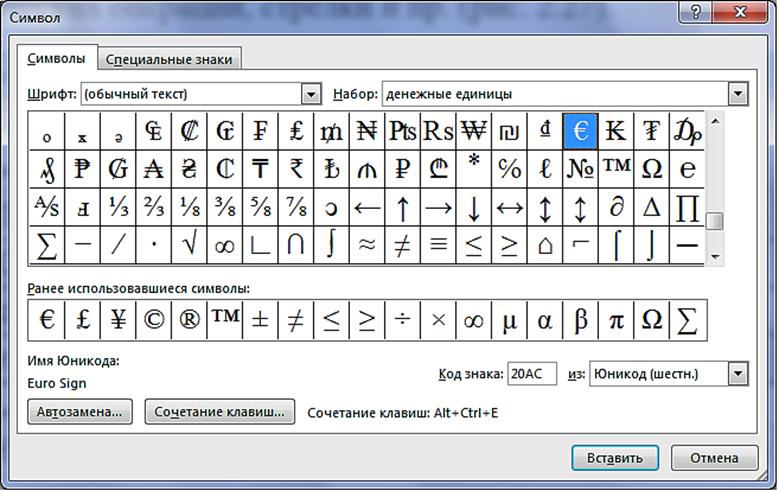 Рис. 59. Вставка символов Практическое упражнение: Проделаем практическое упражнение по вставке различных элементов на страницу документа. 1. Откроем свою папку, в которой хранятся текстовые файлы с описаниями скопированных рисунков. 2. Щелкнем на имени одного из файлов правой кнопкой мыши и в контекстном меню выберем команду «Открыть с помощью» – Microsoft Word. 3. В открывшемся окне текстового процессора MS Word: Выполним команду «Выделить» – «Выделить все» соответствующими кнопками в группе Редактирование на вкладке Главная. Установим тип шрифта Times New Roman, размер шрифта 14, цвет черный, выравнивание по ширине, межстрочный интервал – одинарный. Поместим курсор в самое начало страницы и вставим Титульную страницу одноименной кнопкой из группы Страницы. Заполним Титульную страницу. Установим курсор перед заголовком своего текста и вставим дату и время кнопкой из группы Текст вкладки Вставка. Нажмем клавишу Enter, чтобы перейти к следующей строке. Выделим курсором заголовок текста и применим к нему один из стилей заголовка кнопкой из группы Стили. Поместим курсор в первую строку текста после заголовка. На вкладке Вставка щелкнем кнопку Рисунок и в открывшемся диалоговом окне «Вставка рисунка» укажем расположение файла рисунка в своей папке (см. рис. 50). Закроем окно кнопкой Вставить. Скорректируем размер вставленного в текст рисунка, используя угловые маркеры на изображении. Поместив курсор на изображение (все еще выделенное), можно передвинуть картинку в нужное место на листе. Завершим операцию вставки рисунка, щелкнув на свободном месте. Поместим курсор в начало текста и вставим закладку с именем «Начало» (Команды «Ссылки – Закладка»). Сместим рисунок на одну строку вниз и в образовавшейся пустой строке сверху вставим гиперссылку на вставленную закладку, снабдив ее текстом «Перейти к тексту». Поместим курсор в конец текста и на новой строке вставим гиперссылку для перехода в начало документа, снабдив ее текстом «Перейти в начало». Подписать созданный текст своей фамилией и именем и вставить гиперссылку на свой адрес электронной почты. 4. Сохранить выбранный файл в своей папке как документ MS Word. |
