информатика. Вопрос Понятие, структура и задачи информатики
 Скачать 6.17 Mb. Скачать 6.17 Mb.
|
Вопрос 5. Принципы редактирования и форматирования документов.Редактирование введенного текста заключается в замене отдельных символов или целых фрагментов. Форматирование текста заключается в установке его параметров: типа, размера, цвета и начертания шрифта, размещения на странице, выбора стиля, параметров абзаца и пр. Следует заметить, что по умолчанию каждый параметр уже имеет определённое значение (установленное выбранным стилем). Установка новых параметров абзаца приводит к их изменению во всем абзаце, в котором размещен курсор. Если требуется изменить настройки шрифта и абзаца в определенном фрагменте документа, этот фрагмент нужно сначала выделить. Чтобы изменить расположение курсора внутри документа можно воспользоваться его перемещением с помощью мыши с последующим щелчком для фиксации нового положения. Кроме того, для перемещения курсора внутри документа используются возможности клавиатуры. Изменить положение курсора можно с помощью определенных клавиш и их комбинаций. Далее приводится соответствие клавиш и перемещения курсора. Клавиши со стрелками ← и → перемещают курсор на один символ по направлению стрелки. Стрелки ↓ и ↑ сдвигают курсор на одну строку вверх или вниз. Комбинация клавиш Ctrl + ← на одно слово влево, а Ctrl + → на одно слово вправо. Клавиша Home переводит курсор в начало текущей строки, а клавиша End – в конец строки. Комбинация Ctrl+Homeпереводит курсор в начало документа, а Ctrl+End– в конец. Клавиша PageUp возвращает на одну экранную страницу вверх, а PageDown – переводит вниз. Для закрепления навыков перемещения курсора проделайте описанные выше действия, используя текст, созданный в разделе. Для внесения изменений в текстовый фрагмент его нужно выделить. Эта операция выполняется либо с помощью курсора, либо с помощью клавишных комбинаций. Если щелкнуть курсором внутри документа и провести по тексту, не отпуская левой кнопки мыши, будет выделен (помечен голубым цветом) выбранный фрагмент. Двойной щелчок курсора, наведенного на слово, выделяет это слово целиком, а тройной щелчок выделяет весь абзац. Щелчок курсором слева от строки выделяет эту строку целиком, а перемещение мыши с нажатой левой кнопкой выделит несколько соседних строк. Двойной щелчок в том же месте (слева от строки) выделит весь абзац. Чтобы снять выделение достаточно щелкнуть курсором вне выделенного фрагмента. Выделить несколько соседних строк можно, если сначала выделить одну (первую) строку, а затем при нажатой клавише Shift щелкнуть последнюю для выделения строку. А щелчки курсора слева от строки в сочетании с нажатой клавишей Ctrlпозволяют выделять и не соседние (разрозненные) строки. Щелчок курсора по слову в сочетании с нажатой клавишей Ctrlвыделяет все предложение. Комбинация клавиш Shift+→ выделяет один символ справа от курсора, а Shift+← - слева от курсора. Если удерживать клавишу Shift нажатой и последовательно несколько раз нажимать стрелки, то будет выделено несколько соседних символов. Использование стрелок ↓ и ↑ в подобной комбинации приводит к выделению строк. Комбинация клавиш Shift+End выделяет текст до конца строки, а комбинация Shift+Home – до начала строки. Комбинация клавиш Shift+Ctrl+Home выделяет весь фрагмент текста от начала документа до курсора, а Shift+Ctrl+End – от курсора до конца документа. Для выделения текста всего документа следует воспользоваться кнопкой Выделить в группе Редактирование и выбрать команду «Выделитьвсе»или использовать комбинацию клавиш Ctrl+А. После выделения фрагмента текста можно изменить любые параметры шрифта и абзаца. Следует помнить, что нажатие клавиш Enter или Пробел приводит к удалению выделенного фрагмента из документа. Выделенный фрагмент текста можно переместить в другое место документа, если сначала использовать инструмент Вырезать (кнопка с пиктограммой ножниц в группе Буфер обмена), а после перемещения курсора в новое место щелкнуть кнопку Вставить. Причем операцию вставки фрагмента можно выполнить многократно. Если же выделенный фрагмент должен сохраниться в исходном месте, а его копию нужно вставить в другое место документа, следует вместо операции Вырезать использовать кнопку Копировать(рис. 42). 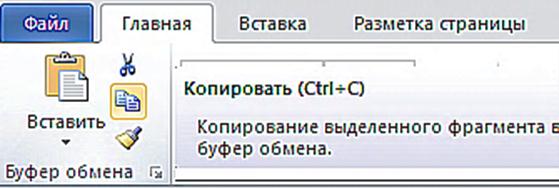 Рис. 42. Группа Буфер обмена Использование кнопки «Формат по образцу» (ниже кнопки Копировать) позволяет скопировать настройки форматирования выделенного фрагмента текста и применить их к другому фрагменту, по которому следует провести курсором (в виде метелки). Часто в процессе редактирования текста возникает необходимость замены одних слов или целых фраз на другие. Для выполнения этой операции следует воспользуется кнопкой Заменить из группы Редактирование, которая вызывает диалоговое окно «Найти и заменить» (рис. 43). Заполнив соответствующие поля искомым и заменяемым словом или фразой, щелчком кнопки Заменить следует завершить операцию. 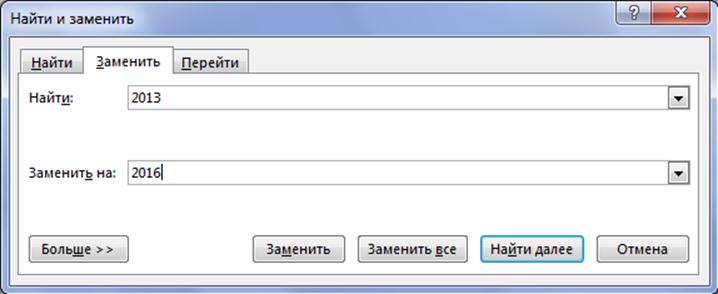 Рис. 43. Диалоговое окно Найти и заменить Практическое задание. 1. Разместите на экране документ, созданный в разделе. 2. Проверьте набранный текст и исправьте возможные опечатки и ошибки форматирования путем выделения ошибочных символов и их исправления. 3. Выделите первый заголовок и наведите курсор на выделение. Появится мини-панель инструментов Шрифт, позволяющая быстро изменить параметры шрифта (рис. 44).  Рис. 44. Мини-панель Шрифт 4. Измените тип шрифта заголовка на Times New Roman и увеличьте его размер до 16. Это можно сделать кнопкой «Увеличить размер» либо выбором нового размера в раскрывающемся списке. Кнопкой «Цветтекста» установите заголовку черный цвет. Выделение не снимать. 5. Скопируйте установленные настройки выделенного фрагмента кнопкой «Формат по образцу»и выделите курсором второй заголовок в тексте. Он примет изменения формата, сделанные для первого заголовка. 6. В группе Редактирование щелкните кнопку Выделить и в раскрывшемся меню выберите команду «Выделить все». 7. В группе Шрифт установите следующие параметры текста: Тип шрифта – Times New Roman; Размер шрифта – 14; Цвет – темно-синий. 8. В группе Абзац установите выравнивание текста по ширине, а затем кнопкой Интервал установите значение 1,5. а) Кнопкой Заливка установите цветной фон для выделенного текста, выбрав подходящий цвет из открывшейся палитры. б) Снимите выделение щелчком курсора на свободном месте. в) Поместите курсор в начало текста документа и щелкните кнопку Заменить в группе Редактирование. г) В открывшемся диалоговом окне «Найти и заменить» в поле «Найти» введите 2013, в поле «Заменить на» введите 2016. Щелкните кнопку «Заменить все». Убедитесь, что во всем тексте произошла замена. д) Выделите нумерованный список, щелкнув курсором слева от первой строки списка, и не отпуская кнопку мыши, проведите курсор вниз до последней строки. е) Щелкните кнопку Нумерация. Список превратится в последовательность абзацев. ж) Не снимая выделение фрагмента, измените кнопкой Маркеры тип списка на маркированный, выбрав подходящий вид маркера (см. рис. 40). з) Проверьте действие кнопок «Уменьшить отступ» и «Увеличить отступ». и) Снимите выделение фрагмента. к) Если в процессе изменения текста произошла ошибка (опечатка), воспользуйтесь кнопкой «Отменить ввод» в панели быстрого доступа (в строке заголовка окна программы). л) Сохраните документ в своей папке «Тексты» под именем «Второй документ MS Word» c помощью команды «Сохранить как…» меню Файл. |
