информатика. Вопрос Понятие, структура и задачи информатики
 Скачать 6.17 Mb. Скачать 6.17 Mb.
|
Вопрос 3. Формирование файловой структуры компьютера.О 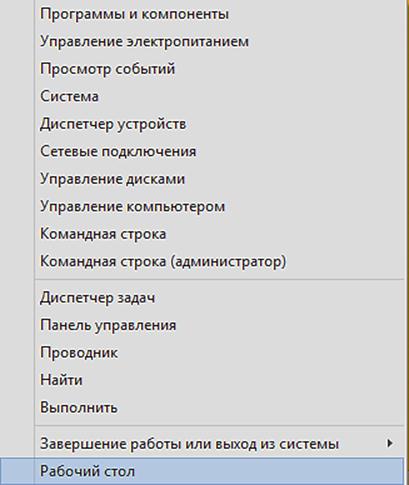 кно папки Этот компьютер, а также окно программы Проводник используются для просмотра и редактирования файловой системы компьютера и её отдельных частей. Проводник можно вызвать из контекстного меню при щелчке курсором (правой кнопкой мыши) по кнопке Пуск (рис. 23). кно папки Этот компьютер, а также окно программы Проводник используются для просмотра и редактирования файловой системы компьютера и её отдельных частей. Проводник можно вызвать из контекстного меню при щелчке курсором (правой кнопкой мыши) по кнопке Пуск (рис. 23).Рис. 23. Контекстное меню кнопки Пуск Вид открытого окна программы Проводник показан на рис. 24. 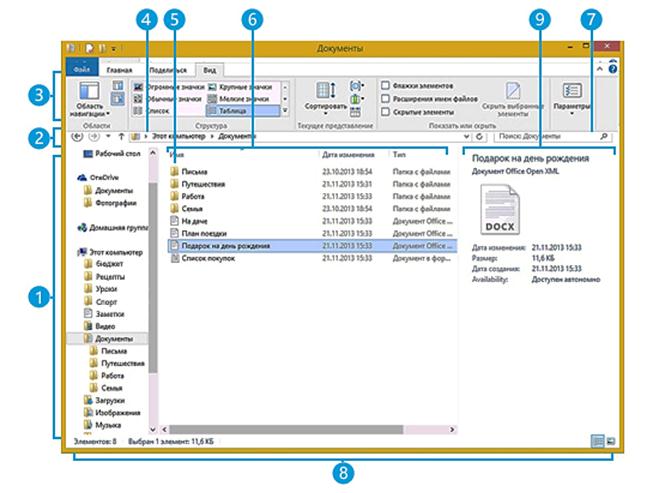 Рис. 24. Окно программы Проводник Окно программы Проводник состоит из следующих частей (отмеченных соответствующими цифрами на рис. 24): 1. Левая панель. Содержит список папок в файловой системе компьютера. 2. Кнопка Назад служит для перехода к предыдущему расположению, а кнопка Вверх – на один уровень выше текущего. 3. Лента – это панель инструментов, которые используются для выполнения типовых задач (копирование и перемещение, создание новых папок), а также для управления представлением папки на экране. Состав инструментов Ленты определяется выбранной вкладкой. При необходимости Ленту можно свернуть, выполнив одноименную команду из контекстного меню. 4. Адресная строка, в которой отображается путь до выбранной папки. 5. Список файлов отображает содержимое текущей папки. 6. Заголовки столбцов таблицы, показывающей файловую структуру. 7. Поле поиска. Для поиска элемента в текущей папке следует ввести слово или фразу в поле поиска. 8. Строка состояния. Показывает общее число объектов в данном расположении, а также число выбранных объектов и их общий размер. 9. Область данных используется для просмотра наиболее общих свойств, связанных с выбранным файлом. Иерархическая структура файловой системы схематически показана в Левой панели окна Проводника. При выделении курсором какого-либо элемента иерархической схемы его подробный состав показывается в виде таблицы папок и файлов в правой части окна (рис. 25). 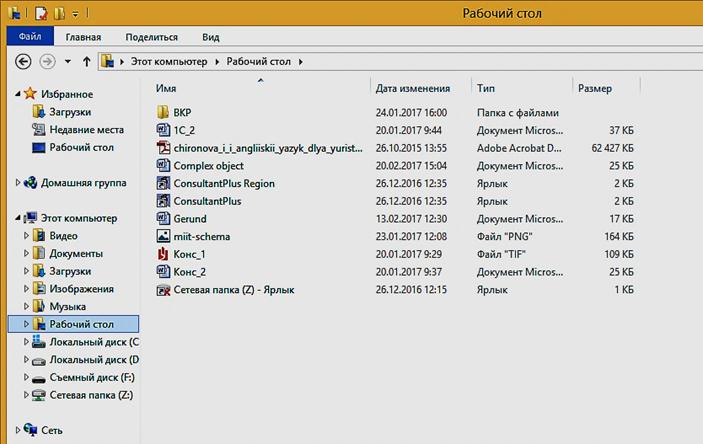 Рис. 25. Вид окна Проводника при выделении конкретного элемента схемы (папка «Рабочий стол») С помощью соответствующих команд меню Вид таблицу (рис.25) можно представить в виде списка или в виде значков (рис. 26). 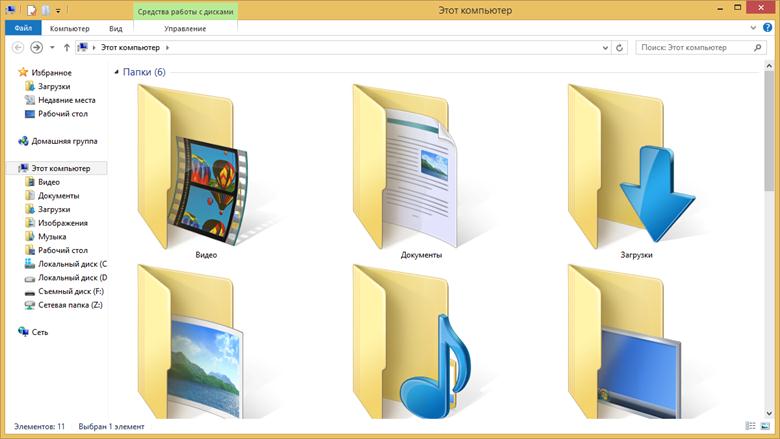 Рис. 26. Значки папок в окне Проводника С помощью команд из строки меню или контекстного меню можно создать новую папку или файл, а также переименовать, переместить или удалить имеющиеся папки и файлы. Вопрос 4. Практическая часть: Создание папок пользователя.Для создания папок пользователя следует выполнить следующие действия. 1. Открыть окно «Этот компьютер». 2. В левой панели (списке папок) выбрать раздел, где будут созданы «свои» папки для работы. В компьютерном классе это может быть раздел Сетевая папка. 3. Чтобы открыть окно выбранного раздела, нужно дважды щелкнуть курсором на строке или пиктограмме этого раздела. 4. Воспользовавшись контекстным меню (Команда Создать – Папку) создать папку, заменив выделенное название (Новая папка) на свое имя (рис. 27). 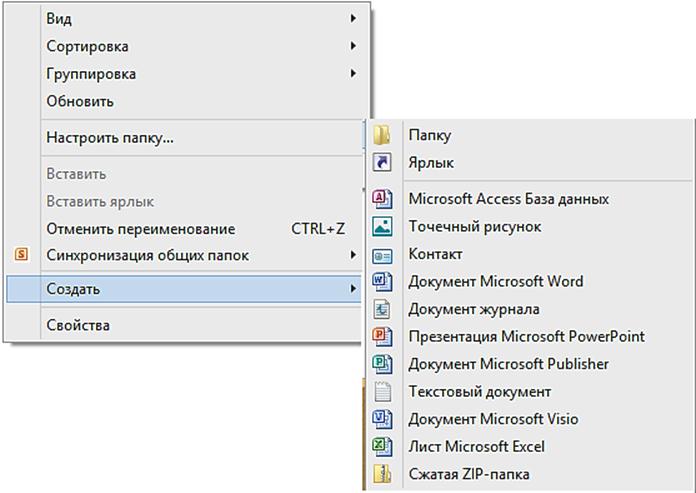 Рис. 27. Контекстное меню 5. Двойным щелчком курсора открыть «свою» папку и последовательно создать внутри неё три папки с именами: «Тексты», «Таблицы» и «Рисунки». 6. Открыть папку «Тексты» и с помощью контекстного меню создать файл «Текстовый документ». 7. Дважды щелкнуть по имени созданного текстового файла. Откроется программа Блокнот, в которой набрать один абзац произвольного текста (например, состояние текущей погоды), и сохранить файл с помощью одноименной команды меню «Файл» (рис. 28). 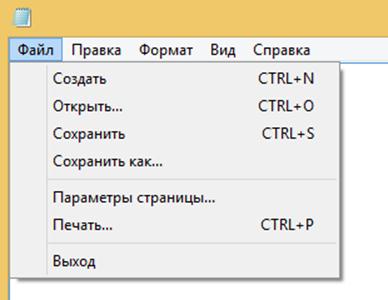 Рис. 28. Меню «Файл» программы Блокнот 8. Закрыть окно программы Блокнот командой Выход (или кнопкой Закрыть). 9. В окне папки «Тексты» выделить файл «Текстовый документ» однократным щелчком курсора по его имени. На Ленте (вкладка Главная) щелкнуть кнопку Копировать (рис. 29). Эту команду можно также выбрать и из контекстного меню. 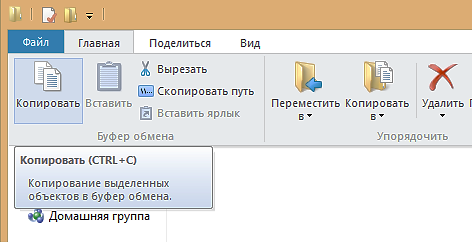 Рис. 29. Кнопка Копировать ленты Проводника 10. Кнопкой Назад перейти в папку «Мое имя», а затем двойным щелчком открыть папку «Таблицы». Командой Вставить из Ленты (или из контекстного меню) поместить файл «Текстовый документ» в открытую папку. 11. Выделить вставленный файл «Текстовый документ», затем с помощью команды контекстного менюПереименовать измените имя файла на «Копия Текстовый документ». 12. Снова выделить переименованный файл и выполнить команду Вырезать (кнопка с пиктограммой ножниц) на Ленте (см. рис. 29). 13. Перейти в папку «Рисунки» и вставить файл «Копия Текстовый документ». 14. В папке «Рисунки» выделить вставленный файл и удалить его командой Удалить Ленты (см. рис. 29) или с помощью клавиши Delete на клавиатуре. Описанные операции по копированию и перемещению файлов можно также выполнить, используя расположенные на Ленте (в группе Упорядочить) кнопки команд Переместить в и Копировать в(см. рис.29). Существует и еще один способ копирования и перемещения объектов (файлов и папок) из одного открытого окна в другое, также открытое на экране. Для этого используется «буксировка» выделенного объекта при нажатой левой кнопки мыши для копирования или нажатой правой кнопки для перемещения и копирования. В последнем случае после «буксировки» открывается контекстное меню для выбора требуемой операции (рис. 30).  Рис. 30. Контекстное меню для копирования и перемещения объектов Задание для самостоятельной работы. 1. Откройте системную папку «Изображения» на диске С. 2. Выберите подходящие по теме рисунки и скопируйте их в свою папку «Рисунки». 3. Переименуйте скопированные файлы, присвоив им другие имена в соответствии с их содержанием. 4. Внутри папки «Рисунки» создайте три папки: «Люди», «Природа» и «Техника». 5. Переместите скопированные файлы из папки «Рисунки» в папки «Люди», «Природа» и «Техника» в соответствии с темой рисунка. 6. Откройте последовательно файлы из папок и рассмотрите их графическое содержимое. 7. В папке «Тексты» создайте текстовый файл с именем, совпадающем с именем графического файла (но с расширением .txt). 8. Откройте созданный (пустой) текстовый файл и опишите содержание рассмотренного ранее изображения. 9. Сохраните текстовый файл и переместите его в ту папку, где хранится рассмотренное изображение. 10. Проделайте действия, описанные в п.п. 7–9, для всех остальных графических файлов. |
