КУРСОВАЯ. Воронежский государственный университет
 Скачать 2.63 Mb. Скачать 2.63 Mb.
|
1 2 Цена. Стоимость платформы напрямую зависит от производственных запросов. Но если предполагается корпоративное обучение, будьте готовы отдавать от 24 000 до 600 000 руб. ежегодно. Кроссплатформенность. Если необходимо, чтобы обучающиеся могли использовать в процессе различные гаджеты, постарайтесь учесть это при выборе системы, так как не все из них предусматривают корректное отражение курса на мобильных устройствах. Google Класс от Google Google Класс – это образовательный инструмент, который помогает учителям быстро создавать и управлять учебными заданиями, обеспечивать обратную связь и общаться со своими классами. Недостатки: Пока что платформа не предоставляет возможности проведения онлайн-конференций. В бесплатной версии сервиса нет возможности создать журнал успеваемости учеников. За эту услугу придется доплачивать, подключая корпоративную версию Google Classroom. Существуют ограничения по количеству учащихся. Педагоги, которые работают с личных аккаунтов могут добавить до 250 учеников. Учитывая все преимущества и возможности курса, эти недостатки кажутся сущим пустяком, поэтому платформа приобрела огромную популярность за последнее время. Ё-Стади от Седьмое Небо Ё-Стади – это облачная система дистанционного обучения, полезная для отдельных преподавателей (репетиторов, коучей, тренеров и пр.) и для организаций. Недостатки: Невозможность самостоятельной доработки. Отсутствие поддержки SCORM. Ограниченный, но достаточный функционал. Реализация Реализация логики Рассмотрим основные функции Moodle с точки зрения администратора. Чтобы добавить пользователя, нужно нажать на вкладку Site Administration, выбрать Users и во вкладке Accounts нажать на Add a new user для ручного добавления или Upload users для импорта из файла. 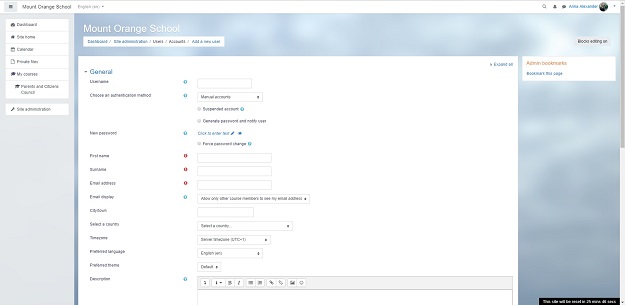 Вкладка «Site Administration» Пользователям можно присваивать роли. Это можно делать через меню пользователя, однако удобнее управлять через меню администратора. В Site Administration надо нажать на Users, выбрать Permissions, выбрать Assign system roles, выбрать роль, в списке Potential users найти пользователя и нажать Add. В Mount Orange сейчас 13 ролей, но вы можете удалить существующие или добавить свои. Хотя данных функций в демо-версии нет, в Moodle можно добавить саморегистрацию и приглашение по email через плагин Authentication. Управление контентом В Moodle нет встроенного конструктора контента для электронного обучения. Для создания тестов и курсов разработчики советуют использовать Courselab, Easygenerator, iSpring Suite и QuizMaker. Управление контентом происходит через вкладку Courses в Site Administration. Курсам можно назначать категории (Add a category) и загружать их в систему (Add a new cours 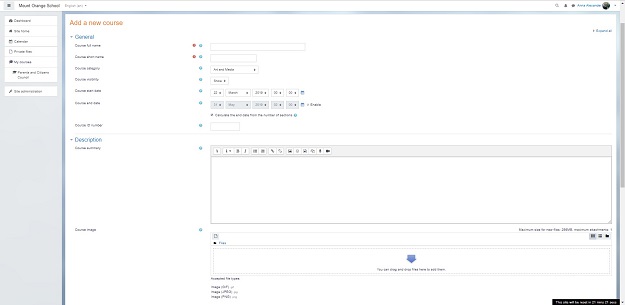 Вкладка Courses В демо-версии вы можете добавить видео, изображение, текстовый файл, тест, презентацию или SCORM пакет, однако есть предел по размеру загружаемого файла (256МБ). 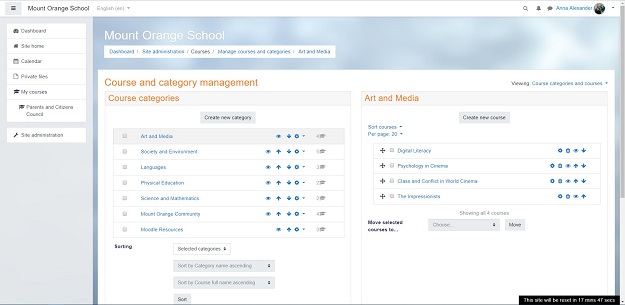 Добавление файла В демо-версии Mount Orange курсы доступны всем пользователям, поэтому прямого назначения курсов нет. Для назначения курсов вручную есть плагин Enrolment. Отчеты выгружаются через вкладку Reports в Site Administration. Здесь есть следующие функции: Logs выдает информацию по работе системы. В Comments можно просматривать комментарии. В Course Overview можно просматривать активность по курсам. Security Overview показывает уровень безопасности системы: ошибки, какие плагины влияют на работу и др. В Backups хранится резервированная статистика (бэкап). В Statistics можно просматривать активность пользователей. 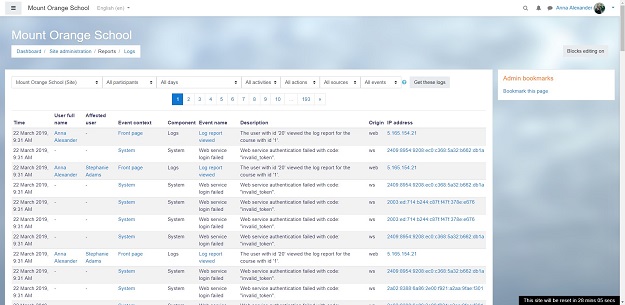 Система отчетности в демо-версии Так выглядит система отчетности в демо-версии. Для более конкретных отчетов по курсам и пользователям можно использовать плагин Zoola Analytics или My Feedback. Какие плагины выбрать для начала Сообщество Moodle советует следующие плагины для вашей первой системы: Completion Progress. Позволяет следить за прогрессом пользователей по курсам. Custom Certificate. Позволяет создавать сертификаты в PDF формате. Authentication. Включает саморегистрацию и добавление пользователей по email. Zoom Meeting. Интеграция вебинаров через сервис Zoom. BigBlueButton. Еще один сервис вебинаров, если Zoom не понравился. Interactive Content H5P. Добавление контента, создаваемого на платформе H5P. Это не заменит полноценный редактор курсов, но для начала очень удобно. My Feedback. Включает систему отчетности. Zoola Analytics. Плагин для аналитики как альтернатива My Feedback. Функционал тот же самый, есть только различия в дизайне. Socialwall Format. Изменяет интерфейс Moodle, делая его более похожим на форум или социальную сеть. Добавляет таймлайн и позволяет отслеживать активности на платформе. Moove. Это альтернатива Socialwall Format. Изменяет интерфейс Moodle, делая платформу визуально близкой к современной СДО. Edwiser Bridge. Подключает все необходимое для ведения eCommerce: продажа курсов, CRM и WordPress для публикаций. Questionnaire. Позволяет создавать опросы (не подходит для тестов). Enrolment. Включает ручное назначение курсов. Реализация интерфейса При входе в систему обучения, открывается главная страница СДО Moodle. В центре страницы располагается список размещенных курсов, а справа и слева размещены функциональные блоки, позволяющие выполнять определенные настройки, а также информационные блоки, содержащие дополнительную информацию для студентов, преподавателей. 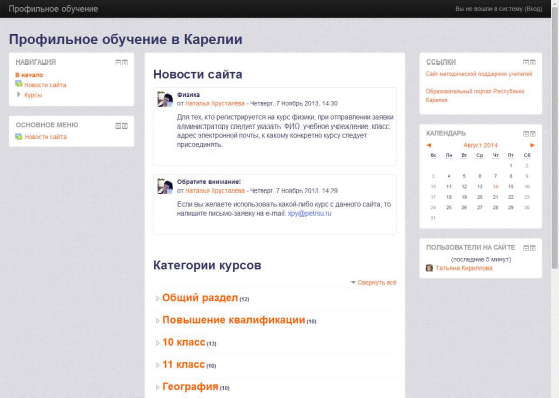 Внешний вид СДО Moodle Работа с системой начинается с входа в систему, с помощью ссылки «Вход», расположенной в строке «Вы не прошли идентификацию (Вход)», как правило, в верхнем правом углу окна. 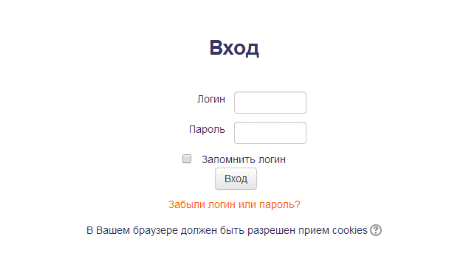 Вход в систему После того, как Вы прошли идентификацию, внешний вид системы, в зависимости от Вашей роли, изменится. В Moodle существует пять основных ролей: Гость. Студент. Преподаватель. Cоздатель курсов. Aдминистратор. Создатель курса имеет право на создание материалов в курсе, работу с этими материалами, проверку заданий, работу с журналом, назначение времени открытия заданий и тестов. Преподаватель курса имеет право на проведение обучения: использование материалов курса, проверку заданий и работу с журналом, назначение времени открытия заданий и тестов. Студенты пользуются материалами курсов, выполняют задания и тесты в установленные сроки, участвуют в форумах и чатах. Гость имеет право на ознакомление с материалами. Роль Гость предусмотрена не для всех курсов и зависит от установок курса. Для работы с системой обязательна регистрация. В зависимости от настроек системы, возможна саморегистрация или регистрация администратором сайта. Регистрация пользователя в СДО Если в системе разрешена саморегистрация, то Вход будет иметь следующий вид: 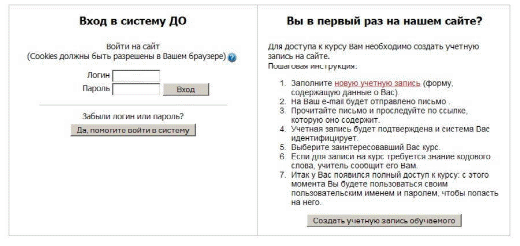 Вход в систему и регистрации Справа, в открывшимся окне, необходимо нажать на кнопку «Создать учетную запись обучаемого». Перед вами появится форма для регистрации с полями: Логин, Пароль, e-mail, Имя, Фамилия, Город и Страна. E-mail должен быть указан верно, так как на него будет выслан пароль для входа в систему. После заполнения нажмите кнопку «Сохранить». 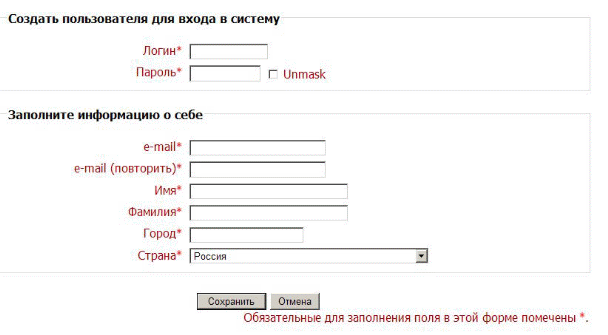 Анкета для регистрации Система предложит вам сообщение – Рисунок 9. Подтверждение регистрации.  Подтверждение регистрации Теперь нужно подтвердить регистрацию. Для этого зайдите в почтовый ящик, адрес которого вы указали в учетной записи, и пройдите по ссылке, полученной от сервера в электронном письме. Регистрация завершена. После саморегистрации по умолчанию пользователь сможет работать на сайте в роли Студент. Для того чтобы стать Создателем курсов Администратор системы должен назначить пользователю эту роль. Интерфейс курса После того, как Вы вошли в систему в роли Создателя курсов, нужно выбрать курс, с которым Вы будете работать, или Вы можете создать новый курс. Для входа в курс нужно нажать на название нужного курса. Рассмотрим интерфейс курса. 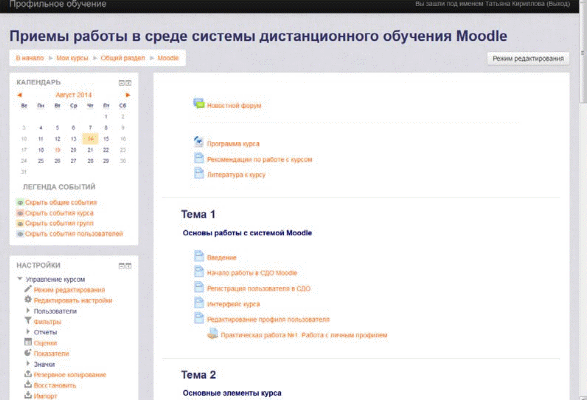 Интерфейс курса в режиме Создатель курса В левом верхнем углу окна курса расположена цепочка ссылок, отображающих путь к курсу. Данная область заполняется ссылками на страницы системы, которые Вы открываете в процессе работы. Ссылки позволяют определить Ваш путь от начальной страницы курса до текущей и помогают быстро подняться на уровень выше, например, к содержанию курса или к списку курсов. Быстрый способ вернуться к главной странице курса – щелчок на ссылке с коротким названием курса. Если же надо на стартовую страницу системы, то необходимо воспользоваться первой ссылкой в списке. В нашем случае это ссылка "В начало". Ниже цепочки ссылок располагаются два столбца: левое меню и содержание курса. В зависимости от настроек курса, возможно разделение на три столбца. Левый столбец содержит блоки с инструментами. Количество блоков может изменяться также в зависимости от настроек курса. В нашем примере Создатель курсов видит три блока: Календарь, Настройки и Навигация. Блок Календарь отражает события в данном курсе: начало тестирования, открытие заданий, мероприятия. В блоке Настройки создатель курсов может посмотреть свои оценки, настроить информацию о себе. Кроме того, в блоке Настройки -> Настройки моего профиля можно отредактировать информацию о себе, поменять пароль. С помощью блока Навигация создатель курсов может перемещаться по разделам курса или по другим курсам, к которым он прикреплен. Просмотреть участников курса также можно в блоке Навигация, для этого необходимо нажать на ссылку Текущий курс -> стрелка перед названием курса Moodle -> Участники. Правая часть основной страницы курса содержит контент курса. Здесь располагаются веб-страницы, ссылки на различные ресурсы, тесты, форумы, опросы. Возможность отредактировать личную информацию есть в блоке Настройки -> Настройки моего профиля -> Редактировать настройки. 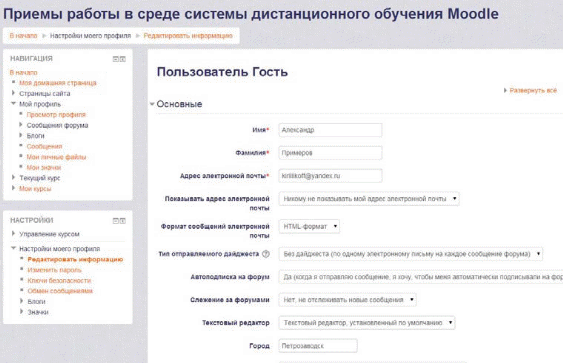 Редактирование информации Здесь возможно загрузить фотографию, достаточно просто перетащить фото со своего рабочего стола в форму загрузки. 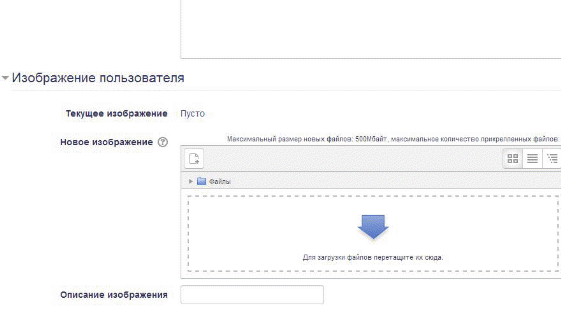 Форма для загрузки фото После того, как информация будет отредактирована, нужно нажать кнопку Обновить профиль. Для того чтобы добавить новый курс, после входа в систему нужно внизу страницы в центре выбрать команду Все курсы. Страница будет иметь вид: 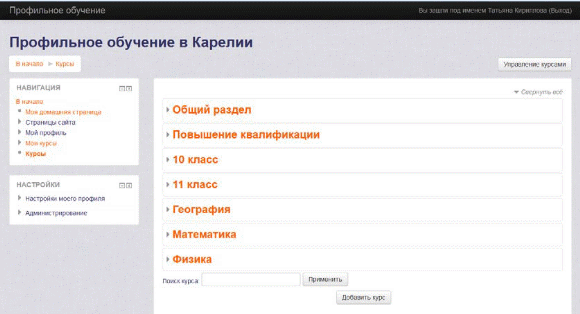 Все курсы Далее, необходимо нажать кнопку «Добавить курс». Откроется диалоговое окно добавления нового курса. 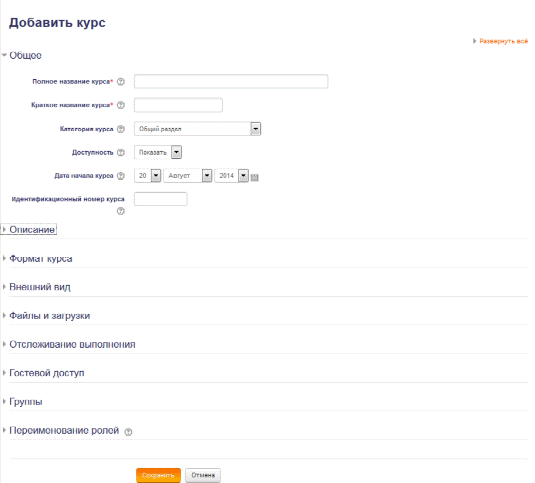 Добавление нового курса Здесь нужно обязательно внести Полное название курса, Краткое название курса. Вы можете привязать курс к определенной категории, например, «Общий раздел», выбрать дату начала курса, до этой даты курс не будет доступен пользователям. В разделе Описание можно внести краткое описание курса, для кого он предназначен, ФИО преподавателя и т.д., а также файл описания курса. В разделе Формат курса вы можете выбрать формат, в котором будет представлен курс: разделы по темам, форум, разделы по неделям, единственный элемент курса и количество тем. Единственный элемент курса – отображение единственного элемента или ресурса (например, теста или пакета SCORM) на странице курса Форум – На главной странице курса отображается форум. Тематический формат – страница курса представляется в виде разделов (тем). Разделы по неделям – страница курса представляется в виде разделов, разбитых по неделям. Первая неделя отсчитывается от даты начала курса. В разделе Внешний вид, необходимо настроить язык курса, количество отображаемых новостей в курсе, показывать ли журнал оценок и т.д. В разделе Файлы и загрузки нужно выбрать максимальный размер загружаемых файлов. Можно разрешить гостевой доступ для пользователей в роли студент, а также установить пароль для доступа к курсу. Для более удобной работы студентов в курсе можно разделить на группы и соответственно в настройках курса вы должны указать будет ли групповой режим или нет: Изолированные (отдельные) группы – участники каждой группы работают только в пределах своей группы, другие группы им не видны. Видимые (доступные) группы – участники каждой группы работают только в пределах своей группы, но могут видеть другие группы. После настройки всех полей для сохранения изменений нужно нажать Сохранить. Если курс уже создан, но необходимо изменить настройки в блоке Настройки -> Редактировать настройки. Представление обучающей информации После создания курса открывается пустой ресурс. Слева и справа – информационные блоки, в центре содержание курса, куда можно размещать ресурсы. Обычно ресурсы разбивают по темам и, если не дано особых указаний, изучаются сверху вниз. В системе дистанционного обучения Moodle возможно несколько способов представления информации: в виде Ресурсов и Элементов курса. Ресурсы курса (Пояснение, Файл, Страница, Папка) просты в создании и позволяют изучать учебный материал. Элементы курса – это интерактивные компоненты системы дистанционного обучения, такие как Лекция, Тест, Задание, Форум, Чат и т.д. Лекция: Учебный материал представляется отдельными страницами. Представлены как теоретические блоки, так и блоки с вопросами. Задаются сроки прохождения лекции, максимальная оценка. Преподаватель может получить информацию о времени и дате прохождения лекции. Задание: Могут определяться срок сдачи, максимальная оценка, формат ответа (в виде текста, в виде файла или нескольких файлов, вне сайта). Фиксируется время ответа. Комментируются ответы. Есть возможность изменения ответов. Тест: Вопросы разного типа: множественный выбор, на соответствие, короткий ответ и т.д. Автоматическое оценивание. Ограниченные временные рамки. Глоссарий: Организация полнотекстового поиска по словарю. Возможность добавления и редактирования записей в словаре. Опрос: Используется для голосования, комментариев к курсу и т.д. Представление результатов в виде таблицы «ученик-выбор». Форум: Создание тем. Возможность ответов. Чат. Возможность общения в режиме онлайн с другими студентами. Заключение В заключение хотелось бы сказать, что LMS Moodle является наиболее распространенной среди подобных программ и доступна на десятках языков. Она ориентирована на максимальное приближение дистанционной учебы к очному формату и на постоянное поддержание связи между учителем и обучающимся. Система очень мобильна, она позволяет педагогу создавать всевозможные веб-курсы и наполнять их учебным контентом. Элементами онлайн курсов выступают различные интерактивные задания, текстовые страницы, словари, ссылки, файлы и многое другое. Программа легка в использовании: удобный интерфейс и возможность менять настройки под себя делают ее доступной и понятной даже неопытному пользователю Интернета. Итак, перечислим основные особенности программного обеспечения: Богатый функционал и простота использования любой стороной учебного процесса. Студенты могут настраивать и редактировать свои учетные записи. Также здесь легко можно найти новых друзей и единомышленников. Каждый слушатель может повысить или снизить темп подачи материала, выбрать удобное для себя время изучения и варьировать наполненность тем. Большой набор составляющих для эффективного обмена информацией: урок, wiki, чат, анкета, терминологический словарь, форум и другие. Весь пройденный материал, как и контрольные работы с комментариями преподавателя, сохраняются в системе. Позже, по мере надобности, к ним можно вернуться. Оценивание максимально объективно, так как, по большей части, проходит автоматически. Организация e-mail рассылки по желанию. Куратор постоянно находится на связи с учениками. Знания усваиваются лучше благодаря инновационным методикам закрепления. Функционал платформы легко расширяется под запросы определенной группы обучающихся или одного индивидуального ученика. Возможности СДО Moodle позволяют организовать действительно качественное обучение на расстоянии. Но только при условии хорошей мотивации слушателей. Трудно заставить кого-то выучить материал, если он сам того не захочет и не приложит усилий. Также стоит отметить, что общение через Интернет, каким бы частым и приближенным к реальности оно ни было, все же не позволяет полностью заменить эмоциональный контакт с преподавателем во время традиционных занятий. Список используемых источников Система дистанционного обучения Moodle, что это такое и как ею пользоваться [Электронный ресурс] – Режим доступа: https://www.yandex.ru/turbo?text=https%3A%2F%2Fecvdo.ru%2Fstates%2Fsistema-distancionnogo-obucheniya-moodle-chto-eto-takoe-i-kak-eyu-polzovatsya. – Заглавие с экрана.- (Дата обращения 20.09.2020). Что такое Мoodle [Электронный ресурс] – Режим доступа: https://docs.altlinux.org/ru-RU/archive/4.1/html-single/school-server/moodle/index.html. – Заглавие с экрана.- (Дата обращения 20.09.2020). Скляр Д. PHP. Правильный путь : руководство по работе с языком программирования PHP, Скляр Д..— 1-е изд., 2017.— 21 с. Руководство по Moodle для преподавателей [Электронный ресурс] – Режим доступа: el.ystu.ru›file.php/1/1/Instaction_MOODLE.doc– Заглавие с экрана.- (Дата обращения 20.09.2020). Система электронного обучения Moodle: обзор возможностей и функционала [Электронный ресурс] – Режим доступа: https://lmslist.ru/free-sdo/obzor-moodle/. – Заглавие с экрана.- (Дата обращения 20.09.2020). Глоссарий в системе Moodle [Электронный ресурс] – Режим доступа: http://course-moodle-mgpu.blogspot.com/2014/01/blog-post_2494.html– Заглавие с экрана.- (Дата обращения 20.09.2020). Обзор аналогов [Электронный ресурс] – Режим доступа: https://soware.ru/products/moodle/alternatives – Заглавие с экрана.- (Дата обращения 20.09.2020). Система глазами администратора [Электронный ресурс] – Режим доступа: https://lmslist.ru/free-sdo/obzor-moodle/– Заглавие с экрана.- (Дата обращения 20.09.2020). Реализация интерфейса Moodle [Электронный ресурс] – Режим доступаhttps://edu.petrsu.ru/files/Moodle.pdf – Заглавие с экрана.- (Дата обращения 20.09.2020). Возможности образовательной платформы [Электронный ресурс] – Режим доступа: https://tambov.ecvdo.ru/states/sistema-distancionnogo-obucheniya-moodle-chto-eto-takoe-i-kak-eyu-polzovatsya. – Заглавие с экрана.- (Дата обращения 20.09.2020). Приложение А Программный код модуля расчета public MoodleData() : base(@"User Id=lang;Password=ter_int;Host=88.86.116.101;Database=moodle59;Unicode=True;Persist Security Info=True", mappingSource) { OnCreated(); } public MoodleData(string connection) : base(connection, mappingSource) { OnCreated(); } public MoodleData(System.Data.IDbConnection connection) : base(connection, mappingSource) { OnCreated(); } public MoodleData(string connection, System.Data.Linq.Mapping.MappingSource mappingSource) : base(connection, mappingSource) { OnCreated(); } public MoodleData(System.Data.IDbConnection connection, System.Data.Linq.Mapping.MappingSource mappingSource) : base(connection, mappingSource) { OnCreated(); } public Devart.Data.Linq.Table { get { return this.GetTable } } public Devart.Data.Linq.Table { get { return this.GetTable } } public Devart.Data.Linq.Table { get { return this.GetTable } } public Devart.Data.Linq.Table { get { return this.GetTable } } public Devart.Data.Linq.Table { get { return this.GetTable } } public Devart.Data.Linq.Table { get { return this.GetTable } } public Devart.Data.Linq.Table { get { return this.GetTable } } public Devart.Data.Linq.Table { get { return this.GetTable } } public Devart.Data.Linq.Table { get { return this.GetTable } } public Devart.Data.Linq.Table { get { return this.GetTable } } public Devart.Data.Linq.Table { get { return this.GetTable } } public Devart.Data.Linq.Table { get { return this.GetTable } } public Devart.Data.Linq.Table { get { return this.GetTable } } 1 2 |
