БСТ. Введение в технологии беспроводной связи
 Скачать 0.55 Mb. Скачать 0.55 Mb.
|
ИСКЛЮЧЕНИЕ АДРЕСОВ IPV4Маршрутизатор, работающий как DHCP сервер, назначает все адреса IPv4 в диапазоне (пуле), если не настроен на исключение определенных адресов. Как правило, некоторые IP адреса из пула принадлежат сетевым устройствам, таким как маршрутизаторы, сервера или принтеры, которым требуются статические адреса, поэтому эти адреса не должны назначаться другим устройствам. Чтобы их исключить, используется команда ip dhcp excluded-address. При помощи этой команды можно исключить как один единственный адрес, так и диапазон адресов, указав из него первый и последний. Рассмотрим на примере, в котором исключим из раздачи адрес 192.168.1.254 и адреса с 192.168.1.1 по 192.168.1.9 Router(config)# ip dhcp excluded-address 192.168.1.254 Router(config)# ip dhcp excluded-address 192.168.1.1 192.168.1.9 НАСТРОЙКА DHCP ПУЛАНастройка DHCP сервера включает в себя определение пула адресов, которые будут раздаваться. Для создания пула используется команда ip dhcp pool [название_пула]. После этого необходимо ввести две обязательные команды – network [адрес_сети][маска/длина_префикса] для указания сети из которой будут раздаваться адреса и default-router[адрес_default_gateway] для указания шлюза по умолчанию (можно ввести до 8 адресов). Также можно использовать дополнительные команды – например, указать DNS сервер (команда dns-server [адрес]), доменное имя (команда domain-name [домен]), NetBIOS WINS сервер (команда netbios-name-server[адрес]), а так же время аренды адреса (команда lease [количество_дней_часов_минут], сначала указываются дни, затем через пробел часы, а затем минуты). По умолчанию время аренды выставляется 1 день. Router(config)# ip dhcp pool POOL-1 Router(dhcp-config)# network 192.168.1.0 255.255.255.0 Router(dhcp-config)# default-router 192.168.1.1 Router(dhcp-config)# dns-server 192.168.1.2 Router(dhcp-config)# domain-name merionet.ru Router(dhcp-config)# lease 2 Чтобы выполнить проверку можно использовать команду show ip dhcp binding, которая показывает список всех IP адресов и сопоставленных с ними MAC адресов, которые были выданы DHCP сервером. Также есть команда show ip dhcp server statistics, используя которую можно увидеть статистику DHCP сервера, включая информацию об отправленных и полученных DHCP сообщениях. Ну и если клиентом является ПК с ОС Windows, то информацию можно посмотреть через командную строку, введя команду ipconfig /all, а для пользователей Linux подойдет команда ifconfig. РЕТРАНСЛЯЦИЯ DHCP (DHCP RELAY)В сложной иерархической сети серверы обычно находятся не в той же сети, что и клиенты. В результате если DHCP сервер находится в другой сети, то до него не смогут доходить запросы от клиентов, поскольку маршрутизаторы не пересылают широковещательные сообщения. Чтобы решить эту проблему нужно воспользоваться командной ip helper-address [адрес_DHCP-сервера], которую нужно ввести на маршрутизаторе в режиме конфигурации интерфейса, чтобы он перенаправлял broadcast сообщения от DHCP клиентов уже в виде unicast к DHCP серверу, находящемуся в другой сети. Router_2(config)# interface g0/0 Router_2(config-if)# ip helper-address 192.168.1.1 НАСТРОЙКА РОУТЕРА КАК DHCP КЛИЕНТАИногда роутер сам должен получить IP адрес по DHCP, например от интернет-провайдера. Для этого нужно в режиме конфигурации интерфейса ввести команду ip address dhcp, после чего интерфейс будет пытаться получить адрес от DHCP сервера. Router_3(config)# interface g0/0 Router_3(config-if)# ip address dhcp Настройте беспроводной маршрутизатор (Wireless Router) для работы с сетью. Настройка беспроводного маршрутизатора Шаг 1: Подключите интерфейс Internet WRS2 к S1. Подключите интерфейс Internet WRS2 к интерфейсу F0/7 коммутатора S1. Шаг 2: Настройте тип подключения к сети Интернет. a. Выберите вкладку WRS2 > GUI. b. Настройте Internet Connection type (Тип подключения к Интернету) на Static IP (статический IP). c. Настройте IP-адресацию в соответствии с таблицей адресации. Шаг 3: Настройте раздел установки сети. a. Прокрутите вниз к Network Setup (Настройка сети). Для параметра Router IP (IP маршрутизатора) настройте IP-адрес 172.17.40.1 и маску подсети 255.255.255.0. b. Включите сервер DHCP. c. Прокрутите страницу до конца и нажмите кнопку Save Settings (Сохранить параметры). Шаг 4: Настройте беспроводной доступ и безопасность. a. В верхней части окна нажмите Wireless (Беспроводная связь). Настройте Network Mode (Режим сети) на Wireless-N Only (Только беспроводная связь) и измените SSID на WRS_LAN. b. Отключите SSID Broadcast и нажмите Save Settings (Сохранить параметры). c. Выберите параметр Wireless Security (Безопасность беспроводного соединения). d. Измените Security Mode (Режим безопасности) от Disabled (Отключено) на WPA2 Personal. e. Задайте cisco123 в качестве фразы-пароля. f. Прокрутите страницу до конца и нажмите кнопку Save Settings (Сохранить параметры) Настройка сети Wi-Fi на роутере Для того, чтобы пользоваться интернетом через маршрутизатор, нужно как минимум: Настроить подключение к интернету. Настроить Wi-Fi сеть. Подключить Wi-Fi роутер — инструкция. Зайти в роутер через браузер. Стандартный адрес для входа: http://192.168.1.1 или http://192.168.0.1 (логин и пароль — admin admin). Настроить параметры Интернет-подключения, название и пароль Wi-Fi сети. Сохранить настройки и перезагрузить роутер. Подключиться к настроенному Wi-Fi. Настройте беспроводной маршрутизатор (Wireless Router) для работы с сетью. Настройка беспроводного маршрутизатора Шаг 1: Подключите интерфейс Internet WRS2 к S1. Подключите интерфейс Internet WRS2 к интерфейсу F0/7 коммутатора S1. Шаг 2: Настройте тип подключения к сети Интернет. a. Выберите вкладку WRS2 > GUI. b. Настройте Internet Connection type (Тип подключения к Интернету) на Static IP (статический IP). c. Настройте IP-адресацию в соответствии с таблицей адресации. Шаг 3: Настройте раздел установки сети. a. Прокрутите вниз к Network Setup (Настройка сети). Для параметра Router IP (IP маршрутизатора) настройте IP-адрес 172.17.40.1 и маску подсети 255.255.255.0. b. Включите сервер DHCP. c. Прокрутите страницу до конца и нажмите кнопку Save Settings (Сохранить параметры). Шаг 4: Настройте беспроводной доступ и безопасность. a. В верхней части окна нажмите Wireless (Беспроводная связь). Настройте Network Mode (Режим сети) на Wireless-N Only (Только беспроводная связь) и измените SSID на WRS_LAN. b. Отключите SSID Broadcast и нажмите Save Settings (Сохранить параметры). c. Выберите параметр Wireless Security (Безопасность беспроводного соединения). d. Измените Security Mode (Режим безопасности) от Disabled (Отключено) на WPA2 Personal. e. Задайте cisco123 в качестве фразы-пароля. f. Прокрутите страницу до конца и нажмите кнопку Save Settings (Сохранить параметры). Приведите пример организации распределенной сети Wi-Fi с топологией "точка - точка". Сеть точка-точка может применяться как в случаях кабельного соединения разных типов оборудования, так и для беспроводного соединения двух ПК, двух роутеров, двух локальных сетей. Также применяется для обустройства виртуальных каналов на основе разнообразных комплексов сетевого оборудования обеспечивающего и беспроводную, и кабельную связь практически на любых расстояниях. Прямое физическое соединение двух устройств доступно на дальности до 100 м, при использовании стандартного потребительского оборудования. Профессиональные маршрутизаторы позволяют увеличить расстояние передачи сигнала до 500 метров. Также могут быть использованы специальные антенны: Секторные; Параболические; Панельные. Их применение увеличивает дальность обмена данными между точками связи до 20 километров. Основные виды оборудования применяемые для организации сетей топологии точка-точка: Точки доступа; Адаптеры; Роутеры; Модемы. Совокупность устройств, составленных в виде цепочки передающего и принимающего оборудования, способна обеспечить передачу информации на огромные расстояния. Независимость канала точка-точка от видов и количества оборудования, из которого физически составлена сеть, позволяет не только существенно увеличивать дальность, но и обеспечивать высокую скорость передачи данных. Примером применения топологии точка-точка в ретрансляционных сетях может служить Napo Network, расположенная в трудных, для реализации Wi-Fi соединения, условиях горной местности Южной Америки. Сеть обеспечивает связь между 15 медицинскими учреждениями, расположенными в сельской местности, и имеет протяженность около 445 километров. Команды, которые добавляют настройки безопасности и ключи подключения. При настройке сетевого оборудования важно помнить о настройке базовых параметров безопасности оборудования, так как именно они предотвращают большую часть угроз безопасности. Встроенный функционал защиты обеспечивает базовый и необходимый уровень безопасности, который предотвращает распространённые виды атак злоумышленников. Сетевые администраторы не забывают это делать, но простые системные администраторы часто пренебрегают данными настройками и оставляют настройки без изменений. В данной статье приведена таблица базовых настроек c пояснением и примером для настройки базовых параметров безопасности Cisco.
Приведите пример создания пула (набора) адресов Wi-Fi-pool-DHCP. клиентских компьютеров (user 1-9), коммутатор 3-го уровня (Multilayer Switch, обозначим его как Core) и три сети VLAN. На коммутаторах уровня доступа не требуется никакой дополнительной конфигурации для осуществления задачи (ну только настроить интерфейсы в соответствующий vlan), вся необходимая настройка производится на коммутаторе Core. Пример конфигурации коммутатора Core: !для начала создадим наши vlan'ы core#vlan database core(vlan)#vlan 10 core(vlan)#vlan 20 core(vlan)#vlan 30 !сохраняем базу и выходим core(vlan)#exit !назначаем vlan интерфейсам ip-адреса core(config)#int vlan 10 core(config-if)#ip address 10.1.10.1 255.255.255.0 !и так для всех интерфейсов. vlan 20 - 10.1.20.1, vlan 30 10.1.30.1 !... !включаем ip routing создаем пулы адресов dhcp core(config)#ip routing core(config)#ip dhcp pool vl10 core(dhcp-config)#network 10.1.10.0 255.255.255.0 core(dhcp-config)#default-router 10.1.10.1 !... !и другие необязательные параметры, такие как dns ! + аналогично повторяем для каждого vlan'а core(config)#ip dhcp excluded-address 10.1.10.1 10.1.20.1 10.1.30.1 Компьютеры при подключении к сети получат IP-адреса по протоколу DHCP в соответствии с пулами для VLAN'ов в которых они находятся. Настройте беспроводной маршрутизатор (Wireless Router) для работы с сетью. Настройка беспроводного маршрутизатора Шаг 1: Подключите интерфейс Internet WRS2 к S1. Подключите интерфейс Internet WRS2 к интерфейсу F0/7 коммутатора S1. Шаг 2: Настройте тип подключения к сети Интернет. a. Выберите вкладку WRS2 > GUI. b. Настройте Internet Connection type (Тип подключения к Интернету) на Static IP (статический IP). c. Настройте IP-адресацию в соответствии с таблицей адресации. Шаг 3: Настройте раздел установки сети. a. Прокрутите вниз к Network Setup (Настройка сети). Для параметра Router IP (IP маршрутизатора) настройте IP-адрес 172.17.40.1 и маску подсети 255.255.255.0. b. Включите сервер DHCP. c. Прокрутите страницу до конца и нажмите кнопку Save Settings (Сохранить параметры). Шаг 4: Настройте беспроводной доступ и безопасность. a. В верхней части окна нажмите Wireless (Беспроводная связь). Настройте Network Mode (Режим сети) на Wireless-N Only (Только беспроводная связь) и измените SSID на WRS_LAN. b. Отключите SSID Broadcast и нажмите Save Settings (Сохранить параметры). c. Выберите параметр Wireless Security (Безопасность беспроводного соединения). d. Измените Security Mode (Режим безопасности) от Disabled (Отключено) на WPA2 Personal. e. Задайте cisco123 в качестве фразы-пароля. f. Прокрутите страницу до конца и нажмите кнопку Save Settings (Сохранить параметры). Настройка сети Wi-Fi на роутере Для начала подключаем маршрутизатор к розетке. Если на устройстве есть кнопка питания, нажимаем на неё. Затем ждем две‑три минуты, чтобы роутер успел загрузиться. Вставляем кабель провайдера в порт WAN (или Internet) маршрутизатора, чтобы он получил доступ к интернету. Вместо LAN‑кабеля для подключения маршрутизатора к компьютеру можно использовать Wi‑Fi. В таком случае открываем меню Wi‑Fi на ПК и запустите поиск беспроводных сетей. Когда устройство обнаружит сеть нашего роутера, подключаемся к ней. Её название должно совпадать с моделью маршрутизатора. Если понадобится ввести пароль, ищем его на нижней стороне роутера. Но, скорее всего, беспроводная сеть будет незащищённой. Открываем любой браузер. Вводим 192.168.1.1 или 192.168.0.1 и нажмите Enter. Один из этих IP‑адресов должен вести к меню настроек маршрутизатора. Большинство провайдеров передаёт настройки роутеру автоматически сразу после подключения интернет‑кабеля. Проверяем, так ли это в вашем случае. Открываем новую вкладку браузера и пробуем зайти на несколько сайтов. Если они загружаются, всё уже настроено. Тогда можем пропустить этот пункт. Если интернет пока не работает, придётся настроить подключение вручную. Для этого необходимо зайти в раздел WAN, «Интернет» или с подобным названием — зависит от модели роутера — и указать нужные параметры. Обычно это логин, пароль и сетевой протокол (например, PPPoE или L2TP), которые требует провайдер. Все необходимые настройки должны быть указаны в нашем договоре на подключение интернета. Их также можно уточнить, обратившись в службу поддержки провайдера. Кроме того, нужные параметры могут быть перечислены на его сайте — в личном кабинете пользователя. Если мы уже использовали роутер с другим провайдером, тогда сначала сбрасываем старые настройки. Это можно сделать с помощью кнопки Reset на корпусе. Чаще всего для сброса нужно зажать её на несколько секунд. Теперь остаётся настроить сеть Wi‑Fi, чтобы роутер безопасно и быстро раздавал интернет на все наши беспроводные устройства. Для этого нужно открыть раздел «Сеть Wi‑Fi», «Беспроводная сеть» или с похожим названием. Здесь можно установить пароль на домашнюю сеть, а также выбрать её имя, стандарт и диапазон. Максимальная скорость беспроводной сети зависит от используемого стандарта Wi‑Fi. Если наше устройство поддерживает 802.11ac, выбираем его. Это самый современный и быстрый стандарт. Но некоторые старые гаджеты могут быть с ним несовместимы. Если не видим 802.11ac в списке, выбираем 802.11n — более медленный, но тоже актуальный стандарт. Его поддерживают все современные устройства. Если у нас двух диапазонный роутер, в настройках будут доступны два беспроводных режима: 2,4 ГГц и 5 ГГц. Можем выбрать любой из них. Но частота 5 ГГц обычно меньше загружена, а потому обеспечивает более высокую скорость Wi‑Fi, чем 2,4 ГГц. В то же время радиус её покрытия ниже и не все устройства поддерживают диапазон 5 ГГц. При желании мы можем активировать оба режима, тогда роутер создаст две беспроводные сети в разных диапазонах. Настройте беспроводной маршрутизатор (Wireless Router) для работы с сетью. Настройка беспроводного маршрутизатора Шаг 1: Подключите интерфейс Internet WRS2 к S1. Подключите интерфейс Internet WRS2 к интерфейсу F0/7 коммутатора S1. Шаг 2: Настройте тип подключения к сети Интернет. a. Выберите вкладку WRS2 > GUI. b. Настройте Internet Connection type (Тип подключения к Интернету) на Static IP (статический IP). c. Настройте IP-адресацию в соответствии с таблицей адресации. Шаг 3: Настройте раздел установки сети. a. Прокрутите вниз к Network Setup (Настройка сети). Для параметра Router IP (IP маршрутизатора) настройте IP-адрес 172.17.40.1 и маску подсети 255.255.255.0. b. Включите сервер DHCP. c. Прокрутите страницу до конца и нажмите кнопку Save Settings (Сохранить параметры). Шаг 4: Настройте беспроводной доступ и безопасность. a. В верхней части окна нажмите Wireless (Беспроводная связь). Настройте Network Mode (Режим сети) на Wireless-N Only (Только беспроводная связь) и измените SSID на WRS_LAN. b. Отключите SSID Broadcast и нажмите Save Settings (Сохранить параметры). c. Выберите параметр Wireless Security (Безопасность беспроводного соединения). d. Измените Security Mode (Режим безопасности) от Disabled (Отключено) на WPA2 Personal. e. Задайте cisco123 в качестве фразы-пароля. f. Прокрутите страницу до конца и нажмите кнопку Save Settings (Сохранить параметры). Приведите пример организации распределенной сети Wi-Fi с топологией "точка - точка". Сеть точка-точка может применяться как в случаях кабельного соединения разных типов оборудования, так и для беспроводного соединения двух ПК, двух роутеров, двух локальных сетей. Также применяется для обустройства виртуальных каналов на основе разнообразных комплексов сетевого оборудования обеспечивающего и беспроводную, и кабельную связь практически на любых расстояниях. Прямое физическое соединение двух устройств доступно на дальности до 100 м, при использовании стандартного потребительского оборудования. Профессиональные маршрутизаторы позволяют увеличить расстояние передачи сигнала до 500 метров. Также могут быть использованы специальные антенны: Секторные; Параболические; Панельные. Их применение увеличивает дальность обмена данными между точками связи до 20 километров. Основные виды оборудования применяемые для организации сетей топологии точка-точка: Точки доступа; Адаптеры; Роутеры; Модемы. Совокупность устройств, составленных в виде цепочки передающего и принимающего оборудования, способна обеспечить передачу информации на огромные расстояния. Независимость канала точка-точка от видов и количества оборудования, из которого физически составлена сеть, позволяет не только существенно увеличивать дальность, но и обеспечивать высокую скорость передачи данных. Примером применения топологии точка-точка в ретрансляционных сетях может служить Napo Network, расположенная в трудных, для реализации Wi-Fi соединения, условиях горной местности Южной Америки. Сеть обеспечивает связь между 15 медицинскими учреждениями, расположенными в сельской местности, и имеет протяженность около 445 километров. Команды, которые добавляют настройки безопасности и ключи подключения. SSH или защищенная оболочка — это шифрованный протокол, используемый для администрирования и связи с серверами. Сервер SSH может использовать много разных методов аутентификации клиентов. Наиболее простой метод — аутентификация с помощью пароля. Этот метод просто использовать, но он не является самым безопасным. Первый шаг для настройки аутентификации ключей SSH на сервере заключается в том, чтобы сгенерировать пару ключей SSH на локальном компьютере. Для этого мы можем использовать специальную утилиту ssh-keygen, которая входит в стандартный набор инструментов OpenSSH. По умолчанию она создает пару 2048-битных ключей RSA, что подходит для большинства сценариев использования. Для создания ключа: ssh-keygen Generating public/private rsa key pair. Enter file in which to save the key (/home/username/.ssh/id_rsa): /home/username/.ssh/id_rsa already exists. Overwrite (y/n)? Created directory '/home/username/.ssh'. Enter passphrase (empty for no passphrase): Enter same passphrase again: Your identification has been saved in /home/username/.ssh/id_rsa. Your public key has been saved in /home/username/.ssh/id_rsa.pub. The key fingerprint is: [уникальный отпечаток ключа] 6 username@remote_host The key's randomart image is: +--[ RSA 2048]----+ | ..o | | E o= . | | o. o | | .. | | ..S | | o o. | | =o.+. | |. =++.. | |o=++. | +-----------------+ Приведите пример создания пула (набора) адресов Wi-Fi-pool-DHCP. Router(config)# ip dhcp excluded-address 192.168.1.254 Router(config)# ip dhcp excluded-address 192.168.1.1 192.168.1.9 Router(config)# ip dhcp pool POOL-1 Router(dhcp-config)# network 192.168.1.0 255.255.255.0 Router(dhcp-config)# default-router 192.168.1.1 Router(dhcp-config)# dns-server 192.168.1.2 Router(dhcp-config)# domain-name merionet.ru Router(dhcp-config)# lease 2 Router_2(config)# interface g0/0 Router_2(config-if)# ip helper-address 192.168.1.1 Router_3(config)# interface g0/0 Router_3(config-if)# ip address dhcp Настройте беспроводной маршрутизатор (Wireless Router) для работы с сетью. Router>en Router# Router#conf t Enter configuration commands, one per line. End with CNTL/Z. Router (config)#int fa0/0 Router (config-if)#ip address 210.210.0.1 255.255.255.252 Router (config-if)#no shutdown Router (config-if)# %LINK-5-CHANGED: Interface FastEthernet0/0, changed state to up %LINEPROTO-5-UPDOWN: Line protocol on Interface FastEthernet0/0, changed state to up Router (config-if)#end Router# %SYS-5-CONFIG_I: Configured from console by console Router#wr mem Настройка сети Wi-Fi на роутере Для того, чтобы пользоваться интернетом через маршрутизатор, нужно как минимум: Настроить подключение к интернету. Настроить Wi-Fi сеть. Подключить Wi-Fi роутер — инструкция. Зайти в роутер через браузер. Стандартный адрес для входа: http://192.168.1.1 или http://192.168.0.1 (логин и пароль — admin admin). Настроить параметры Интернет-подключения, название и пароль Wi-Fi сети. Сохранить настройки и перезагрузить роутер. Подключиться к настроенному Wi-Fi. Создайте топологию сети на основе данных, представленных ниже. R2#show ip route C 172.17.0.0/16 is directly connected, Serial0/0 R 192.168.1.0/24 [120/1] via 172.17.0.1, 00:00:17, Serial0/0 R 192.168.2.0/24 [120/1] via 172.17.0.1, 00:00:17, Serial0/0 C 192.168.3.0/24 is directly connected, FastEthernet0/0 C 192.168.4.0/24 is directly connected, FastEthernet0/1 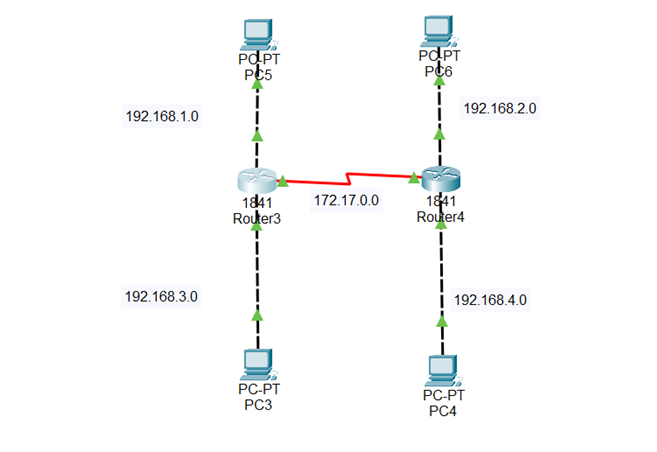 Создайте топологию сети на основе данных, представленных ниже. Router#show ip route C 172.17.0.0/16 is directly connected, Serial0/0/0 C 172.18.0.0/16 is directly connected, Serial0/0/1 R 192.168.1.0/24 [120/1] via 172.17.0.2, 00:00:02, Serial0/0/0 C 192.168.2.0/24 is directly connected, FastEthernet0/0 R 192.168.3.0/24 [120/1] via 172.18.0.2, 00:00:02, Serial0/0/1 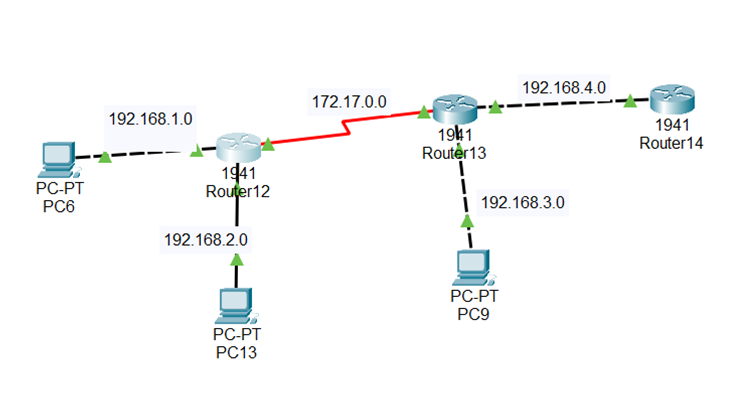 Создайте топологию сети на основе данных, представленных ниже. Router#show ip route C 192.168.1.0/24 подключен напрямую, Serial0/0/0 C 192.168.2.0/24 подключен напрямую, Serial0/1/0 R 192.168.3.0/24 [ 120/1 ] через 192.168.1.1, 00:00: 18, Serial0/0/0 R 192.168.4.0/24 [ 120/2 ] через 192.168.1.1, 00:00:18, Serial0/0/0 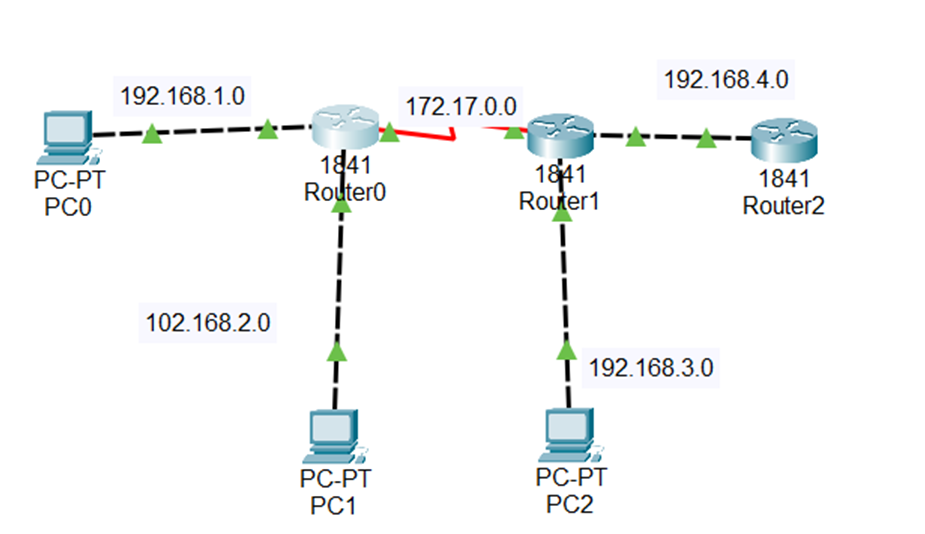 Для заданной таблицы маршрутизации постройте топологию сети For R2 172.2.0.0/24 is variably subnetted, 2 subnets, 2 masks C 172.2.0.0/24 is directly connected, Serial0/0/0 L 172.2.0.1/32 is directly connected, Serial0/0/0 172.3.0.0/24 is variably subnetted, 2 subnets, 2 masks C 172.3.0.0/24 is directly connected, Serial0/0/1 L 172.3.0.1/32 is directly connected, Serial0/0/1 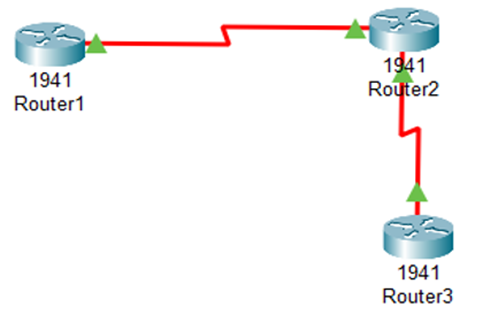 Создайте топологию сети на основе данных, представленных ниже. Router#show ip route C 172.17.0.0/16 is directly connected, Serial0/0/0 C 172.18.0.0/16 is directly connected, Serial0/0/1 R 192.168.1.0/24 [120/1] via 172.17.0.2, 00:00:02, Serial0/0/0 C 192.168.2.0/24 is directly connected, FastEthernet0/0 R 192.168.3.0/24 [120/1] via 172.18.0.2, 00:00:02, Serial0/0/1 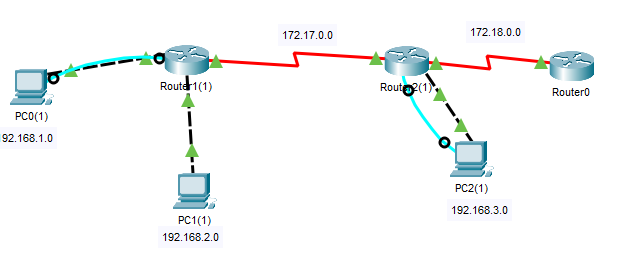 Создайте топологию сети на основе данных, представленных ниже. Router#show ip route C 192.168.1.0/24 подключен напрямую, Serial0/0/0 C 192.168.2.0/24 подключен напрямую, Serial0/1/0 R 192.168.3.0/24 [ 120/1 ] через 192.168.1.1, 00:00: 18, Serial0/0/0 R 192.168.4.0/24 [ 120/2 ] через 192.168.1.1, 00:00:18, Serial0/0/0 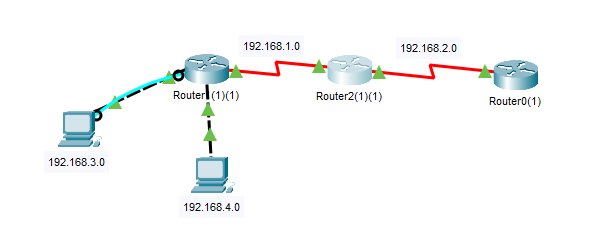 Для заданной таблицы маршрутизации постройте топологию сети For R2 172.2.0.0/24 is variably subnetted, 2 subnets, 2 masks C 172.2.0.0/24 is directly connected, Serial0/0/0 L 172.2.0.1/32 is directly connected, Serial0/0/0 172.3.0.0/24 is variably subnetted, 2 subnets, 2 masks C 172.3.0.0/24 is directly connected, Serial0/0/1 L 172.3.0.1/32 is directly connected, Serial0/0/1 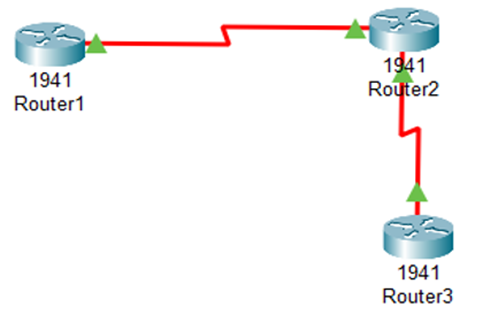 |
