информатика. Ms access. Понятие фильтрации данных. Виды фильтров. Как установить обычный фильтр, расширенный фильтр Построение выражения для расширенного фильтра. Сохранение расширенного фильтра в виде запроса
 Скачать 386.7 Kb. Скачать 386.7 Kb.
|
|
MS Access. Понятие фильтрации данных. Виды фильтров. Как установить обычный фильтр, расширенный фильтр? Построение выражения для расширенного фильтра. Сохранение расширенного фильтра в виде запроса. Microsoft Office Access или просто Microsoft Access — реляционная система управления базами данных (СУБД)[2] корпорации Microsoft. Входит в состав пакета Microsoft Office. Имеет широкий спектр функций, включая связанные запросы, связь с внешними таблицами и базами данных. Благодаря встроенному языку VBA, в самом Access можно писать приложения, работающие с базами данных. Сортировка данных в таблице 1. Поместить курсор в поле, по которому нужно выполнить сортировку. 2. Выполнить сортировку одним из следующих способов: · на вкладке Главная в группе Сортировка и фильтр щелкнуть по кнопке По возрастанию или По убыванию; · щелкнуть по кнопке раскрытия списка в заголовке столбца и выбрать один из вариантов: Сортировка от А до Я или Сортировка от Я до А; · в контекстном меню поля выбрать одну из команд: Сортировка от А до Я или Сортировка от Я до А. Можно выполнить сортировку по нескольким полям. В этом случае записи будут отсортированы по внешнему полю, а для одинаковых значений внешнего поля – по внутреннему. Чтобы отсортировать записи по нескольким полям, надо последовательно выполнить сортировку для каждого поля отдельно, начиная с внутренних полей и заканчивая внешним полем. Поиск данных в таблице 1. Если поиск надо вести в одном поле, поместить курсор в это поле. 2. На вкладке Главная в группеНайти щелкнуть по кнопке Найти. 3. В открывшемся диалоговом окне в поле Образец ввести искомое значение. Можно использовать подстановочные знаки: * любые символы; ? любой текстовый символ; # любая цифра; [ ] любой из символов, заключенных в скобки; [! ] любой символ, кроме заключенных в скобки; - любой символ из диапазона. 4. В поле Поиск выбрать имя поля для поиска данных только в текущем поле Или имя таблицы для поиска по всем полям. 5. В поле Совпадение выбрать один из трех вариантов совпадения образца со значением поля: С любой частью поля(образец может быть частью значения поля),Поля целиком(образец является целым значением поля) илиС начала поля(образец совпадает с началом поля). 6. В поле Просмотр выбрать направление поиска: Вверх(к первой записи),Вниз(к последней записи) или Все(по всей таблице). 7. Если при поиске необходимо учитывать регистр букв (прописные или строчные), установить режим С учетом регистра. 8. Установить режим С учетом формата полей для поиска данных в указанном формате. 9. Для поиска первого вхождения образца щелкнуть по кнопке Найти далее. Для поиска следующих вхождений также щелкать по кнопке Найти далее. 10. По окончании поиска закрыть диалоговое окно. Замена данных в таблице 1. Если замену надо провести в одном поле, поместить курсор в это поле. 2. На вкладке Главная в группе Найти щелкнуть по кнопке Заменить. 3. В поле Образец ввести искомое значение. 4. В поле Заменить навести значение, на которое нужно заменить искомое значение. 5. В поле Поиск выбрать имя поля для поиска и замены данных только в текущем поле или имя таблицы для поиска и замены во всей таблице. 6. В поле Совпадение выбрать нужный вариант совпадения образца со значением поля:. 7. В поле Просмотр выбрать направление поиска. 8. Установить нужные режимы: С учетом регистра, С учетом формата полей. 9. Для автоматической замены всех вхождений щелкнуть по кнопке Заменить все. 10. Для выборочной замены щелкнуть по кнопке Найти далее. Найденный текст будет выделен. Чтобы заменить найденный текст и перейти к следующему вхождению, щелкнуть по кнопке Заменить. Чтобы оставить найденный текст без изменения и перейти к следующему вхождению, щелкнуть по кнопке Найти далее. 11. По окончании замены закрыть диалоговое окно. Фильтрация данных Фильтрация – отбор записей, удовлетворяющих заданным условиям. Фильтр – набор условий, применяемых для отбора записей. Фильтры создаются в таблицах, запросах и формах. В MS Access 2007 предусмотрено четыре способа фильтрации: фильтр по выделенному фрагменту, фильтр по форме, обычный фильтр, расширенный фильтр. Фильтр по выделенному фрагменту Этот способ фильтрации применяется, если в таблице можно легко найти и выделить значение, которое должны содержать отбираемые записи. 1. В поле таблицы выделить значение, которое должны содержать отобранные записи. 2. На вкладке Главная в группе Сортировка и фильтр раскрыть список кнопки Выделение. 3. Выбрать из списка нужный вариант. Список кнопки Выделение зависит от типа данных выделенного значения. Например, для текстового типа это может быть «содержит», «начинается с», «заканчивается на», для числовых – «равно», «не равно», «больше», «меньше» и т. д. Если требуется найти записи, удовлетворяющие одновременно нескольким условиям, надо несколько раз применить фильтр. Отобрать записи, удовлетворяющие хотя бы одному из заданных условий, этот способ фильтрации не позволяет. Обычный фильтр 1. Выполнить одно из следующих действий: · поместить курсор в поле, по которому нужно отфильтровать данные и на вкладке Главная в группе Сортировка и фильтр щелкнуть по кнопке Фильтр; · щелкнуть по кнопке раскрытия списка в заголовке столбца. 2. В открывшемся списке приводятся все значения поля. Для фильтрации следует поставить флажки рядом с нужными значениями. 3. Для применения фильтрации по диапазону значений выбрать из списка фильтров нужный. Список фильтров зависит от типа данных поля. Например, это могут быть текстовые фильтры, числовые фильтры, фильтры дат. Если заданы несколько условий по разным полям, то фильтр применяется поочередно для каждого поля. Фильтр по форме Если отбираемые записи должны удовлетворять хотя бы одному из нескольких заданных условий (т.е. условия связаны логическим оператором ИЛИ), удобно использовать фильтр по форме. 1. На вкладке Главная в группе Сортировка и фильтр раскрыть список кнопки Дополнительно и выбрать команду Изменить фильтр. Появится окно фильтра, содержащее линейку полей таблицы. В эти поля вводятся условия отбора. В простейшем случае условием может быть конкретное значение поля, которое можно выбрать из раскрывающегося списка. Если условия ввести в несколько полей, они будут объединены логическим оператором И (если несколько условий, объединенных логическим оператором И, накладываются на значения одного поля, то фильтр применяется несколько раз (по числу условий)). Чтобы объединить условия логическим оператором ИЛИ, нужно ввести их на разных вкладках; следующая вкладка раскрывается щелчком по ярлыку ИЛИ в нижней части окна. 2. После ввода всех условий отбора на вкладке Главная в группе Сортировка и фильтр щелкнуть по кнопке Применить фильтр или выбрать команду Применить фильтр в контекстном меню окна фильтра. Расширенный фильтр 1. На вкладке Главная в группе Сортировка и фильтр раскрыть список кнопки Дополнительно и выбрать команду Расширенный фильтр. 2. В строку Поле, расположенную в нижней части окна, ввести имена полей, для которых надо задать условия отбора или сортировки, одним из следующих способов: · дважды щелкнуть мышью по имени нужного поля в списке полей, расположенном в верхней части окна; · перетащить мышью нужное поле из списка полей в строку Поле; · выбрать имя нужного поля из раскрывающегося списка в строке Поле. 3. Для полей, по которым надо отсортировать таблицу, щелкнуть мышью по ячейке в строке Сортировка и выбрать из раскрывшегося списка порядок сортировки. Если условия сортировки заданы по нескольким полям, то сортировка будет выполняться в порядке расположения этих полей слева направо. 4. Ввести условия отбора. Для ввода условий отбора используются строки Условие отбораи или. Условия, находящиеся в одной строке, связываются логическим оператором И; условия, находящиеся в разных строках – логическим оператором ИЛИ (следует иметь в виду, что в бланке расширенного фильтра имеется несколько строк или). Если несколько условий отбора, объединенных логическим оператором И, накладываются на значения одного поля, то имя этого поля вносится в окно фильтра несколько раз (по числу условий). Все условия вводятся в одну строку, каждое – в отдельный столбец. Если условие отбора содержит операции над полем, то оно составляется с помощью выражения, в которое входит имя поля, и это выражение вводится в строку Поле 3. После ввода всех условий отбора на вкладке Главная в группе Сортировка и фильтр щелкнуть по кнопке Применить фильтр или выбрать команду Применить фильтр в контекстном меню окна фильтра. Чтобы отменить фильтр любого типа, надо повторно щелкнуть по кнопке Применить фильтр или выбрать команду снять фильтр в контекстном меню таблицы. Использование выражений в фильтрах Условия отбора в фильтрах задаются с помощью выражений. Выражение представляет собой комбинацию идентификаторов, констант, функций и операторов, результатом которой является конкретное значение. Идентификатор – элемент выражения, определяющий ссылку на значение поля. Существуют идентификаторы двух видов: полные и неполные. Неполный идентификатор – собственно имя поля. Полный идентификатор является составным: он состоит из имени таблицы и имени поля, разделенных символом «!». Имена полей и таблиц заключаются в квадратные скобки. Например, [Заказы]![Название фирмы] – идентификатор поля Название фирмы в таблице Заказы. Константы – конкретные значения полей. Текстовые константы заключаются в кавычки. Константы даты/времени выделяются символами «#». Функции – заранее запрограммированные формулы. Синтаксически функция состоит из имени и следующих за ним круглых скобок. Если функция имеет аргументы (входные данные функции), то они записываются в этих скобках через точку с запятой. Операторы – знаки операций над данными: · арифметические операторы: +, -, *, /, \, mod; · операторы сравнения: <, <=, >, >=, =, <>; · логические операторы: and, or, not; · операторы сравнения с образцом: Between, In, Like; · оператор слияния строковых значений (конкатенации): &. Условия отбора в фильтрах можно разделить на два типа: 1. условия, не содержащие операций над полем; 2. условия, содержащие операции над полем. Практическое задание 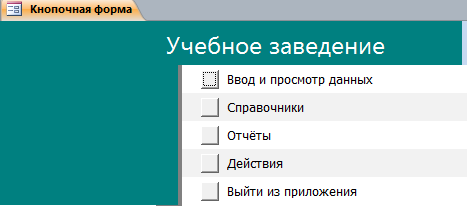 Рис. 1 Главная форма готовой базы данных "Учебное заведение". 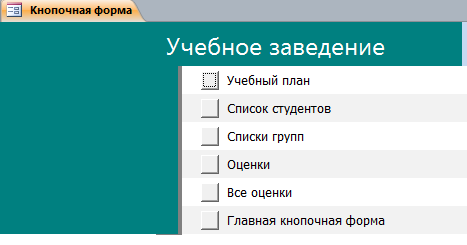 Рис. 2 Страница Ввод-просмотр данных. 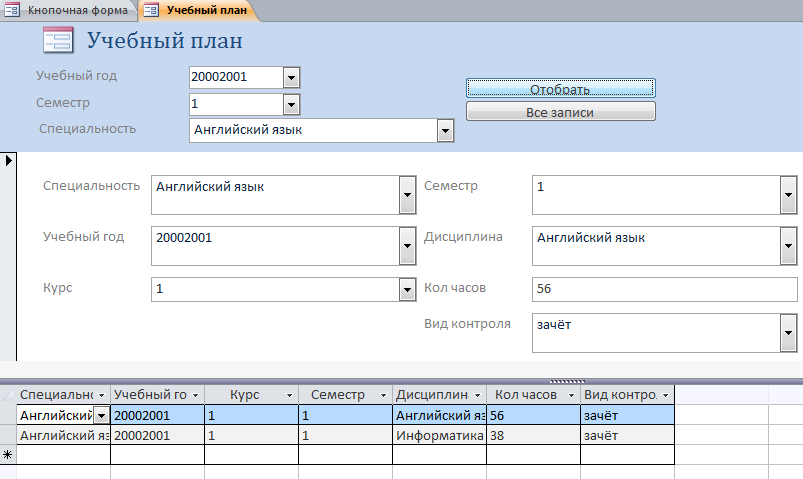 Рис. 3 Форма Учебный план. 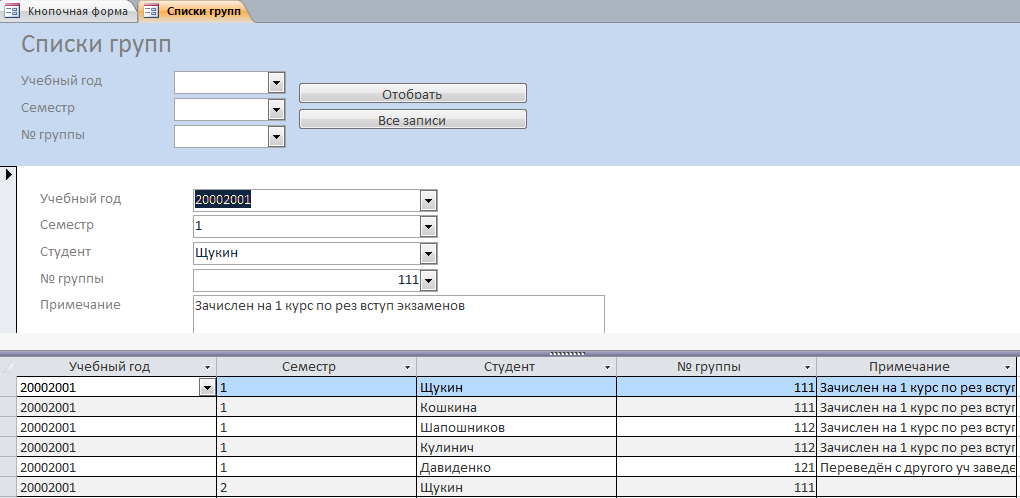 Рис. 4 Форма Списки групп учебного заведения. 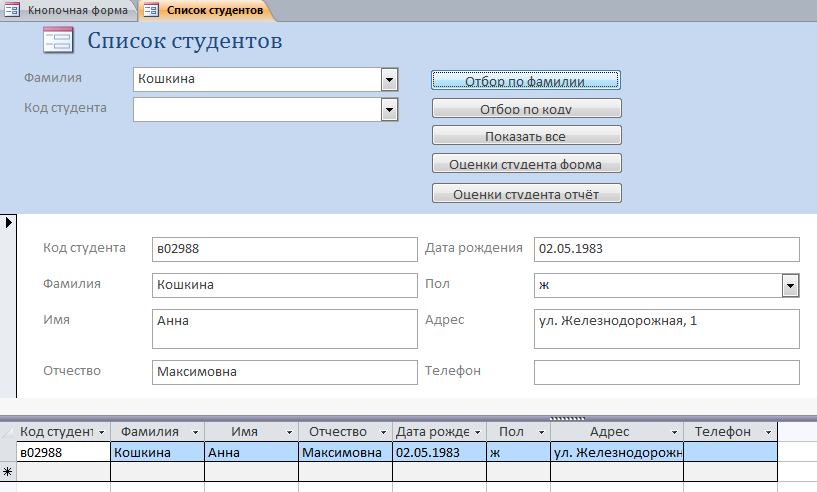 Рис. 5 Список студентов учебного заведения. 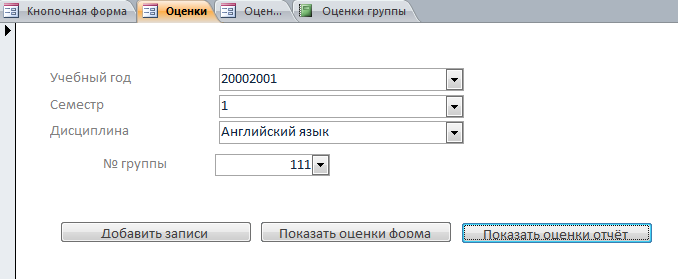 Рис. 6 Форма для ввода или поиска оценок. 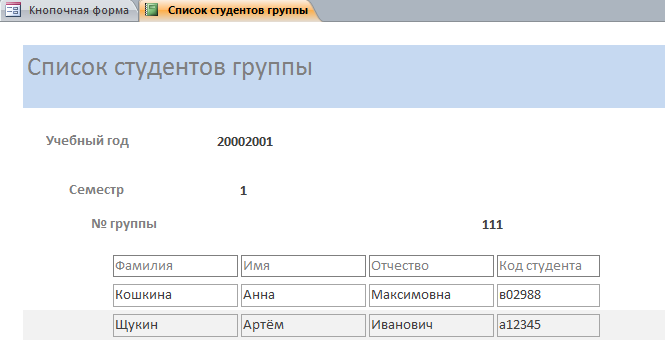 Рис. 7 Список студентов группы отчёт. 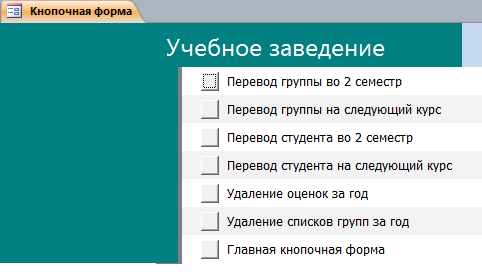 Рис. 8 Действия внутри учебного заведения. 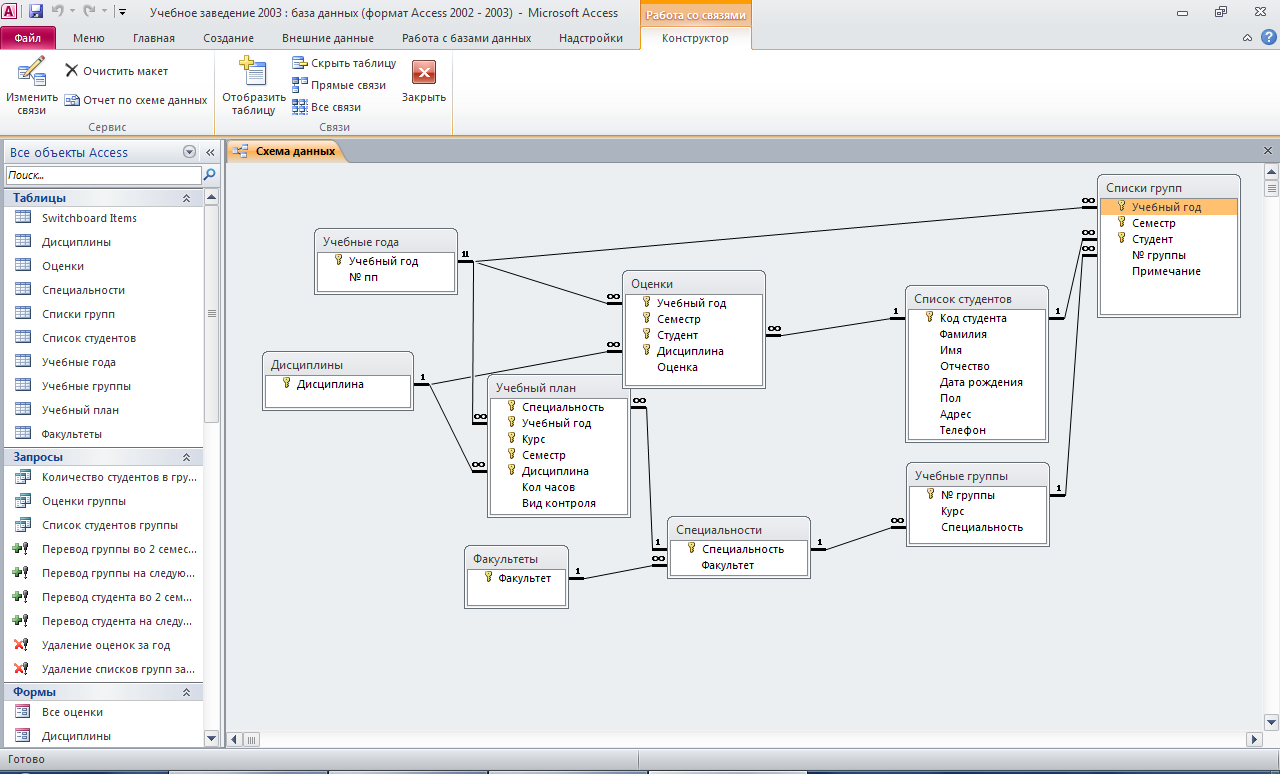 Рис. 9 Готовая база данных "Учебное заведение". Схема данных. Схема данных базы данных «Учебное заведение» отображает связи таблиц «Учебные года», «Дисциплины», «Факультеты», «Специальности», «Учебные группы», «Учебный план», «Оценки», «Список студентов», «Списки групп». 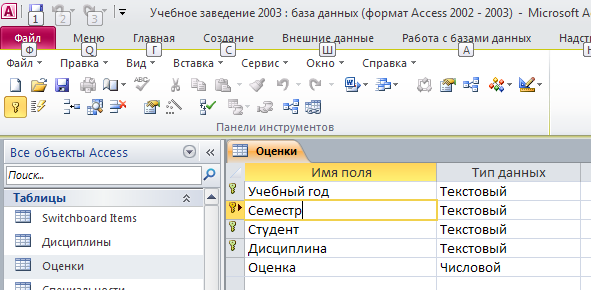 Рис. 10 Готовая база данных "Учебное заведение". Таблица "Оценки". Структура таблицы «Оценки»: учебный год, семестр, студент, дисциплина, оценка. 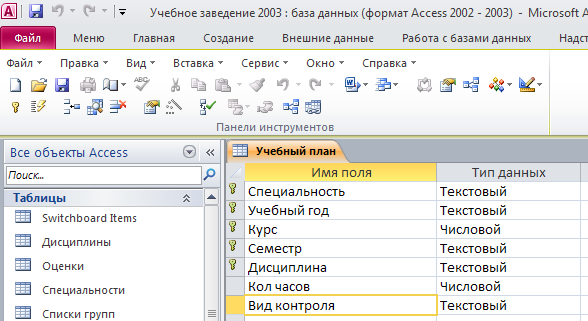 Рис. 11 Готовая база данных "Учебное заведение". Таблица "Учебный план". Структура таблицы «Учебный план»: специальность, учебный год, курс, семестр, дисциплина, количество часов, вид контроля. |
