Работа. Создание и редактирование векторных изображений в программе
 Скачать 105.5 Kb. Скачать 105.5 Kb.
|
|
Тема урока : Создание и редактирование векторных изображений в программе Microsoft Word. Цель: Cформировать у учащихся умения создавать, редактировать документы, содержащие различные векторные изображения, умение выполнять геометрические преобразования: перемещение, масштабирование, вращение, отражение, группировку элементов. Задачи урока: учебные: закрепление пройденного материала; контроль уровня знаний, умений и навыков учащихся по теме «Создание и редактирование векторных изображений в программе Microsoft Word». развивающие: • развитие умений выделять главное, существенное; обобщать имеющиеся факты; логически и абстрактно мыслить; • развитие воображения; воспитательные: развитие познавательного интереса учащихся, уверенности в собственных силах. достижение сознательного усвоения материала учащимися; формирование чувства коллективизма и здорового соперничества; Тип урока: урок обобщения и систематизации знаний, умений и навыков. Оформление кабинета. Для создания творческой атмосферы и эстетического восприятия учащимися в оформлении кабинета используются лучшие работы детей, созданные в графическом редакторе. Можно использовать альбомы, репродукции, слайды, подходящие по тематике компакт-диски. Оборудование: компьютер, проектор. Методическое обеспечение урока: дидактические материалы по теме (см. приложения 1 - 3) раздаточные материалы (см. приложения 3); комплекс физических упражнений (см. приложение 5) Литература, использованная при подготовке урока. Семакин И.Г. и др. Информатика: Базовый курс 8 класс. М: Лаборатория знаний, 2009 Информатика и образование : журнал.2004, № 2, 3, 6. План урока. 1. Организационный этап: заполнение журнала; объявление темы урока; рассказ о ходе урока; раздача рабочих материалов и творческих карточек учащихся; 2. Проверочный этап: разминка; тестирование ; 3. Основной этап — работа на ПК: выполнение учащимися обязательных заданий; выполнение учащимися творческих и индивидуальных заданий. 4. Рефлексивный этап: • просмотр творческих карточек учащихся. 5. Итоговый этап: оценивание работы каждого учащегося и всей группы в целом; подведение итогов урока; выполнение учащимися упражнения «Буратино» — снятие эмоционального напряжения. 6. Информационный этап: выдача домашнего задания; рефлексия Ход урока 1. Организационный этап: Здравствуйте, ребята! Сегодня мы продолжаем изучать тему «Создание и редактирование векторных изображений в программе Microsoft Word.». Цель нашего урока следующая: отработать навыки геометрических преобразований изображения: перемещение, масштабирование, вращение, отражение. Использовать группировку элементов, порядок элементов. Взаимное расположение объектов: выравнивание и распределение. отработать технологии создания симметричных изображений. От того, насколько вы будете внимательны и аккуратны, зависит результат вашего труда. Сейчас я расскажу, какова будет последовательность нашей работы на сегодняшнем уроке: разминка тестирование выполнение практических заданий на ПК подведение итогов Каждый из вас получит раздаточные материалы ( приложение 3-4 ) Теперь для активизации внимания выполним упражнение 2. Проверочный этап: Разминка: Начнём с материала, изученного ранее. На прошлых уроках мы познакомились с векторными изображениями и рассмотрели основы создания рисунка в среде векторного графического редактора на примере работы с встроенным векторным редактором MS WORD. Для этого ответим на следующие вопросы: ( приложение 1 ) Тестирование: А сейчас мы проведём тестирование на компьютере и проверим ваши знания по теме « Векторная графика» (приложение 2.) 3. Основной этап - работа на ПК Учитель. А теперь для снятия напряжения выполним комплекс упражнений для глаз «Жмурки». (приложение 5). Задание 1. Выполнение практического задания «Создание эмблемы школы» (приложение 3 ) Задание 2. Выполнение творческого задания «Кораблик» рисунок 1 (приложение № 3 ). Задание3. Используя возможности векторного редактора создать красочное объявление рисунок 2. (приложение № 3 ). 4. Рефлексивный этап: Ученикам предлагается проанализировать уровень и качество выполнения заданий и заполнить творческую карточку учащегося. ( приложение 4). 5.Итоговый этап: Ожидаемые результаты: с заданиями первого уровня (задания 1) и творческим заданием (задания 2) должны справиться все. Но каждый учащийся работает в индивидуальном темпе и общие результаты у всех должны быть разные. Задание второго уровня (задания 3 ) – дополнительное, не обязательное, для детей, которые успешно справились с заданиями 1 и 2. Учитель. Теперь настала пора подвести итоги нашего урока. Посмотрим, чем же нас порадуют наши художники. Давайте с помощью проектора посмотрим, у кого что получилось. Какие работы вам понравились больше всего и почему? Обоснуйте свои ответы. Учитель поощряет учеников за хорошо выполненные работы: «Все молодцы! хорошо справились с работой» и т. п., подводит итоги урока, разбирает ошибки, эмоционально поддерживает ребят Учитель. А теперь для снятия напряжения выполним упражнение «Буратино» (приложение 5). 6. Информационный этап: Учитель. Ребята, каждый из вас выполнил разный объем работы, но любой творческий процесс не может уложиться в отведенные временные рамки. Предлагаю завершить работу дома и показать ее на следующем уроке — это будет вашим домашним заданием. Приложение 1 1) В чём состоит различие между растровыми изображениями и векторными рисунками? 2) Какой графический редактор( растровый или векторный) вы будете использовать : а) для разработки эмблемы организации, учитывая, что она должна будет печататься на маленьких визитных карточках и на больших плакатах? б) для редактирования цифровой фотографии? 3) Как осуществить заливку фрагмента векторного изображения? 4) Как осуществить группировку объектов? 5) Как изменить размер фрагмента рисунка? 6) Какие способы заливки можно использовать в векторном ГР. Приложение 2 Тест по теме « Графический редактор» Растровые графические изображения формируются из линий окружностей прямоугольников пикселей Векторные графические изображения формируются из линий окружностей пикселей прямоугольников 3. Какого типа изображения легко масштабируются без потери качества: векторные изображения растровые изображения и векторные и растровые изображения 4. Из сочетания каких цветов складывается вся красочная палитра на экране? Красного, зелёного, синего Красного, синего, жёлтого Красного, зелёного, жёлтого Зелёного, синего, жёлтого 5. При сканировании изображений формируется графическая информация растрового типа векторного типа 6. Для кодирования одного пикселя чёрно-белого изображения достаточно ... памяти одного бита двух бит 8 бит 4 бит 7. В векторном ГР можно разбить единый объект на отдельные графические примитивы, используя ... группировку свободное вращение разгруппировку сдвиг 8. Центр изменяемого векторного рисунка будет сохраняться неподвижным если держать нажатой клавишу... Alt Ctrl Shift 9. Для сохранения пропорций векторного изображения во время создания рисунка или изменения его размеров необходимо держать нажатой клавишу… Alt Ctrl Shift 10. Сделать копию экрана можно нажатием клавиши... Print Screen Insert Page Up Page Down Приложение 3. Задание 1. Рисование'>Создание эмблемы школы. На панели «Рисование» щелкните кнопку «Автофигуры», на этой вкладке выберите фигуру восьмиугольник и нарисуйте его в левой верхней части документа. Аналогично нарисуйте там же и «Багетная рамка», расположив их внутри шестиугольника примерно по его центру. На панели инструментов «Рисование» щелкните левую кнопку "Надпись" и выделите мышью в свободном месте документа рядом с рисунком прямоугольник. Напечатайте текст «ОСШ », подберите и установите шрифт и цвет для этого текста и перетащите его внутрь "Багетной рамки". При нажатой клавише Откорректируйте положение и размеры эмблемы с помощью маркеров выделения, что бы она располагалась по средине. При выделенной эмблеме на панели инструментов «Рисование» щелкните кнопку «Тип линии», подберите толщину линии эмблемы и включите любой вид тени, щелкнув кнопку «Тень». Сохраните созданный файл под именем Эмблема, в своей папке. Задание 2. Рисунок 1 Создать рисунок «Кораблик»: П 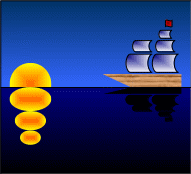 орядок работы: орядок работы:1. Установите альбомную ориентацию страницы. 2. Рисуем фон: - На панели Рисование найдите инструмент Прямоугольник. Нарисуйте прямоугольник (например, шириной 14 см и высотой 6 см). 3.В меню Способы заливки выберите градиентную заливку. - Выберите двухцветную заливку с синим и голубым цветами (синий сверху) и горизонтальный режим. Получилось небо на нашей будущей картинке. Точно также (в виде такого же прямоугольника) изобразите море, выбрав черный и синий цвета заливки. Поместите прямоугольники один под другим. Объедините оба объекта (небо и море) ., для этого щёлкните по одному прямоугольнику, затем нажмите клавишу Shift и щёлкните по второму прямоугольнику. Нажмите кнопку Действия, выберите Выровнять/Распределить, а затем Выровнять по левому краю. Все остальные объекты картинки лучше рисовать не на самой картинке, а в стороне, на свободном месте. и лишь когда объект будет полностью готов и закрашен, перетащите его мышью в нужное место на вашей картине. 5. Рисуем солнце: Выберите инструмент овал. При нажатой клавише Shift с его помощью нарисуйте круг. Залейте его с помощью градиентной заливки оранжевым и красным цветами, используя способ От центра. Переместите солнце к горизонту. С помощью кнопки Действие поменяйте порядок расположения объектов так, чтобы солнце оказалось за морем, но перед небом (используйте команду Переместить назад). 6. Рисуем отражение солнца в воде: Скопируйте солнце на свободное место. Повторите эту операцию ещё дважды. С помощью указателя превратите эти три одинаковых круга в овалы уменьшающихся размеров. Поместите их точно друг под другом. Выделите их все одновременно и выровняйте по центру, используя кнопку Действие. Сгруппируйте овалы и перенесите их под солнышко на поверхность моря. 7. Рисуем кораблик: Корпус кораблика нарисуйте с помощью инструментов Прямоугольник и Треугольник (из меню Автофигуры), для этого с помощью Свободного вращения поворачиваем треугольник, объединяем его с прямоугольником (группируем). Уберите чёрные линии контуров треугольника и прямоугольника. Для этого воспользуйтесь кнопкой Тип линии/Другие/ Нет линий. Выкрасите кораблик "под дерево": Цвет заливки/Способы заливки/Текстура. Среди представленных текстур выберите, например, Дуб. 8. Рисуем паруса и флажок: - Для рисования парусов воспользуйтесь командой Автофигуры / Блок – схема / Сохранение данных . Поместив эти фигурки одну под другой , получим паруса . - Закрасьте их , используя двухцветную градиентную заливку от синего к белому , тип заливки – Угловая . - С помощью всё той же кнопки Автофигуры нарисуйте над парусами флажок и закрасьте его , используя одноцветную градиентную заливку красного цвета с затемнением в центре . - Сгруппируйте корпус судна , паруса и флажок так же , как делали это , например , с треугольником и прямоугольником , рисуя корпус судна . Поместите кораблик на картину . 9. Рисуем отражение кораблика в воде : - Выделите кораблик . - Скопируйте его , как копировали , например , солнышко . - Переверните его " вверх ногами " , используя команду Действия / Повернуть – Отразить / Отразить сверху вниз . - Залейте полученное отражение чёрным цветом и поместите под корабликом . Рисунок готов ! Задание 3.  Рисунок 2 Приложение 4. Творческая карточка учащегося Фамилия, имя_______________________ Класс________ Дата_______________ Тема урока: Тема урока: Создание и редактирование векторных изображений в программе Microsoft Word.
Примечания. 1.В каждом уровне звездочкой («*») следует отмечать выполненное задание. Обязательные задания и задания уровня I должны быть выполнены полностью. В графе «Трудности» отметить задания, вызвавшие затруднения. Приложение 5. Упражнения, направленные на сохранение и укрепление здоровья детей и подростков Комплекс упражнений, направленных на снятие переутомления и перегрузок. 1. Общеукрепляющие, активизирующие упражнения необходимо проводить в начале урока. «Стульчик». И.п. — сидя. Глаза закрыты. Ладони обхватывают край стула. По команде «Начали упражнение» ребенок начинает тянуть на себя стул, своим телом осуществляя противоположное движение. В таком положении надо удержаться около 15 секунд. По команде «Закончили упражнение» ребята расслабляются. Упражнение повторяется 3- 5 раз. «Дерево». И.п. — сидя или стоя. Упражнение выполняется под комментарий учителя: «Ноги вместе, стопы прижаты к полу, руки опущены, спина прямая. Сделали спокойный вдох и выдох, плавно подняли руки вверх — ладонями друг к другу. Потянулись всем телом. Внимание на позвоночник. Дыхание свободное. Представьте себя деревом. Оно корнями глубоко вросло в землю. Высокий стройный ствол тянется к солнцу. Ваш организм, как дерево, наливается силой, бодростью, здоровьем. Удержите позу 15 — 20 секунд. Затем руки плавно опустите и расслабьтесь». 2. Упражнения, направленные на профилактику глазных болезней, обычно выполняются через 15 — 20 минут после начала занятия. Комплекс упражнений для глаз желательно выполнять до и после работы с серьезной зрительной нагрузкой. а)«Жмурки». Крепко зажмурить глаза на 3 — 5 секунд, затем открыть их. Повторить 6 — 8 раз. Упражнение укрепляет мышцы век, расслабляет мышцы глаз и улучшает глазное кровообращение. б) Быстро моргать в течение 15 секунд. Повторить 3—4 раза. Упражнение улучшает кровоснабжение глаз. в) Закрыть глаза и массировать веки круговым движением пальца в течение 1 минуты. Упражнение улучшает кровоснабжение глаз. в)Пальминг. Закрыть оба глаза и прикрыть их ладонями. Дождаться появления «черного поля». Глаза держать расслабленными 1-2 минуты. 3. Упражнения, направленные на профилактику нарушения осанки и снятия напряжения, рекомендуется проводить через 30 минут, когда наступает утомление мышц спины. «Буратино». «Лепим» красивый нос для Буратино. Буратино «рисует» носом в воздухе солнышко, морковку, цифры и т. д. При выполнении этого упражнения у детей появляется радостное ощущение от медленных и плавных движений шеи. Урок информатики в 8 классе Создание и редактирование векторных изображений в программе Microsoft Word. Учитель информатики и ИКТ МОУ «Октябрьская СОШ Белгородского района Белгородской области» Ткаченко Валентина Александровна. |
