Информатика. 1. Основные понятия и задачи информатики Вопрос Понятие, структура и задачи информатики
 Скачать 6.05 Mb. Скачать 6.05 Mb.
|
|
Тема 6. Основы работы с операционной системой MS Windows Вопрос 1. Операционная система персонального компьютера. Центральное место в системном ПО занимают операционные системы (ОС). Основное назначение ОС, установленной на компьютер, является обеспечение согласованной работы всех внутренних и внешних устройств компьютера, а также организация взаимодействия пользователя и компьютера. Установленные на компьютер программы, а также файлы и папки (в том числе созданные на компьютере пользователем), образуют в запоминающем устройстве определённую структуру, называемую файловой системой компьютера. ОС позволяет пользователю формировать файловую систему путём установки (инсталляции) на компьютер необходимых программ, создания файлов и папок, а также их переименования, перемещения, копирования и удаления. Установленная ОС обычно хранится на жестком диске компьютера и при его включении загружается в оперативную память, после чего компьютер готов к работе, о чем свидетельствует появление на экране компьютера главного окна ОС, называемого интерфейсом. ОС Windows обладает графическим пользовательским интерфейсом. Это означает, что все элементы интерфейса представляются своими графическими образами. В настоящее время существует большое число различных операционных систем, предназначенных для разных типов компьютеров и их сетей – Unix, Linux, MacOS, Android и др. Наибольшей популярностью во всем мире пользуются операционные системы семейства Windows, разработанные корпорацией MicroSoft. Вопрос 2. Пользовательский интерфейс ОС Windows 8.1. Графический пользовательский интерфейс ОС Windows 8.1 (рис. 16) содержит: 1. Рабочий стол, занимающий основную часть экрана, на котором размещаются значки и ярлыки файлов, папок и программ.  Рис. 16. Основные элементы пользовательского интерфейса ОС Windows 2. Кнопку Пуск, Панель задач и Системное табло, которые располагаются в самой нижней строке интерфейса (рис. 17). Рис. 17. Кнопка Пуск, Панель задач и Системное табло 3. Окна открытых файлов, папок и программ. 4. Контекстные меню. Значки и ярлыки – это графические объекты, связанные с определенными папками, файлами и программами, хранящимися в памяти компьютера. Двойной щелчок курсором по значку или ярлыку выводит на экран (открывает) окно соответствующего файла, папки или программы. Ярлыки можно произвольно создавать, переименовывать и удалять. При этом соответствующий файл или папка сохраняются в неизменном виде. А удаление значка приводит и к удалению связанного с ним объекта. Изображение ярлыка содержит маленькую стрелку в нижней части (рис. 18). 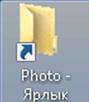 Рис. 18. Изображение ярлыка на рабочем столе Кнопка Пуск вызывает меню Пуск (рис. 19), содержащее значки некоторых, часто используемых программ. 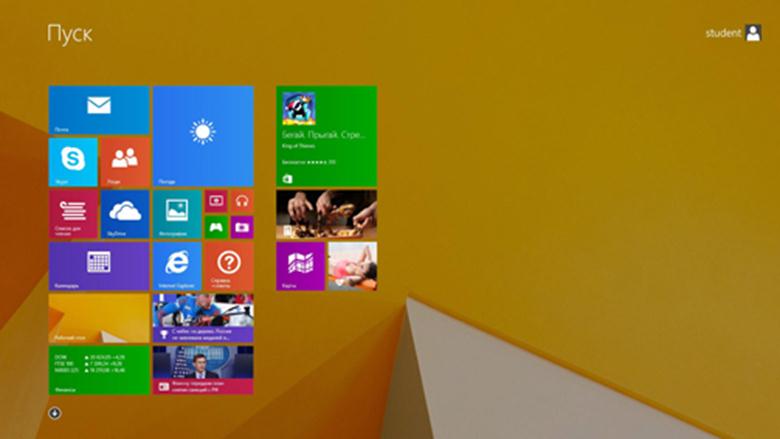 Рис. 19. Меню Пуск Доступ к полному списку программ (приложений), установленных на компьютер, открывается щелчком курсора по маленькой стрелке в левом нижнем углу меню Пуск, открывающей окно Приложения (рис. 20). 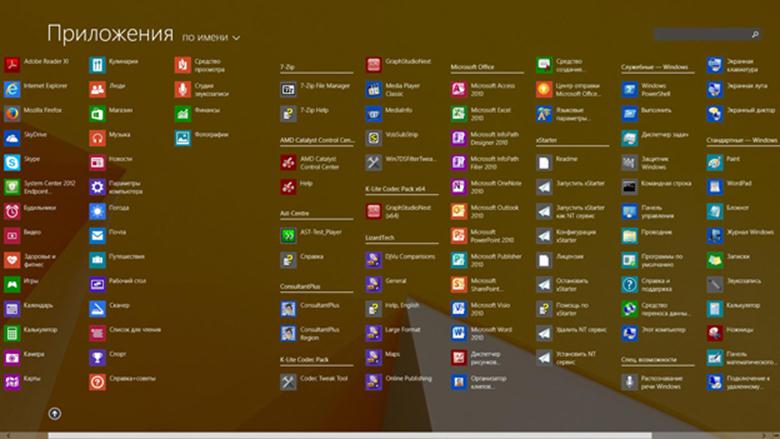 Рис. 20. Окно Приложения На Панели задач обычно расположены значки двух программ – Internet Explorer (приложение для работы в Интернете) и Проводник (приложение для работы с файлами и папками). Кроме того, на ней отображаются значки всех запущенных программ (приложений), что позволяет переключаться с одной программы на другую, просто щелкнув курсором по соответствующему значку. Системное табло (правая часть Панели задач) содержит системные элементы: значок громкости (щелчок на котором открывает доступ к настройкам звука), область даты и времени, значок, отображающий текущую раскладку клавиатуры (Ru или En), значок сетевого подключения и некоторые другие значки. Основополагающее понятие всех операционных систем Windows – это окно. С помощью окон происходит взаимодействие пользователя с компьютером. Любые действия с файлами, папками и программами пользователь выполняет в окнах. На экране может быть открыто сразу несколько окон, причем каждое из них отражается своим значком в панели задач. Но лишь одно из них является активным, именно в нем можно проводить операции (создание, переименование, копирование, удаление и т.д.). Переключение между окнами осуществляется либо путем выбора соответствующего значка в панели задач, либо с помощью комбинации клавиш Alt+Tab. Кроме того, если на экране отображено одновременно несколько окон, то для перехода к нужному окну можно щелкнуть курсором на его видимой части. На рис. 21 показан типовой вид окна Windows при открытии папки Этот компьютер. Верхняя строка изображения папки содержит её название (в центре), кнопки с пиктограммами некоторых команд (в левой части строки) и три кнопки управления окном в правой части строки (Свернуть, Развернуть, Закрыть). Во второй строке изображения папки располагается Меню команд (Файл, Компьютер, Вид), позволяющих проводить необходимые операции с файлами и папками.  Рис. 21. Вид окна ОС Windows при открытии папки Этот компьютер Пользователь может изменить положение окна на экране. Для этого достаточно «подцепить» курсором верхнюю строку окна и «отбуксировать» его в новое место (при нажатой левой кнопке мыши). Размеры окна также легко изменить, щелкнув курсором на любой его границе (курсор при этом примет вид двунаправленной стрелки), после чего «передвинуть» границу в нужном направлении. Контекстные меню появляются на экране при щелчке правой кнопкой мыши, причем в зависимости от места щелчка (от контекста) появляются различные контекстные меню (рис. 22).  Рис. 22. Пример контекстного меню Вопрос 3. Формирование файловой структуры компьютера. Окно папки Этот компьютер, а также окно программы Проводник используются для просмотра и редактирования файловой системы компьютера и её отдельных частей. Проводник можно вызвать из контекстного меню при щелчке курсором (правой кнопкой мыши) по кнопке Пуск (рис. 23). 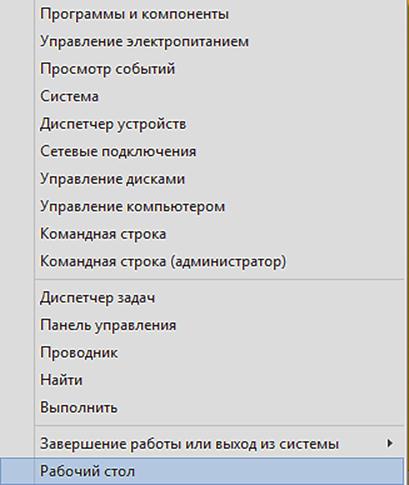 Рис. 23. Контекстное меню кнопки Пуск Вид открытого окна программы Проводник показан на рис. 24. 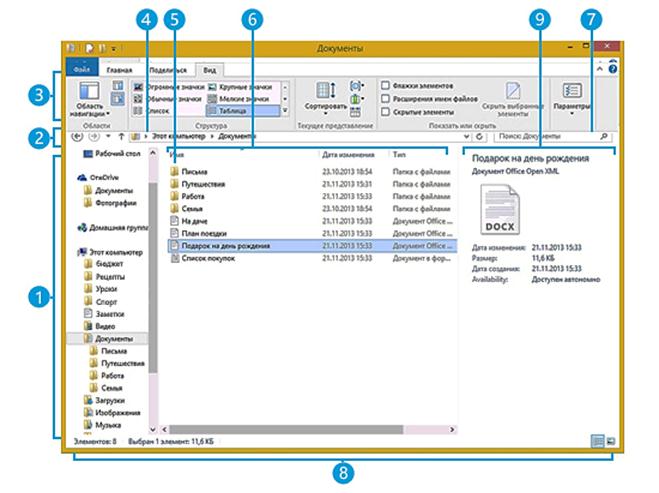 Рис. 24. Окно программы Проводник Окно программы Проводник состоит из следующих частей (отмеченных соответствующими цифрами на рис. 24): 1. Левая панель. Содержит список папок в файловой системе компьютера. 2. Кнопка Назад служит для перехода к предыдущему расположению, а кнопка Вверх – на один уровень выше текущего. 3. Лента – это панель инструментов, которые используются для выполнения типовых задач (копирование и перемещение, создание новых папок), а также для управления представлением папки на экране. Состав инструментов Ленты определяется выбранной вкладкой. При необходимости Ленту можно свернуть, выполнив одноименную команду из контекстного меню. 4. Адресная строка, в которой отображается путь до выбранной папки. 5. Список файлов отображает содержимое текущей папки. 6. Заголовки столбцов таблицы, показывающей файловую структуру. 7. Поле поиска. Для поиска элемента в текущей папке следует ввести слово или фразу в поле поиска. 8. Строка состояния. Показывает общее число объектов в данном расположении, а также число выбранных объектов и их общий размер. 9. Область данных используется для просмотра наиболее общих свойств, связанных с выбранным файлом. Иерархическая структура файловой системы схематически показана в Левой панели окна Проводника. При выделении курсором какого-либо элемента иерархической схемы его подробный состав показывается в виде таблицы папок и файлов в правой части окна (рис. 25). 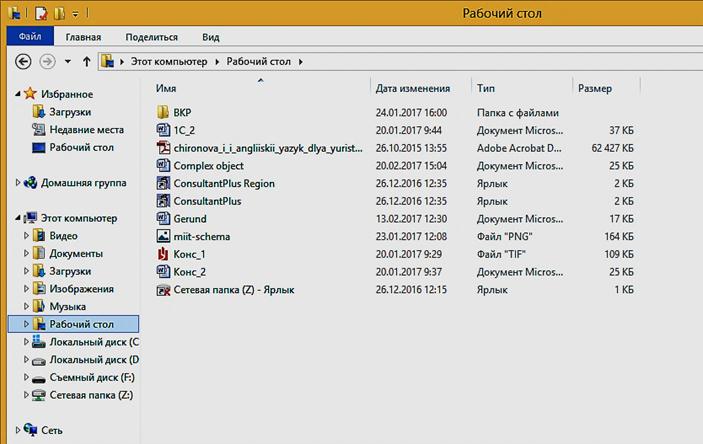 Рис. 25. Вид окна Проводника при выделении конкретного элемента схемы (папка «Рабочий стол») С помощью соответствующих команд меню Вид таблицу (рис.25) можно представить в виде списка или в виде значков (рис. 26). 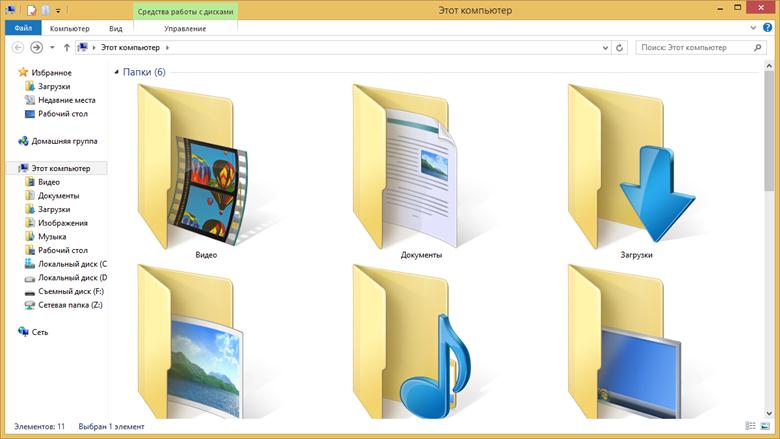 Рис. 26. Значки папок в окне Проводника С помощью команд из строки меню или контекстного меню можно создать новую папку или файл, а также переименовать, переместить или удалить имеющиеся папки и файлы. Вопрос 4. Практическая часть: Создание папок пользователя. Для создания папок пользователя следует выполнить следующие действия. 1. Открыть окно «Этот компьютер». 2. В левой панели (списке папок) выбрать раздел, где будут созданы «свои» папки для работы. В компьютерном классе это может быть раздел Сетевая папка. 3. Чтобы открыть окно выбранного раздела, нужно дважды щелкнуть курсором на строке или пиктограмме этого раздела. 4. Воспользовавшись контекстным меню (Команда Создать – Папку) создать папку, заменив выделенное название (Новая папка) на свое имя (рис. 27). 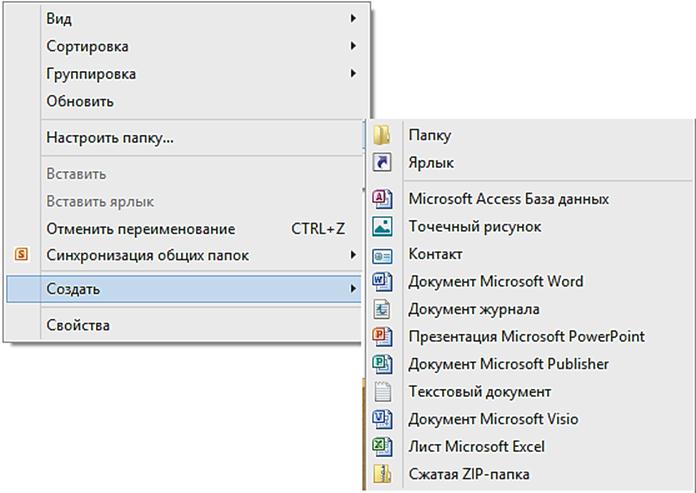 Рис. 27. Контекстное меню 5. Двойным щелчком курсора открыть «свою» папку и последовательно создать внутри неё три папки с именами: «Тексты», «Таблицы» и «Рисунки». 6. Открыть папку «Тексты» и с помощью контекстного меню создать файл «Текстовый документ». 7. Дважды щелкнуть по имени созданного текстового файла. Откроется программа Блокнот, в которой набрать один абзац произвольного текста (например, состояние текущей погоды), и сохранить файл с помощью одноименной команды меню «Файл» (рис. 28). 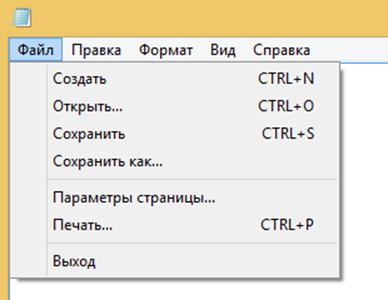 Рис. 28. Меню «Файл» программы Блокнот 8. Закрыть окно программы Блокнот командой Выход (или кнопкой Закрыть). 9. В окне папки «Тексты» выделить файл «Текстовый документ» однократным щелчком курсора по его имени. На Ленте (вкладка Главная) щелкнуть кнопку Копировать (рис. 29). Эту команду можно также выбрать и из контекстного меню. 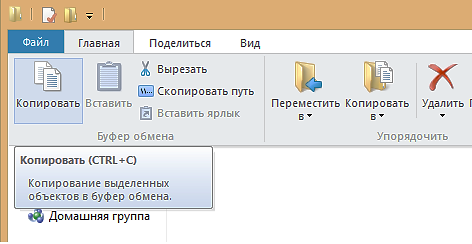 Рис. 29. Кнопка Копировать ленты Проводника 10. Кнопкой Назад перейти в папку «Мое имя», а затем двойным щелчком открыть папку «Таблицы». Командой Вставить из Ленты (или из контекстного меню) поместить файл «Текстовый документ» в открытую папку. 11. Выделить вставленный файл «Текстовый документ», затем с помощью команды контекстного менюПереименовать измените имя файла на «Копия Текстовый документ». 12. Снова выделить переименованный файл и выполнить команду Вырезать (кнопка с пиктограммой ножниц) на Ленте (см. рис. 29). 13. Перейти в папку «Рисунки» и вставить файл «Копия Текстовый документ». 14. В папке «Рисунки» выделить вставленный файл и удалить его командой Удалить Ленты (см. рис. 29) или с помощью клавиши Delete на клавиатуре. Описанные операции по копированию и перемещению файлов можно также выполнить, используя расположенные на Ленте (в группе Упорядочить) кнопки команд Переместить в и Копировать в(см. рис.29). Существует и еще один способ копирования и перемещения объектов (файлов и папок) из одного открытого окна в другое, также открытое на экране. Для этого используется «буксировка» выделенного объекта при нажатой левой кнопки мыши для копирования или нажатой правой кнопки для перемещения и копирования. В последнем случае после «буксировки» открывается контекстное меню для выбора требуемой операции (рис. 30).  Рис. 30. Контекстное меню для копирования и перемещения объектов Тема 7. Подготовка текстовых документов Текстовые документы чаще всего используются в практике подготовки компьютерных материалов. Для их создания и редактирования на компьютере, оснащенном ОС Windows, имеются как минимум две программы текстовых редакторов – Блокнот и WordPad. Обе они входят в группу Стандартные, доступ к которой открывает окно Приложения. Программа Блокнот позволяет создавать и редактировать текстовые документы с минимальными возможностями их оформления (форматирования). Как правило, такие документы сохраняют в текстовом формате с расширением файла .txt. Достоинством программы Блокнот является его быстрая загрузка и небольшой объем созданного файла. Кроме того, в Блокноте можно создавать тексты компьютерных программ и сохранять их в форматах, соответствующих языкам программирования. Часто программа Блокнот используется для создания кода Web-страниц и сохранении его в формате HTML (с расширением файла .htm). Текстовый редактор WordPad обладает гораздо большими возможностями форматирования и оформления создаваемых документов, включая вставку таблиц, графических и других объектов. Сохранение файлов возможно в одном из текстовых форматов, включая универсальный формат RTF. Кроме того, как правило, на большинстве используемых персональных компьютеров установлен пакет программ Microsoft Office, в составе которого имеется текстовый процессор Microsoft Word. Он представляет собой наиболее совершенное программное средство для создания, редактирования и оформления документов. Вопрос 1. Основные возможности текстового процессора MS Word 2013. Текстовый процессор MS Word предназначен для создания и обработки текстовых документов. Он позволяет просматривать, редактировать и форматировать документ. Когда документ готов, пользователь сохраняет его в памяти компьютера, распечатывает или передает по компьютерной сети. Документы, создаваемые в программе MS Word, кроме собственно текста могут содержать списки, таблицы, графические иллюстрации, гиперссылки и фрагменты документов (файлов), созданных в других компьютерных программах: электронные таблицы, презентации, чертежи, диаграммы, графики и пр. Созданный или отредактированный файл программы MS Word можно сохранять в различных форматах: простом текстовом TXT, «родном» формате Word (DOC и DOCX), универсальном текстовом формате RTF, форматах web-страниц HTML и XML, формате PDF и др. В основе создания и редактирования текстовых документов лежит работа с клавиатурой компьютера. Поэтому, прежде чем переходить к подробному изучению программы MS Word, рассмотрим основные правила работы с клавиатурой. Вопрос 2. Клавиатура и принципы работы с ней. Все клавиши, представленные на клавиатуре разделены на группы. Алфавитно-цифровые клавиши. Это самая большая группа в центре клавиатуры. Она предназначена для ввода букв, цифр, знаков препинания и других символов. На каждой клавише нанесены надписи, указывающие ее назначение. Только одна клавиша без подписи в этом блоке – Пробел. Ее нажатие при наборе текста приводит к появлению между буквами интервала, которым слова отделяются друг от друга. Клавиши для управления курсором. Для перемещения по тексту используются клавиши-стрелки, выделенные в блок клавиш управления курсором. К этой группе относятся также следующие клавиши: Page UP – перемещает курсор в начало текущей страницы (той, на которой он сейчас находится); Page Dow – перемещает курсор в конец текущей страницы; Ноmе – перемещает курсор в начало текущей строки; End – перемещает курсор в конец текущей строки; Backspace (←) – удаляет в тексте символ, стоящий слева от курсора. Клавиша обычно располагается отдельно от группы, над клавишей Enter; Delete удаляет в тексте символ, стоящий справа от курсора, а также выделенные объекты; Tab вставляет фрагмент пустой строки; Tab + клавиша Пробел вставляет маленький промежуток текста, Tab – пустой фрагмент строки. |
