Информатика. 1. Основные понятия и задачи информатики Вопрос Понятие, структура и задачи информатики
 Скачать 6.05 Mb. Скачать 6.05 Mb.
|
|
Преобразования графических файлов. Векторные и растровые изображения могут быть преобразованы друг в друга. Векторную картинку несложно превратить в растровую. Превращения касаются лишь формата файла, то есть способа компьютерного описания изображения в сохраняемом файле. Существуют также компьютерные программы, позволяющие переводить изображения из растрового формата в векторный. Эта операция называется векторизацией, а соответствующие программы – векторизаторами. Комбинированная (гибридная) графика – изображение содержит фрагменты растровой и векторной графики. На рис. 149 показан пример изображения, созданного методами комбинированной графики: здание, скамейки, дорожки и некоторые другие элементы построены методами векторной графики, а лес и облачное небо – методами растровой графики.  Рис. 149. Изображение, созданное методами комбинированной графики Вопрос 2. Графический редактор MS Paint. Программа MS Paint входит в состав стандартных приложений операционной системы MS Windows. Он представляет собой простейший графический редактор, предназначенный для создания и редактирования растровых графических изображений. Интерфейс программы. Вид Главного окна программы показан на рис. 150. Оно содержит следующие части: 1. Строка заголовка. 2. Кнопка Файл – открывает меню работы с файлом. 3. Лента – содержит кнопки инструментов создания, редактирования и просмотра изображений. 4. Область рисования, в которой происходит работа с рисунком. 5. Строка состояния.  Рис. 150. Главное окно программы MS Paint На Ленте имеются две вкладки – Главная и Вид, первая открывает панель инструментов рисования и редактирования, а вторая (рис. 151) содержит инструменты настройки вида изображения на экране.  Рис. 151. Инструменты вкладки Вид Для рисования в программе Paint можно использовать несколько инструментов, представленных в группе Инструменты на вкладке Главная: Карандаш, Кисть, Заливка. Чтобы узнать, что означают те или иные значки на кнопках, следует навести курсор на кнопку и появится подсказка. Также в процессе создания изображения используются инструменты векторной графики, представленные в группе Фигуры. С их помощью можно вставлять в рисунок готовые геометрические фигуры (многоугольники, окружности, прямые и кривые линии). Инструмент Ластик позволяет удалять фрагменты рисунка, а инструмент Выбор цвета(Пипетка) устанавливает активный цвет рисования (цвет переднего плана) путем «пробы» на уже покрашенном участке изображения. Инструмент Надпись (кнопка с буквой А) вставляет в создаваемое или редактируемое изображение текстовый фрагмент. Инструменты выделения (в виде пунктирных рамок) в группе Изображение позволяют выделить любые фрагменты рисунка, для его дальнейшей обработки или копирования в буфер обмена. Помещенный в буфер обмена фрагмент рисунка можно затем вставить в любое другое место изображения. С помощью инструмента Толщина выбирается толщина рисуемых линий и фигур, а также размер ластика. В группе Цвета представлены инструменты установки цвета переднего плана (Цвет 1) и фона (Цвет 2), а также палитра, позволяющая «синтезировать» практически любой цвет для рисования. Вопрос 3. Создание элементов изображения. Рисование линий. Рассмотрим приемы рисования линий различными инструментами. Изображение линии на рисунке зависит от используемого инструмента и выбранных параметров. Для рисования линии используются инструменты: Карандаш, Кисть, Линия, Кривая. Карандаш. Инструмент Карандаш используется для рисования тонких произвольных линий или кривых. Упражнение по рисованию линий карандашом: 1. На вкладке Главная щелкнем кнопку Карандаш 2. В группе Цвета щелкнем кнопку Цвет 1, выберем курсором цвет из палитры и поместим курсор на изображение для рисования. 3. Щелчок курсором задает начальную точку линии, а движение курсора при нажатой кнопке мыши создает рисунок линии. 4. Чтобы рисовать Цветом 2 (фон), следует при перемещении курсора удерживать правую кнопку мыши. Кисти. Инструмент Кисти используется для рисования линий различного вида и текстуры. С помощью кистей можно рисовать произвольные кривые линии с различными эффектами. Упражнение по рисованию кистью: 1. На вкладке щелкнем стрелку вниз на кнопке Кисти 2. Из раскрывшегося пиктографического меню выберем подходящую кисть (рис.152). 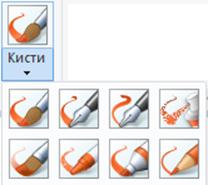 Рис. 152. Пиктографическое меню Кисти 3. Щелкнем кнопку инструмента Толщинаи выберем толщину линии. 4. В группе Цвета щелкнем кнопку Цвет 1, выберем цвет рисования линии и переместим курсор в область рисования. 5. Щелкнем курсором в начальной точке линии и при нажатой кнопке мыши поведем кисть по направлению рисования. 6. Чтобы рисовать Цветом 2 (фон), следует удерживать правую кнопку мыши при перемещении курсора. Линия. Инструмент Линия применяется, если нужно начертить прямую линию. При использовании этого инструмента можно выбрать толщину линии, а также ее вид. Упражнение: 1. На вкладке Главная в группе Фигуры щелкнем кнопку Линия 2. Инструментом Толщинавыберем толщину линии из раскрывающегося меню. 3. В группе Цвета щелкнем кнопку Цвет 1, выберем цвет рисования и поместим курсор в начало создаваемой линии в области рисунка. 4. Щелкнем курсором и будем двигать его в сторону конца линии при нажатой кнопке мыши. Отпустив кнопку мыши, завершим операцию. 5. Чтобы нарисовать горизонтальную линию, следует двигать курсор горизонтально при нажатой клавише Shift. 6. Чтобы нарисовать вертикальную линию, нужно также использовать клавишу Shift, перемещая курсор вертикально. 7. Чтобы нарисовать линию Цветом 2 (фон), следует удерживать правую кнопку мыши при перемещении курсора. 8. Чтобы изменить стиль линии, в группе Фигуры щелкните кнопку Контур и выберите стиль линии из раскрывающегося меню. Кривая. Инструмент Кривая 1. На вкладке Главная в группе Фигуры щелкнем кнопку Кривая. 2. Инструментом Толщина выберем толщину линии из раскрывающегося меню. 3. В группе Цвета щелкнем кнопку Цвет 1, выберем цвет рисования и поместим курсор в начало создаваемой линии в области рисунка. 4. Щелкнем курсором и будем перемещать его в сторону конца линии при нажатой кнопке мыши. Будет вырисовываться прямая линия (рис. 153. а). 5. Отпустив кнопку мыши, поместим курсор в точку предполагаемого изгиба линии, щелкнем курсором, и при нажатой кнопке мыши будем двигать его примерно перпендикулярно нарисованному прямолинейному отрезку, наблюдая изменение хода кривой (рис. 153. б). 6. Последнюю операцию можно повторить, чтобы добавить еще одну точку изгиба (рис.153. в). 7. Чтобы нарисовать линию Цветом 2 (фон), следует в процессе рисования удерживать правую кнопку мыши при перемещении курсора. 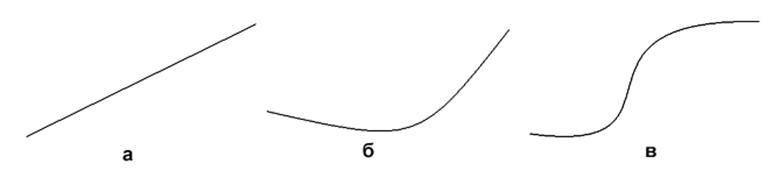 Рис. 153. Последовательность создания кривой Добавление фигур. С помощью программы MS Paint в создаваемый рисунок можно добавлять различные геометрические фигуры. Среди готовых фигур имеются традиционные элементы (прямоугольники, эллипсы, треугольники и стрелки) и необычные фигуры, например, сердце, молния, сноски и многие другие. Можно даже создать собственную фигуру, если использовать инструмент «Многоугольник». В список готовых фигур входят (рис. 154): овал; прямоугольник и скругленный прямоугольник; треугольник и прямоугольный треугольник; ромб; пятиугольник; шестиугольник; стрелки (вправо, влево, вверх, вниз); звезды (четырехугольная, пятиугольная, шестиугольная); сноски (закругленная прямоугольная, овальная, сноска-облако); сердце; молния.  Рис. 154. Инструменты группы Фигуры Работа по добавлению фигур к создаваемому изображению происходит в следующей последовательности: 1. На вкладке Главная в группе Фигуры щелкнуть выбранную фигуру и поместить курсор в точку вставки фигуры в области рисунка. 2. Движением курсора с нажатой кнопкой мыши нарисовать фигуру. Если нужно нарисовать равностороннюю фигуру, удерживайте клавишу Shift при перемещении курсора. Когда фигура создана, можно изменить ее вид, выполнив одно или несколько следующих действий: Чтобы изменить стиль линии, в группе Фигуры щелкните кнопку Контур и выберите стиль линии (рис.155).  Рис. 155. Окно программы MS Paint в режиме выбора стиля линии Если фигуре не нужен контур, щелкните кнопку Контур и выберите «Без контура». Чтобы изменить толщину контура, щелкните кнопку Толщина и выберите толщину линиииз меню. В группе Цвета нажмите Цвет 1 и выберите цвет контура. В группе Цвета нажмите Цвет 2 и выберите цвет для заливки фигуры. Чтобы изменить стиль заливки, в группе Фигуры щелкните Заливка и выберите стиль заливки. Если фигуре не нужна заливка, щелкните Заливка и выберите «Без заливки». Многоугольник. Инструмент Многоугольник используется, если нужно создать фигуру с любым количеством сторон. Пример построения многоугольника. 1. На вкладке Главная в группе Фигуры щелкнем кнопкуМногоугольник. 2. Поместим курсор в начальную точку многоугольника в области рисования. Щелкнем курсор и с нажатой кнопкой мыши переместим его в следующую вершину многоугольника. Отпустим кнопку мыши. 3. Снова щелкнем курсор и продолжим движение к следующей вершине. 4. Повторим описанную операцию для всех вершин многоугольника. 5. Чтобы создать стороны с углами 45 или 90 градусов, удерживайте клавишу Shift при создании сторон многоугольника. 6. Для завершения рисования многоугольника и закрытия фигуры, соедините последнюю и первую вершины многоугольника. Когда многоугольник нарисован, можно изменить его вид, выполнив одно или несколько аналогичных действий, как при изменении фигур (см. выше). Работа с цветом. Для работы с цветом в программе MS Paint имеется ряд специальных инструментов, представленные на Ленте в группе Цвета. Они позволяют устанавливать цвет рисования на переднем плане (инструмент Цвет 1) и цвет фона (инструмент Цвет 2) путем выбора из готового набора цветов, представленных в палитре. Также можно создавать новые цвета, смешивая существующие (инструмент «Изменение цветов»). На рис. 156 показаны инструменты группы Цвета. 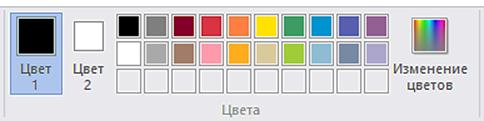 Рис. 156. Инструменты группы Цвета Чтобы установить цвет рисования на переднем плане, следует сначала щелкнуть кнопку инструмента Цвет 1, а затем щелкнуть образец требуемого цвета в палитре. Аналогичным образом устанавливается цвет фона (Цвет 2). Нижний ряд клеток в палитре предназначен для размещения в них образцов новых цветов, созданных инструментом Изменение цветов. Смешивание цветов позволяет выбрать нужный цвет. Для помещения в палитру нового цвета следует выполнить следующие действия: 1. Щелкнуть кнопку инструмента «Изменение цветов». 2. В открывшемся диалоговом окне «Изменение палитры» (рис. 157) курсором выбрать цвет в палитре справа от раздела «Основные цвета». 3. Далее ползунком на вертикальной шкале цветов выбрать нужный оттенок и щелкнуть кнопку «Добавить в набор». 4. Выбранный цвет займет свое место в клетке раздела «Дополнительные цвета». Далее можно продолжить формирование палитры дополнительных цветов. 5. По окончании формирования палитры цветов нажать кнопку ОК. 6. Созданные цвета будут отображаться в клетках палитры в группе Цвета на Ленте и их можно использовать при рисовании.  Рис. 157. Диалоговое окно «Изменение палитры» Если нужно использовать цвет, который уже имеется в изображении, его можно применить для рисования с помощью инструмента Выбор цветов(кнопка в виде пипетки в группе Инструменты). Выберите этот инструмент и щелкните левой кнопкой мыши на участке изображения требуемого цвета. Выбранный цвет будет цветом рисования на переднем плане (Цвет 1). Если при выборе цвета «пипеткой» щелкнуть правой кнопкой мыши, будет изменен фоновый цвет (Цвет 2). Если нужно залить цветом всё изображение или выделенный фрагмент, следует использовать инструмент «Заливка». Кнопка этого инструмента (пиктограмма Ведра) находится в группе Инструменты (см. рис. 150). Следует заметить, что заливка окрашивает цветом замкнутые контуры переднего плана, например, фигуры при щелчке внутри ее. Если щелкнуть снаружи фигуры, будет залита часть изображения, кроме внутренней части фигуры. Если в контуре фигуры будет разрыв, заливка «просочится» на остальную часть области рисования. Последовательность применения операций по заливке замкнутого рисунка: 1. Щелкнуть кнопку инструмента Заливка. 2. В группе Цвета щелкнуть кнопку Цвет 1. 3. Выбрать цвет заливки в палитре и щелкнуть курсором внутри области для заливки. 4. Чтобы удалить цвет или заменить его цветом фона, щелкнуть кнопку Цвет 2, выбрать цвет из палитры и щелкнуть правой кнопкой мыши внутри области для заливки. Добавление текста в изображение. В программе MS Paint в изображение можно добавить текст или надпись. Для этого используется специальный инструмент Текст, кнопка которого расположена в группе Инструменты. Упражнение по добавлению текста: 1. Щелкнем кнопку инструмента Текст 2. Поместим и щелкнем курсор в начале того участка области рисования, куда нужно добавить текст. На Ленте откроется контекстная вкладка Текст и в ней группы Шрифт и Фон. А в области рисования появится рамка выделения (рис. 158).  Рис. 158. Окно программы MS Paint в режиме добавления текста 3. В группе Шрифт выберем тип, размер и начертание шрифта (как в программе MS Word). 4. В группе Фон выберем один из возможных вариантов (Прозрачный или Непрозрачный). 5. В группе Цвета щелкнем кнопку Цвет 1 и выберем цвет текста. 6. Введем текст, который нужно добавить. 7. Чтобы добавить заливку фона в области текста (при необходимости) в группе Фон выберем Непрозрачный, щелкнем Цвет 2 и выберем цвет фона области текста (рис. 159). 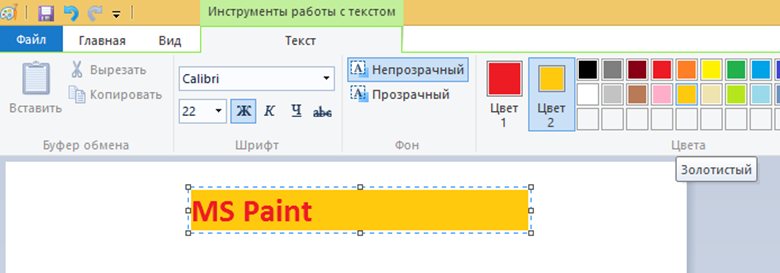 Рис. 159. Добавление цвета фона в текст Вопрос 4. Выделение и редактирование объектов. Редактирование компьютерных изображений заключается в изменении положения, формы, цвета, стилей и других параметров части или всего изображения.Вот некоторые действия, которые можно выполнить: изменение размеров объекта, перемещение, копирование или поворот объекта, обрезка картинки для отображения только выбранной части. Для изменения параметров фрагмента изображения, его предварительно надо выделить, для чего используются специальные инструменты выделения. Методы выделения фрагментов изображения. Инструменты для выделения выбираются из меню, которое открывается щелчком курсора по маленькой стрелке кнопки «Выделить» в группе Изображения (рис. 160).  Рис. 160. Меню команд выделения Для выделения прямоугольного фрагмента следует: выбрать в меню команду «Прямоугольная область»; поместить курсор в начальную точку выделяемого фрагмента; щелкнуть и, не отпуская кнопку мыши, переместить курсор по диагонали в противоположный угол выделяемой области; отпустить мышь. Для выделения фрагмента произвольной формы нужно: выбрать в меню команду «Произвольная область»; поместить курсор в начальную точку выделяемого фрагмента; «прочертить» произвольную замкнутую область при нажатой кнопке мыши; отпустить мышь. После завершения выделения на экране появится прямоугольная рамка, охватывающая выделенную область, но сам выделенный фрагмент имеет именно ту форму, какая была задана. Когда объект выделен, его можно вырезать или скопировать. Это позволит использовать на картинке один объект несколько раз или переместить объект (когда выделен) к другой части изображения. Полностью выделить изображение можно, выбрав в меню команду «Выделить все». Чтобы выделить все изображение, кроме выделенной области, следует выбрать команду «Обратить выделение». Удалить выделенный объект можно, нажав кнопку Удалить или Delete. Если необходимо сделать выделение прозрачным, без цвета фона, то установите в меню флажок Прозрачное выделение. После вставки скопированного фрагмента любые области с текущим цветом фона станут прозрачными. Изменение параметров рисунка. Отрезать на изображении участки, не вошедшие в выделение, можно с помощью инструмента «Обрезка»(щелчок по кнопке «Обрезать»). Для изменения размера всего изображения следует щелкнуть кнопку «Изменить размер», при этом откроется диалоговое окно «Изменение размеров и наклона» (рис. 161), в котором нужно установить новые размеры рисунка в пикселах или процентах к исходному. Здесь же устанавливаются и углы поворота в градусах по горизонтали и вертикали. 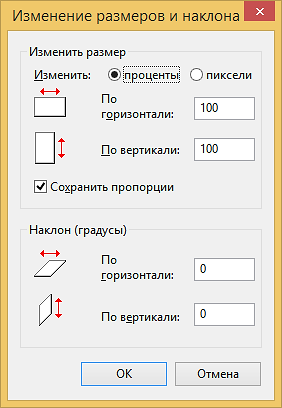 Рис. 161. Диалоговое окно «Изменение размеров и наклона» Кнопка команды «Повернуть» открывает меню для выбора вариантов поворота (рис. 162). 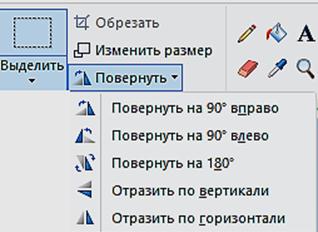 Рис. 162. Меню команды Повернуть Если нужно изменить размеры или повернуть только фрагмент изображения, его предварительно выделяют описанными выше способами. Удалить небольшие участки изображения можно инструментом Ластик.Для этого нужно: 1. Щелкнуть кнопку Ластик в группе Инструменты 2. Раскрыть меню Толщина и выбрать размер ластика. 3. Щелкнуть курсором в удаляемой области рисунка и, не отпуская кнопки мыши, передвигать курсор по той области изображения, которую необходимо удалить. 4. При этом все удаленные области будут заменены цветом фона (Цвет 2). Вставка изображений. В существующее или создаваемое изображение можно вставить скопированный ранее в буфер обмена фрагмент. Для этого надо воспользоваться кнопкой Вставить в группе Буфер обмена. Если же нужно вставить готовый рисунок или фотографию, следует воспользоваться командой «Вставить из». Кнопка этой команды находится в меню, которое раскрывается щелчком курсора по маленькой стрелке под кнопкой Вставить. Щелчок по кнопке«Вставить из»открывает одноименное диалоговое окно, в котором следует указать расположение вставляемого файла и завершить операцию кнопкой Открыть. На рис. 163 показан пример вставки готового изображения. 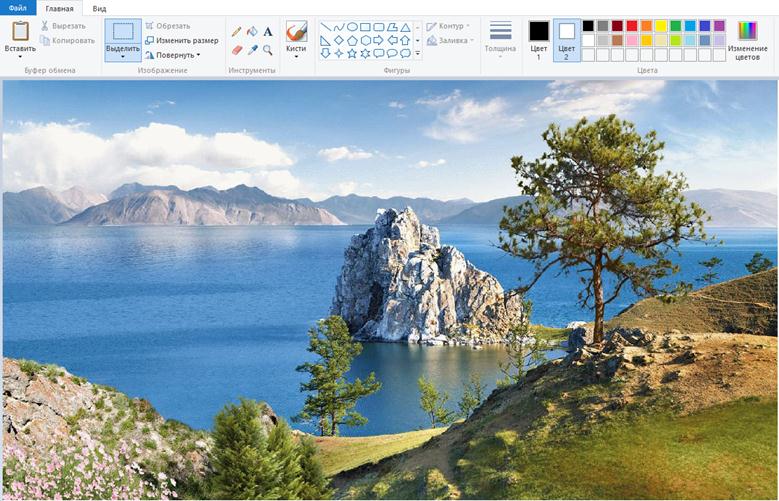 Рис. 163. Пример вставки изображения из файла Вопрос 5. Режимы просмотра изображений в окне MS Paint. Различные режимы просмотра изображений в окне MS Paint позволяют выбирать способ работы с изображением. Можно приблизить отдельный фрагмент изображения или изображение полностью. И наоборот, можно уменьшить масштаб изображения, если оно слишком большое. Кроме того, во время работы можно отобразить линейки и сетку, которые облегчат работу в программе. Экранная лупа и масштаб. Инструмент «Экранная лупа» используется для увеличения или уменьшения масштаба просмотра изображения. Чтобы изменить масштаб следует выполнить следующие действия: 1. Щелкнуть кнопку инструмента «Экранная лупа» в группе Инструменты. 2. Для увеличения масштаба отображения щелкнуть курсор левой кнопкой мыши на участке рисунка, который должен оказаться в центре увеличенного изображения. 3. Чтобы уменьшить масштаб изображения, щелкните на изображении правой кнопкой мыши. Изменить масштаб просмотра изображения можно также с помощью инструментов Увеличить и Уменьшить в группе Масштаб на вкладке Вид (рис. 164). Там же можно вернуть масштаб к 100%. 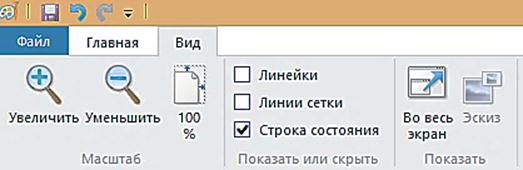 Рис. 164. Инструменты вкладки Вид Кроме того, для увеличения и уменьшения масштаба изображения можно использовать кнопки «+» или «-», а также ползунок масштаба, расположенные в нижней части окна программы. Режим «На весь экран» используется для просмотра изображения в полноэкранном режиме. Чтобы включить этот режим достаточно щелкнуть кнопку«Во весь экран», которая находитсяв группе Показать вкладки Вид. Для выхода из полноэкранного режима достаточно щелкнуть курсором на изображении или нажать клавишу Esc. Линейки и Сетка. Инструмент Линейки используется для отображения горизонтальной измерительной линейки в верхней части области рисования и вертикальной линейки в левой части области рисования. С помощью линеек лучше видны размеры изображения, что может быть полезным при изменении размеров изображения. Включение и выключение линеек производится путем установки и снятия флажка (галочка) в группе Показать или Скрыть вкладки Вид (см. рис. 164). Точно таким же образом включается и выключается показ сетки на изображении, которая в ряде случаев существенно упрощает процесс рисования и редактирования за счет выравнивания элементов рисунка (фигур, линий и т.д.). Следует заметить, что в сохраненном изображении, сетка будет отсутствовать. Пример показа линейки и сетки в окне рисования иллюстрирует рис. 165. 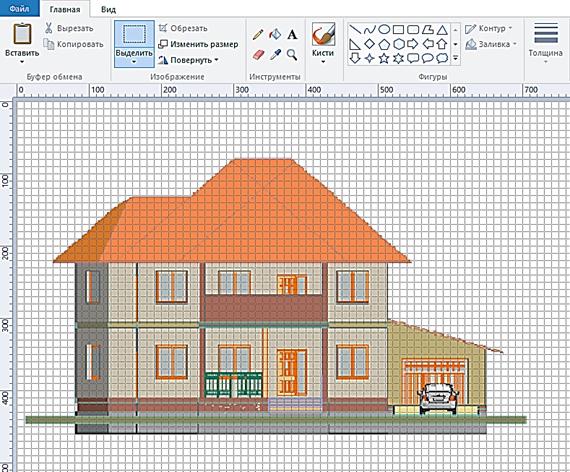 Рис. 165. Линейки и Сетка в окне рисования Вопрос 6. Сохранение графических файлов в программе. Завершающим этапом создания и редактирования компьютерного изображения является процесс его сохранения. После того как изображение сохранено, его можно использовать на компьютере или посылать по электронной почте. При сохранении изображений необходимо указать формат файла. Формат графического файла определяет его основные свойства: размер (объем), количество цветов, степень сжатия и пр. Во время первого сохранения рисунка нужно указать имя файла, его расположение (место в файловой системе компьютера) и задать его формат. Для этого требуется выполнить следующие операции: щелкнуть кнопку Файл на Ленте и выбрать команду Сохранить; в открывшемся диалоговом окне «Сохранение» выбрать щелчком курсора нужную папку для сохранения в файловой системе компьютера; заполнить поле «Имя файла» (ввести имя); выбрать нужный формат файла в раскрывающемся списке «Тип файла»; щелкнуть кнопку Сохранить. Для создания и сохранения файлов в графическом редакторе MS Paint имеются следующие форматы: 1. BMP имеет разновидности: 24-х разрядный, 256-цветный, 16-цветный и монохромный. 24-х разрядный позволяет сохранять графическое изображение в том виде, в каком оно было создано. Не использует сжатие информации, следовательно, нет искажений. Однако размер файла довольно велик. Другие варианты BMP ухудшают качество изображения за счет ограничения количества цветов (если в исходном изображении они присутствовали). 2. ТIFF использует сжатие информации для уменьшения размера файла, при этом сохраняет высокое качество изображения за счет того, что искажения минимальные. 3. PNG – современный формат с сохранением достаточно высокого качества изображения при использовании эффективных алгоритмов сжатия, значительно уменьшающих размер файла. 4. JPEG – сохраняет высокое качество при небольшом размере файла за счет эффективного сжатия. 5. GIF – довольно старый формат, использующий сжатие, обеспечивающее небольшой размер файла при невысоком качестве и ограничении количества цветов до 256. Достоинство – позволяет сохранять анимацию в файле. Для использования графических изображений на веб-страницах в сети Интернет можно использовать только форматы PNG,JPEGиGIF. Файлы других графических форматов браузеры не показывают. Вопрос 7. Редактор деловой графики MS Office Visio. Программа Microsoft Office Visio предназначена для создания диаграмм и схем. Она помогает визуализировать сложные данные, путем преобразования сложных таблиц и текстов в наглядные и доступные схемы. Приложение Microsoft Visio содержит фигуры и шаблоны для создания самых разнообразных схем в различных областях (управление ИТ-средой, моделирование процессов, строительство и архитектурное проектирование, разработка пользовательского интерфейса, управление кадрами, проектами и пр.). Файл документа в программе Microsoft Visio называется рисунком. Он создается методами векторной графики. Однако сохранить созданный или отредактированный рисунок можно как в векторном формате, так и в растровом. Создание рисунков в программе Microsoft Visio производится на основе готовых шаблонов, которых в программе огромное количество. Все шаблоны сгруппированы по направлениям деятельности – бизнес, информационные и телекоммуникационные технологии, строительство, техника, расписания и пр. Интерфейспрограммы Microsoft Office Visio 2013. Вид Главного окна программы показан на рис. 166. Как и другие Главные окна программ пакета Microsoft Office, оно содержит следующие части: 1. Строка заголовка. 2. Кнопка Файл открывает меню работы с файлом. 3. Лента содержит кнопки инструментов создания, редактирования и просмотра изображений. 4. Панель (область задач) Фигуры включает в себя значки всевозможных фигур, из которых создается документ Visio (рисунок, схема, диаграмма и пр.). 5. Рабочая область (окно документа), где происходит работа с документом. В нижней части области располагаются ярлычки переключения страниц документа. 6. Строка состояния. 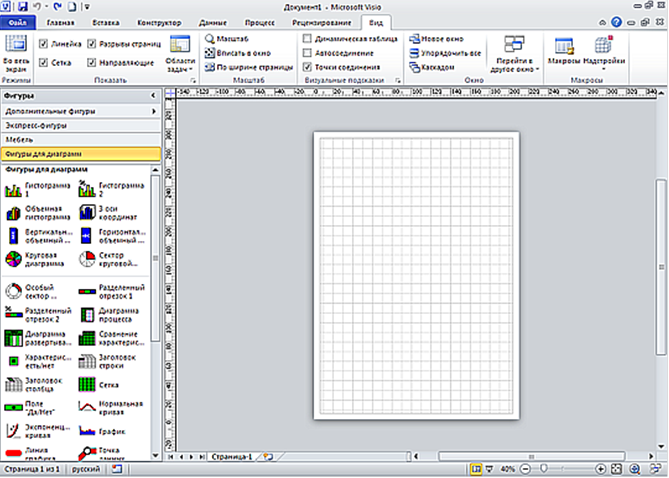 Рис. 166. Главное окно программы Microsoft Office Visio Основы создания изображений в программе Microsoft Visio. Существует множество типов схем Visio, среди которых есть гистограммы, организационные диаграммы, схемы различных сетей и рабочих процессов, планы помещений и карты местности. Но для создания практически всех документов достаточно трех основных действий. 1. Выбор и открытие шаблона. 2. Перетаскивание и соединение фигур. 3. Добавление текста в фигуры. Фигуры Visio представляют собой готовые объекты, которые можно перетаскивать на страницу документа. Это стандартные блоки для построения схемы. При перетаскивании фигуры из окна «Фигуры» на страницу документа исходная фигура остается в наборе. Она называется образцом фигуры. Фигура, помещенная в документ, является её копией — так называемым экземпляром этого образца. В документ можно поместить сколько угодно экземпляров одной и той же фигуры. Программа Visio содержит в себе тысячи фигур и существует бесчисленное количество способов их настройки. Наиболее часто используются встроенные возможности фигур. К каждой фигуре можно добавить данные, введя их в окне Данные фигуры: на вкладке Вид в группе Показать нажмите кнопку Области задач и выберите элемент Данные фигуры. В приложении Visio Professional Edition также можно импортировать данные из внешнего источника. По умолчанию данные не отображаются в документе. Чтобы отобразить данные для отдельной фигуры, откройте окно Данные фигуры, последовательно выбрав в меню Данные пункты Показать или скрыть и Окно данных фигуры, а затем выберите нужную фигуру. Если необходимо одновременно отобразить данные для нескольких фигур, то можно использовать функцию «Рисунки, связанные с данными», находящуюся также на вкладке Данные. Многие фигуры Visio обладают особым поведением, которое проявляется при растяжении, щелчке правой кнопкой мыши или перемещении желтого управляющего маркера. Например, чтобы показать больше людей, можно растянуть фигуру Люди (рис. 167).  Рис. 167. Фигура Люди Практический пример создания документа в программе Microsoft Visio. Для примера создадим блок-схему: 1. Запустим программу MS Visio одним из известных способов (см. вопрос 2). Стартовое окно программы представлено на рис. 168. 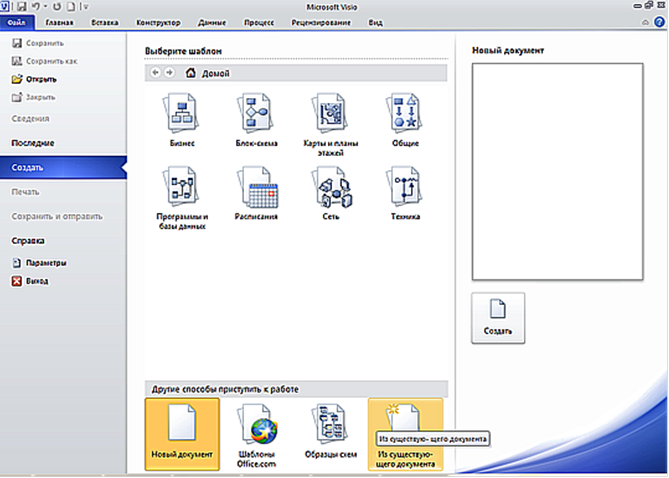 Рис. 168. Стартовое окно программы MS Visio 2. Выберем категорию Блок-схемы. Откроется окно Шаблоны (рис. 169).  Рис. 169. Окно Шаблоны 3. В открывшемся окне Шаблоны выберем шаблон Простая блок-схема и щелкнем кнопку Создать. Откроется окно программы на вкладке Главная (рис. 170), подготовленное для создания простой блок-схемы.  Рис. 170. Результат выбора шаблона Простая блок-схема Каждый шаблон содержит фигуры для разных типов чертежей, объединенные в коллекции, которые называются наборами элементов. Эти наборы отображаются в окне Фигуры рядом со страницей документа. Например, набор элементов, который открывается при выборе шаблона Простая блок-схема, называется Фигуры простой блок-схемы. Для того чтобы создать блок-схему, перетащим фигуры из набора элементов на пустую страницу и соединим их друг с другом. Существует несколько способов соединения фигур. Мы воспользуемся способом автосоединение. С помощью щелчков мыши соединим фигуры «Начало» или «Завершение» в блок-схеме с новой фигурой «Процесс». 1. Перетащим на страницу фигуру Начало/конец из набора элементов Фигуры простой блок-схемы. 2. Наведем указатель мыши на фигуру, чтобы появились синие стрелки Автосоединения (рис. 171). 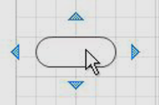 Рис. 171. Стрелки автосоединения 3. Переместим указатель мыши на синюю стрелку, указывающую на место, куда необходимо поместить вторую фигуру. Появится мини-панель инструментов с несколькими первыми фигурами из набора элементов (рис. 172). 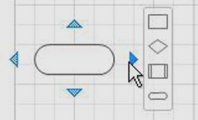 Рис. 172. Минипанель инструментов 4. Щелкнем квадратную фигуру Процесс. На схему будет добавлена фигура Процесс, которая будет автоматически соединена с фигурой Начало/конец (рис. 173). 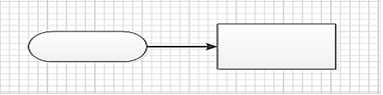 Рис. 173. Результат автосоединения 5. Добавим к фигурам текст. Щелкнем фигуру и начнем вводить текст, который добавляется к выбранной фигуре в процессе ввода (рис. 174).  Рис. 174. Ввод текста к выбранной фигуре 6. По завершении ввода текста щелкнем в пустом месте страницы документа или нажмем клавишу ESC. Текст можно добавить практически к любому объекту, даже к соединительной линии, просто выделив объект и начав вводить текст. |
