Информатика. 1. Основные понятия и задачи информатики Вопрос Понятие, структура и задачи информатики
 Скачать 6.05 Mb. Скачать 6.05 Mb.
|
|
Функциональные клавиши. В верхнем ряду клавиатуры находятся функциональные клавиши. Их назначение может меняться в зависимости от конкретной используемой программы. Клавиша F1обычно вызывает справку в любой программе, а F12 – сохранение файла. Цифровые (дополнительные) клавиши. В правой части некоторых клавиатур располагается отдельная группа клавиш, называемая цифровой (дополнительной). Обычно она используется при наборе большого количества чисел и математических знаков. Также эта группа содержит клавиши редактирования текста и управления курсором. Чтобы переключить дополнительную клавиатуру в режим работы с числами, следует нажать клавишу NumLock, которая обычно расположена там же. При этом на панели индикаторов над рассматриваемым блоком клавиш загорится лампочка. Для выключения режима следует снова нажать NumLock. Служебные клавиши. На клавиатуре есть также служебные клавиши, которые располагаются слева и справа от алфавитно-цифрового блока. Все они, кроме клавиши вызова контекстного меню, дублируются с двух сторон для удобства работы, при этом левые и правые выполняют одинаковые функции. Ctrl, Alt и Shift работают только в сочетании с другими клавишами, а по отдельности не совершают никаких действий. Сочетаний клавиш, в которых используют Сtrl, Altили Shift, существует очень много. Существуют универсальные сочетания, которые работают в любых программах. Например, Ctrl+C копирует выделенный объект, Ctrl+X – вырезает, аCtrl+V – вставляет его. Клавишу вызова контекстного меню используют вместо щелчка правой кнопкой мыши. В операционной системе Windows 8 клавиша Windows вызывает экран «Пуск». Клавиша Escape. Esc – клавиша, которая обычно находится в левом верхнем углу клавиатуры и служит для отмены действий. Например, при случайном вызове контекстного меню, клавишей Esc можно это отменить. Клавиша Enter. Одна из самых важных и часто используемых клавиш – это Enter. Её нажатие подтверждает ввод информации и выполнение действий. Клавиша Caps Lock. Между Shift и Tab расположена клавиша Caps Lock. Её функция – включение режима ввода заглавных букв. По умолчанию вводимые с клавиатуры буквы будут маленькими (строчными). Если вы нажмете Caps Lock, то на индикаторной панели загорится средняя лампочка и все вводимые буквы станут большими (прописными). Для возврата к строчным следует нажать Caps Lock еще раз. Чтобы поставить одну или несколько больших букв, следует нажать клавишу Shift и, удерживая ее, набрать буквы, которые должны быть большими. Затем отпустить Shift. Переключение раскладки клавиатуры. На всех клавишах нанесены английские и русские символы буквы. Для переключения между языками можно использовать кнопку в системном табло (рис. 31) или установленную на данном компьютере комбинацию клавиш, обычно Shift+Alt.  Рис. 31. Переключатель раскладки клавиатуры в системном табло Цифры не зависят от переключателя языков, а специальные знаки, нанесённые на цифровых (и некоторых других) клавишах, «работают» только в сочетании с клавишей Shift (верхний регистр) и зависят от выбранного языка. Вопрос 3. Интерфейс текстового процессора MS Word 2013. Для запуска программы MS Word 2013 следует открыть окно «Приложения» (см. рис. 20), в разделе Microsoft Office найти соответствующий значок и сделать двойной щелчок курсором по найденному значку. Откроется стартовое окно программы (рис. 32), из которого можно перейти к открытию имеющегося документа или созданию нового. 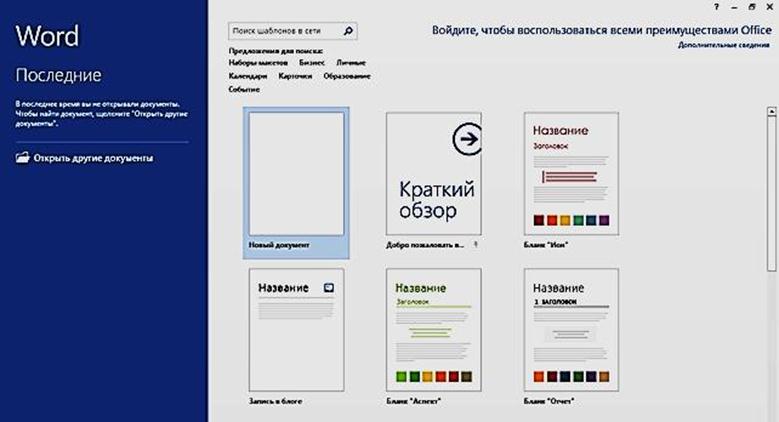 Рис. 32. Стартовое окно текстового процессора MS Word 2013 Для создания нового документа следует выбрать крупный значок Новый документ и щелкнуть по нему курсором. После этого откроется Главное окно, составляющее основу интерфейса программы. Вид главного окна программы показан на рис. 33. Следует заметить, что Программы, входящие в состав интегрированного пакета Microsoft Office обладают унифицированным интерфейсом, способствующим облегчению освоения указанных программ. 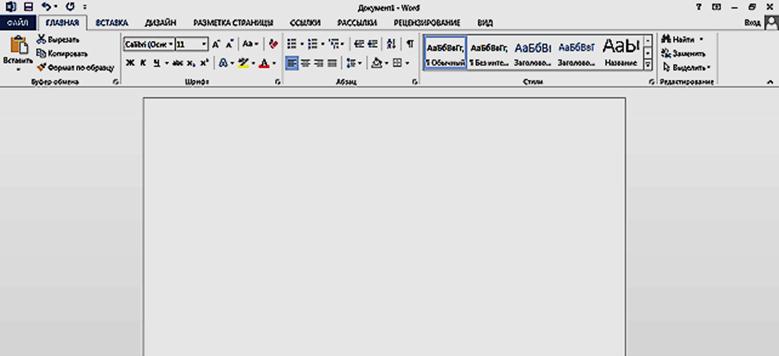 Рис. 33. Главное окно программы MS Word 2013 В составе интерфейса программы MS Word 2013 выделяют следующие части: 1. Строка заголовка, содержащая (в центре) имя открытого файла и название программы. В левой части строки находится кнопка с пиктограммой W(символ программы Word), открывающая меню работы с окном (Свернуть, Восстановить, Закрыть и т.д.) и Панель быстрого доступа для вызова часто используемых команд, обозначенных своими пиктограммами (Сохранить, Отменить, Создать и пр.). В правой части строки находятся три кнопки управления окном (Свернуть, Развернуть, Закрыть). 2. Кнопка Файл. Открывает меню работы с файлом: Создать, Открыть, Сохранить и пр. Файл в программе MS Word называется Документ. 3. Лента. Это панель инструментов, состав которых определяется выбранной вкладкой (Главная, Вставка, Дизайн,…, Вид). 4. Рабочая область (Окно документа) занимает основную часть экрана. В ней создаются, просматриваются и редактируются документы. 5. Строка состояния (самая нижняя) показывает номер текущей страницы, общее число страниц и слов в документе, язык раскладки клавиатуры. В правой части строки находятся кнопки режимов просмотра документа (Разметка страницы, Режим чтения и пр.), а также кнопки (– и +) и ползунок изменения масштаба изображения документа в рабочей области. Вопрос 4. Инструменты создания и оформления документов MS Word. Установка параметров шрифта. Все команды, используемые пользователем для работы с документом, распределены на части и отнесены к определенным вкладкам. Основные инструменты (команды), используемые чаще других при создании, редактировании и форматировании текста, располагаются на вкладке Главная и разбиты на группы: Буфер обмена, Шрифт, Абзац, Стили, Редактирование (рис. 34). Команды представлены соответствующими кнопками с пиктограммами. При наведении курсора на кнопку всплывет подсказка, указывающая название и назначение соответствующей кнопки.  Рис. 34. Вид Ленты на вкладке Главная По умолчанию в программе уже установлены параметры шрифта и абзаца, позволяющие сразу переходить к набору текста. Если эти установки не устраивают пользователя, следует задать параметры шрифта (в группе Шрифт) и абзаца (в группе Абзац), щелкнув необходимые кнопки в соответствующих разделах. А можно выбрать готовый стиль в группе Стили. Программа имеет заранее заготовленные наборы параметров текста, составляющие стили, например, Обычный, Название, Заголовок и т.д. Рассмотрим подробнее установку параметров текста в группе Шрифт (рис. 35). 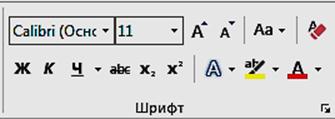 Рис. 35. Группа команд Шрифт Выбор типа шрифта и его размера производится из раскрывающихся списков (рис. 36).  Рис. 36. Выбор типа шрифта (слева) и его размера (справа) из раскрывающихся списков Увеличить или уменьшить установленный размер шрифта можно с помощью кнопок Увеличить размер (A▲)и Уменьшить размер (А▼) справа от кнопки Размер шрифта. А кнопкой Регистр (Aа▼) можно поменять строчные буквы на заглавные и наоборот. Для набора текста, содержащего подстрочные и надстрочные символы (например, индексы и показатели степени в математических выражениях) используются кнопки, которые так и называются, – Подстрочный знак (х2) и Надстрочный знак (x2). В группе Шрифт задаются также начертание (жирный, курсив, подчеркнутый, зачеркнутый) и цвет текста, который выбирается из палитры, открывающейся кнопкой Цвет текста (рис. 37). 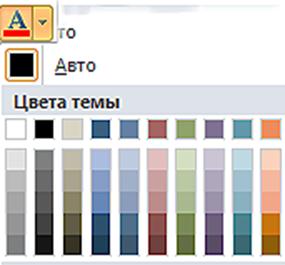 Рис. 37. Выбор цвета шрифта из палитры Кроме того, отдельные фрагменты текста можно выделить цветом (как цветным маркером на бумаге) с помощью кнопки Цвет выделения текста, которая также открывает небольшую палитру (рис. 38).  Рис. 38. Палитра цветов выделения текста Для того чтобы отменить для некоторого фрагмента текста все установленные параметры шрифта (кроме выделения цветом), надо выделить этот фрагмент и щелкнуть кнопку «Очистить формат». Для снятия выделения цветом надо щелкнуть кнопку «Цвет выделения текста» и в открывшейся палитре выбрать «Нет цвета». Установка параметров абзаца. Для установки параметров абзаца имеются инструменты, объединенные на Ленте в группу Абзац (рис. 39). 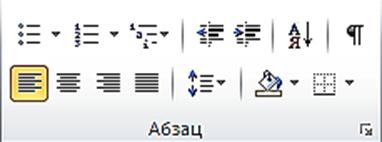 Рис. 39. Группа инструментов Абзац Настройка параметров абзаца включает: выбор способа выравнивания текста на странице (По левому краю, По центру, По правому краю, По ширине), установку интервала между строками, использование списков (маркированных, нумерованных и многоуровневых), сортировку выделенного текста или числовых данных, использование рамок по границам текста, заливку цветом выделенных фрагментов. Каждый из перечисленных параметров устанавливается щелчком курсора по соответствующим кнопкам инструментов группы Абзац. Чтобы оформить фрагмент текста в виде маркированного списка, следует щелчком курсора по кнопке Маркеры раскрыть список маркеров и выбрать подходящий (рис. 40). При вводе маркированного списка очередное нажатие клавиши Enter приводит к появлению новой строки списка с выбранным маркером.  Рис. 40. Варианты маркеров для списка Аналогичным образом производится создание нумерованных и многоуровневых списков. Для изменения отступа абзаца используются две кнопки Уменьшить отступ и Увеличить отступ. Кнопкой Интервал производится установка величины межстрочного интервала. Кнопка Заливка (с пиктограммой «Ведро») позволяет выбрать из палитры цвет фона выделенного фрагмента текста (или абзаца, в котором стоит курсор). Кнопкой Сортировка можно изменить порядок следования слов (по алфавиту или обратно) или чисел (по нарастанию или убыванию). Эта опция применяется для списков, таблиц, или последовательно расположенных по строкам слов или фрагментов текста. Кнопка в виде рамки позволяет создать обрамление выделенного фрагмента текста, выбрав вид границы из раскрывающегося списка (рис. 41). 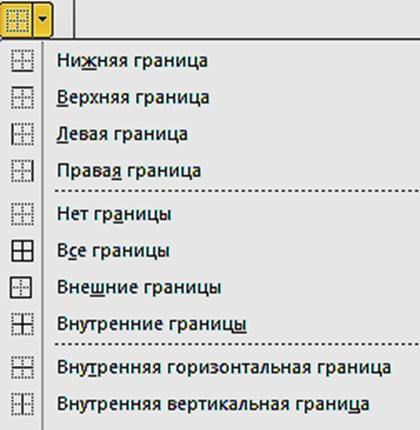 Рис. 41. Варианты границ Практическое упражнение. Для закрепления изложенного материала проделаем упражнения по созданию документа, вводу текста и управлению параметрами шрифта и абзаца. Следует помнить, что во время набора текста курсор перемещается вправо и при достижении края страницы автоматически переходит на следующую строку. Для завершения абзаца и принудительного перехода на следующую строку следует нажать клавишу Enter. Для перехода на следующую строку без разделения абзаца следует использовать комбинацию клавиш Shift+Enter. 1. Откройте окно своей папки «Тексты» (см. вопрос 4). 2. Разместите курсор на свободном месте окна и щелчком правой кнопки мыши вызовите контекстное меню. 3. В открывшемся меню выберите пункт Создать – ДокументMicrosoft Word. 4. Вместо появившегося (и подсвеченного) имени файла ДокументMicrosoftWord введите Первый документ MS Wordи нажмите клавишу Enter. 5. Дважды щелкните курсором по значку созданного файла, чтобы открыть его в окне программы MS Word. Мигающая вертикальная линия (курсор) показывает место, куда будут помещены вводимые с клавиатуры символы. 6. Выберите и щелкните курсором кнопку Заголовок 2 в группе Стили. 7. Переместите курсор в окно документа и щелкните в первой строке. 8. Введите с клавиатуры заголовок: «Текстовый процессор MS Word». 9. Нажав клавишу Enter, перейдите к новой строке. 10. В группе Стили выберите стиль Обычный. 11. Наберите на клавиатуре следующий текст: «Текстовый процессор MS Word предназначен для создания и обработки текстовых документов. Он позволяет просматривать, редактировать и форматировать документ. Когда документ готов, пользователь сохраняет его в памяти компьютера, распечатывает или передает по компьютерной сети. Документы, создаваемые в программе MS Word, кроме собственно текста могут содержать списки, таблицы, графические иллюстрации, гиперссылки и фрагменты документов (файлов), созданных в других компьютерных программах – электронные таблицы, презентации, чертежи, диаграммы, графики и пр.». Перейдите на следующую строку и стилем Заголовок2введите текст заголовка следующего раздела: «Интерфейс текстового процессора MS Word 2013». Со следующей строки введите текст: «В составе интерфейса программы MS Word 2013 выделяют следующие части:». Далее создайте нумерованный список с помощью соответствующей кнопки и введите следующий фрагмент текста: 1.Строка заголовка, содержащая (в центре) имя открытого файла и название программы. В левой части строки находится кнопка с пиктограммой W (символ программы Word), открывающая меню работы с окном (Свернуть, Восстановить, Закрыть и т.д.) и Панель быстрого доступа для вызова часто используемых команд, обозначенных своими пиктограммами (Сохранить, Отменить, Создать и пр.). В правой части строки находятся три кнопки управления окном (Свернуть, Развернуть, Закрыть). 2.Кнопка «Файл». Открывает меню работы с файлом: Создать, Открыть, Сохранить и пр. 3.Лента. Это панель инструментов, состав которых определяется выбранной вкладкой (Главная, Вставка, Дизайн,…, Вид). 4.Рабочая область (Окно документа) занимает основную часть экрана. В ней создаются, просматриваются и редактируются документы. 5.Строка состояния (самая нижняя) показывает номер текущей страницы и общее число страниц и слов в документе, язык раскладки клавиатуры. В правой части строки находятся кнопки режимов просмотра документа (Разметка страницы, Режим чтения и пр.), а также ползунок изменения масштаба изображения документа в рабочей области. 12. После набора текста и его оформления (форматирования) сохраните файл, щелкнув кнопку Сохранить (с пиктограммой дискеты) в строке заголовка окна программы Microsoft Word или с помощью команды Сохранить в меню Файл. Вопрос 5. Принципы редактирования и форматирования документов. Редактирование введенного текста заключается в замене отдельных символов или целых фрагментов. Форматирование текста заключается в установке его параметров: типа, размера, цвета и начертания шрифта, размещения на странице, выбора стиля, параметров абзаца и пр. Следует заметить, что по умолчанию каждый параметр уже имеет определённое значение (установленное выбранным стилем). Установка новых параметров абзаца приводит к их изменению во всем абзаце, в котором размещен курсор. Если требуется изменить настройки шрифта и абзаца в определенном фрагменте документа, этот фрагмент нужно сначала выделить. Чтобы изменить расположение курсора внутри документа можно воспользоваться его перемещением с помощью мыши с последующим щелчком для фиксации нового положения. Кроме того, для перемещения курсора внутри документа используются возможности клавиатуры. Изменить положение курсора можно с помощью определенных клавиш и их комбинаций. Далее приводится соответствие клавиш и перемещения курсора. Клавиши со стрелками ← и → перемещают курсор на один символ по направлению стрелки. Стрелки ↓ и ↑ сдвигают курсор на одну строку вверх или вниз. Комбинация клавиш Ctrl + ← на одно слово влево, а Ctrl + → на одно слово вправо. Клавиша Home переводит курсор в начало текущей строки, а клавиша End – в конец строки. Комбинация Ctrl+Homeпереводит курсор в начало документа, а Ctrl+End– в конец. Клавиша PageUp возвращает на одну экранную страницу вверх, а PageDown – переводит вниз. Для закрепления навыков перемещения курсора проделайте описанные выше действия, используя текст, созданный в разделе. Для внесения изменений в текстовый фрагмент его нужно выделить. Эта операция выполняется либо с помощью курсора, либо с помощью клавишных комбинаций. Если щелкнуть курсором внутри документа и провести по тексту, не отпуская левой кнопки мыши, будет выделен (помечен голубым цветом) выбранный фрагмент. Двойной щелчок курсора, наведенного на слово, выделяет это слово целиком, а тройной щелчок выделяет весь абзац. Щелчок курсором слева от строки выделяет эту строку целиком, а перемещение мыши с нажатой левой кнопкой выделит несколько соседних строк. Двойной щелчок в том же месте (слева от строки) выделит весь абзац. Чтобы снять выделение достаточно щелкнуть курсором вне выделенного фрагмента. Выделить несколько соседних строк можно, если сначала выделить одну (первую) строку, а затем при нажатой клавише Shift щелкнуть последнюю для выделения строку. А щелчки курсора слева от строки в сочетании с нажатой клавишей Ctrlпозволяют выделять и не соседние (разрозненные) строки. Щелчок курсора по слову в сочетании с нажатой клавишей Ctrlвыделяет все предложение. Комбинация клавиш Shift+→ выделяет один символ справа от курсора, а Shift+← - слева от курсора. Если удерживать клавишу Shift нажатой и последовательно несколько раз нажимать стрелки, то будет выделено несколько соседних символов. Использование стрелок ↓ и ↑ в подобной комбинации приводит к выделению строк. Комбинация клавиш Shift+End выделяет текст до конца строки, а комбинация Shift+Home – до начала строки. Комбинация клавиш Shift+Ctrl+Home выделяет весь фрагмент текста от начала документа до курсора, а Shift+Ctrl+End – от курсора до конца документа. Для выделения текста всего документа следует воспользоваться кнопкой Выделить в группе Редактирование и выбрать команду «Выделитьвсе»или использовать комбинацию клавиш Ctrl+А. После выделения фрагмента текста можно изменить любые параметры шрифта и абзаца. Следует помнить, что нажатие клавиш Enter или Пробел приводит к удалению выделенного фрагмента из документа. Выделенный фрагмент текста можно переместить в другое место документа, если сначала использовать инструмент Вырезать (кнопка с пиктограммой ножниц в группе Буфер обмена), а после перемещения курсора в новое место щелкнуть кнопку Вставить. Причем операцию вставки фрагмента можно выполнить многократно. Если же выделенный фрагмент должен сохраниться в исходном месте, а его копию нужно вставить в другое место документа, следует вместо операции Вырезать использовать кнопку Копировать(рис. 42). 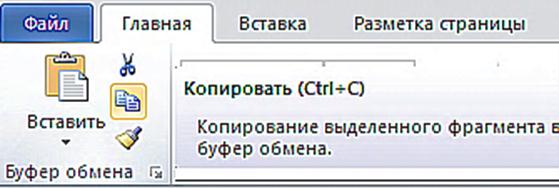 Рис. 42. Группа Буфер обмена Использование кнопки «Формат по образцу» (ниже кнопки Копировать) позволяет скопировать настройки форматирования выделенного фрагмента текста и применить их к другому фрагменту, по которому следует провести курсором (в виде метелки). Часто в процессе редактирования текста возникает необходимость замены одних слов или целых фраз на другие. Для выполнения этой операции следует воспользуется кнопкой Заменить из группы Редактирование, которая вызывает диалоговое окно «Найти и заменить» (рис. 43). Заполнив соответствующие поля искомым и заменяемым словом или фразой, щелчком кнопки Заменить следует завершить операцию. 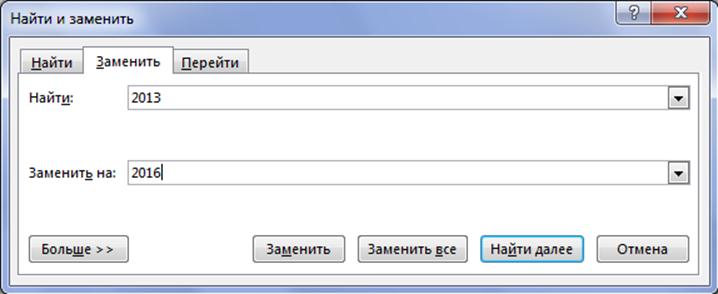 Рис. 43. Диалоговое окно Найти и заменить Практическое задание. 1. Разместите на экране документ, созданный в разделе. 2. Проверьте набранный текст и исправьте возможные опечатки и ошибки форматирования путем выделения ошибочных символов и их исправления. 3. Выделите первый заголовок и наведите курсор на выделение. Появится мини-панель инструментов Шрифт, позволяющая быстро изменить параметры шрифта (рис. 44).  Рис. 44. Мини-панель Шрифт 4. Измените тип шрифта заголовка на Times New Roman и увеличьте его размер до 16. Это можно сделать кнопкой «Увеличить размер» либо выбором нового размера в раскрывающемся списке. Кнопкой «Цветтекста» установите заголовку черный цвет. Выделение не снимать. 5. Скопируйте установленные настройки выделенного фрагмента кнопкой «Формат по образцу»и выделите курсором второй заголовок в тексте. Он примет изменения формата, сделанные для первого заголовка. 6. В группе Редактирование щелкните кнопку Выделить и в раскрывшемся меню выберите команду «Выделить все». 7. В группе Шрифт установите следующие параметры текста: Тип шрифта – Times New Roman; Размер шрифта – 14; Цвет – темно-синий. 8. В группе Абзац установите выравнивание текста по ширине, а затем кнопкой Интервал установите значение 1,5. а) Кнопкой Заливка установите цветной фон для выделенного текста, выбрав подходящий цвет из открывшейся палитры. б) Снимите выделение щелчком курсора на свободном месте. в) Поместите курсор в начало текста документа и щелкните кнопку Заменить в группе Редактирование. г) В открывшемся диалоговом окне «Найти и заменить» в поле «Найти» введите 2013, в поле «Заменить на» введите 2016. Щелкните кнопку «Заменить все». Убедитесь, что во всем тексте произошла замена. д) Выделите нумерованный список, щелкнув курсором слева от первой строки списка, и не отпуская кнопку мыши, проведите курсор вниз до последней строки. е) Щелкните кнопку Нумерация. Список превратится в последовательность абзацев. ж) Не снимая выделение фрагмента, измените кнопкой Маркеры тип списка на маркированный, выбрав подходящий вид маркера (см. рис. 40). з) Проверьте действие кнопок «Уменьшить отступ» и «Увеличить отступ». и) Снимите выделение фрагмента. к) Если в процессе изменения текста произошла ошибка (опечатка), воспользуйтесь кнопкой «Отменить ввод» в панели быстрого доступа (в строке заголовка окна программы). л) Сохраните документ в своей папке «Тексты» под именем «Второй документ MS Word» c помощью команды «Сохранить как…» меню Файл. Вопрос 6. Вставка элементов на страницу документа. Создаваемый в программе MS Word текстовый документ может содержать различные (в том числе и нетекстовые) элементы, улучшающие его восприятие. Основные средства для этого представлены на вкладке Вставка(рис. 45).  Рис. 45. Вид Ленты на вкладке Вставка В группе Страницы имеются три кнопки, позволяющие вставить в создаваемый документ титульную страницу, пустую страницу и разрыв страницы. Титульная страница представляет собой некоторый шаблон страницы, который можно выбрать из раскрывающегося меню и дополнить «своим» текстом. Пустую страницу целесообразно вставлять с целью резервирования места для некоторого раздела документа, который будет вставлен позже. Разрыв страницы используется при переходе к новому разделу большого документа, например, к новой главе. Группа Таблицы содержит меню команд вставки таблицы в текст. Чтобы выполнить вставку таблицы следует установить курсор в требуемое место в тексте и щелкнуть кнопку Таблица. При этом раскроется меню, в котором можно выбрать несколько способов создания таблицы (рис. 46).  Рис. 46. Меню Таблица позволяет выбрать способ вставки таблицы Первый способ предусматривает перемещение курсора по клеткам символической таблицы (без нажатия мыши) для задания необходимого числа строк и столбцов создаваемой таблицы. Щелчок мышью вставляет таблицу в документ. Второй способ предусматривает вставку таблицы с указанием числа строк и столбцов в соответствующих числовых полях открывающегося окна «Вставка таблицы» (рис. 47). В этом же окне задаются способы подбора ширины столбцов. 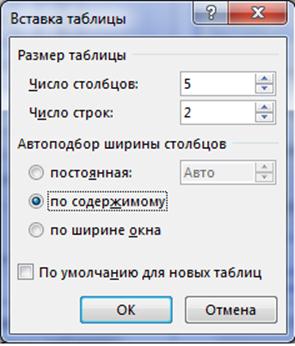 Рис. 47. Окно Вставка таблицы Третий способ предлагает нарисовать произвольную таблицу на листе документа курсором как «карандашом». Еще одним интересным способом вставки таблицы является преобразование некоторого текста в таблицу. Рассмотрим эту опцию на примере преобразования простого нумерованного списка: 1. Первый элемент списка. 2. Второй элемент. 3. Третий элемент. 4. Четвертый элемент. Выделим этот список, щелкнем кнопку Таблица и в меню (рис. 46) выберем команду «Преобразовать в таблицу». В открывшемся диалоговом окне «Преобразовать в таблицу» (рис. 48) зададим число столбцов и способ подбора ширины столбцов.  Рис. 48. Диалоговое окно «Преобразовать в таблицу» В результате на месте списка получим следующую таблицу:
Кроме описанных выше способов вставки таблиц имеется возможность добавить в документ таблицу, созданную в табличном процессоре MS Office Excel. А также вставить экспресс-таблицы (выбрав одноименный пункт меню Таблица), которые представляют собой готовые шаблоны таблиц. В группе Иллюстрации (рис. 49) представлены команды добавления в документ рисунков из имеющихся графических файлов, а также готовых картинок из Интернета (при наличии подключения к сети).  Рис. 49. Группа Иллюстрации Чтобы вставить рисунок из имеющегося файла следует установить курсор в место вставки и щелкнуть кнопку Рисунок. В появившемся окне «Вставка рисунка» следует указать расположение файла в памяти компьютера и щелкнуть кнопку Вставить(рис. 50). 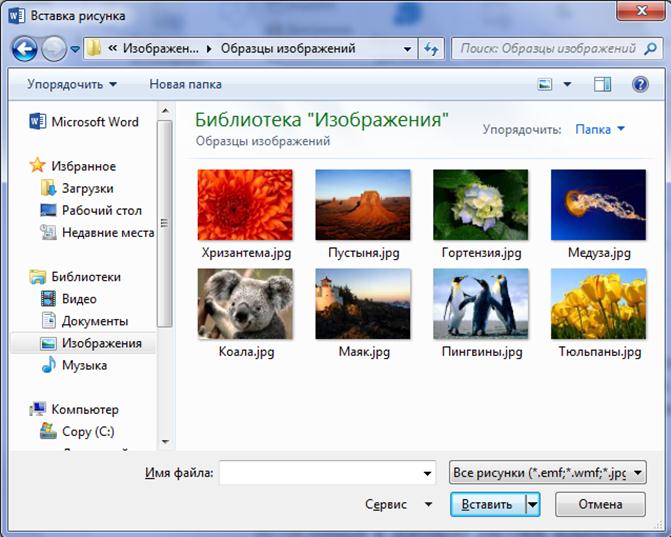 Рис. 50. Диалоговое окно «Вставка рисунка» Вставленный в документ рисунок изначально выделен, то есть по его краям и бокам имеются небольшие кружочки-маркеры. Подцепив курсором любой маркер и сдвигая его в сторону, можно изменить размеры вставленного рисунка. А если поместить курсор внутрь выделенного рисунка (курсор примет вид перекрещивающихся стрелок), можно изменить расположение рисунка на странице, двигая его с нажатой кнопкой мыши. Кроме рисунков на страницу документа можно вставить различные фигуры (рис. 51) и диаграммы. А кнопкой Снимок можно поместить в документ графическое изображение копии экрана. 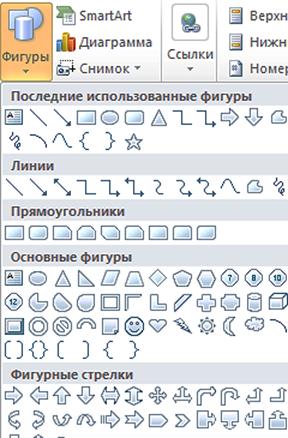 Рис. 51. Раскрывающееся меню Фигуры Кнопки из группы Ссылкидобавляют в текст документа гиперссылки, закладки и перекрестные ссылки (рис. 52). 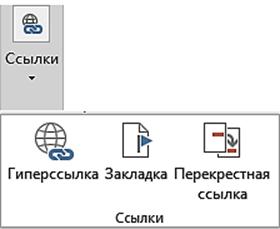 Рис. 52. Кнопки команд группы Ссылки Гиперссылки. Гиперссылка – это фрагмент текста или графического изображения, имеющий связь: с другим местом того же документа (помеченным, например, закладкой); с другим документом или файлом; с другим сетевым ресурсом, в том числе в интернете; с адресом электронной почты. Проделаем практическое упражнение по созданию гиперссылок. Гиперссылка на закладку. 1. Разместите на экране ранее созданный текст. 2. Поместите курсор в начало текста и щелкните кнопку Закладка в группе Ссылки. 3. В открывшемся диалоговом окне «Закладка» введите имя закладки (например, «Начало») и щелкните кнопку Добавить (рис. 53). 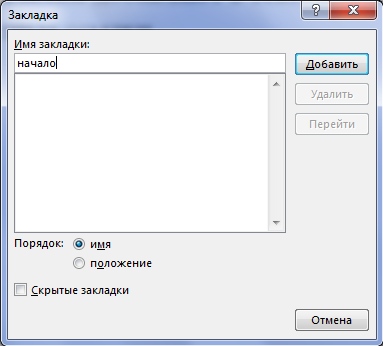 Рис. 53. Диалоговое окно Закладка 4. В конце своего документа наберите текст «Перейти в начало», выделите его и щелкните кнопку Гиперссылка. 5. В открывшемся диалоговом окне «Вставка гиперссылки» щелкните кнопку Закладка в правой части окна (рис. 54). 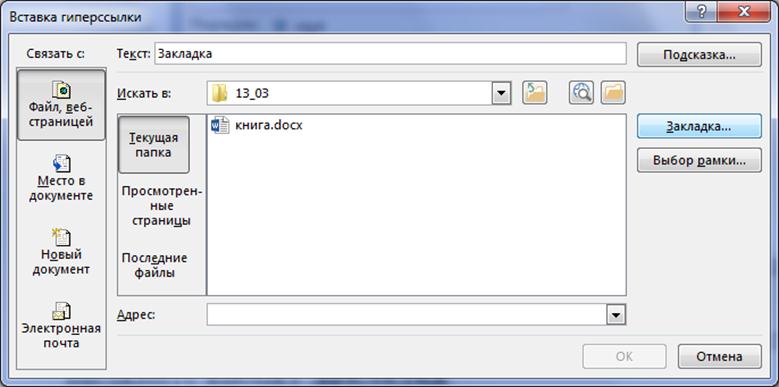 Рис. 54. Диалоговое окно «Вставка гиперссылки» 6. В окне «Выбор места в документе» (рис. 55) отметьте курсором созданную ранее закладку и кнопкой ОК закройте окно.  Рис. 55. Выбор места перехода в документе 7. Аналогичным образом закройте окно «Вставка гиперссылки». 8. Текст «Перейти в начало»станет синим и подчеркнутым – это и есть созданная нами гиперссылка. 9. Подведите курсор к гиперссылке, нажмите и удерживайте клавишу Ctrl, щелкните мышью. 10. Курсор должен переместиться к закладке в начало документа. Гиперссылка на файл: 1. В конце документа наберите текст: «Посмотри фотографию». 2. Выделите набранный текст и щелкните кнопку Гиперссылка. 3. В диалоговом окне «Вставка гиперссылки» (см. рис. 54) укажите расположение файла с фотографией из библиотеки Изображения (см. рис. 50) и щелкните кнопку ОК. 4. Проверьте работоспособность вставленной гиперссылки. Гиперссылка на сетевой ресурс (адрес в Интернет): 1. Наберите текст: «Зайди на сайт Правового колледжа». 2. Выделите набранный текст и щелкните кнопку Гиперссылка. 3. В диалоговом окне Вставка гиперссылки (рис. 54) наберите www.college-miit.ru в строке Адрес. 4. Щелкните кнопку ОК и проверьте работоспособность вставленной гиперссылки. Гиперссылка на адрес электронной почты: 1. Наберите текст: Написать письмо администрации Правового колледжа. 2. Выделите набранный текст и щелкните кнопку Гиперссылка. 3. В диалоговом окне «Вставка гиперссылки» (рис. 56) нажмите кнопку Электронная почта и введите адрес E-mail в поле Адрес эл. почты: prcollege@mail.ru 4. Щелкните кнопку ОК и проверьте работоспособность вставленной гиперссылки. 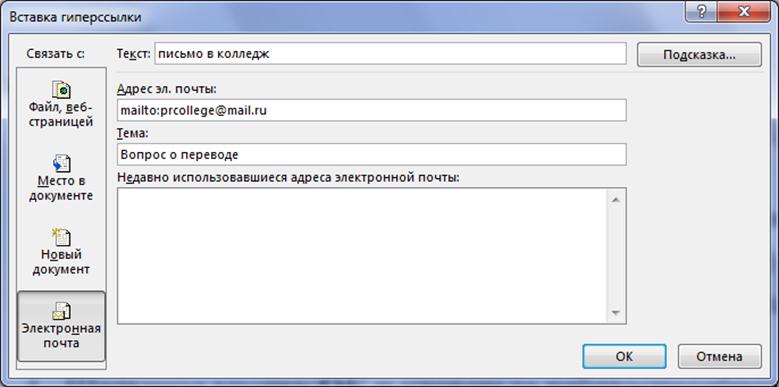 Рис. 56. Указание адреса электронной почты в диалоговом окне «Вставка гиперссылки» Набранный в строке текста адрес ресурса в сети Интернет можно превратить в гиперссылку, просто нажав клавишу Пробел или Enter. Это же замечание относится и к вводимому адресу электронной почты. Колонтитулы. При создании многостраничных деловых документов или книг часто используют слова, числа или целые фразы, которые присутствуют на всех страницах раздела или всего документа, например, «Глава 3. Изменение внешнего вида текста». Такие надписи называются колонтитулами. Колонтитулы бывают верхние и нижние. Нумерация страниц также является колонтитулом. Группа Колонтитулы содержит три кнопки, раскрывающие списки: «Верхний колонтитул», «Нижний колонтитул» и «Номер страницы» (рис. 57).  Рис. 57. Кнопки группы Колонтитулы и раскрытый список Номер страницы При создании простых документов колонтитулы не используют, но нумерация страниц используется почти всегда, если документ содержит больше одной страницы. Чтобы вставить номера страниц следует щелкнуть кнопку «Номер страницы» и, в раскрывающемся списке (см. рис. 57), выбрать место размещения номеров, а также задать их формат. В группе Текст имеется ряд кнопок, позволяющих оформить создаваемый текст с помощью надписей (использования предварительно отформатированных фрагментов текста), декоративного текста WordArt и использования Буквицы – большой заглавной буквы в начале абзаца (рис. 58). 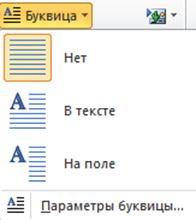 Рис. 58. Кнопка Буквица Весьма полезным средством в рассматриваемой группе является кнопка «Дата и время», которая позволяет вставить в текст текущую дату и время. Группа Символы содержит две кнопки «Уравнение» и «Символ». Первая из них открывает список готовых математических формул, которые можно вставить в документ. Кнопка «Символ»позволяет вставить в текст разнообразные символы: греческие буквы, условные знаки и знаки математических операций, стрелки и пр. (рис. 59). 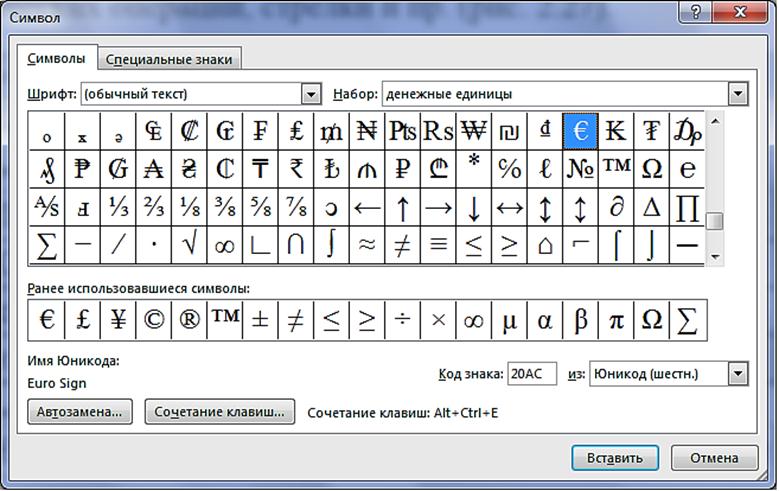 Рис. 59. Вставка символов Практическое упражнение: Проделаем практическое упражнение по вставке различных элементов на страницу документа. 1. Откроем свою папку, в которой хранятся текстовые файлы с описаниями скопированных рисунков. 2. Щелкнем на имени одного из файлов правой кнопкой мыши и в контекстном меню выберем команду «Открыть с помощью» – Microsoft Word. 3. В открывшемся окне текстового процессора MS Word: Выполним команду «Выделить» – «Выделить все» соответствующими кнопками в группе Редактирование на вкладке Главная. Установим тип шрифта Times New Roman, размер шрифта 14, цвет черный, выравнивание по ширине, межстрочный интервал – одинарный. Поместим курсор в самое начало страницы и вставим Титульную страницу одноименной кнопкой из группы Страницы. Заполним Титульную страницу. Установим курсор перед заголовком своего текста и вставим дату и время кнопкой из группы Текст вкладки Вставка. Нажмем клавишу Enter, чтобы перейти к следующей строке. Выделим курсором заголовок текста и применим к нему один из стилей заголовка кнопкой из группы Стили. Поместим курсор в первую строку текста после заголовка. На вкладке Вставка щелкнем кнопку Рисунок и в открывшемся диалоговом окне «Вставка рисунка» укажем расположение файла рисунка в своей папке (см. рис. 50). Закроем окно кнопкой Вставить. Скорректируем размер вставленного в текст рисунка, используя угловые маркеры на изображении. Поместив курсор на изображение (все еще выделенное), можно передвинуть картинку в нужное место на листе. Завершим операцию вставки рисунка, щелкнув на свободном месте. Поместим курсор в начало текста и вставим закладку с именем «Начало» (Команды «Ссылки – Закладка»). Сместим рисунок на одну строку вниз и в образовавшейся пустой строке сверху вставим гиперссылку на вставленную закладку, снабдив ее текстом «Перейти к тексту». Поместим курсор в конец текста и на новой строке вставим гиперссылку для перехода в начало документа, снабдив ее текстом «Перейти в начало». Подписать созданный текст своей фамилией и именем и вставить гиперссылку на свой адрес электронной почты. 4. Сохранить выбранный файл в своей папке как документ MS Word. Вопрос 7. Дизайн, Разметка страницы и Рецензирование. На вкладке Дизайн сосредоточены кнопки команд, позволяющих изменить настроенные по умолчанию параметры оформления страниц (рис. 60).  Рис. 60. Вкладка Дизайн В группе «Форматирование документа» кнопка Темы раскрывает пиктографическое меню предварительно настроенных тем оформления. В каждой теме используется уникальный набор цветов, шрифтов и эффектов, определяющих общий вид документа. Справа от кнопки Темы располагается панель наборов стилей. При наведении курсора на одну из крупных кнопок стилей вид документа изменится для просмотра в соответствии с этим стилем. Щелчок левой кнопкой мыши закрепит выбранный стиль в создаваемом документе. Кнопка Цвета открывает палитру цветов темы для быстрого изменения всех цветов документа, а кнопка Шрифты открывает список наборов шрифтов (основной текст и заголовок), позволяющих оперативно изменить шрифты во всем документе. Другие кнопки рассматриваемой группы позволяют изменять интервалы между абзацами, а также применить к теме различные визуальные эффекты – границы, заливки, тени и пр. В группе Фон страницы располагаются кнопки, определяющие фоновое оформление страниц документа. Кнопка Подложка раскрывает список доступных вариантов подложки, кнопка Цвет открывает палитру цветов темы, а кнопка «Границы страниц» вызывает диалоговое окно «Граница и заливка» (рис. 61), позволяющее выбрать тип пограничной рамки на странице и цвет заливки. 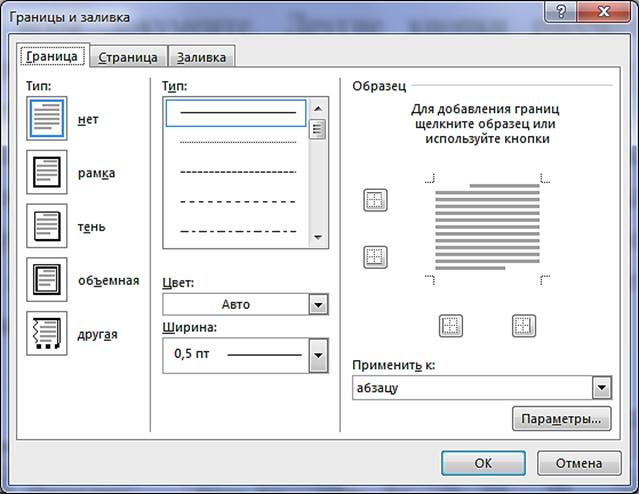 Рис. 61. Диалоговое окно Границы и заливка Инструменты настройки параметров размещения объектов (текст, рисунки и пр.) на странице документа сосредоточены на вкладке Разметка страницы (рис. 62).  Рис. 62. Вкладка Разметка страницы В группе Параметры страницы задаются размеры полей, ориентация (книжная или альбомная), размеры страниц документа. Кнопкой Колонки можно превратить обычный текст в многоколоночный. Для этого следует выделить текст (или его фрагмент) и щелкнуть кнопку Колонки, которая раскроет меню для выбора параметров многоколоночного текста (рис. 63). 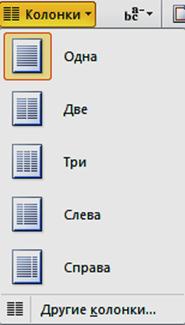 Рис. 63. Раскрывающееся меню кнопки Колонки После выбора требуемого параметра выделенный текст превратится в многоколоночный. В группе Абзац выставляются отступы слева и справа от строк текста, а также интервалы до и после абзаца. В группе Упорядочение можно выбрать положение вставленного рисунка на странице и его обтекание текстом. Если вставленные рисунки наложены друг на друга (например, с перекрытием областей), кнопками «Переместить вперед» и «Переместить назад» можно изменить их порядок. Кнопка «Область выделения» позволяет выбрать вставленный рисунок и далее выровнять его положение относительно заданного элемента страницы или повернуть его на 90 и 180 градусов (рис. 64). 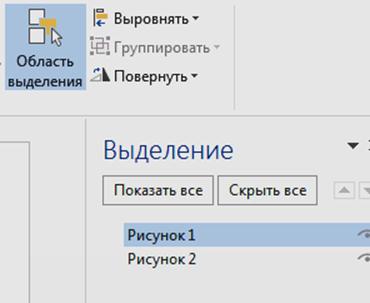 Рис. 64. Инструменты выделения и упорядочения На вкладке Ссылки собраны инструменты, позволяющие вставить в документ: Оглавление, Предметный указатель, Список иллюстраций, подстрочные сноски и другие элементы оформления профессиональных документов (книг, брошюр, отчетов и т.д.). Использование Оглавления предполагает обязательное применение в тексте стилей заголовков. Именно по стилям заголовков (Заголовок 1, Заголовок 2 и т.д.) программа определяет разбиение документа на разделы, главы, параграфы и пр. Чтобы поместить в созданный документ Оглавление следует установить курсор в место вставки (как правило, это начало документа после титульного листа, хотя допускается размещение оглавления и в конце документа). Далее на вкладке Ссылки щелкнуть кнопку Оглавление и выбрать подходящий вариант из раскрывающегося списка (рис. 65). 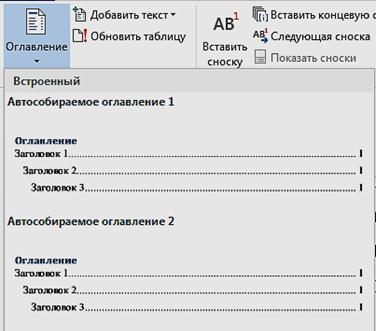 Рис. 65. Выбор варианта Оглавления На вкладке Рецензирование сосредоточены инструменты проверки правописания, перевода на другие языки, а также инструменты взаимодействия автора документа с лицом, осуществляющим коррекцию и редактирование документа. Чтобы осуществить проверку правописания всего документа следует щелкнуть кнопку Правописание и проследить процесс интерактивной проверки в открывшейся панели Грамматика (рис. 66). 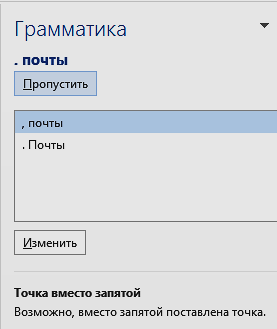 Рис. 66. Интерактивная проверка правописания в панели Грамматика Предлагаемые программой варианты изменения текста пользователь либо принимает (кнопка Изменить), либо пропускает (кнопка Пропустить). Если требуется проверить правописание не всего документа, а отдельного фрагмента, его следует выделить и затем воспользоваться кнопкой Правописание. Перевод документа на иностранный язык возможен в программе при наличии соединения с интернетом. Для перевода документа на другой язык следует щелкнуть кнопку Перевод и в открывшемся диалоговом окне Параметры языка перевода выбрать требуемый язык (рис. 67).  Рис. 67. Диалоговое окно Параметры языка перевода После щелчка кнопки ОК документ отправляется по сети интернет поставщику машинного перевода и результат появляется в открывшемся веб-браузере. Вопрос 8. Управление видом документа. На вкладке Вид представлены инструменты управления показом документа на экране (рис. 68).  Рис. 68. Вкладка Вид В группе Режимы просмотра располагаются пять кнопок, изменяющих представление документа. Кнопка «Режим чтения» предоставляет условия для чтения и просмотра документов, кнопка «Разметка страницы» представляет документ в виде, удобном для создания, редактирования и форматирования. Кнопка «Веб-документ» показывает, как будет выглядеть документ в веб-браузере после его сохранения в виде веб-страницы. Кнопки «Структура» и «Черновик» показывают документ в компактном виде без рисунков для возможности управления структурой и оперативного внесения изменений. В группе Показ имеются три кнопки, позволяющие вывести на экран Линейку, Сетку и Область навигации (см. рис. 69). 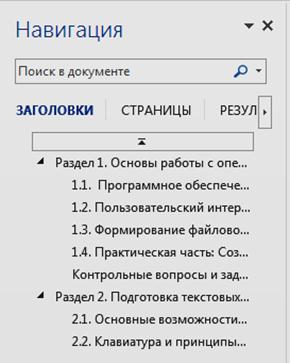 Рис. 69. Область навигации В группе Масштаб находятся кнопки команд, позволяющих управлять масштабом показа документа на экране. Кнопка Масштаб выводит одноименное диалоговое окно (рис. 70) для установки конкретного значения масштаба.  Рис. 70. Диалоговое окно Масштаб Другие кнопки этой группы позволяют быстро установить масштаб 100 %, разместить на экране несколько страниц или, наоборот, занять всю ширину экрана одной страницей. В группе Окно располагаются кнопки команд, позволяющих создать новое окно, разделить имеющееся, упорядочить все открытые окна на экране или перейти в другое окно. Группа Макросы содержит кнопку, раскрывающую меню работы с макросами (рис. 71). Макрос – это маленькая программа, создаваемая пользователем путем запоминания в памяти компьютера некоторой последовательности действий курсором на экране и клавиатуре. В дальнейшем макрос можно запустить, чтобы исполнить запомненные действия. 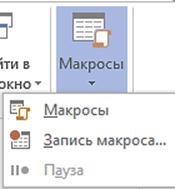 Рис. 71. Меню Макросы Вопрос 9. Сохранение документов МS Word. Сохранение файла является заключительным этапом создания документа. Для сохранения файла следует использовать один из двух способов. Если созданный в программе файл сохраняется впервые, то нет разницы, каким способом сохранять. Первый способ: щелкнуть кнопку Сохранить (с пиктограммой дискеты) в панели быстрого доступа. Откроется диалоговое окно «Сохранение документа», в котором следует: указать расположение сохраняемого документа в файловой системе компьютера (по умолчанию предлагается сохранить в системной папке документы на диске С); ввести имя файла; выбрать нужный формат из раскрывающегося списка. Для созданных в MS Word документов программа предоставляет целый ряд доступных форматов. По умолчанию программа предлагает сохранить файл в формате DOCX, который позволяет открывать сохраненные файлы в текстовых процессорах, входящих в состав пакета MS Office 2007 – 2016. Чтобы можно было открыть документ в более ранних версиях MS Office (1997 – 2003), следует сохранить созданный файл в формате Word 1997 – 2003 (этот формат присутствует в раскрывающемся списке). Можно также для сохранения выбрать формат RTF (Reach Text Format), который позволяет открывать файл в любом текстовом редакторе. Сохранение в формате TXT предназначено для создания простых текстовых документов, которые можно открывать для чтения и редактирования в программе Блокнот. Кроме того, сохранить созданный файл можно в формате PDF (Portable Document Format). Такой документ можно открыть для чтения в программе Adobe Reader, которая, как правило, установлена на компьютере и бесплатно распространяется в сети Интернет. Если сохранить документ MS Word в виде Web-страницы, его можно будет просматривать с помощью любого Web-браузера. Имеются два варианта сохранения документа MS Word в виде Web-страницы: в одном файле (формат MHT) или как Web-страница целиком (формат HTML). В последнем случае кроме текстового html-файла сохраненный документ будет содержать папку, в которой содержатся графические файлы рисунков, вставленных в текст исходного документа. Второй способ сохранения состоит в использовании клавишной комбинации Ctrl+S, которая вызывает команду Сохранить. Эту же команду, а также команду «Сохранить как» можно вызвать через меню кнопки Файл. Команда «Сохранить как»используется для сохранения открытого файла в другом месте или под другим именем или в другом формате. |
