Техническое заадние на портал закупок. Портал закупок. 6. 1 Правила 75 2 Помощь 76 3 Контакты 76 4 Новости 76
 Скачать 2.71 Mb. Скачать 2.71 Mb.
|
6.16 Раздел Сотрудники компанииРаздел отображен у сотрудников ОРГАНИЗАЦИЯ, должностей компании. Раздел отображает информацию в формате таблицы с возможностью скролла. Отображаемая информация: Аватар ФИО сотрудника; Тип учетной записи; Должность; Email; Номер телефона; Дата регистрации. В разделе «Сотрудники компании» имеется поле для поиска. 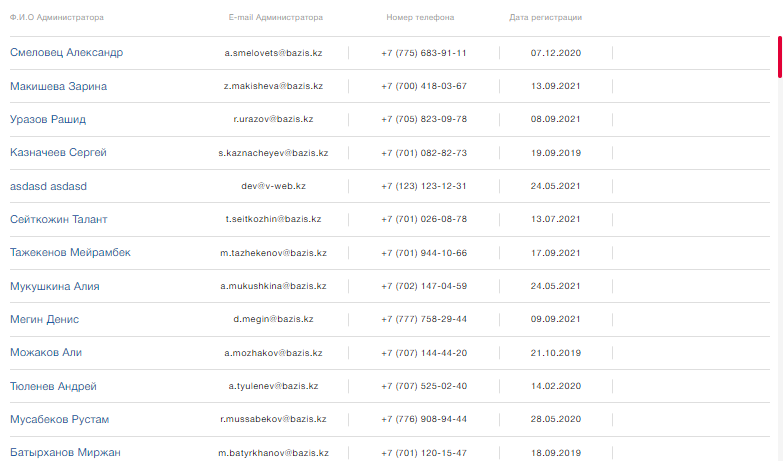 7 ЭЦП7.1 Раздел ДокументыОписание процессаДля просмотра договоров, у всех авторизованных пользователей имеется кнопка в шапке сайта «Договоры». При нажатии на нее открывается страница с вкладками: Мои договоры: Статусы: Черновик – видны только авторам Договора; Аннулированные – видны авторам Договора и всем участникам со стороны Заказчика (сотрудники ОРГАНИЗАЦИЯ); Отказаны – видны всем участникам Договора. Кому доступен раздел - всем авторизованным пользователям. На согласовании: Статусы: На согласовании. Кому доступен раздел – только должностям ОРГАНИЗАЦИЯ. В процессе: Статусы: На подписании; Подписанные Контрагентом; Подписанные заказчиком. Кому доступен раздел – всем авторизованным пользователям. Подписанные: Статусы: Подписаны обоюдно. Кому доступен раздел - всем авторизованным пользователям. Все вкладки имеют данные по Договорам: Наименование договора; Компания организатор; Организатор (запустил процесс; Рег. номер; По закупке: Да/Нет; Подписант (Контрагент и Подписант со стороны компании); Статус. Также в разделе у должности сотрудника компании имеется кнопка «Создать Договор». 7.2 Создание документа на подписаниеОписание процессаДля создания Договора, необходимо открыть раздел «Договора». В данном разделе у сотрудников ОРГАНИЗАЦИЯ имеется кнопка «Создать Договор» нажав на нее открывается окно и имеется выбор по Формату договора, «Без тендера» и «По тендеру». Далее в открывшемся окне заполняются данные. По тендеру: Вид договора: Договор; Доп. соглашение; Соглашение; Расторжение; Другое. Дата договора – выбирается из календаря; Закупка – из выдающего списка Закупок, со статусом «Выбран победитель», по наименованию и ID выбирается закупка; Компания организатор – заполняется автоматически при выборе Закупки; Объект – заполняется автоматом из списка при выборе Закупки; Предмет договора – вносится вручную Автором договора; Пятно – заполняется вручную; Контрагент – выбирается из списка компаний победителей, список фильтруется из Победителей и Запасный победителей при выборе Закупки; Сумма – прописывается сумма; С НДС/ без НДС – выбор из списка; Валюта – выбор из списка, по дефолту заполнено тг.; Срок договора – выбирается из календаря; Ответственный Юрист – выбирается из списка Юристов в платформе (тип учетной записи Юрист); Подписывающий со стороны Компании организатора – выбирается из списка Top manager (тип учетной записи Top manager); Подписывающий Контрагент (поставщик) – заполняется автоматически, при выборе Контрагента. Без тендера: Вид договора: Договор; Доп. соглашение; Соглашение; Расторжение; Другое. Дата договора – выбирается из календаря; Компания организатор – выбирается из списка компаний ОРГАНИЗАЦИЯ; Объект – выбирается из списка Объектов; Предмет договора – вносится вручную Автором договора; Пятно – заполняется вручную; Контрагент – выбирается из списка всех зарегистрированных Поставщиков, поиск по Наименованию и БИН компании; Сумма – прописывается сумма; С НДС/ без НДС – выбор из списка; Валюта – выбор из списка, по дефолту заполнено тг.; Срок договора – выбирается из календаря; Ответственный Юрист – выбирается из списка Юристов в платформе (тип учетной записи Юрист); Подписывающий со стороны Компании организатора – выбирается из списка Top manager (тип учетной записи Top manager); Подписывающий Контрагент (поставщик) – заполняется автоматически, при выборе Контрагента. После заполнения полей заявку на Договор можно: Сохранить – сохраняется со статусом «Черновик», в списке заявок на Договор можно будет вернуться к данной заявку и отправить ее на согласование; Отменить; Отправить на согласование – заявка на Договор начинает процесс подписания, статус меняется на «На согласовании». Далее уходит уведомление выбранному Юристу. Статусы заявки на ДоговорЧерновик – виден только Автору заявки, можно редактировать и отправить далее по процессу; На согласовании – заявка находиться у Юриста на согласовании; Аннулирован – до статуса «Подписан обоюдно» можно аннулировать заявку на Договор участниками данной заявки со стороны ОРГАНИЗАЦИЯ (Автор заявки, Юрист, Подписан со стороны ОРГАНИЗАЦИЯ); Подписан со стороны Заказчика – если подписал выбранный сотрудник (Top manager); Подписан Контрагентов – если подписал выбранный Поставщик; Подписан обоюдно – в случае если обе стороны подписали Договор. Общая схема подписания ЭЦПСхема 13. Процесс ЭЦП 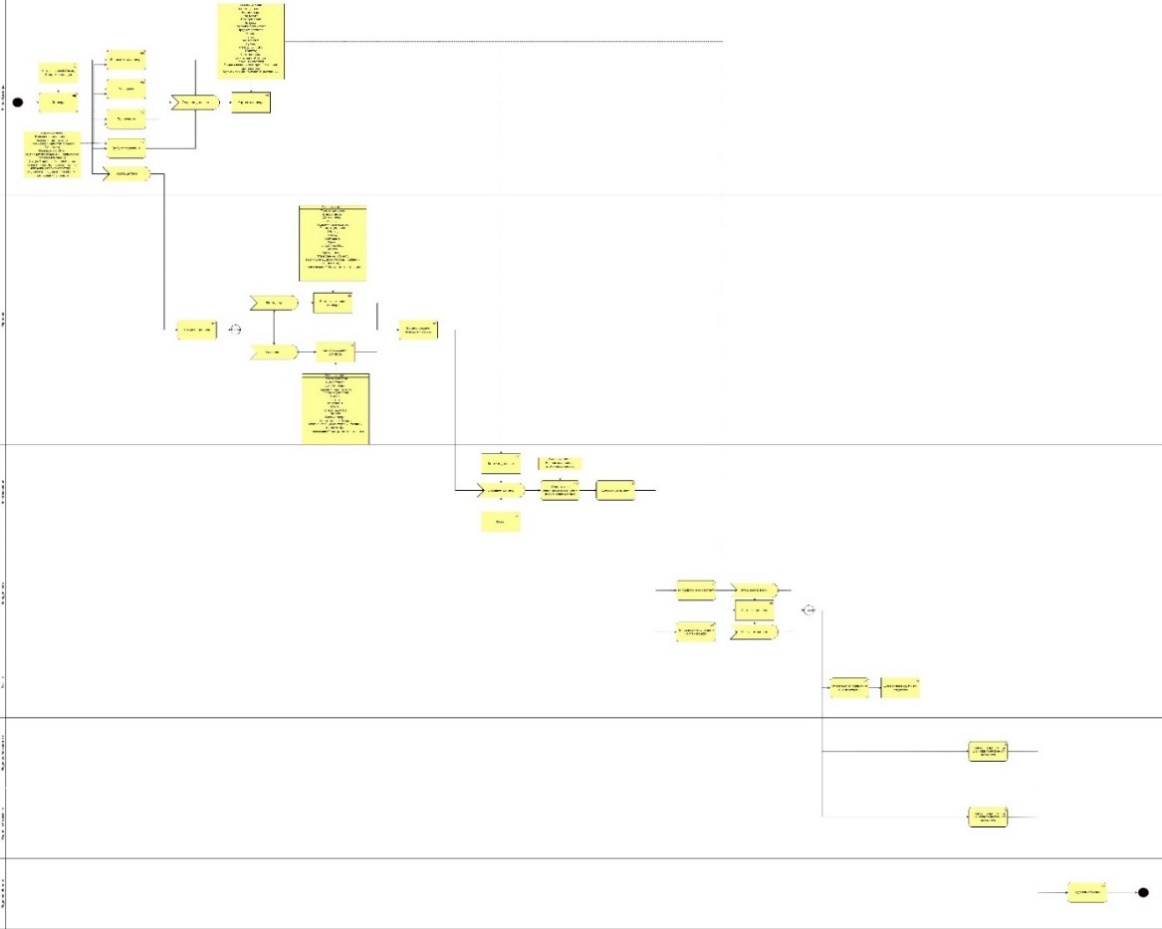 Формат данныхТаблица 15. Вносимые данные для создания Договора на подписание. По тендеру.
Таблица 16. Вносимые данные для создания Договора на подписание. Без тендера.
|
