Техническое заадние на портал закупок. Портал закупок. 6. 1 Правила 75 2 Помощь 76 3 Контакты 76 4 Новости 76
 Скачать 2.71 Mb. Скачать 2.71 Mb.
|
4 Создание и управления Закупками Админами4.1 Автор Закупки4.1.1 Этап 1. Создание ЗакупкиОписание процесса Основной путь После авторизации у сотрудников BA с Типом учетной запси «Админ закупок», открыв страницу «Мои объявления» могут увидеть уже созданные Закупки, а также нажав на кнопку «Создать закупку» отрывается функционал по ее созданию. Основные поля для создания Закупки: 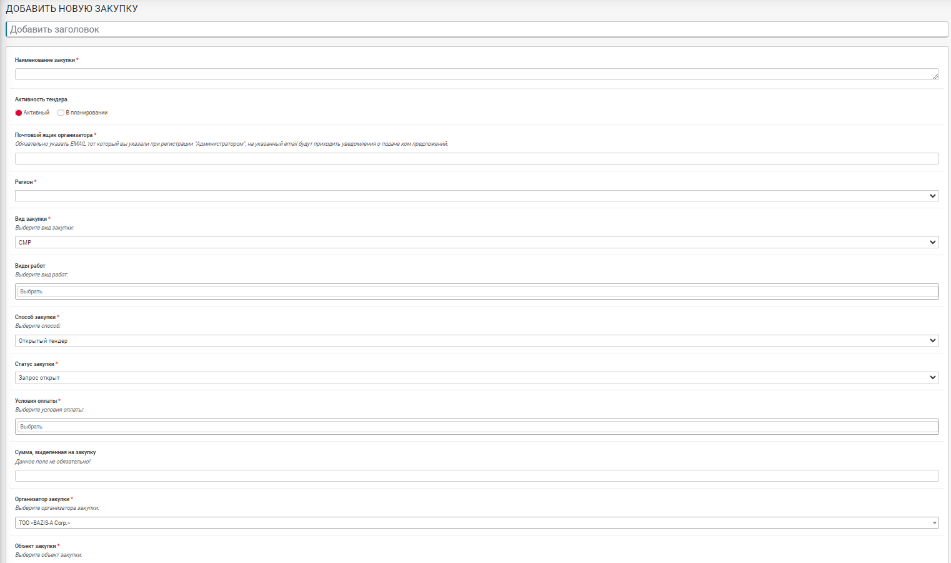 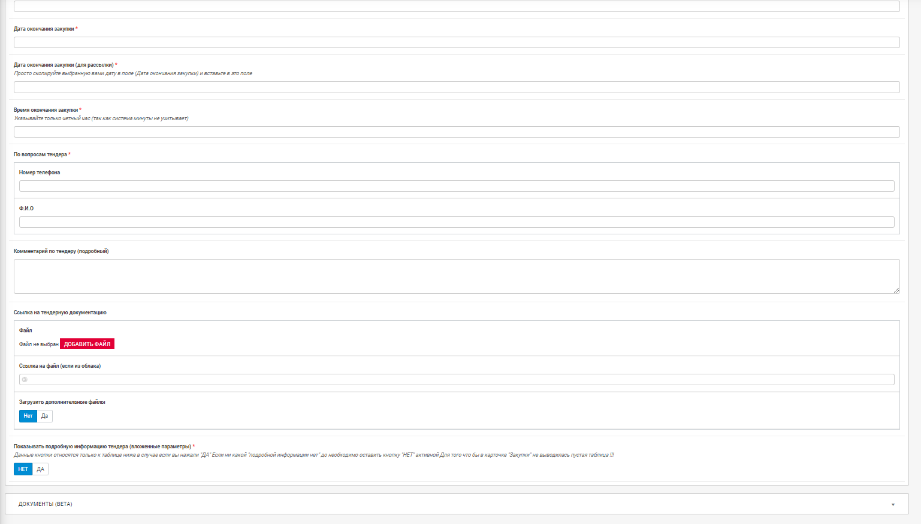 Наименование закупки Добавить заголовок – поле исключается; Номер Закупка – присваивается автоматически при создании, учитывается нумерация из текущей системы; Активность Закупка – общая информация по Закупка: Активный; В планировании. Почтовый ящик организатора – автоматически заполняется E-mail Автора, но имеется возможность выбрать любую почту сотрудников BA из выпадающего списка; Регион – выпадающий список, «Справочник Регионов»; Дата начала закупки – выбирается дата в календаре, имеется условие/ограничение: Проверка не текущую дату – условие «>=текущая дата». Дата начала закупки для рассылки – не актуально, удаляется из процесса, имеется в текущей системе; Дата окончания закупки – выбирается дата в календаре, имеется условие/ограничение: Проверка на «Дату начала закупки» - условие «> даты начала закупки». Время окончания закупки – выбирается время в часах, имеется условие: Шаг изменения времени 30 минут. Вид закупки – выбирается из выпадающего списка, трех вариантов: СМР; ТМЦ; Услуги. Виды работ – исхода из выбора «Вида закупки», выпадающий список выводит соответствующие данные: Справочник СМР; Справочник ТМЦ; Справочник Услуги. Способ закупки – выпадающий список: Открытая Закупка; Запрос ценовых предложений. Показывать подробную информацию – на выбор «Да/Нет», в случае если выбирают «Да», ниже разрывается форма в виде таблицы с полями: Наименование – прописывается текстом; Характеристика – добавляется файл; Кол-во – прописывается числом; Валюта – справочник валют: Тенге RUB USD EUR GBP Единицы измерения – выбирается из выпадающего списка «Единицы измерения»; Сумма – прописывается текстом; Условия поставки – прописывается текстом; Срок выполнения работ – выбирается дата из календаря. Срок проведения оплаты – прописываются текстом; Условия оплаты – выпадающий список, мульти-выбор: 100% предоплата; С выдачей авансового платежа; По факту поставки/выполнения работ/оказания услуг; Без банковский гарантий; С банковской гарантией. Сумма, выделенная на закупку – прописывается числом и постфиксом «тг.»; Организатор закупки – из выпадающего списка выбирают компанию BA, «Справочник группы компаний ОРГАНИЗАЦИЯ»; Объект закупки – из выпадающего списка выбирают объект, «Справочник объектов ОРГАНИЗАЦИЯ» Комментарий по закупке – в данном поле прописываются все требования текстом; Загрузка документации – требования к загрузке: Файлы вкладываются по одному, но с возможностью вложения до 10 файлов через кнопку добавить/«+»; Размер одного файла до 30мб. Загрузка дополнительных файлов – аналогично «Загрузке документации»; Ссылка на файл – ссылка на облачные хранилища пользователя; Дополнительные требования: У каждой Закупки имеется свой Автор, автоматически присваивается создатель, но Админ системы может изменить автора или добавить еще одного. При разработке и синхронизации данных необходимо учитывать появления новых и удаления старых полей из процесса. На любой стадии создания Закупки можно сохранить данные, Закупка появиться у автора в «Моих закупках» с признаком «Черновик». При сохранении, если все обязательные поля заполнены, имеется возможность опубликовать Закупку. С момента создания и до завершающего статуса, «Победитель выбран», Автор имеет право редактировать Закупку, нажав на кнопку «Изменить закупку». При изменении Закупки, нельзя менять «Дату окончания закупки», ее можно только продлевать. В случае если пользователь сохранил Закупку на любой стадии до Публикации, статус заявки остается «Черновик». Формат данныхТаблица 11. Профиль учетной записи Сотрудника BA Платформы закупок.
Схема бизнес-процессаСхема 8. Создание Закупки 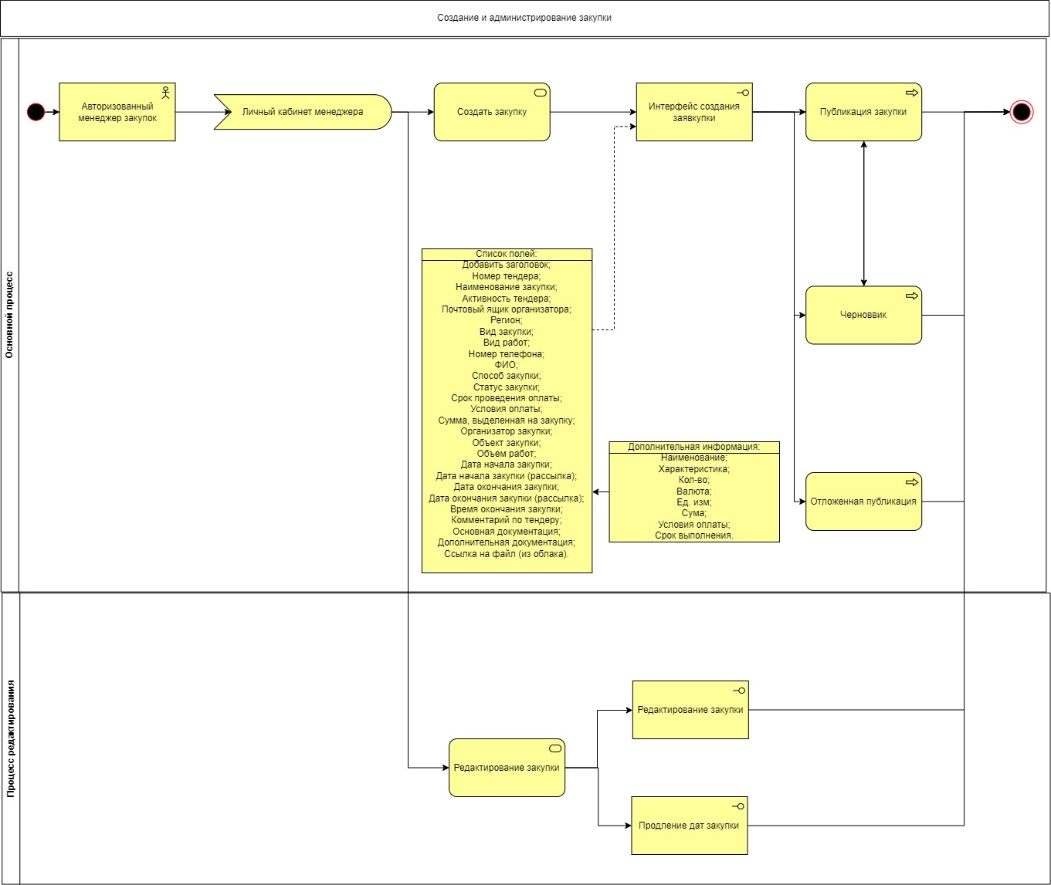 Примечание по разделуРоли по процессам раздела Создание и управление ЗакупкамиАдмин закупок – либо должности с аналогичными доступами (Top manager). Рассылка/оповещение/уведомление по процессам раздела Создание и управление Закупками Админами
4.1.2 Публикация ЗакупкиОписание процесса Основной путь После сохранения закупки, в случае если все обязательные поля заполнены появляется блок публикации закупки. Функционал данного блока: Предпросмотр - просмотр Закупки в итоговом формате (аналогично опубликованной Закупке). Выбрать дату публикации закупки – выбирается дата и время публикации закупки, в случае если выбрали дату публикации, до момента наступления даты заявка переходит в статус «В планировании». Опубликовать закупку сейчас – закупка публикуется сразу, статус Закупки меняется на «Запрос открыт». Схема 9. Публикация Закупки, Автором Закупи 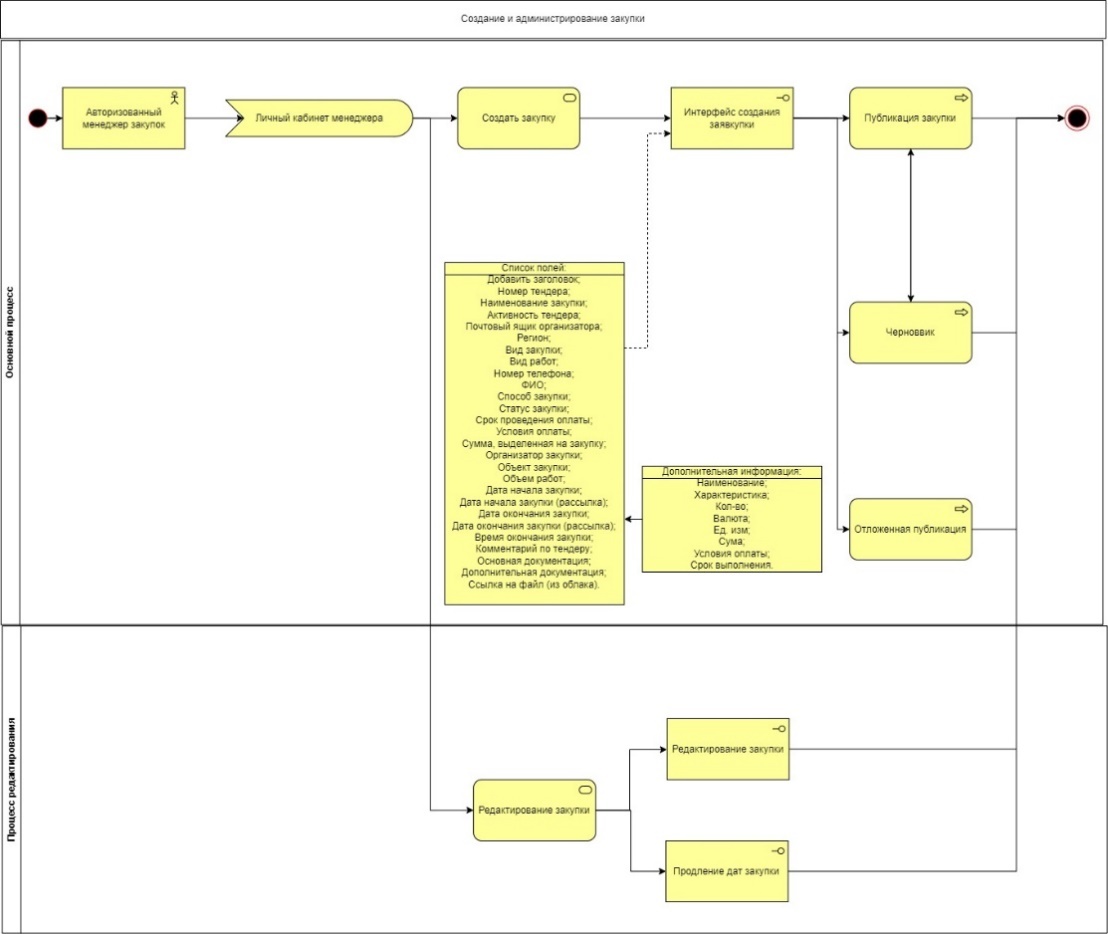 Роли по процессам раздела Создание и управление ЗакупкамиАдмин закупок – Автор Закупки. Скриншоты из текущей системыСкриншот 14. Создание Закупки 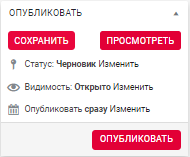 Изменения: Статус Закупки меняется автоматически, согласно БП. Видимость не изменяется. Рассылка/оповещение/уведомление по процессам раздела Создание и управление Закупками
Общая схема БП Закупки. Схема 10. Весь процесс Закупки в разрезе статусов 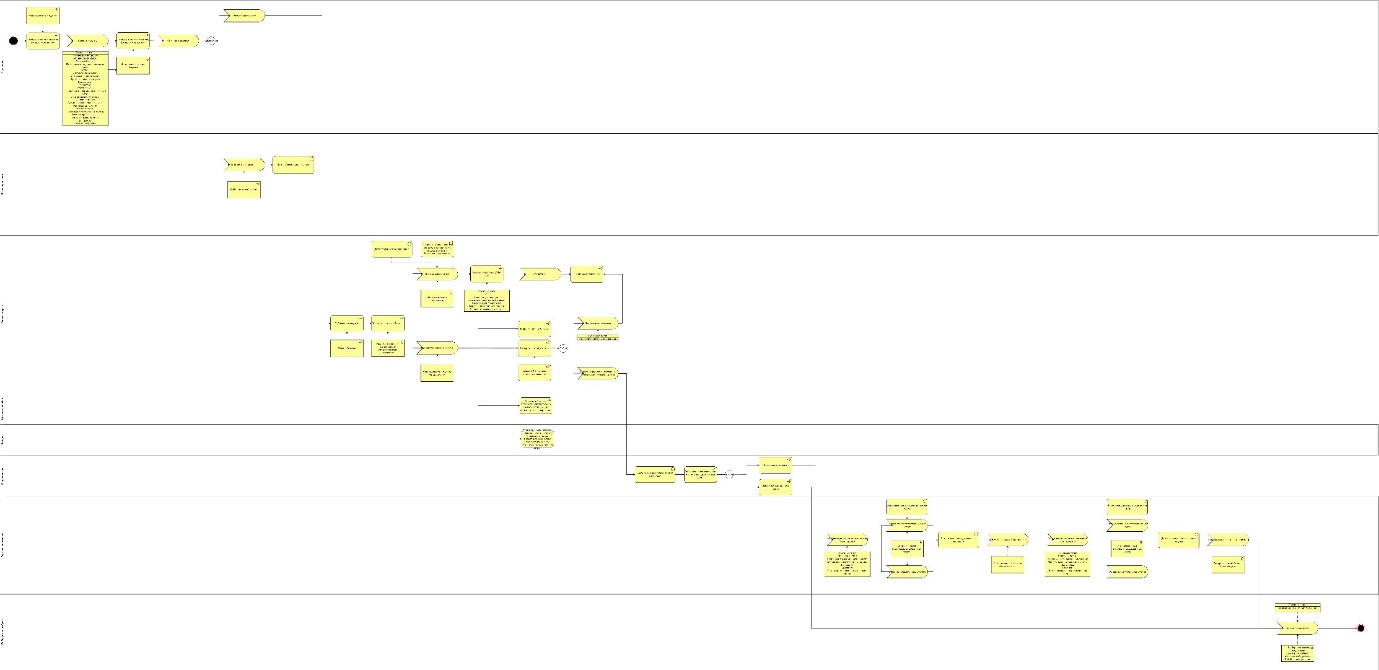 4.1.3.1 Подтверждение заявок от ПоставщиковОписание процесса Основной и альтернативные пути переключаются Админом системы. Различие в отображении Заявок от Поставщиков с даты начала, до даты окончания Закупки, статус Закупки «Запрос открыт», в этот период Поставщики могут отправлять заявки на участие, коммерческие предложения и др. документы: Админы видят заявки и могут скачать КП и доки; Админ видят заявки, не могут скачать КП и другие документы; Админа не видят ничего, до момента «окончания подачи заявок на участие в Закупке» (После срока окончания заявок, система АВТОМАТИЧЕСКИ открывает все данные по поставщикам). В разделе «Мои объявления» Админ закупок может управлять своими закупками (где является автором закупки). Нажав на Закупку, открывается карточка Закупки с основными данными: Наименование закупки; Организатор закупки; Объект закупки; Виды материалов; Условия оплаты; Дата начала закупки; Дата окончания закупки – дата + время окончания; По вопросам Закупка – ФИО + номер телефона; Вид закупки; Регион закупки; Статус; Закупная документация; Комментарий к Закупку. Также в открывшемся окне имеется кнопка «Смотреть список участников». Нажав на кнопку, открывается страница «Список участников закупки». Страница имеется табличный формат отображения данных из списка участников и несколько основных функций. Функция «Информация по Закупке», нажав на неё открывается страница с подробной информацией, данная страница имеет функцию печати и сохранения в виде файла PDF Информация на странице (Некоторые поля появляются постепенно исходя из стадии процесса и фактических действий по закупке): Информация по Закупке на «текущая дата»; ID закупки; Наименование закупки; Организатор закупки; Объект закупки; Вид закупки; Виды материалов; Регион закупки; Условия оплаты; Дата начала представления заявок; Дата и время окончания представления заявок; Комментарий по Закупке; Администратор – ФИО, E-mail, контактный номер Автора закупки; Подано заявок на текущую дату – таблица: №; Наименование компании; Рейтинг; БИН; Дата подачи заявки; Статус заявки; Дата последней подачи КП; Причина отклонения заявки; Статус – победитель/запасной победитель/проигравший; Причина победы/проигрыша. Данные со страницы можно распечатать или сохранить в виде файла ПДФ. Функция «Отменить Закупку». Отменить Закупку может его Автор, на любой стадии кроме завершения Закупки, статус «Победитель выбран». Также страница «Список участников закупки» отображает информацию и заявки поставщиков в табличном виде. Наименование компании – нажав на наименование компании в новом окне открывается Раздел «Компании», а также выбранная компания. В странице компании отображается вся информация из «Профиля поставщика и Профиля компании поставщика», все документы компании можно скачать для ознакомления. Также в данной странице отображается «Рейтинг компании» (Рейтинг поставщиков описан в разделе ТЗ 6.11). Имеется функция «Отзыв» нажав на неё открывается все отзывы по компании либо можно оставить свой отзыв (Отзыв компаний описан в разделе ТЗ 6.11.2). Имеется функция «Скачать» и «Распечатать» , распечатывается документ со всей информацией по компании исключая файлы и документы; Рейтинг; БИН; Ком.предложение – скачивается коммерческое предложение, загруженное Поставщиком при подаче заявки на участие (Описано в разделе 5.1.2); Дополнительные файлы – скачиваются все файлы одним архивом, вложенные Поставщиком при подаче заявки на участие; Статус по ком.предложению – данное поле состоит из двух кнопок: Принять: Отклонить. Описание принятия и отклонения заявок. Процесс: Основной путь – Автор закупки может принять или отклонить заявки на любой стадии, при этом обязательно прописывает комментарий в текстовом формате. При отклонении к Поставщику, отправившему заявку, приходит уведомление, до завершения срока подачи заявок у данной Закупки, Поставщик может заново отправить заявки на участие. Альтернативный путь – Автор (Тип учетной записи - Админ закупок, админы видят все заявки) Закупки не может скачать КП и другие документы, поданные при заявке на участие. В обоих случаях прописывается комментарий и отправляется уведомление Поставщику. В обоих случаях после принятия решения рядом с его статусом фиксируется дата и время. Результат – в данном поле выбирается победитель, победителей может быть несколько. Перед тем как проставить победителя проходят торги и требуется согласование вне системы. Процесс торгов описан в разделе ТЗ 4.1.3.2. Согласование проходит вне системы, но результат в виде документа или Скрина необходимо прикрепить после отбора поставщика вне системы по текущей Закупке. Перед тем как сделать выбор у Автора Закупки имеется обязательный шаг, как «Загрузка документа по итогам отбора поставщика». Один документ, сохраняемый в системе и просматриваемый всеми Админами в карточке Закупки. Автор закупки проставляет победителя или проигравшего для каждой отдельной заявки. Выбор статусы заявки: Победитель; Проигравший; Запасной победитель. Формат данныхВ данном процессе данные не вносятся Схема бизнес-процессаСхема 11. Подтверждение/отклонение заявок от Поставщиков 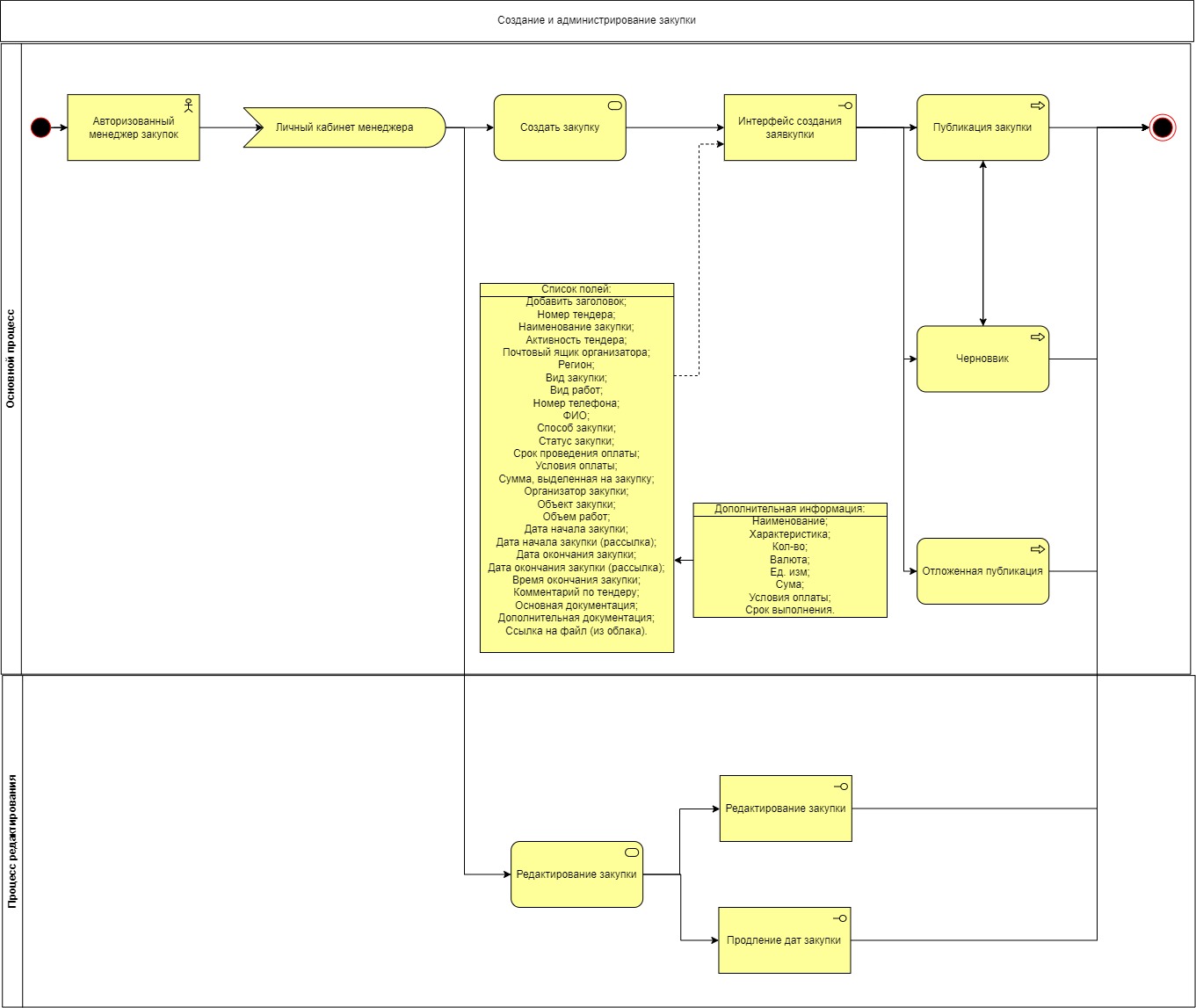 Роли по процессам раздела Подтверждение/отклонение заявок от ПоставщиковАдмин закупок (просмотр) – так является Автором Закупки (Управление). Скриншоты из текущей системыСкриншот 14. Принятие и отклонение заявок по Закупкам от Поставщиков 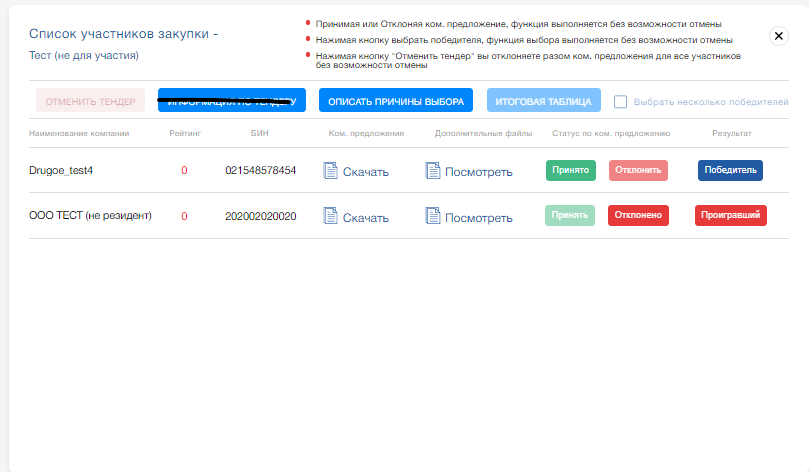 Изменения: Информация по тендеру и Итоговая таблица объединяются в один Блок. Добавляется кнопка «Редактировать» закупку. Рассылка/оповещение/уведомление по процессам раздела Подтверждение/отклонение заявок от Поставщиков
4.1.3.2 Торги для Авторов ЗакупкиОписание процесса Основной путь После даты окончания поступления заявок (статус Запрос закрыт/Продлен) по участию в Закупке и принятия заявок от Поставщиком у Автора Закупки на странице закупки появляется функция «Торги». Торги делятся на два пути: Торги не проводились; Объявить Торги на понижение. Перед тем, как сделать выбор. У Автора Закупки имеется обязательны шаг, как «Загрузить решение». Один документ, сохраняемый в системе и просматриваемый всеми Админами в карточке Закупки. Далее в случае выбора «Торги не проводились» (статус переходит на Выбран победитель), идет шаг выбора победителей и проигравших. На данном этап участвуют компании с «Принятыми» заявками Автором Закупки (Этап принятия заявок от поставщиков). Для каждой компании выбирается статус: Победитель – прописывается комментарий; Победитель, занявший второе место – прописывается комментарий; Проигравший – прописывается комментарий. При выборе «Объявить торги на понижение» (статус переходит на Торги) открывается окно с заполнение дополнительных данных для Поставщиков, прошедших этап отбора (Этап принятия заявок от поставщиков). Вносимые данные: Минимальная сумма, предложенная от участников; Шаг скидки; Демпинг; Дата и время начало торгов; Дата и время окончания торгов. После заполнения данных и их отправки, Поставщикам, которые имеют статус предложения «Принят» уходит уведомление о новой назначенных Торгах, в уведомлении имеется ссылка на Закупку. Также в данный момент стартует Этап Торгов. На момент проведения торгов Автору Закупки приходят уведомления о поданных заявках. До окончания даты Торгов Автор не видит новые КП. Только после окончания даты подачи заявок на Торги, Автор может просмотреть файлы с КП. После первого Этапа Торгов, Автор имеет право на Выбор победителя или на проведения повторного этапа Торгов. Если выбрана кнопка «Объявить второй этап торгов», то Автор начинает второй Этап Торгов. Второй этап аналогичен первому. Заполняются те же поля и отправляется уведомление подрядчикам. Так же вводятся новые даты. Далее после окончания Этапа Торгов, Автор Закупки скачивает «Информация по закупке», скачивает КП поставщиков и др. документы, и вне системы согласует победителей и проигравших. Процесс аналогичен «Без торгов» где загружается согласованный файл «Итог выбора» из СЭД. Далее Автор выбирает Победителей/Победитель, занявший второе место/Проигравших и прописывает к каждому комментарий (статус переходит на Выбран победитель). После чего каждому Поставщику отправляется уведомление, а также описание причины проигрыша/выигрыша. Формат данныхТаблица 12. Вносимые данные при проведении Торгов
Роли по процессам раздела ТоргиАдмин закупок + автор закупки. Рассылка/оповещение/уведомление по процессам раздела Торги
4.1.4 Редактирование ЗакупкиРедактирование Закупок доступно для Авторов закупки, после публикации и до статуса «Выбран победитель», найдя свою Закупку в личном кабинете и нажав кнопку «Редактировать» закупку. Редактируются все поля и данные кроме Дат. Редактирование Дат: Дата начала закупки – редактируется в меньшую сторону, условие по минимальной дате, не раньше текущей остается без изменений. Дата окончания и Время оконечная закупки – меняется только в большую сторону, в случае если дата изменилась - сохраняется действие и в Заявке отображает новая дата, а также примечания, что «Дата продлена». Дополнительные функции: Закупки редактируются только до завершения, статус «Победитель выбран». Скриншоты из текущей системыСкриншот 15. Редактирование закупки 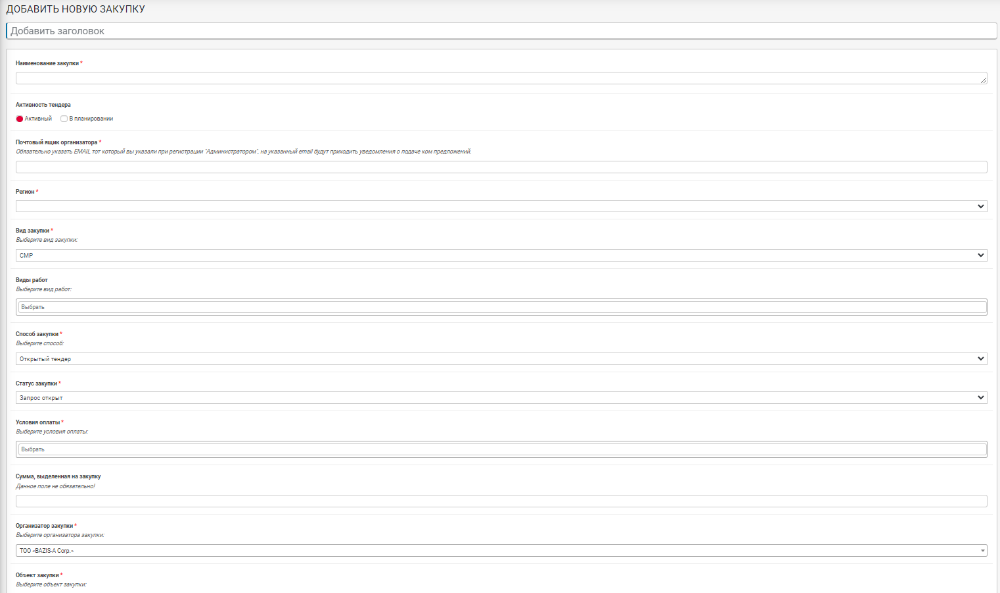 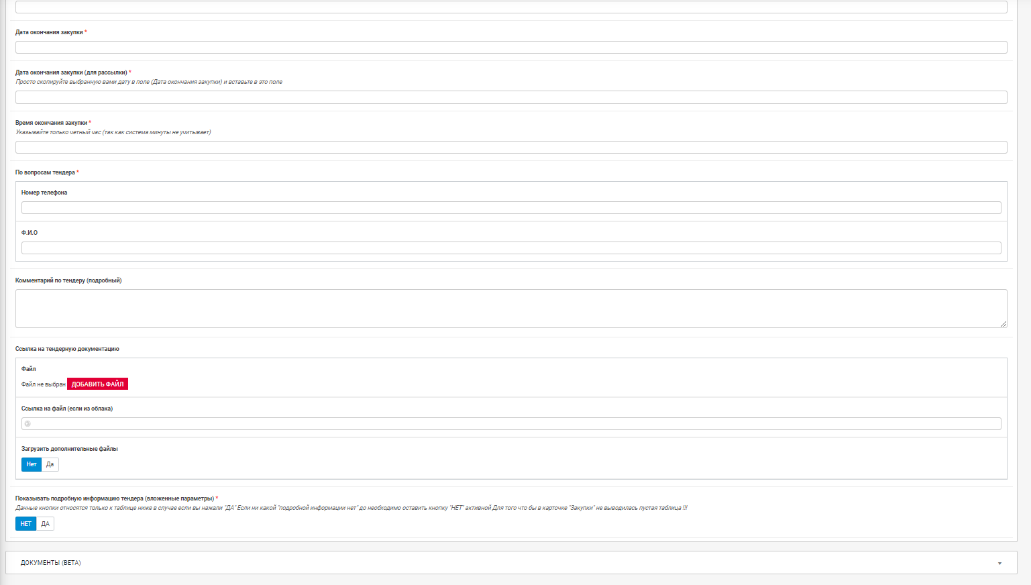 Изменения: Изменение порядка полей. Статус Закупки меняется автоматически, согласно БП. Дата окончания Закупки продляется. Дата начала Закупки может изменяться. Можно отменить Закупку. Рассылка/оповещение/уведомление по процессам раздела Редактирование Закупок
4.1.5 Отмена ЗакупкиФункция по «Отмене закупки» находить в карточке закупки и доступа ее Автору. Функция доступна на всех стадиях и статуса Закупки, кроме конечно статуса «Победитель выбран». |
